- Руководство пользователя Illustrator
- Основы работы с Illustrator
- Введение в Illustrator
- Рабочая среда
- Основные сведения о рабочей среде
- Создание документов
- Ускоренное обучение благодаря панели «Обзор» в Illustrator
- Ускорение рабочих процессов с помощью контекстной панели задач
- Панель инструментов
- Комбинации клавиш по умолчанию
- Настройка комбинаций клавиш
- Общие сведения о монтажных областях
- Управление монтажными областями
- Настройка рабочей среды
- Панель свойств
- Установка параметров
- Рабочая среда «Сенсорное управление»
- Поддержка Microsoft Surface Dial в Illustrator
- Отмена изменений и управление историей дизайна
- Поворот вида
- Линейки, сетки и направляющие
- Специальные возможности в Illustrator
- Просмотр графических объектов
- Работа в Illustrator с использованием Touch Bar
- Файлы и шаблоны
- Инструменты в Illustrator
- Краткий обзор инструментов
- Выбор инструментов
- Инструменты для навигации
- Инструменты рисования
- Текстовые инструменты
- Инструменты рисования
- Инструменты модификации
- Генеративный ИИ (недоступно на территории континентального Китая)
- Быстрые действия
- Illustrator на iPad
- Представляем Illustrator на iPad
- Рабочая среда
- Документы
- Выбор и упорядочение объектов
- Рисование
- Текст
- Работа с изображениями
- Цвет
- Облачные документы
- Основы работы
- Устранение неполадок
- Добавление и редактирование содержимого
- Рисование
- Основы рисования
- Редактирование контуров
- Рисование графического объекта с точностью на уровне пикселов
- Рисование с помощью инструментов «Перо», «Кривизна» и «Карандаш»
- Рисование простых линий и фигур
- Рисование прямоугольных и полярных сеток
- Создание и редактирование бликов
- Трассировка изображений
- Упрощение контура
- Инструменты для работы с символами и наборы символов
- Корректировка сегментов контура
- Создание цветка в пять простых шагов
- Создание и редактирование сетки перспективы
- Рисование и изменение объектов на сетке перспективы
- Использование объектов в качестве символов для повторного применения
- Рисование контуров, выровненных по пикселам, при создании проектов для Интернета
- Измерения
- 3D-объекты и материалы
- Цвет
- Раскрашивание
- Выбор и упорядочение объектов
- Выделение объектов
- Слои
- Развертывание, группирование и разгруппирование объектов
- Перемещение, выравнивание и распределение объектов
- Выравнивание, упорядочение и перемещение объектов по контуру
- Привязка объектов к глифу
- Привязка объектов к японскому глифу
- Размещение объектов
- Блокировка, скрытие и удаление объектов
- Копирование и дублирование объектов
- Поворот и отражение объектов
- Переплетение объектов
- Создание реалистичных макетов
- Перерисовка объектов
- Кадрирование изображений
- Трансформирование объектов
- Объединение объектов
- Вырезание, разделение и обрезка объектов
- Марионеточная деформация
- Масштабирование, наклон и искажение объектов
- Объекты с переходами
- Перерисовка с помощью оболочек
- Перерисовка объектов с эффектами
- Создание фигур с помощью инструментов «Мастер фигур» и «Создание фигур»
- Работа с динамическими углами
- Улучшенные процессы перерисовки с поддержкой сенсорного ввода
- Редактирование обтравочных масок
- Динамические фигуры
- Создание фигур с помощью инструмента «Создание фигур»
- Глобальное изменение
- Текст
- Дополнение текстовых и рабочих объектов типами объектов
- Просмотр перекомпоновки
- Создание маркированного и нумерованного списков
- Управление текстовой областью
- Шрифты и оформление
- Определение шрифтов, используемых в изображениях и обведенном тексте
- Применение базового форматирования к тексту
- Применение расширенного форматирования к тексту
- Импорт и экспорт текста
- Форматирование абзацев
- Специальные символы
- Создание текста по контуру
- Стили символов и абзацев
- Табуляция
- Просмотр, добавление или замена отсутствующих шрифтов
- Шрифт для арабского языка и иврита
- Шрифты | Часто задаваемые вопросы и советы по устранению проблем
- Творческий подход к оформлению
- Масштабирование и поворот текста
- Интерлиньяж и межбуквенные интервалы
- Расстановка переносов и переходы на новую строку
- Проверка орфографии и языковые словари
- Форматирование азиатских символов
- Компоновщики для азиатской письменности
- Создание текстовых проектов с переходами между объектами
- Создание текстового плаката с помощью трассировки изображения
- Создание специальных эффектов
- Веб-графика
- Рисование
- Импорт, экспорт и сохранение
- Импорт
- Библиотеки Creative Cloud Libraries в Illustrator
- Сохранение и экспорт
- Печать
- Подготовка к печати
- Печать
- Автоматизация задач
- Устранение неполадок
- Исправленные ошибки
- Известные проблемы
- Сбои
- Восстановление файлов после сбоя
- Безопасный режим
- Проблемы с файлами
- Поддерживаемые форматы файлов
- Проблемы с драйвером графического процессора
- Проблемы устройств Wacom
- Проблемы с файлами DLL
- Проблемы с памятью
- Проблемы с файлом настроек
- Проблемы со шрифтами
- Проблемы с принтером
- Как поделиться отчетом о сбое с Adobe
- Повышение производительности Illustrator
- Исправленные ошибки
Узнайте, как вырезать, разделять и обрезать объекты, придавая им геометрические или свободные формы.
Вы можете вырезать объект, разделить его на сетку и разрезать контур в выбранных опорных точках, используя различные параметры меню. Вы также можете использовать инструмент «Ножницы», чтобы разделить контур, и инструмент «Нож», чтобы вырезать объекты вручную. Кроме того, вы можете выбрать обтравочную маску, чтобы скрыть части объекта, и навигатор, чтобы обрезать перекрывающиеся объекты.
Попрактикуйтесь и узнайте, как разделять объекты, с помощью практического руководства на панели «Новые возможности», не выходя из приложения.


Команды для разрезания и разделения объектов
Разделить нижние объекты
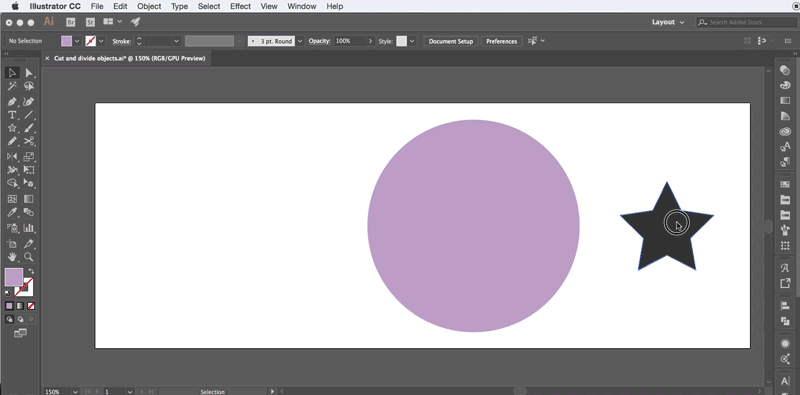
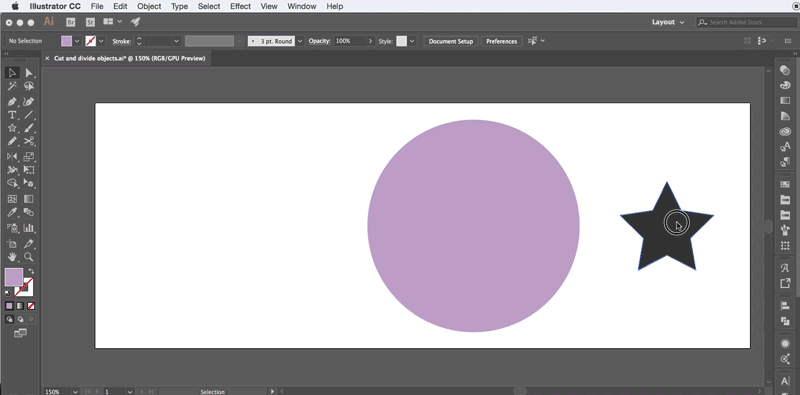
Команда Разделить нижние объекты действует как формочка для вырезания теста для печенья или трафарет. Этот инструмент использует выбранный объект для прорезки других объектов, сбрасывая первоначальное выделение.
-
Выберите объект, который будет использоваться в качестве трафарета, и поместите его так, чтобы он перекрывал объект для обрезки.
-
Выберите Объект > Контур > Разделить нижние объекты.
Разделение по сетке
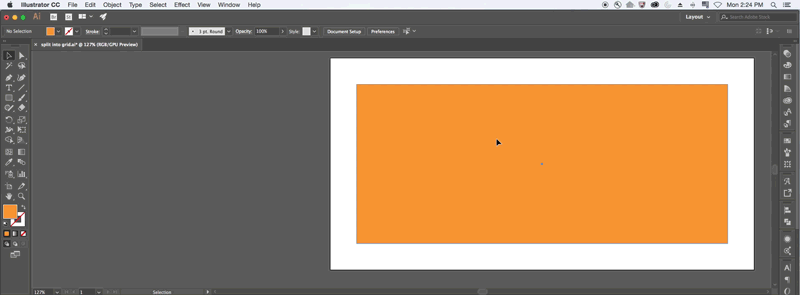
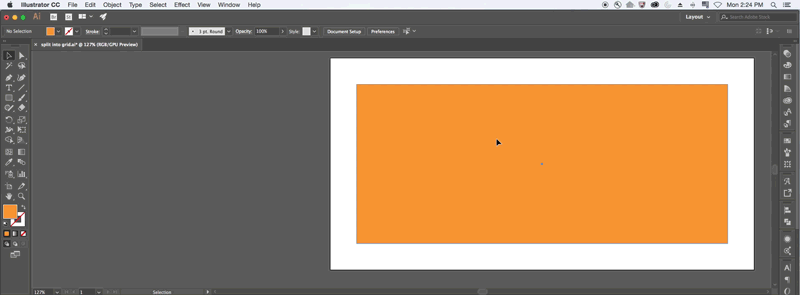
Команда Разделение по сетке позволяет разделить один или несколько объектов на множество прямоугольных объектов, выровненных по строкам и столбцам. Дает возможность точно менять высоту, ширину и размер средника между строками и столбцами, а также быстро создавать направляющие для планировки рисунка.
-
Выделите объект.
Примечание.Если выделено несколько объектов, для полученной сетки объектов используются атрибуты оформления верхнего объекта.
-
Выберите Объект > Контур > Разделение по сетке.
-
Введите нужное число строк и столбцов.
-
(Необязательно) Выполните любые из следующих действий:
Для задания размера каждой строки и столбца введите значения Высота и Ширина.
Для указания пространства, которое отделяет строки и столбцы друг от друга, введите значение Средник.
Чтобы изменить размеры всей сетки объектов, введите значения Всего.
Чтобы добавить направляющие вдоль краев строк и столбцов, выберите Добавить направляющие.
Параметры разделения объекта по сетке Параметры разделения объекта по сетке -
Нажмите кнопку ОК.
Вырезать контур по выделенным опорным точкам
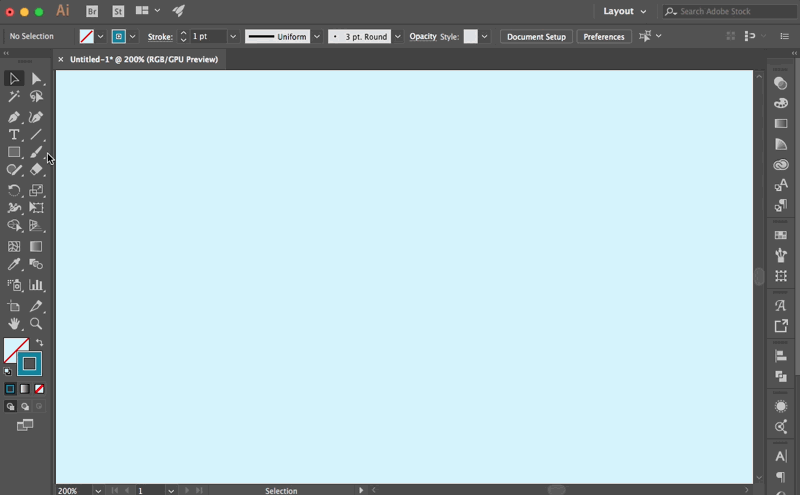
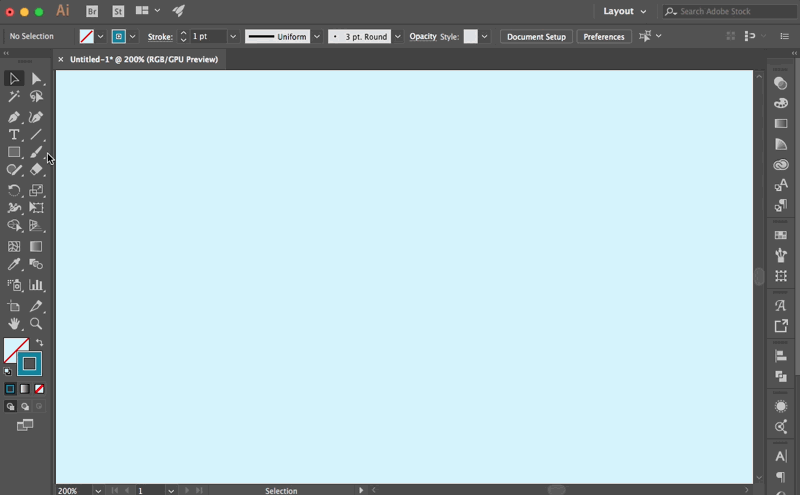
Инструмент «Вырезать контур по выделенным опорным точкам» разрезает контур в опорной точке, и в результате опорная точка превращается в две опорные точки, расположенные непосредственно друг над другом.
-
(Необязательно) Выделите контур, чтобы увидеть его текущие опорные точки.
-
При помощи инструмента Частичное выделение выберите опорную точку, в которой нужно разделить контур.
-
Нажмите значок Вырезать контур по выделенным опорным точкам на панели «Управление».
Если контур разделить в опорной точке, то над ней появится новая опорная точка, и одна из этих точек будет выделена.
-
Используйте инструмент Частичное выделение для изменения новой опорной точки или сегмента контура.
Инструменты для разрезания и разделения объектов
Инструмент «Ножницы»
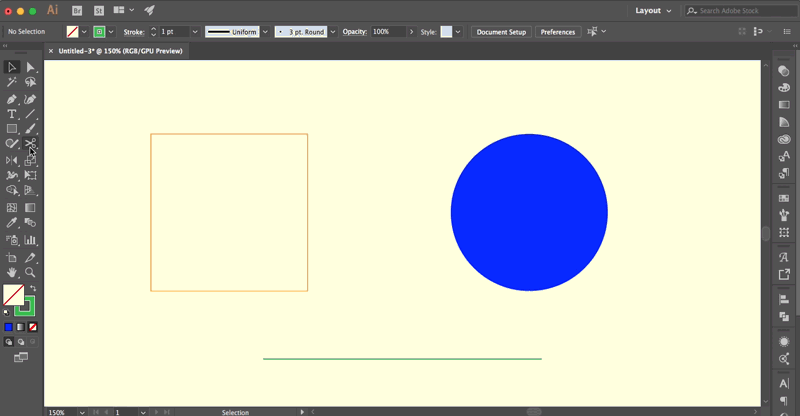
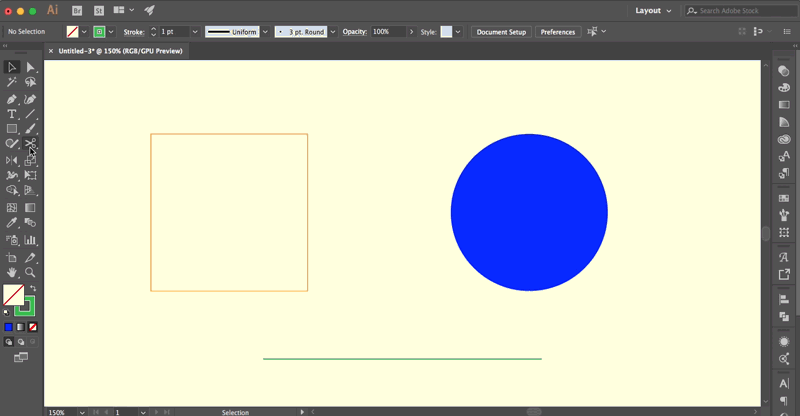
Инструмент «Ножницы» позволяет разделить контур, графический фрейм или пустой текстовый фрейм в опорной точке или по сегменту.
-
Нажмите и удерживайте инструмент Ластик , чтобы отобразить и выбрать инструмент Ножницы .
-
Нажмите на контур в том месте, в котором хотите его разделить. При разделении контура будут созданы две опорные точки. Одна опорная точка выбрана по умолчанию.
Примечание.Если не нажать на точку или контур с выбранным инструментом «Ножницы», в Illustrator отобразится напоминание о том, что вам необходимо применить инструмент к сегменту или опорной точке контура. Чтобы продолжить, нажмите кнопку ОК.
-
С помощью инструмента Частичное выделение выберите ранее разрезанную опорную точку или контур, чтобы изменить объект.
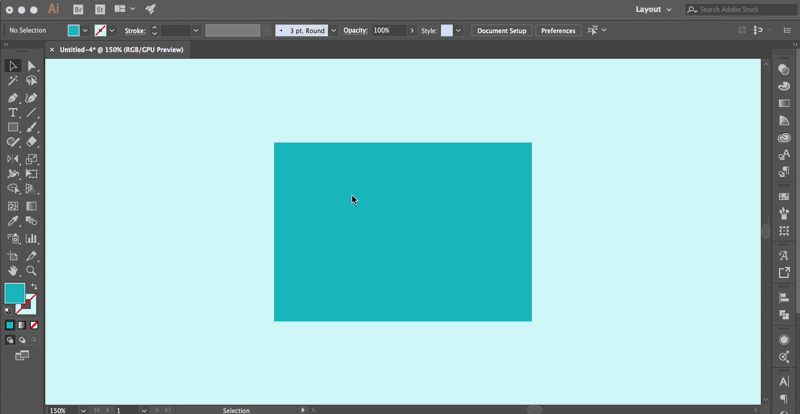
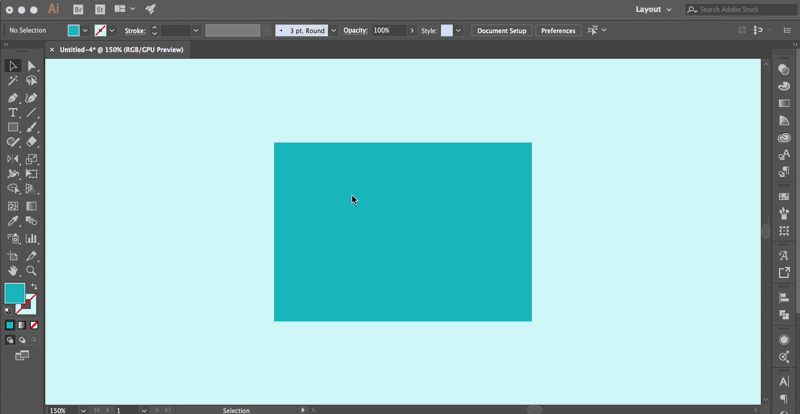
Инструмент Нож разрезает объекты по контуру, нарисованному от руки, разделяя их на отдельные фрагменты с заливкой. (фрагмент — это область, не разделенная отрезком линии).
-
Нажмите и удерживайте инструмент Ластик , чтобы отобразить и выбрать инструмент Нож .
-
Выполните одно из следующих действий:
- Чтобы разрезать по кривой линии, перетащите курсор по объекту.
- Чтобы разрезать объект по прямой, нажмите клавишу Alt (Windows) или Option (macOS) и, удерживая ее нажатой, перетащите курсор по объекту.
Сделанные инструментом «Нож» разрезы обозначаются пунктирной линией на объекте.
-
Выберите Выделение > Отменить выделение.
Примечание.При разрезании Illustrator выбирает объект по умолчанию.
-
С помощью инструмента Частичное выделение перетащите каждую часть.
Когда параметр быстрые направляющие включен, инструмент Нож идеально разрезает объект на равные части.
Обрезка объектов при помощи обтравочных масок
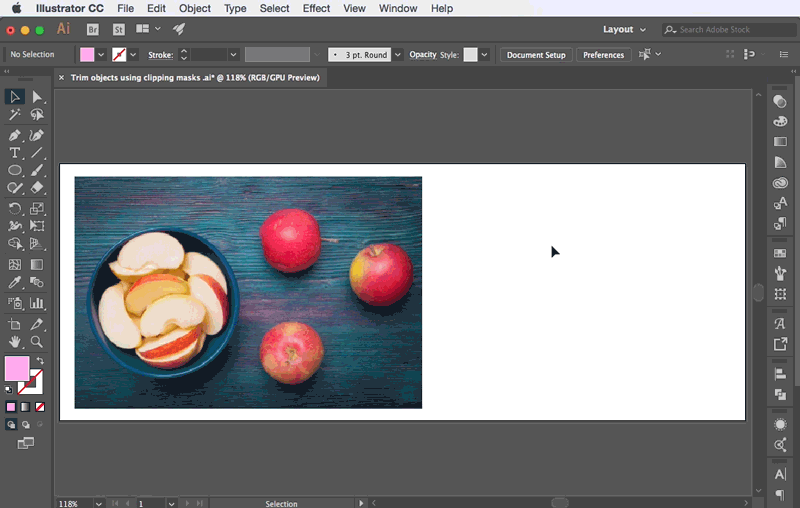
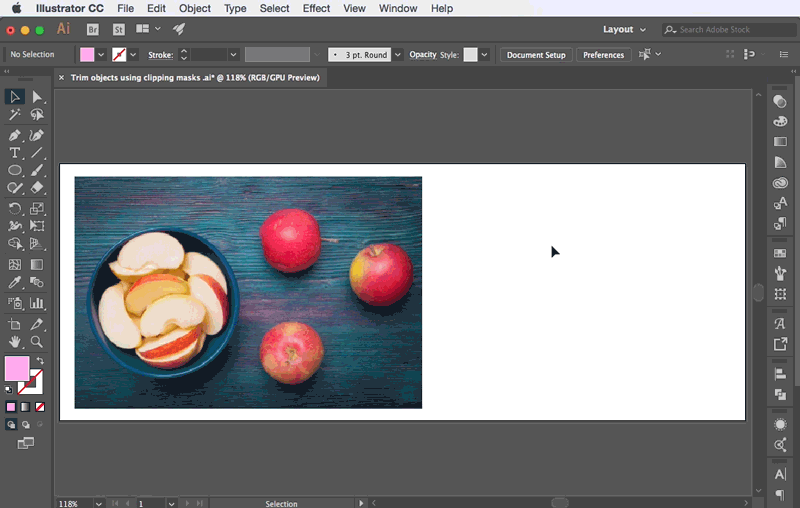
«Обтравочные маски» позволяют использовать объект для скрытия частей других объектов. Подробную информацию см. в разделе Обтравочные маски.
-
Создайте объект, который будет использоваться в качестве маски. Этот объект называется обтравочным контуром. В качестве обтравочных контуров могут использоваться только векторные объекты.
-
Переместите обтравочный контур поверх объектов, которые предстоит маскировать, в порядке наложения.
-
Выберите обтравочный контур и объекты, которые следует маскировать.
-
Выберите Объект > Обтравочная маска > Создать.
Примечание.Чтобы создать обтравочный контур из области, в которой перекрываются два и более объекта, следует сначала сгруппировать объекты.
Обрезка объектов с помощью эффектов обработки контуров
Эффекты обработки контуров предоставляют различные способы разделения и обрезки перекрывающихся объектов.

A. Добавление к фигуре при помощи режима «Соединение» B. Удаление из фигуры при помощи «Минус верхний» C. Пересечение с фигурой, используя режим «Пересечение» D. Исключение области пересечения фигур с использованием «Исключение»

-
При помощи инструмента Выделение выберите объекты, которые хотите обрезать.
-
Выберите Окно > Обработка контуров.
-
На панели «Обработка контуров» выберите Взаимодействие составляющих и эффекты обработки контуров. Дополнительные сведения см. в разделе Эффекты обработки контуров.
Связанные материалы
Есть вопросы или предложения?


Если у вас есть вопросы или идеи, которыми вы хотели бы поделиться, присоединяйтесь к сообществу Adobe Illustrator. Мы будем рады услышать ваши идеи и увидеть ваши работы.


