- Введение в Illustrator
-
Инструменты в Illustrator
- Краткий обзор инструментов
- Выбор инструментов
- Инструменты для навигации
- Инструменты рисования
- Текстовые инструменты
- Инструменты рисования
- Инструменты модификации
- Генеративный ИИ (недоступно на территории континентального Китая)
- Быстрые действия
- Представляем Illustrator на iPad
- Рабочая среда
- Документы
- Выбор и упорядочение объектов
- Рисование
- Текст
- Работа с изображениями
- Цвет
- Основы работы
- Устранение неполадок
-
Рисование
- Основы рисования
- Редактирование контуров
- Рисование графического объекта с точностью на уровне пикселов
- Рисование с помощью инструментов «Перо», «Кривизна» и «Карандаш»
- Рисование простых линий и фигур
- Рисование прямоугольных и полярных сеток
- Создание и редактирование бликов
- Трассировка изображений
- Упрощение контура
- Инструменты для работы с символами и наборы символов
- Корректировка сегментов контура
- Создание цветка в пять простых шагов
- Создание и редактирование сетки перспективы
- Рисование и изменение объектов на сетке перспективы
- Использование объектов в качестве символов для повторного применения
- Рисование контуров, выровненных по пикселам, при создании проектов для Интернета
- Измерения
- 3D-объекты и материалы
- Цвет
- Раскрашивание
-
Выбор и упорядочение объектов
- Выделение объектов
- Слои
- Развертывание, группирование и разгруппирование объектов
- Перемещение, выравнивание и распределение объектов
- Выравнивание, упорядочение и перемещение объектов по контуру
- Привязка объектов к глифу
- Привязка объектов к японскому глифу
- Размещение объектов
- Блокировка, скрытие и удаление объектов
- Копирование и дублирование объектов
- Поворот и отражение объектов
- Переплетение объектов
- Создание реалистичных макетов
-
Перерисовка объектов
- Кадрирование изображений
- Трансформирование объектов
- Объединение объектов
- Вырезание, разделение и обрезка объектов
- Марионеточная деформация
- Масштабирование, наклон и искажение объектов
- Объекты с переходами
- Перерисовка с помощью оболочек
- Перерисовка объектов с эффектами
- Создание фигур с помощью инструментов «Мастер фигур» и «Создание фигур»
- Работа с динамическими углами
- Улучшенные процессы перерисовки с поддержкой сенсорного ввода
- Редактирование обтравочных масок
- Динамические фигуры
- Создание фигур с помощью инструмента «Создание фигур»
- Глобальное изменение
-
Текст
- Дополнение текстовых и рабочих объектов типами объектов
- Просмотр перекомпоновки
- Создание маркированного и нумерованного списков
- Управление текстовой областью
- Шрифты и оформление
- Определение шрифтов, используемых в изображениях и обведенном тексте
- Применение базового форматирования к тексту
- Применение расширенного форматирования к тексту
- Импорт и экспорт текста
- Форматирование абзацев
- Специальные символы
- Создание текста по контуру
- Стили символов и абзацев
- Табуляция
- Просмотр, добавление или замена отсутствующих шрифтов
- Шрифт для арабского языка и иврита
- Шрифты | Часто задаваемые вопросы и советы по устранению проблем
- Творческий подход к оформлению
- Масштабирование и поворот текста
- Интерлиньяж и межбуквенные интервалы
- Расстановка переносов и переходы на новую строку
- Проверка орфографии и языковые словари
- Форматирование азиатских символов
- Компоновщики для азиатской письменности
- Создание текстовых проектов с переходами между объектами
- Создание текстового плаката с помощью трассировки изображения
- Создание специальных эффектов
- Веб-графика
- Импорт
- Библиотеки Creative Cloud Libraries в Illustrator
- Сохранение и экспорт
- Подготовка к печати
- Печать
- Исправленные ошибки
- Известные проблемы
- Сбои
- Восстановление файлов после сбоя
- Безопасный режим
- Проблемы с файлами
- Поддерживаемые форматы файлов
- Проблемы с драйвером графического процессора
- Проблемы устройств Wacom
- Проблемы с файлами DLL
- Проблемы с памятью
- Проблемы с файлом настроек
- Проблемы со шрифтами
- Проблемы с принтером
- Как поделиться отчетом о сбое с Adobe
- Повышение производительности Illustrator
- Руководство пользователя Illustrator
-
Illustrator на iPad
- Представляем Illustrator на iPad
- Рабочая среда
- Документы
- Выбор и упорядочение объектов
- Рисование
- Текст
- Работа с изображениями
- Цвет
-
Облачные документы
- Основы работы
- Устранение неполадок
-
Добавление и редактирование содержимого
-
Рисование
- Основы рисования
- Редактирование контуров
- Рисование графического объекта с точностью на уровне пикселов
- Рисование с помощью инструментов «Перо», «Кривизна» и «Карандаш»
- Рисование простых линий и фигур
- Рисование прямоугольных и полярных сеток
- Создание и редактирование бликов
- Трассировка изображений
- Упрощение контура
- Инструменты для работы с символами и наборы символов
- Корректировка сегментов контура
- Создание цветка в пять простых шагов
- Создание и редактирование сетки перспективы
- Рисование и изменение объектов на сетке перспективы
- Использование объектов в качестве символов для повторного применения
- Рисование контуров, выровненных по пикселам, при создании проектов для Интернета
- Измерения
- 3D-объекты и материалы
- Цвет
- Раскрашивание
-
Выбор и упорядочение объектов
- Выделение объектов
- Слои
- Развертывание, группирование и разгруппирование объектов
- Перемещение, выравнивание и распределение объектов
- Выравнивание, упорядочение и перемещение объектов по контуру
- Привязка объектов к глифу
- Привязка объектов к японскому глифу
- Размещение объектов
- Блокировка, скрытие и удаление объектов
- Копирование и дублирование объектов
- Поворот и отражение объектов
- Переплетение объектов
- Создание реалистичных макетов
-
Перерисовка объектов
- Кадрирование изображений
- Трансформирование объектов
- Объединение объектов
- Вырезание, разделение и обрезка объектов
- Марионеточная деформация
- Масштабирование, наклон и искажение объектов
- Объекты с переходами
- Перерисовка с помощью оболочек
- Перерисовка объектов с эффектами
- Создание фигур с помощью инструментов «Мастер фигур» и «Создание фигур»
- Работа с динамическими углами
- Улучшенные процессы перерисовки с поддержкой сенсорного ввода
- Редактирование обтравочных масок
- Динамические фигуры
- Создание фигур с помощью инструмента «Создание фигур»
- Глобальное изменение
-
Текст
- Дополнение текстовых и рабочих объектов типами объектов
- Просмотр перекомпоновки
- Создание маркированного и нумерованного списков
- Управление текстовой областью
- Шрифты и оформление
- Определение шрифтов, используемых в изображениях и обведенном тексте
- Применение базового форматирования к тексту
- Применение расширенного форматирования к тексту
- Импорт и экспорт текста
- Форматирование абзацев
- Специальные символы
- Создание текста по контуру
- Стили символов и абзацев
- Табуляция
- Просмотр, добавление или замена отсутствующих шрифтов
- Шрифт для арабского языка и иврита
- Шрифты | Часто задаваемые вопросы и советы по устранению проблем
- Творческий подход к оформлению
- Масштабирование и поворот текста
- Интерлиньяж и межбуквенные интервалы
- Расстановка переносов и переходы на новую строку
- Проверка орфографии и языковые словари
- Форматирование азиатских символов
- Компоновщики для азиатской письменности
- Создание текстовых проектов с переходами между объектами
- Создание текстового плаката с помощью трассировки изображения
- Создание специальных эффектов
- Веб-графика
-
Рисование
-
Импорт, экспорт и сохранение
- Импорт
- Библиотеки Creative Cloud Libraries в Illustrator
- Сохранение и экспорт
-
Печать
- Подготовка к печати
- Печать
- Автоматизация задач
-
Устранение неполадок
- Исправленные ошибки
- Известные проблемы
- Сбои
- Восстановление файлов после сбоя
- Безопасный режим
- Проблемы с файлами
- Поддерживаемые форматы файлов
- Проблемы с драйвером графического процессора
- Проблемы устройств Wacom
- Проблемы с файлами DLL
- Проблемы с памятью
- Проблемы с файлом настроек
- Проблемы со шрифтами
- Проблемы с принтером
- Как поделиться отчетом о сбое с Adobe
- Повышение производительности Illustrator
Задание параметров настройки документа
В любой момент можно изменить настройки документа по умолчанию: единицы измерения, отображение сетки прозрачности, цвет фона и такие параметры текста, как язык, стиль кавычек, размер верхних и нижних индексов, выпуск за обрез и экспортируемость. Кнопка «Редактировать монтажные области» закрывает это диалоговое окно и активирует инструмент «Монтажная область».
-
Выберите команду «Файл» > Параметры документа или нажмите кнопку Параметры документа на панели «Управление» (эта кнопка отображается, если ничего не выбрано).
-
Задайте необходимые параметры.
-
Если требуется изменить параметры монтажных областей (например, сменить портретную ориентацию на альбомную), нажмите кнопку «Редактировать монтажные области» для перехода в режим редактирования.
Примечание.Параметр «Имитировать цветную бумагу» удобен, если документ предназначен для печати на цветной бумаге. Например, если нарисовать синий объект на желтом фоне, объект будет выглядеть зеленым. Имитация выполняется, только если не отображается сетка прозрачности.
О разбиении страниц
По умолчанию Illustrator печатает каждую монтажную область на отдельном листе бумаги. Однако, если размер графического объекта превышает размер бумаги в принтере, имеется возможность печати на нескольких листах.
Деление монтажной области таким образом, чтобы оно уместилось на бумаге доступного размера, называется разбиением. Разбиение можно задать в разделе «Основные» диалогового окна «Печать». Чтобы отобразить границы разбиения на монтажной области, выберите команду «Просмотр» > «Показать разбиение для печати».


Если разбить монтажную область на несколько фрагментов, страницы нумеруются слева направо и сверху вниз, начиная с 1. Эти номера страниц отображаются на экране только для справки, они не печатаются. Эти номера позволяют печатать все страницы в файле или указать определенные страницы для печати.
Увеличение и уменьшение масштаба графического объекта
Существует несколько способов увеличить или уменьшить масштаб графического объекта.
- Выберите инструмент «Масштаб»
 . Курсор примет вид лупы со знаком «плюс» в центре. Нажмите в середине области, которую нужно увеличить, или, нажав и не отпуская клавишу Alt (Windows) или Option (macOS), нажмите в середине области, которую нужно уменьшить. Каждый щелчок увеличивает или уменьшает масштаб до предыдущего заданного количества процентов.
. Курсор примет вид лупы со знаком «плюс» в центре. Нажмите в середине области, которую нужно увеличить, или, нажав и не отпуская клавишу Alt (Windows) или Option (macOS), нажмите в середине области, которую нужно уменьшить. Каждый щелчок увеличивает или уменьшает масштаб до предыдущего заданного количества процентов.
При увеличении или уменьшении масштаба графического объекта в Illustrator с помощью инструмента «Масштаб» или комбинаций клавиш выделенный объект будет отображаться в центре представления. Если выделенная область содержит опорные точки или сегменты, они также будут отображаться в центре представления в Illustrator при масштабировании. Чтобы отключить приближение выделенного объекта, выберите Установки > Отображение выделения и опорных точек, затем снимите флажок Приближение выделенного объекта.
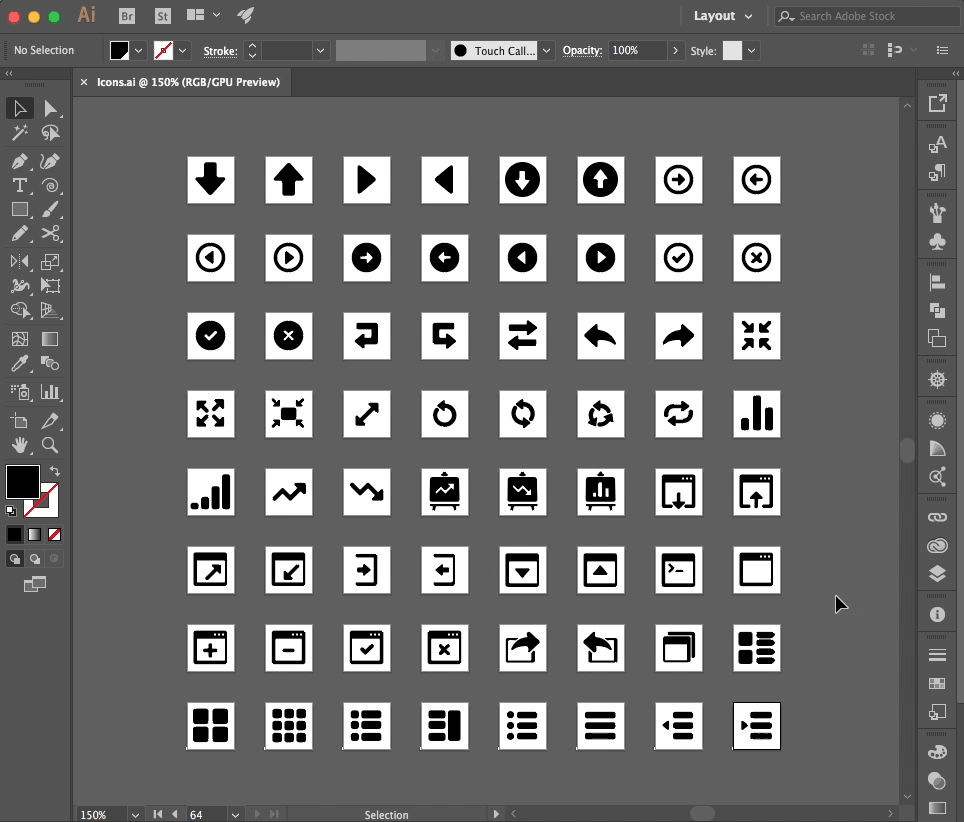
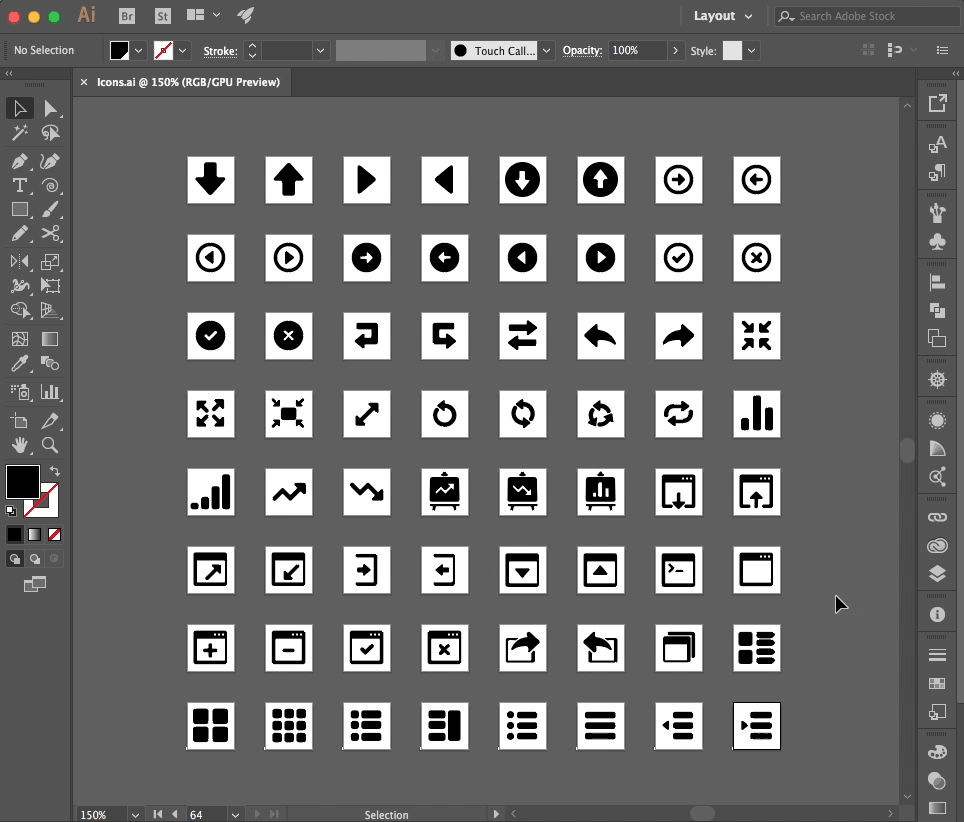
- Выберите инструмент «Масштаб» и очертите участок, который нужно увеличить, пунктирным прямоугольником, именуемым областью выделения. Чтобы переместить область по графическому объекту, нажмите клавишу «Пробел» и, не отпуская ее, перетащите область в новое место.
- Выберите Просмотр > Увеличение или Просмотр > Уменьшение. Каждый щелчок увеличивает или уменьшает масштаб до следующего заданного количества процентов.
- Установите масштаб в левом нижнем углу главного окна или на панели «Навигатор».
- Чтобы отобразить файл в масштабе 100 % выберите Просмотр > Реальный размер или дважды щелкните инструмент «Масштаб».
- Чтобы масштабировать монтажную область по размеру окна документа выберите Просмотр > Подогнать монтажную область по размеру окна или дважды щелкните инструмент «Рука».
- Чтобы просмотреть все объекты в окне, выберите Просмотр > Подогнать все по размеру окна.
Предварительный просмотр в реальном размере
Как дизайнеру печатных материалов вам захочется предварительно просмотреть работу перед печатью, чтобы проверить, как она будет выглядеть в натуральную величину. Для этого создайте предварительный просмотр документа в реальном размере при масштабе 100 %.
Выберите Просмотр > Реальный размер, чтобы отобразить элементы в натуральную величину независимо от размера и разрешения экрана. При просмотре документа в масштабе 100 % размер каждого объекта в документе соответствует физическому размеру данного объекта. Например, при открытии новой монтажной области размером A4 можно нажать Реальный размер, чтобы отобразить монтажную область в реальном размере листа A4.
Реальный размер применим ко всем разрешениям, коэффициентам масштабирования и режимам просмотра (кроме просмотра в виде пикселей).
При использовании нескольких мониторов функция отображения в натуральную величину работает только на главном мониторе.
Опция Реальный размер включена по умолчанию, что означает, что документ всегда отображается в реальном размере при масштабе 100 %. Однако, если вы не хотите, чтобы документ менялся при масштабе 100 %, вы можете отключить опцию Реальный размер. Чтобы это сделать, выполните следующие шаги.
- Выберите Редактирование > Установки > Основные (Windows) или Illustrator > Установки > Основные (macOS).
- Снимите флажок с параметра Отображать в реальном размере при масштабе 100 %.
Дополнительная информация о настройке документов для печати приведена в разделе Настройка документов для печати.
Изменение области просмотра
Можно просмотреть другую часть монтажной области одним из следующих способов:
- Выберите Просмотр > Подогнать все по размеру окна, чтобы отобразить на экране все монтажные области.
- Выберите Просмотр > Подогнать монтажную область по размеру окна, чтобы отобразить на экране активную монтажную область.
- На панели «Навигатор» нажмите область миниатюры, которую нужно просмотреть в окне иллюстрации. Или перетащите область просмотра (цветную рамку) в другое место на миниатюре.
- Выберите инструмент «Рука»
 и перетащите графический объект в нужном направлении.
и перетащите графический объект в нужном направлении.
Панель «Навигатор» («Окно» > «Навигатор») используется для быстрого изменения вида графического объекта с помощью миниатюры. Цветная рамка на панели «Навигатор» (называемая областью просмотра) соответствует области, видимой в настоящее время в окне иллюстрации.

A. Миниатюра графического объекта B. Панель меню панели C. Поле «Масштаб» D. Кнопка «Уменьшение» E. Область просмотра F. Шкала настройки масштаба G. Кнопка «Увеличение»

Панель «Навигатор» можно настроить следующими способами:
- Чтобы отображать на панели «Навигатор» части графического объекта, находящиеся за пределами монтажной области, снимите в меню панели флажок с параметра «Просмотр только содержимого монтажных областей».
- Чтобы изменить цвет области просмотра, выберите в меню панели пункт «Параметры». Выберите стандартный цвет в меню «Цвет» или дважды щелкните цветное поле, чтобы выбрать заказной цвет.
- Чтобы пунктирные линии в документе отображались на панели «Навигатор» как сплошные, нажмите в меню панели пункт «Параметры палитр» и выберите параметр «Преобразовывать пунктирные линии в сплошные».
По умолчанию в Adobe Illustrator задан просмотр всего графического объекта в цвете. Однако можно выбрать отображение только внешних очертаний (или контуров) графического объекта. Просмотр графического объекта без атрибутов цвета ускоряет перерисовку экрана при работе со сложными графическими объектами.
В режиме контуров связанные файлы по умолчанию отображаются в виде контуров прямоугольников со значком X внутри. Для просмотра содержимого связанных файлов выберите Файл > Параметры документа и установите флажок Показывать изображения как контуры.
В Illustrator можно просматривать иллюстрации в режиме предварительного просмотра GPU на экранах с разрешением не менее 2000 пикселей в ширину или высоту. Просмотр иллюстрации в режиме «Контуры, ГП» обеспечивает большее сглаживание контуров и ускоряет перерисовку сложных иллюстраций на экранах с высокой плотностью пикселей.
- Чтобы просмотреть все иллюстрации как контуры, выберите «Просмотр» > «Контур» или нажмите клавиши Ctrl+E (Windows) или Command+E (macOS). Выберите меню «Просмотр» > «Иллюстрация», чтобы снова просмотреть графический объект в цвете.
- Чтобы просмотреть весь графический объект в слое в виде контуров, нажмите клавишу Ctrl (в Windows) или Command (в macOS) и, не отпуская ее, нажмите значок глаза для слоя на панели «Слои». Снова нажмите этот значок, удерживая клавишу Ctrl (в Windows) или Command (в macOS), чтобы вернуться к просмотру графического объекта в цвете. Когда включен режим контуров, у значка глаза пустая середина
 , когда включен режим иллюстрации — заполненная середина
, когда включен режим иллюстрации — заполненная середина  .
. - Чтобы просмотреть все элементы в невыделенных слоях как контуры, нажмите значок глаза для выбранного слоя, удерживая клавиши Alt+Ctrl (в Windows) или Option+Command (в macOS). Или в меню панели «Слои» выберите команду «Преобразовать остальное в кривые».
Совет. Чтобы для всех элементов на панели «Слои» вернуть режим предварительного просмотра, выберите в меню этой панели команду «Предпросмотр всех слоев».
Использование нескольких окон и видов
Можно открыть одновременно несколько окон для одного документа. В каждом окне могут быть свои настройки просмотра. Например, в одном окне может быть настроен крупный масштаб для работы с деталями объектов, а в другом окне масштаб может быть мельче для раскладки этих объектов на странице.
В Windows можно расположить несколько открытых окон нужным образом с помощью параметров в меню «Окно». Параметр «Каскадом» располагает окна одно поверх другого со смещением вниз из левого верхнего к правому нижнему углу экрана; параметр «Мозаикой» располагает окна рядом, кромка к кромке; параметр «Упорядочить значки» располагает свернутые окна внутри окна программы.
Можно создать не несколько окон, а несколько видов. Для каждого документа можно создать и сохранить до 25 видов.
Далее приведены различия между несколькими окнами и несколькими видами:
Если есть несколько видов, они сохраняются вместе с документом, а несколько окон — нет.
Несколько окон можно просматривать одновременно.
Несколько видов отображаются одновременно, только если открыто несколько окон для их показа. При изменении вида меняется текущее окно, а не открывается новое.
Создание нового окна
-
Выберите команду «Окно» > «Новое окно».
Создание нового вида
-
Настройте вид по своему желанию, а затем выберите команду «Просмотр» > «Новый вид», введите имя нового вида и нажмите кнопку «ОК».
Переименование или удаление вида
-
Выберите команду «Просмотр» > «Редактировать виды».
Переключение между видами
-
Выберите имя вида в нижней части меню «Просмотр».
Предварительный просмотр графического объекта на носителе перед выводом
Программа Illustrator предоставляет следующие возможности просмотра, как графический объект будет выглядеть в напечатанном виде, в Интернете или на мобильном устройстве:
Режим «Просмотр наложения цветов» («Просмотр» > «Просмотр наложения цветов»)
Позволяет увидеть, как приблизительно будут выглядеть переходы, прозрачность и наложение красок при выводе с использованием цветоделения.
Режим «Просмотр в виде пикселей» («Просмотр» > «Просмотр в виде пикселей»)
Позволяет увидеть, как приблизительно будет выглядеть графический объект после растрирования при просмотре в веб-браузере.
Режим обрезки («Просмотр» > «Обрезка»)
Выполняет обрезку до границ иллюстрации. В этом режиме иллюстрация отображается на холсте без непечатаемых объектов (сетки, направляющие и элементы, выходящие за края монтажной области). Все иллюстрации, находящиеся за пределами монтажной области, обрезаются. В этом режиме экрана можно создавать и редактировать иллюстрации.
Этот режим удобен для предварительного просмотра иллюстраций, включая постеры.


Панель «Просмотр результатов сведения» («Окно» > «Просмотр результатов сведения»)
Выделяет области графического объекта, соответствующие определенным критериям сведения при сохранении или печати.
Экранная цветопроба
Позволяет увидеть, как приблизительно цвета документа будут выглядеть на мониторе или устройстве вывода определенного типа.
Сглаживание
Придает векторным объектам более гладкий вид на экране и дает возможность увидеть, как векторный графический объект будет выглядеть напечатанным на принтере с поддержкой PostScript®. Сглаживание полезно, поскольку разрешение экрана относительно ограниченно, а векторные графические объекты обычно печатаются с высоким разрешением. Чтобы включить сглаживание, выберите команду «Редактирование» > «Установки» > «Основные» (в Windows) или «Illustrator» > «Установки» > «Основные» (в Mac OS), установите флажок «Сглаживание объектов» и нажмите кнопку «ОК».
Device Central («Файл» > «Device Central»)
Позволяет увидеть, как документ будет выглядеть на определенном мобильном телефоне или другом устройстве.
Просмотр иллюстраций в режиме презентации
В режиме презентации активная монтажная область текущего документа Illustrator заполняет весь экран. В этом режиме меню, панели, направляющие, сетки и все варианты выбора в приложении скрыты. Изменения в этом режиме не поддерживаются, здесь можно только просмотреть иллюстрацию в монтажной области. Этот режим хорошо подходит для представления идей по дизайну.
Чтобы войти в режим презентации, выполните одно из следующих действий:
- Выберите Просмотр > Режим презентации.
- Нажмите Shift + F.
- Нажмите значок
 на панели инструментов и выберите Режим презентации в раскрывающемся списке.
на панели инструментов и выберите Режим презентации в раскрывающемся списке. - (только для macOS) Нажмите кнопку «Навигация» на сенсорной панели. Для перехода к следующей или предыдущей иллюстрации используются стрелки.
Для перехода к предыдущей или следующей монтажной области используются левая и правая клавиши со стрелкой. Либо нажмите любое место, чтобы перейти к следующей монтажной области.
Чтобы выйти из этого режима, нажмите клавишу Esc.
Другие сочетания клавиш в режиме презентации не работают.