Нарисуйте динамическую фигуру с помощью одного из следующих инструментов.
- Введение в Illustrator
-
Рабочая среда
- Основные сведения о рабочей среде
- Создание документов
- Ускоренное обучение благодаря панели «Обзор» в Illustrator
- Ускорение рабочих процессов с помощью контекстной панели задач
- Панель инструментов
- Комбинации клавиш по умолчанию
- Настройка комбинаций клавиш
- Общие сведения о монтажных областях
- Управление монтажными областями
- Настройка рабочей среды
- Панель свойств
- Установка параметров
- Рабочая среда «Сенсорное управление»
- Поддержка Microsoft Surface Dial в Illustrator
- Отмена изменений и управление историей дизайна
- Поворот вида
- Линейки, сетки и направляющие
- Специальные возможности в Illustrator
- Просмотр графических объектов
- Работа в Illustrator с использованием Touch Bar
- Файлы и шаблоны
-
Инструменты в Illustrator
- Краткий обзор инструментов
- Выбор инструментов
- Инструменты для навигации
- Инструменты рисования
- Текстовые инструменты
- Инструменты рисования
- Инструменты модификации
- Генеративный ИИ (недоступно на территории континентального Китая)
- Быстрые действия
- Представляем Illustrator на iPad
- Рабочая среда
- Документы
- Выбор и упорядочение объектов
- Рисование
- Текст
- Работа с изображениями
- Цвет
- Основы работы
- Устранение неполадок
-
Рисование
- Основы рисования
- Редактирование контуров
- Рисование графического объекта с точностью на уровне пикселов
- Рисование с помощью инструментов «Перо», «Кривизна» и «Карандаш»
- Рисование простых линий и фигур
- Рисование прямоугольных и полярных сеток
- Создание и редактирование бликов
- Трассировка изображений
- Упрощение контура
- Инструменты для работы с символами и наборы символов
- Корректировка сегментов контура
- Создание цветка в пять простых шагов
- Создание и редактирование сетки перспективы
- Рисование и изменение объектов на сетке перспективы
- Использование объектов в качестве символов для повторного применения
- Рисование контуров, выровненных по пикселам, при создании проектов для Интернета
- Измерения
- 3D-объекты и материалы
- Цвет
- Раскрашивание
-
Выбор и упорядочение объектов
- Выделение объектов
- Слои
- Развертывание, группирование и разгруппирование объектов
- Перемещение, выравнивание и распределение объектов
- Выравнивание, упорядочение и перемещение объектов по контуру
- Привязка объектов к глифу
- Привязка объектов к японскому глифу
- Размещение объектов
- Блокировка, скрытие и удаление объектов
- Копирование и дублирование объектов
- Поворот и отражение объектов
- Переплетение объектов
- Создание реалистичных макетов
-
Текст
- Дополнение текстовых и рабочих объектов типами объектов
- Просмотр перекомпоновки
- Создание маркированного и нумерованного списков
- Управление текстовой областью
- Шрифты и оформление
- Определение шрифтов, используемых в изображениях и обведенном тексте
- Применение базового форматирования к тексту
- Применение расширенного форматирования к тексту
- Импорт и экспорт текста
- Форматирование абзацев
- Специальные символы
- Создание текста по контуру
- Стили символов и абзацев
- Табуляция
- Просмотр, добавление или замена отсутствующих шрифтов
- Шрифт для арабского языка и иврита
- Шрифты | Часто задаваемые вопросы и советы по устранению проблем
- Творческий подход к оформлению
- Масштабирование и поворот текста
- Интерлиньяж и межбуквенные интервалы
- Расстановка переносов и переходы на новую строку
- Проверка орфографии и языковые словари
- Форматирование азиатских символов
- Компоновщики для азиатской письменности
- Создание текстовых проектов с переходами между объектами
- Создание текстового плаката с помощью трассировки изображения
- Создание специальных эффектов
- Веб-графика
- Импорт
- Библиотеки Creative Cloud Libraries в Illustrator
- Сохранение и экспорт
- Подготовка к печати
- Печать
- Исправленные ошибки
- Известные проблемы
- Сбои
- Восстановление файлов после сбоя
- Безопасный режим
- Проблемы с файлами
- Поддерживаемые форматы файлов
- Проблемы с драйвером графического процессора
- Проблемы устройств Wacom
- Проблемы с файлами DLL
- Проблемы с памятью
- Проблемы с файлом настроек
- Проблемы со шрифтами
- Проблемы с принтером
- Как поделиться отчетом о сбое с Adobe
- Повышение производительности Illustrator
- Руководство пользователя Illustrator
-
Основы работы с Illustrator
- Введение в Illustrator
-
Рабочая среда
- Основные сведения о рабочей среде
- Создание документов
- Ускоренное обучение благодаря панели «Обзор» в Illustrator
- Ускорение рабочих процессов с помощью контекстной панели задач
- Панель инструментов
- Комбинации клавиш по умолчанию
- Настройка комбинаций клавиш
- Общие сведения о монтажных областях
- Управление монтажными областями
- Настройка рабочей среды
- Панель свойств
- Установка параметров
- Рабочая среда «Сенсорное управление»
- Поддержка Microsoft Surface Dial в Illustrator
- Отмена изменений и управление историей дизайна
- Поворот вида
- Линейки, сетки и направляющие
- Специальные возможности в Illustrator
- Просмотр графических объектов
- Работа в Illustrator с использованием Touch Bar
- Файлы и шаблоны
-
Инструменты в Illustrator
- Краткий обзор инструментов
- Выбор инструментов
- Инструменты для навигации
- Инструменты рисования
- Текстовые инструменты
- Инструменты рисования
- Инструменты модификации
- Генеративный ИИ (недоступно на территории континентального Китая)
- Быстрые действия
-
Illustrator на iPad
- Представляем Illustrator на iPad
- Рабочая среда
- Документы
- Выбор и упорядочение объектов
- Рисование
- Текст
- Работа с изображениями
- Цвет
-
Облачные документы
- Основы работы
- Устранение неполадок
-
Импорт, экспорт и сохранение
- Импорт
- Библиотеки Creative Cloud Libraries в Illustrator
- Сохранение и экспорт
-
Печать
- Подготовка к печати
- Печать
- Автоматизация задач
-
Устранение неполадок
- Исправленные ошибки
- Известные проблемы
- Сбои
- Восстановление файлов после сбоя
- Безопасный режим
- Проблемы с файлами
- Поддерживаемые форматы файлов
- Проблемы с драйвером графического процессора
- Проблемы устройств Wacom
- Проблемы с файлами DLL
- Проблемы с памятью
- Проблемы с файлом настроек
- Проблемы со шрифтами
- Проблемы с принтером
- Как поделиться отчетом о сбое с Adobe
- Повышение производительности Illustrator
Узнайте, как создать и использовать динамические фигуры в Illustrator.
Функциональный инструмент «Фигура» позволяет быстро создавать векторные фигуры. Большинство фигур являются динамическими. Это означает, что эти фигуры можно динамически настраивать, не меняя инструмент. Для настройки используются виджеты управления фигурами или элементы управления, доступные на палитре «Трансформирование».


Создание и изменение динамических фигур
-
- Инструмент «Прямоугольник» (
 )
) - Инструмент «Прямоугольник со скругленными углами» (
 )
) - Эллипс, инструмент (
 )
)
- Многоугольник, инструмент (
 )
) - Инструмент Shaper (
 )
) - Отрезок линии, инструмент (
 )
)
Примечание.- Для отображения ограничительной рамки при выборе объекта убедитесь в том, что задан режим отображения ограничивающей рамки (Просмотр > Показать ограничительную рамку).
- Для отображения виджетов управления при выборе фигуры выберите любой инструмент для рисования динамических фигур и убедитесь, что на панели «Управление» включен параметр Показать виджеты фигур (
 ).
).
- Инструмент «Прямоугольник» (
-
Для изменения динамических фигур используются следующие виджеты управления:
Изменение масштаба динамических фигур
Вращение динамических фигур
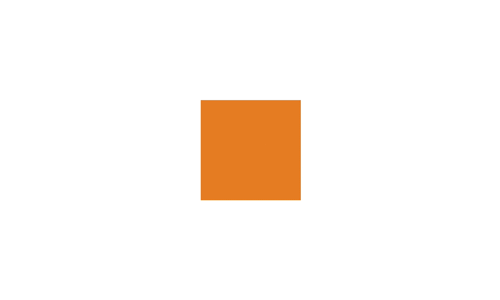
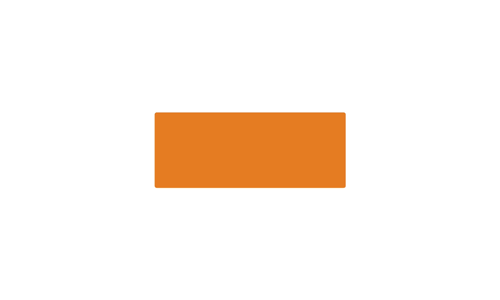
Чтобы изменить масштаб динамической фигуры, перетащите любой из восьми маркеров ограничительной рамки.
Чтобы повернуть фигуру, перемещайте курсор в направлении от любого угла, пока не появится значок «Поворот» (
 ), затем перетащите.
), затем перетащите.Перемещение динамических фигур
Создание круговых фигур
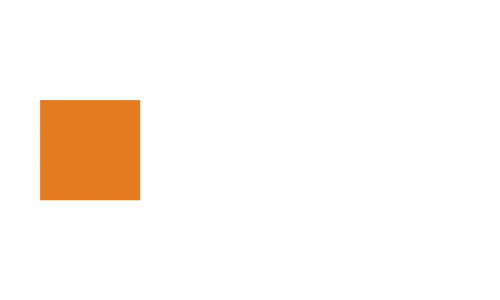
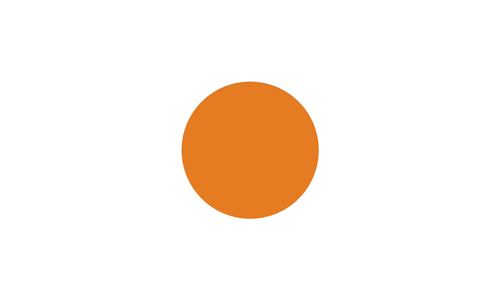
Чтобы переместить динамическую фигуру, выберите виджет центральной точки и перетащите фигуру в нужную область.
Чтобы нарисовать эллипс, перетащите один из виджетов «Круг». В результате получится округлая фигура.
Добавление и удаление сторон многоугольников
Изменение радиуса угла динамических фигур
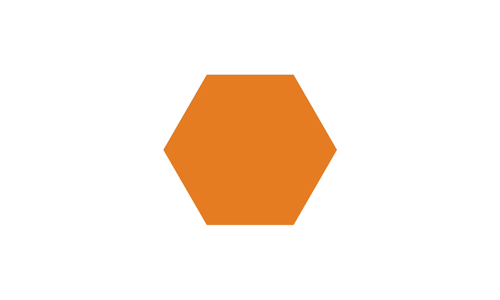
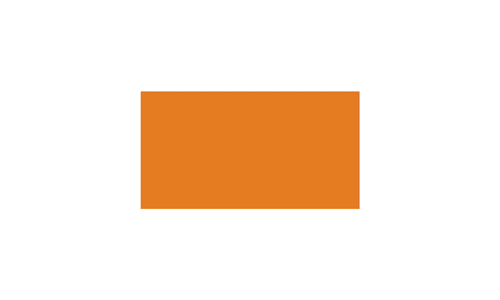
Чтобы изменить число сторон многоугольника, перетащите виджет стороны.
Чтобы изменить радиус угла динамической фигуры, перетащите любой виджет угла.
Примечание.- При перетаскивании виджетов углов до максимально возможного предела скругленные углы в режиме предварительного просмотра отображаются красным цветом.
- Чтобы просмотреть стили углов, например «Скругленный», «Перевернутый скругленный» и «Скошенный», нажмите виджет угла, удерживая клавишу Alt (Windows) или Option (macOS), или нажимайте клавиши со стрелками вверх и вниз во время перетаскивания виджета.
- Чтобы открыть меню «Углы» и настроить внешний вид и атрибуты скругления, дважды нажмите виджет с помощью инструмента «Прямое выделение». Дополнительные сведения представлены в разделе Работа с динамическими углами.
- Чтобы отредактировать отдельный угол, выберите инструмент «Прямое выделение» и нажмите на опорную точку угла.
-
Изменять свойства фигур можно с помощью инструментов на панелях «Управление» и «Свойства» или на палитре «Трансформирование» (Окно > Трансформирование). Дополнительные сведения представлены в разделе Свойства динамических фигур.
Примечание.- Чтобы открыть палитру «Трансформирование», дважды нажмите любой виджет угла.
- Чтобы включить или отключить отображение палитры «Трансформирование» при создании динамической фигуры, измените значение параметра Показывать при создании фигуры в меню палитры «Трансформирование».
- Независимо от выбранного инструмента, если выбраны фигуры одного типа, редактирование свойств на палитре «Трансформирование» приводит к изменению выбранного графического объекта.
Настройка параметров динамических объектов
Чтобы посмотреть или изменить свойства динамических фигур, выполните одно из следующих действий.
- Дважды нажмите любой виджет угла, чтобы открыть палитру «Трансформирование», или выберите Окно > Трансформирование.
- В разделе «Трансформирование» палитры «Свойства» (Окно > Свойства) нажмите кнопку «Больше параметров» (
 ).
).

A. Палитра «Трансформирование» B. Панель «Свойства»

Прямоугольник/ Прямоугольник со скругленными углами


- Ширина и высота: определяет высоту или ширину прямоугольника. Сохранение пропорции углов, сохранение радиуса.
- Угол прямоугольника: поворот прямоугольника с помощью виджета «Масштаб/поворот».
- Тип угла: определяет тип угла для любого из углов прямоугольника.
- Радиус скругления: настройка каждого из углов прямоугольника с помощью средства пошагового изменения значений или путем ввода абсолютных значений на палитре «Трансформирование».
- Ограничить пропорции ширины и высоты: включение режима пропорционального увеличения и уменьшения радиусов углов при трансформировании объектов с помощью флажка «Настройка углов».
Эллипс


- Ширина и высота: указывает ширину и высоту эллипса. Если эти параметры совпадают, эллипс превращается в круг.
- Угол эллипса: указывает угол, под которым эллипс размещается на холсте.
- Начальный/конечный угол круга: используйте виджет «Круг» (справа от только что нарисованного эллипса), чтобы представить фигуру в виде круговой диаграммы.
- Ограничить угол круга: определяет, следует ли сохранять разницу между начальным и конечным углами круга при изменении их значений на палитре «Трансформирование».
- Обратить круг: указывает, следует ли поменять местами начальный и конечный угол круга. Этот эффект используется для создания географического представления «Фрагмент».
Многоугольник


- Количество сторон многоугольника: определяет количество сторон многоугольника.
- С помощью экранного виджета
 можно задать значение от 3 до 11.
можно задать значение от 3 до 11. - Переместите ползунок, чтобы установить значение от 3 до 20.
- Если необходимо указать значение от 3 до 1000, введите значение вручную.
- С помощью экранного виджета
- Угол многоугольника: указывает угол, при котором многоугольник будет нарисован или размещен относительно холста.
- Тип угла: определяет тип угла для многоугольника (скругленный, обратный скругленный, фаска).
- Радиус многоугольника: указывает точный радиус нарисованного многоугольника. Воспользуйтесь экранным виджетом
 для изменения радиуса.
для изменения радиуса.
- Длина сторон многоугольника: определяет длину каждой стороны многоугольника.
- Радиус скругления: определяет радиусы углов многоугольника.
- Сделать стороны одинаковыми: если при изменении многоугольника динамическая фигура становится несоразмерной или несимметричной, используйте кнопку «Сделать стороны одинаковыми», чтобы получить оптимальное соотношение сторон многоугольника.
Линия


- Длина линии: определяет длину нарисованной линии.
- Угол линии: указывает угол, под которым нарисованная линия будет размещена относительно холста.
Скрытие ограничительных рамок и виджетов управления
Используя инструмент «Фигура», можно скрыть или отобразить ограничительную рамку. Выполните одно из действий, описанных ниже.
- Чтобы переключиться между двумя параметрами, нажмите комбинацию клавиш Shift+Ctrl+B (Windows) или (macOS) Shift+Cmd+B.
- Выберите Просмотр > Скрыть ограничительную рамку или Просмотр > Показать ограничительную рамку.
Также можно включить или отключить отображение экранных виджетов управления. Для этого выберите любой инструмент для рисования динамических фигур и нажмите кнопку Скрыть/показать виджеты фигур ( ) на панели «Управление».
) на панели «Управление».
Вы можете включить функцию рисования и редактирования в реальном времени, чтобы улучшить живой внешний вид объектов при работе с ними. Чтобы включить эту функцию, выполните следующие действия:
[Windows] Выберите Правка > Установки > Производительность > Рисование и редактирование в реальном времени.
[macOS] Выберите Illustrator > Установки > Производительность > Рисование и редактирование в реальном времени.
Выбор динамических фигур
Палитра «Слои»
Динамические фигуры отображаются как отдельный тип объектов на палитре Слои. Например, слой с именем <Прямоугольник> на палитре Слои применяется при рисовании динамических прямоугольников. Это упрощает распознавание динамических фигур, доступных для выбора и изменения.


Меню «Выделение»
Чтобы выделить все доступные динамические фигуры в документе, выберите Выделение > По общему признаку > Фигура.
Преобразование фигур
Преобразование контуров в динамические фигуры
- При открытии документа, сохраненного в более ранней версии Illustrator, фигуры в этом документе автоматически не преобразуются в доступные для редактирования динамические фигуры. Чтобы преобразовать контур в динамическую фигуру, выберите его, затем выберите Объект > Фигура > Преобразовать в фигуру.
Преобразование динамических фигур в контуры
- Чтобы преобразовать динамическую фигуру в контур, выберите ее, затем выберите Объект > Фигура > Разобрать фигуру.
Мы рассказали вам, как начать создавать и изменять динамические фигуры. Теперь давайте узнаем, как трансформировать объекты, работать с динамическими углами, а также рисовать простые линии и формы в Illustrator.
У вас есть вопросы или идеи?
Если у вас есть вопросы или идеи, которыми вы хотели бы поделиться, присоединяйтесь к беседе в сообществе Adobe Illustrator. Мы будем рады узнать ваше мнение.