Выберите отдельные цвета или группы цветов на панели Образцы.
- Руководство пользователя Illustrator
- Основы работы с Illustrator
- Введение в Illustrator
- Рабочая среда
- Основные сведения о рабочей среде
- Создание документов
- Ускоренное обучение благодаря панели «Обзор» в Illustrator
- Ускорение рабочих процессов с помощью контекстной панели задач
- Панель инструментов
- Комбинации клавиш по умолчанию
- Настройка комбинаций клавиш
- Общие сведения о монтажных областях
- Управление монтажными областями
- Настройка рабочей среды
- Панель свойств
- Установка параметров
- Рабочая среда «Сенсорное управление»
- Поддержка Microsoft Surface Dial в Illustrator
- Отмена изменений и управление историей дизайна
- Поворот вида
- Линейки, сетки и направляющие
- Специальные возможности в Illustrator
- Просмотр графических объектов
- Работа в Illustrator с использованием Touch Bar
- Файлы и шаблоны
- Инструменты в Illustrator
- Краткий обзор инструментов
- Выбор инструментов
- Инструменты для навигации
- Инструменты рисования
- Текстовые инструменты
- Инструменты рисования
- Инструменты модификации
- Генеративный ИИ (недоступно на территории континентального Китая)
- Быстрые действия
- Illustrator на iPad
- Представляем Illustrator на iPad
- Рабочая среда
- Документы
- Выбор и упорядочение объектов
- Рисование
- Текст
- Работа с изображениями
- Цвет
- Облачные документы
- Основы работы
- Устранение неполадок
- Добавление и редактирование содержимого
- Рисование
- Основы рисования
- Редактирование контуров
- Рисование графического объекта с точностью на уровне пикселов
- Рисование с помощью инструментов «Перо», «Кривизна» и «Карандаш»
- Рисование простых линий и фигур
- Рисование прямоугольных и полярных сеток
- Создание и редактирование бликов
- Трассировка изображений
- Упрощение контура
- Инструменты для работы с символами и наборы символов
- Корректировка сегментов контура
- Создание цветка в пять простых шагов
- Создание и редактирование сетки перспективы
- Рисование и изменение объектов на сетке перспективы
- Использование объектов в качестве символов для повторного применения
- Рисование контуров, выровненных по пикселам, при создании проектов для Интернета
- Измерения
- 3D-объекты и материалы
- Цвет
- Раскрашивание
- Выбор и упорядочение объектов
- Выделение объектов
- Слои
- Развертывание, группирование и разгруппирование объектов
- Перемещение, выравнивание и распределение объектов
- Выравнивание, упорядочение и перемещение объектов по контуру
- Привязка объектов к глифу
- Привязка объектов к японскому глифу
- Размещение объектов
- Блокировка, скрытие и удаление объектов
- Копирование и дублирование объектов
- Поворот и отражение объектов
- Переплетение объектов
- Создание реалистичных макетов
- Перерисовка объектов
- Кадрирование изображений
- Трансформирование объектов
- Объединение объектов
- Вырезание, разделение и обрезка объектов
- Марионеточная деформация
- Масштабирование, наклон и искажение объектов
- Объекты с переходами
- Перерисовка с помощью оболочек
- Перерисовка объектов с эффектами
- Создание фигур с помощью инструментов «Мастер фигур» и «Создание фигур»
- Работа с динамическими углами
- Улучшенные процессы перерисовки с поддержкой сенсорного ввода
- Редактирование обтравочных масок
- Динамические фигуры
- Создание фигур с помощью инструмента «Создание фигур»
- Глобальное изменение
- Текст
- Дополнение текстовых и рабочих объектов типами объектов
- Просмотр перекомпоновки
- Создание маркированного и нумерованного списков
- Управление текстовой областью
- Шрифты и оформление
- Определение шрифтов, используемых в изображениях и обведенном тексте
- Применение базового форматирования к тексту
- Применение расширенного форматирования к тексту
- Импорт и экспорт текста
- Форматирование абзацев
- Специальные символы
- Создание текста по контуру
- Стили символов и абзацев
- Табуляция
- Просмотр, добавление или замена отсутствующих шрифтов
- Шрифт для арабского языка и иврита
- Шрифты | Часто задаваемые вопросы и советы по устранению проблем
- Творческий подход к оформлению
- Масштабирование и поворот текста
- Интерлиньяж и межбуквенные интервалы
- Расстановка переносов и переходы на новую строку
- Проверка орфографии и языковые словари
- Форматирование азиатских символов
- Компоновщики для азиатской письменности
- Создание текстовых проектов с переходами между объектами
- Создание текстового плаката с помощью трассировки изображения
- Создание специальных эффектов
- Веб-графика
- Рисование
- Импорт, экспорт и сохранение
- Импорт
- Библиотеки Creative Cloud Libraries в Illustrator
- Сохранение и экспорт
- Печать
- Подготовка к печати
- Печать
- Автоматизация задач
- Устранение неполадок
- Исправленные ошибки
- Известные проблемы
- Сбои
- Восстановление файлов после сбоя
- Безопасный режим
- Проблемы с файлами
- Поддерживаемые форматы файлов
- Проблемы с драйвером графического процессора
- Проблемы устройств Wacom
- Проблемы с файлами DLL
- Проблемы с памятью
- Проблемы с файлом настроек
- Проблемы со шрифтами
- Проблемы с принтером
- Как поделиться отчетом о сбое с Adobe
- Повышение производительности Illustrator
- Исправленные ошибки
Узнайте, как создавать градиенты различных типов в Illustrator.
Градиент — это градуированный переход между двумя или более цветами или двумя оттенками одного цвета. Градиенты можно использовать для создания наложения цветов, добавления объема к векторным объектам, а также для добавления света и тени к иллюстрациям.


В Illustrator можно создавать, применять и изменять градиент с помощью панели «Градиент», инструмента «Градиент» или панели управления.
Типы градиентов
В Illustrator можно использовать следующие три типа градиентов:
- Линейный
Этот градиент можно использовать для перехода цветов от одной точки до другой по прямой линии.
- Радиальный
Этот градиент можно использовать для перехода цветов от одной точки до другой в виде кругового узора.
- Произвольный
Этот градиент можно использовать для создания градуированного перехода между точками цвета на форме в упорядоченной или произвольной последовательности, чтобы переход выглядел ровно и естественно. Произвольный градиент может применяться в двух режимах:- Точки. Этот режим используется для затенения области вокруг точки цвета.
- Линии. Этот режим используется для затенения области вокруг линии.
Точка цвета — это точка на аннотаторе градиента (для линейных или радиальных градиентов) или на объекте (для произвольного градиента), которая управляет цветом градиента. Можно изменить цвет точки цвета для настройки градиента

A. Линейный градиент B. Радиальный градиент C. Произвольный градиент (точки)

Линейные и радиальные градиенты можно применять на заливке и обводке объекта. Произвольный градиент можно применять только для заливки объекта.
Инструмент «Градиент» и панель «Градиент»
Для создания и изменения градиента используется инструмент «Градиент» или панель «Градиент». Используйте инструмент «Градиент», если необходимо создать или изменить градиенты непосредственно на иллюстрации и просмотреть изменения в реальном времени.
Чтобы открыть инструмент «Градиент», нажмите инструмент «Градиент» на панели инструментов.
Для открытия панели «Градиент» выполните одно из следующих действий:
- Выберите «Окно > Градиент».
- На панели управления дважды щелкните инструмент «Градиент».
Панель «Градиент» откроется на холсте.

A. Активный или ранее использованный градиент B. Раскрывающийся список существующих градиентов C. Цвет заливки D. Цвет обводки E. Обратный градиент F. Аннотатор градиента G. Точка цвета H. Средняя точка I. Палитра цветов J. Типы градиентов K. Редактировать градиент (отображается только при переключении на другие инструменты на панели инструментов) L. Типы обводок M. Угол N. Пропорции O. Удалить точку P. Непрозрачность Q. Положение R. Заливка или обводка (цветом) S. Точка цвета T. Распределение U. Произвольный градиент V. Режимы произвольного градиента

Инструмент «Градиент» и панель «Градиент» имеют множество одинаковых параметров. Однако некоторые задачи можно выполнить только с помощью инструмента или панели. С помощью инструмента «Градиент» и панели можно задать несколько точек цвета, их расположение и распределение. Можно также указать угол, под которым отображаются цвета, пропорции эллиптического градиента и непрозрачность каждого цвета.
Можно включить функцию рисования и редактирования в реальном времени, чтобы улучшить внешний вид объектов при работе с ними. Чтобы включить эту функцию, выполните следующие действия:
[Windows] Выберите Редактирование > Установки > Производительность > Рисование и редактирование в реальном времени.
[macOS] Выберите Illustrator > Установки > Производительность > Рисование и редактирование в реальном времени.
Аннотатор градиента
Для линейных и радиальных градиентов при нажатии инструмента «Градиент» на панели инструментов на объекте отображается аннотатор градиента. Аннотатор градиента — это шкала, на который отображаются начальная точка, конечная точка, средняя точка, а также две точки цвета для начальной и конечной точек.

A. Аннотатор градиента B. Кольцо из точек C. Наведите курсор, чтобы изменить пропорции D. Курсор поворота E. Точка для изменения размера радиального градиента F. Конечная точка (точка со стрелкой) G. Точка цвета H. Средняя точка I. Выбранная точка цвета J. Центральная точка

Аннотатор градиента можно использовать для изменения угла, положения и области линейного градиента, а также фокусной точки, центральной точки и распределения радиального градиента. После того как в объекте появится аннотатор градиента, можно использовать панель «Градиент» или аннотатор градиента, чтобы добавить новые точки цвета, задать новые цвета для отдельных точек цвета, изменить настройки непрозрачности и перетащить точки цвета в новое расположение.
Чтобы скрыть или отобразить аннотатор градиента, выберите Просмотр > Спрятать градиентный аннотатор или Просмотр > Показать градиентный аннотатор.
Для линейных и радиальных градиентов перетаскивание круглого конца ползунка (начальной точки) приводит к изменению положения центральной точки градиента, а конца со стрелкой (конечной точки) — увеличению или уменьшению диапазона. Если навести курсор на конечную точку, появится курсор поворота, с помощью которого можно изменить угол градиента.
Примечание. Произвольный градиент позволяет размещать точки цвета в любом месте объекта. Поэтому произвольный градиент не требует использования аннотатора градиента.
Применение предварительно заданного градиента
При первом применении инструмента «Градиент» по умолчанию используется Черно-белый градиент. Если градиент применялся ранее, по умолчанию применяется последний использованный градиент.
Кроме того, Illustrator содержит предварительно заданный набор градиентов, которые можно применить с помощью панели «Градиент» или «Образцы». Можно также создать градиент и сохранить его на панели «Образцы» для дальнейшего использования. Чтобы применить предварительно заданный или сохраненный градиент с панели «Градиент», выполните следующие действия:
- Выберите объект на холсте и нажмите раскрывающийся список Градиент на панели «Градиент».
Чтобы применить предварительно заданный градиент из библиотеки образцов, выполните следующие действия:
- Чтобы открыть панель «Образцы», выберите Окно > Образцы.
- На панели «Образцы» нажмите раскрывающийся список в правом верхнем углу. В списке выберите Открыть библиотеку образцов > Градиенты, затем выберите градиент, который требуется применить.
- Чтобы на панели «Образцы» отображались только образцы градиентов, нажмите раскрывающийся список Показать виды образцов и выберите Показать образцы градиентов.


Создание и применение линейных, радиальных и произвольных градиентов
В зависимости от ваших требований можно применить линейный, радиальный или произвольный градиент к иллюстрации.
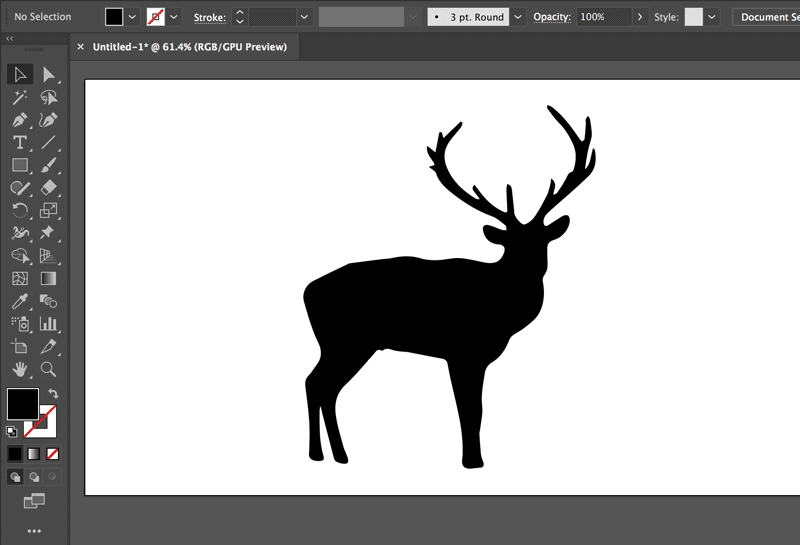
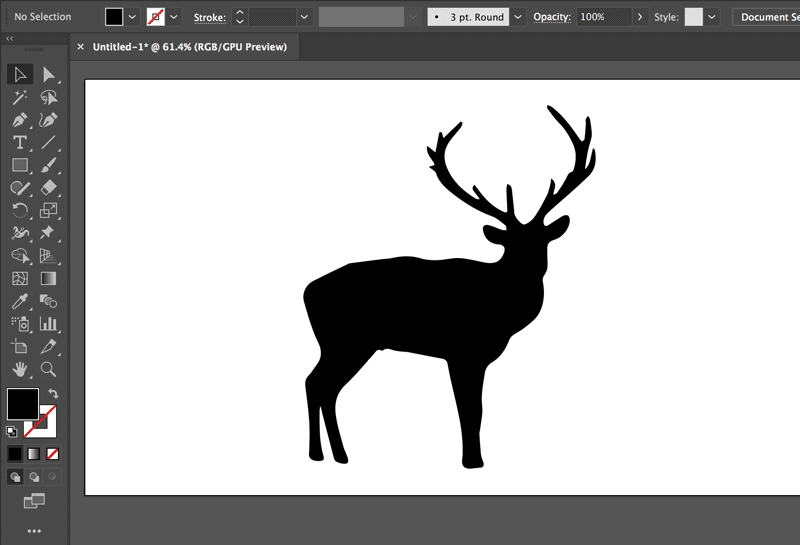
Создание и применение линейного градиента
Для создания линейного градиента выполните одно из следующих действий:
- Выберите инструмент «Градиент», затем нажмите объект на холсте. На панели управления или панели «Свойства» отображаются кнопки «Тип градиента». Выберите объект, затем нажмите Линейный градиент, чтобы применить линейный градиент к объекту.
- На панели «Градиент» нажмите Линейный градиент .
- На панели «Свойства» нажмите Линейный градиент в разделе Градиент.
Создание и применение радиального градиента
Для создания или применения радиального градиента выполните одно из следующих действий:
- Выберите инструмент «Градиент», затем нажмите объект на холсте. На панели управления или панели «Свойства» отображаются кнопки «Тип градиента». Выберите объект, затем нажмите Радиальный градиент, чтобы применить радиальный градиент к объекту.
- На панели «Градиент» нажмите Радиальный градиент.
- На панели «Свойства» нажмите Радиальный градиент в разделе Градиент.
Создание и применение произвольного градиента
Для создания или применения произвольного градиента выполните одно из следующих действий:
- Выберите инструмент «Градиент», затем нажмите объект на холсте. На панели управления или панели «Свойства» отображаются кнопки «Тип градиента». Выберите объект, затем нажмите Произвольный градиент, чтобы применить произвольный градиент к объекту.
- На панели «Градиент» нажмите Произвольный градиент.
- На панели «Свойства» нажмите Произвольный градиент в разделе Градиент.
После нажатия «Произвольный градиент» будут доступны следующие два параметра:
- Точки. Выберите этот параметр, чтобы создать точки цвета в виде независимых точек на объекте.
- Линии. Выберите этот параметр, чтобы создать точки цвета на отрезке линии на объекте.
Чтобы скопировать произвольный градиент с одного объекта на другой, используйте палитру цветов на панели инструментов.
Создание произвольного градиента в режиме точек
Для создания, изменения и удаления произвольного градиента в режиме точки выполните следующие действия:
- Чтобы добавить одну или несколько точек цвета, щелкните в любом месте внутри объекта.
- Чтобы изменить расположение точек цвета, перетащите их в нужное место.
- Чтобы удалить точку цвета, перетащите ее за пределы объекта или нажмите Удалить на панели «Градиент» или нажмите клавишу Delete.
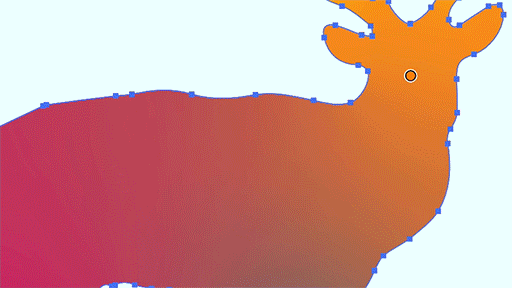
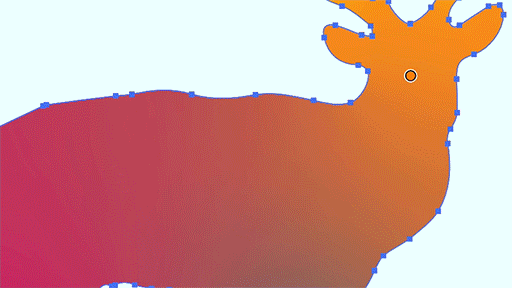
Распределение произвольного градиента в режиме точек
Можно задать распределение точки цвета для произвольного градиента в виде точки. Распределение — это круговая область вокруг точки цвета, к которой применяется градиент. Чтобы задать распределение точки цвета, выберите точку цвета и выполните одно из следующих действий:
- На панели «Градиент» выберите или введите значение в раскрывающемся списке Распределение.
- Введите значение в раскрывающемся списке Распределение на панели управления, панели «Свойства» или панели «Градиент». Можно также использовать шкалу, которая отображается при нажатии Распределение.
По умолчанию для распределения точки цвета установлено значение 0%.
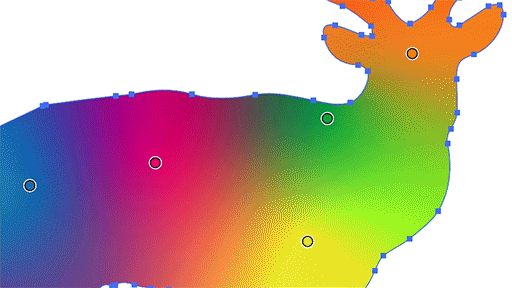
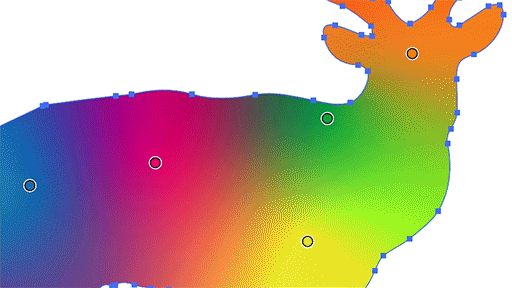
Распределение поддерживается только в режиме точки.
Создание произвольного градиента в режиме линий
Чтобы добавить точки цвета для произвольного градиента для линий, выполните одно из следующих действий:
- Щелкните в любом месте внутри объекта, чтобы создать первую точку цвета, которая является начальной точкой для отрезка линии.
- Нажмите для создания следующей точки цвета. Будет создана прямая линия от первой до второй точки цвета.
- Нажмите еще раз, чтобы создать дополнительные точки цвета. Прямая линия станет кривой.
Можно создать несколько отдельных отрезков линии в объекте. Чтобы создать новый отрезок линии, выполните следующие действия:
- Перетащите курсор за пределы объекта и переместите его обратно внутрь объекта, затем щелкните в любом месте, чтобы создать первую точку цвета для отрезка линии.
Примечание. Можно также перетаскивать отрезки линии и объединять их при необходимости.
Удаление выбранных точек цвета:
- Перетащите их за пределы объекта или нажмите Удалить на панели «Градиент».
Изменение расположения точек цвета:
- Перетащите точку цвета в нужное место. Отрезок линии удлиняется или сокращается при изменении расположения точек цвета. Расположение других точек цвета остается неизменным.
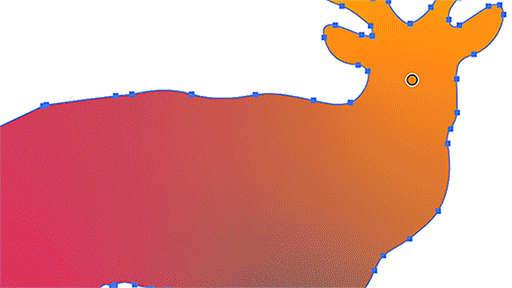
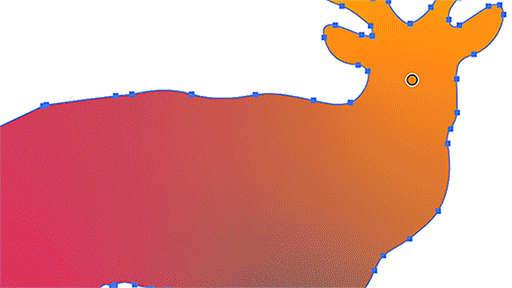
При применении градиента к выбранному объекту применяются настройки по умолчанию. Чтобы отключить эту функцию, снимите флажок Установить настройки подгонки с учетом содержимого по умолчанию в меню Редактирование > Установки > Основные (Windows) или Illustrator > Установки > Основные (macOS). Этот параметр отключен для компьютеров с 32-разрядной ОС Windows.
-
-
Выберите Другие параметры , затем Создать градиент.
Создание градиентов, используя «Другие параметры» на панели «Образцы» Создание градиентов, используя «Другие параметры» на панели «Образцы»
- Выберите два или более цветов для включения параметра Создать градиент в меню Другие параметры.
- Вы не можете создать новый градиент с помощью других градиентов.
- Можно сохранить новый градиент и добавить в существующий список Образцы.
Изменение градиентов
Можно изменить цвет, центральную точку, непрозрачность, расположение и угол градиента с помощью инструмента «Градиент», панели «Градиент», панели управления или панели «Свойства».
Чтобы войти в режим изменения градиента напрямую, на панели «Градиент» выберите объект и нажмите кнопку Изменить градиент. Затем можно изменить такие параметры, как точки цвета, цвет, угол, непрозрачность, расположение, пропорции и т. д.

A. Оттенки одного цвета B. Два разных цвета C. Измененный угол D. Аннотатор измененного размера E. Измененное расположение


A. Два разных цвета B. Измененная центральная точка внутри кольца из точек C. Измененное расположение аннотатора градиента D. Измененные пропорции E. Измененное расположение средней точки

Добавление и изменение точек цвета
После применения градиента можно добавлять различные точки цвета на аннотатор градиента.
Добавление точек цвета:
- Поместите курсор на аннотатор градиента и при появлении значка «+» под курсором нажмите аннотатор градиента.
В месте нажатия будет добавлена точка цвета.
Чтобы удалить точку цвета, выберите точку цвета и выполните одно из следующих действий:
- Нажмите клавишу Delete.
- Нажмите кнопку Удалить на панели «Градиент».
Чтобы выбрать несколько точек цвета, удерживайте клавишу Shift и выберите точки цвета.
Для отмены выбора всех точек цвета нажмите клавишу Escape.
Примечание. При выборе точки цвета для градиента на панели управления и панели инструментов отображаются параметры для изменения точек цвета. Кроме того, параметры цвета отображаются на вкладке «Цвет» справа.
Изменение цвета
Чтобы изменить цвет точки цвета, выполните одно из следующих действий:
- Дважды нажмите точку цвета.
Откроется панель «Цвет», на которой можно выбрать цвет для применения. Выбранный цвет будет применен от текущей выделенной точки цвета до следующей точки цвета.

A. Точка цвета B. Распределение C. Непрозрачность D. Цвет E. Образцы F. Палитра цветов G. Образцы цветов

- Нажмите кнопку Образцы на панели «Цвет», чтобы выбрать цвет из доступных образцов.
- Нажмите кнопку Палитра цветов на панели «Цвет», чтобы выбрать и применить любой цвет с холста в другом месте. Нажмите клавишу Escape или Enter, чтобы выйти с палитры цветов. Палитру цветов можно открыть на панели «Цвет», «Градиент» и «Свойства».
- Откройте панель «Образцы», нажав Окна > Образцы. Нажмите заливку объекта на панели «Образцы». Выбранный цвет будет применен к выделенной точке цвета.
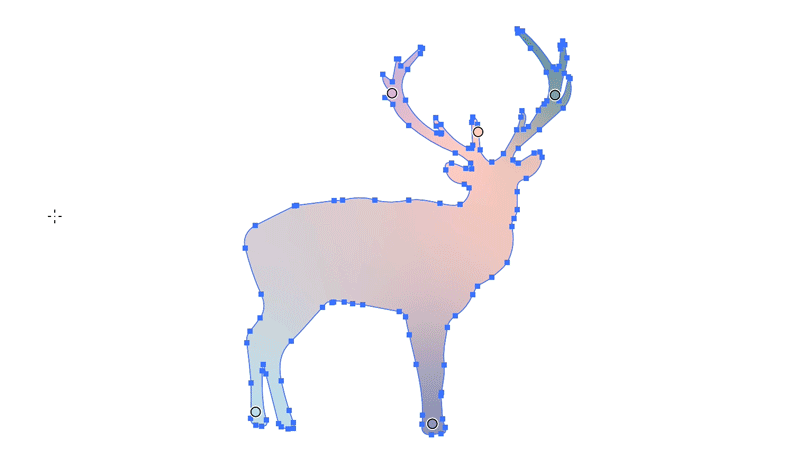
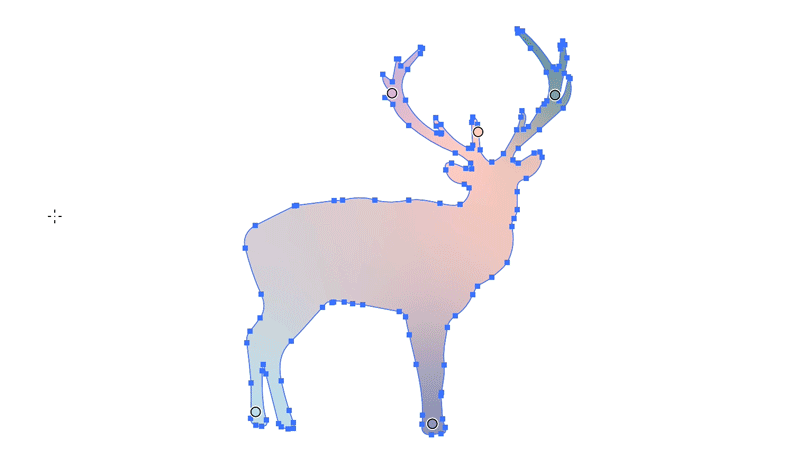
Изменение центральной точки, изменение размера и поворот аннотатора градиента
Начальная точка аннотатора градиента называется центральной точкой.
- Чтобы изменить центральную точку, поместите курсор на начальную точку и перетащите его.
- Чтобы изменить размер аннотатора градиента, перетащите конечную точку ближе к начальной точке или дальше от нее.
Размер аннотатора градиента не может быть изменен с помощью начальной точки (начала координат).
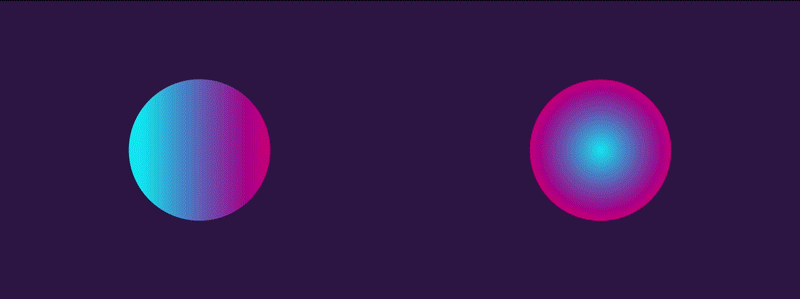
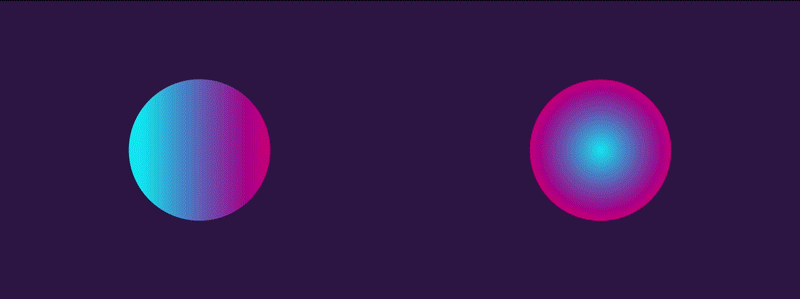
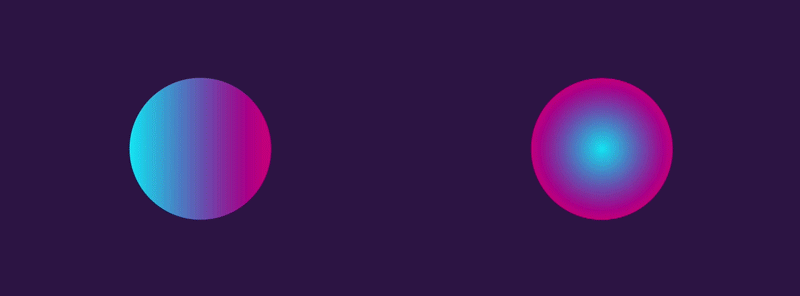
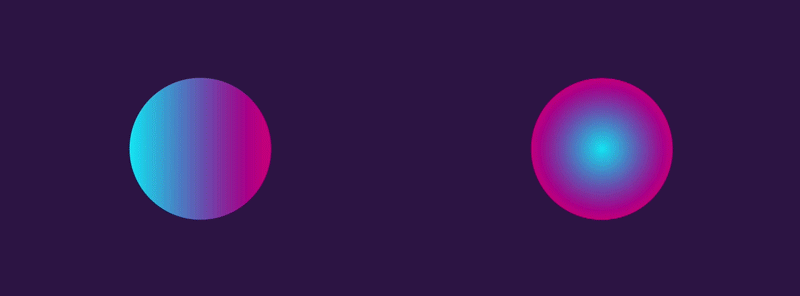
- Чтобы повернуть аннотатор градиента для линейного градиента, удерживайте конечную точку аннотатора градиента. Когда появится значок круговой стрелки, перетащите аннотатор и поверните его в любом направлении. На экране появится пунктирный прямоугольник, указывающий на новое расположение аннотатора.
- Чтобы повернуть аннотатор градиента для радиальных градиентов, поместите курсор на конечную точку аннотатора градиента и перетащите аннотатор, когда появится значок круговой стрелки.
Когда курсор будет помещен в пределах радиуса радиального градиента, появится пунктирное кольцо. Поверните кольцо по оси, чтобы изменить угол радиального градиента. Кроме того, на пунктирном кольце отображаются две точки. Можно нажать одну из этих точек, чтобы изменить форму кольца (пропорции), или нажать другую точку для изменения размера пунктирного кольца (распределение градиента).
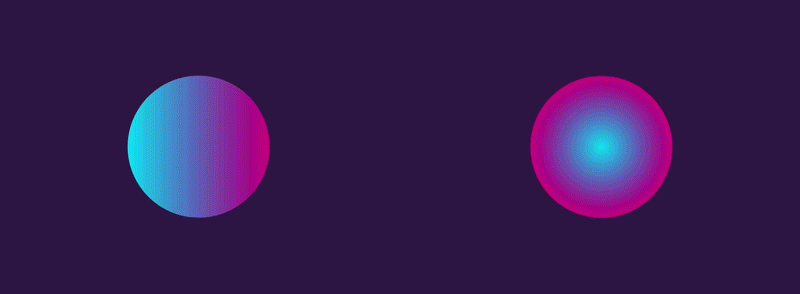
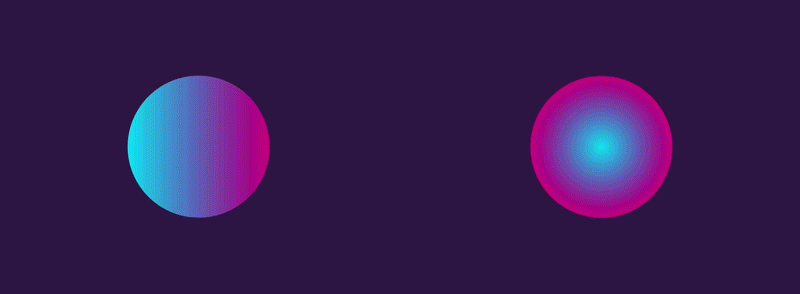
Изменение расположения
Чтобы изменить расположение точек цвета и их средних точек, выполните следующие действия:
- Перетащите точки цвета вдоль ползунка градиента.
- Добавьте значение в поле Положение на панели «Градиент» (покажите пример изменения расположения точек цвета).
Изменяя среднюю точку, можно настроить деление цвета между двумя точками цвета.
Изменение угла
Чтобы изменить угол градиента, выполните следующие действия:
- Поверните аннотатор градиента на объекте.
- Выберите или введите значение в раскрывающемся списке Угол на панели «Градиент».
Изменение непрозрачности
Чтобы изменить непрозрачность точки цвета, выберите точку цвета и выполните одно из следующих действий:
- Выберите или введите значение в поле Непрозрачность на панели «Градиент» или панели управления.
- Переместите ползунок «Непрозрачность» на панели управления.
Если точка цвета имеет значение непрозрачности менее 100%, цвет отображается «в клетку» в аннотаторе градиента.


Обратный градиент
Чтобы изменить направление цветов градиента на противоположное, нажмите Обратный градиент на палитре «Градиент».
Сохранение градиентов в виде образцов
Чтобы сохранить новый или измененный градиент в виде образца в текущем файле, выполните одно из следующих действий:
- Нажмите кнопку Добавить в образцы в меню «Градиент».
- Выберите меню «Образцы» на панели «Образцы», затем выберите Новый образец.
- Перетащите поле «Градиентная заливка» с панели «Градиент» на панель «Образцы».
Чтобы использовать градиенты в будущих сеансах, сохраните градиенты в библиотеке Creative Cloud.
Применение градиентов к обводке
Чтобы применить градиент к обводке объекта, выберите объект и выполните следующие действия.
-
Выберите Обводка (X) на панели инструментов, на панели Образцы, панели Градиент или панели Свойства.
-
Выберите градиент на панели Градиент.
-
Выберите один из следующих стилей обводки:
- Применение градиента в обводке
- Применение градиента вдоль обводки
- Применение градиента по диагонали обводки


Применение градиентов к нескольким объектам
Чтобы применить линейный или радиальный градиент к нескольким объектам, выполните следующие действия:
- Примените градиент к одному объекту. Выберите другие объекты, которые необходимо заполнить этим же градиентом. Для этого нажмите инструмент «Выделение» на панели инструментов. Удерживая клавишу Shift, нажмите объекты, которые требуется заполнить этим же градиентом.
- Выберите палитру цветов на панели инструментов, а затем выберите градиент. Затем выберите объекты, к которым будет применен выбранный градиент.
- Нажмите значок «Заливка» на панели «Градиент», панели инструментов или «Свойства».
С помощью инструмента «Градиент» выполните одно из следующих действий:
- Для создания градиента с одним аннотатором градиента нажмите в точке холста, где должен начинаться градиент, и перетащите курсор в точку его окончания.
- Для создания градиента с аннотатором градиента для каждого выделенного объекта нажмите в той точке монтажной области, где должен начинаться градиент, и перетащите курсор в точку его окончания, удерживая нажатой клавишу Alt (Windows) или Option (macOS). После этого можно отрегулировать градиентную шкалу для каждого объекта (несколько градиентных шкал можно создать только для простых контуров).
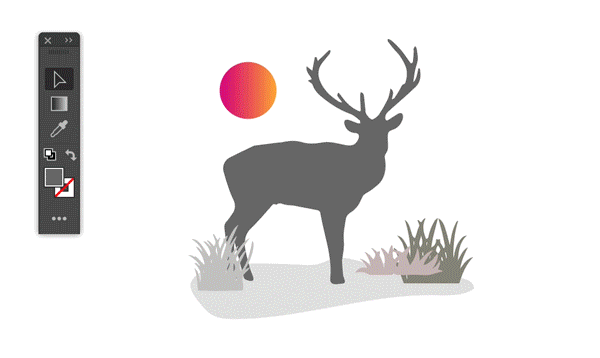
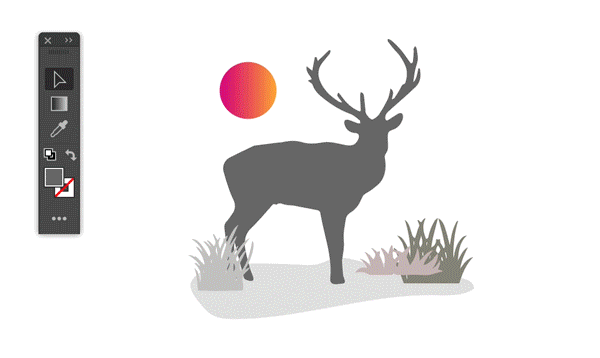
Чтобы создать одиночный многоцветный объект, цвета на котором расходятся в разных направлениях, используйте объект сетки. Дополнительные сведения представлены в разделе Сетки.
Есть вопросы или предложения?


Если у вас есть вопросы или идеи, которыми вы хотели бы поделиться, присоединяйтесь к сообществу Adobe Illustrator. Мы будем рады услышать ваши идеи и увидеть ваши работы.
