Если у вас есть вопросы или идеи, которыми вы хотели бы поделиться, присоединяйтесь к беседе в сообществе Adobe Illustrator. Мы будем рады узнать ваше мнение!
- Введение в Illustrator
-
Рабочая среда
- Основные сведения о рабочей среде
- Создание документов
- Ускоренное обучение благодаря панели «Обзор» в Illustrator
- Ускорение рабочих процессов с помощью контекстной панели задач
- Панель инструментов
- Комбинации клавиш по умолчанию
- Настройка комбинаций клавиш
- Общие сведения о монтажных областях
- Управление монтажными областями
- Настройка рабочей среды
- Панель свойств
- Установка параметров
- Рабочая среда «Сенсорное управление»
- Поддержка Microsoft Surface Dial в Illustrator
- Отмена изменений и управление историей дизайна
- Поворот вида
- Линейки, сетки и направляющие
- Специальные возможности в Illustrator
- Просмотр графических объектов
- Работа в Illustrator с использованием Touch Bar
- Файлы и шаблоны
-
Инструменты в Illustrator
- Краткий обзор инструментов
- Выбор инструментов
- Инструменты для навигации
- Инструменты рисования
- Текстовые инструменты
- Инструменты рисования
- Инструменты модификации
- Генеративный ИИ (недоступно на территории континентального Китая)
- Быстрые действия
- Представляем Illustrator на iPad
- Рабочая среда
- Документы
- Выбор и упорядочение объектов
- Рисование
- Текст
- Работа с изображениями
- Цвет
- Основы работы
- Устранение неполадок
-
Рисование
- Основы рисования
- Редактирование контуров
- Рисование графического объекта с точностью на уровне пикселов
- Рисование с помощью инструментов «Перо», «Кривизна» и «Карандаш»
- Рисование простых линий и фигур
- Рисование прямоугольных и полярных сеток
- Создание и редактирование бликов
- Трассировка изображений
- Упрощение контура
- Инструменты для работы с символами и наборы символов
- Корректировка сегментов контура
- Создание цветка в пять простых шагов
- Создание и редактирование сетки перспективы
- Рисование и изменение объектов на сетке перспективы
- Использование объектов в качестве символов для повторного применения
- Рисование контуров, выровненных по пикселам, при создании проектов для Интернета
- Измерения
- Цвет
- Раскрашивание
-
Выбор и упорядочение объектов
- Выделение объектов
- Слои
- Развертывание, группирование и разгруппирование объектов
- Перемещение, выравнивание и распределение объектов
- Выравнивание, упорядочение и перемещение объектов по контуру
- Привязка объектов к глифу
- Привязка объектов к японскому глифу
- Размещение объектов
- Блокировка, скрытие и удаление объектов
- Копирование и дублирование объектов
- Поворот и отражение объектов
- Переплетение объектов
- Создание реалистичных макетов
-
Перерисовка объектов
- Кадрирование изображений
- Трансформирование объектов
- Объединение объектов
- Вырезание, разделение и обрезка объектов
- Марионеточная деформация
- Масштабирование, наклон и искажение объектов
- Объекты с переходами
- Перерисовка с помощью оболочек
- Перерисовка объектов с эффектами
- Создание фигур с помощью инструментов «Мастер фигур» и «Создание фигур»
- Работа с динамическими углами
- Улучшенные процессы перерисовки с поддержкой сенсорного ввода
- Редактирование обтравочных масок
- Динамические фигуры
- Создание фигур с помощью инструмента «Создание фигур»
- Глобальное изменение
-
Текст
- Дополнение текстовых и рабочих объектов типами объектов
- Просмотр перекомпоновки
- Создание маркированного и нумерованного списков
- Управление текстовой областью
- Шрифты и оформление
- Определение шрифтов, используемых в изображениях и обведенном тексте
- Применение базового форматирования к тексту
- Применение расширенного форматирования к тексту
- Импорт и экспорт текста
- Форматирование абзацев
- Специальные символы
- Создание текста по контуру
- Стили символов и абзацев
- Табуляция
- Просмотр, добавление или замена отсутствующих шрифтов
- Шрифт для арабского языка и иврита
- Шрифты | Часто задаваемые вопросы и советы по устранению проблем
- Творческий подход к оформлению
- Масштабирование и поворот текста
- Интерлиньяж и межбуквенные интервалы
- Расстановка переносов и переходы на новую строку
- Проверка орфографии и языковые словари
- Форматирование азиатских символов
- Компоновщики для азиатской письменности
- Создание текстовых проектов с переходами между объектами
- Создание текстового плаката с помощью трассировки изображения
- Создание специальных эффектов
- Веб-графика
- Импорт
- Библиотеки Creative Cloud Libraries в Illustrator
- Сохранение и экспорт
- Подготовка к печати
- Печать
- Исправленные ошибки
- Известные проблемы
- Сбои
- Восстановление файлов после сбоя
- Безопасный режим
- Проблемы с файлами
- Поддерживаемые форматы файлов
- Проблемы с драйвером графического процессора
- Проблемы устройств Wacom
- Проблемы с файлами DLL
- Проблемы с памятью
- Проблемы с файлом настроек
- Проблемы со шрифтами
- Проблемы с принтером
- Как поделиться отчетом о сбое с Adobe
- Повышение производительности Illustrator
- Руководство пользователя Illustrator
-
Основы работы с Illustrator
- Введение в Illustrator
-
Рабочая среда
- Основные сведения о рабочей среде
- Создание документов
- Ускоренное обучение благодаря панели «Обзор» в Illustrator
- Ускорение рабочих процессов с помощью контекстной панели задач
- Панель инструментов
- Комбинации клавиш по умолчанию
- Настройка комбинаций клавиш
- Общие сведения о монтажных областях
- Управление монтажными областями
- Настройка рабочей среды
- Панель свойств
- Установка параметров
- Рабочая среда «Сенсорное управление»
- Поддержка Microsoft Surface Dial в Illustrator
- Отмена изменений и управление историей дизайна
- Поворот вида
- Линейки, сетки и направляющие
- Специальные возможности в Illustrator
- Просмотр графических объектов
- Работа в Illustrator с использованием Touch Bar
- Файлы и шаблоны
-
Инструменты в Illustrator
- Краткий обзор инструментов
- Выбор инструментов
- Инструменты для навигации
- Инструменты рисования
- Текстовые инструменты
- Инструменты рисования
- Инструменты модификации
- Генеративный ИИ (недоступно на территории континентального Китая)
- Быстрые действия
-
Illustrator на iPad
- Представляем Illustrator на iPad
- Рабочая среда
- Документы
- Выбор и упорядочение объектов
- Рисование
- Текст
- Работа с изображениями
- Цвет
-
Облачные документы
- Основы работы
- Устранение неполадок
-
Импорт, экспорт и сохранение
- Импорт
- Библиотеки Creative Cloud Libraries в Illustrator
- Сохранение и экспорт
-
Печать
- Подготовка к печати
- Печать
- Автоматизация задач
-
Устранение неполадок
- Исправленные ошибки
- Известные проблемы
- Сбои
- Восстановление файлов после сбоя
- Безопасный режим
- Проблемы с файлами
- Поддерживаемые форматы файлов
- Проблемы с драйвером графического процессора
- Проблемы устройств Wacom
- Проблемы с файлами DLL
- Проблемы с памятью
- Проблемы с файлом настроек
- Проблемы со шрифтами
- Проблемы с принтером
- Как поделиться отчетом о сбое с Adobe
- Повышение производительности Illustrator
Узнайте простые и быстрые способы создания эффектов 3D-текста в Illustrator.
В Illustrator можно создавать 3D-эффекты, применяя разные методы. В этой статье мы продемонстрируем создание 3D-эффектов с помощью основных инструментов и функций приложения Illustrator.


Нет опыта работы с Illustrator?
Научитесь основам работы с приложением
Попробуйте сами
Файл Ai; 218 КБ
Прежде чем продолжить
- Узнайте, как использовать шрифты и оформление в Illustrator.
- Требуемые инструменты: инструмент «Текст» | Цвет фона и обводки | Инструмент «Перо» | Составной контур | Опорные точки
- При появлении любых вопросов в отношении использования шрифтов см. Шрифты | Часто задаваемые вопросы и советы по устранению проблем.
Четыре шага создания 3D-эффекта
Шаг 1. Создайте текст


Преобразуйте текст в кривые, щелкнув правой кнопкой мыши и выбрав команду Преобразовать в кривые.
Удалите цвет заливки, установите 2 пт для характеристики обводки и «черный» для цвета.


- Разгруппируйте буквы в тексте. Щелкните правой кнопкой мыши и выберите Разгруппировать.
- Щелкните букву правой кнопкой мыши и выберите Расформировать составной контур. Выберите внутренние части «B» и «O» и удалите их.


После удаления внутренних частей буквы приобретут полую форму.
Шаг 2. Создайте копию текстовой фигуры
Чтобы создать копию фигуры, нажмите Alt, затем перетащите фигуру.
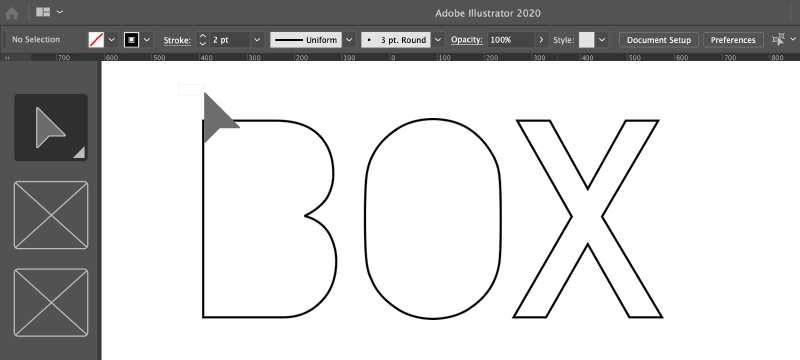
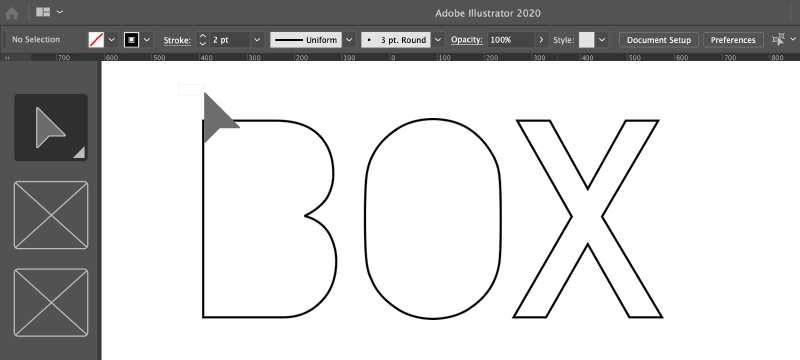
![]() Назначьте другой цвет обводки, чтобы с легкостью различать два контура. Давайте используем синий.
Назначьте другой цвет обводки, чтобы с легкостью различать два контура. Давайте используем синий.
Шаг 3. Создайте 3D-форму для букв
Использование опорных точек
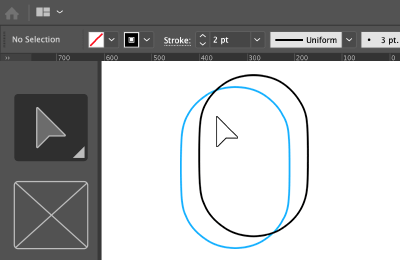
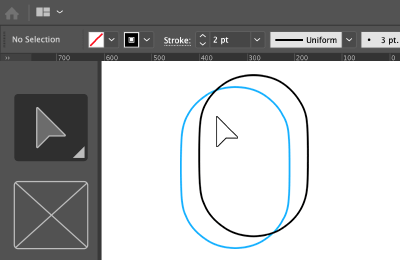
- Выберите опорные точки на контуре, очерчивающем область создания 3D-эффекта.
.png) Параметры опорных точек будут доступны на панели управления при выборе этих точек.
Параметры опорных точек будут доступны на панели управления при выборе этих точек. - Нажмите Command/Ctrl+C и Command/Ctrl+F, чтобы скопировать и вставить на передний план, или выберите Редактировать > Вставить перед. Это позволит скопировать контуры, удерживаемые выбранными опорными точками, и вставить их сверху. Этот процесс позволяет создать идентичную копию. Назначьте этим новым контурам другой цвет обводки.
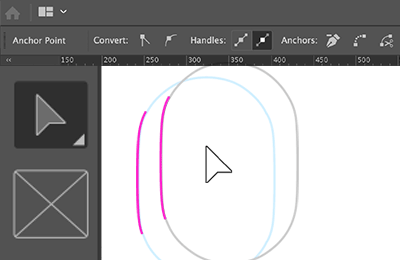
- Соедините свободные концы, чтобы создать замкнутый контур.
- Чтобы создать замкнутый контур, выберите конечные точки и нажмите кнопку Соединить выделенные конечные точки
 на панели управления.
на панели управления.
- Завершите шаг для буквы «O» в целом.
Применение инструмента «Перо»
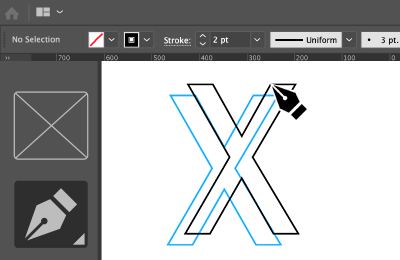
Используйте инструмент «Перо», чтобы прорисовать поверхности вокруг всех краев буквы.
![]() Сведите сплошную заливку до нуля и назначьте другой цвет обводки для упрощения идентификации.
Сведите сплошную заливку до нуля и назначьте другой цвет обводки для упрощения идентификации.


Используйте один из двух методов (инструмент «Перо» или опорные точки), чтобы создать букву «B» в 3D-формате.
После создания всех 3D-поверхностей


Шаг 4. Добавьте заливку и цвет обводки


Создайте сплошную цветовую заливку фигуры и удалите цвет обводки.


Выберите все буквы и добавьте контрастный цвет для обводки.
Окончательное изображение
Вот окончательное изображение. Продолжайте и применяйте его для расширения логотипов и творческого брендинга.


Альтернативные способы создания 3D-проектов
Текстовый объект в 3D-формате можно создать, используя параметры Эффект > 3D > Вытягивание и скос или Переход. Подробнее см. в разделе Создание 3D-объектов. Создание 3D-объекта с использованием этих опций происходит быстрее, но возможна потеря точности.




Новые возможности: информация о 3D-эффектах
Теперь вы знаете все необходимое о создании эффектов 3D-текста в Illustrator. Если вы хотите подробнее узнать о рабочих процессах трехмерного моделирования, ознакомьтесь с 3D-эффектами в Illustrator.
Другие идеи оформления текста
Создание текстовых проектов с переходами между объектами, а также сведения о том, как переплетать тексты и объекты.
Есть вопросы или предложения?




