Если у вас есть вопросы или идеи, которыми вы хотели бы поделиться, присоединяйтесь к беседе в Сообществе Adobe Illustrator. Мы будем рады узнать ваше мнение.
- Введение в Illustrator
-
Рабочая среда
- Основные сведения о рабочей среде
- Создание документов
- Ускоренное обучение благодаря панели «Обзор» в Illustrator
- Ускорение рабочих процессов с помощью контекстной панели задач
- Панель инструментов
- Комбинации клавиш по умолчанию
- Настройка комбинаций клавиш
- Общие сведения о монтажных областях
- Управление монтажными областями
- Настройка рабочей среды
- Панель свойств
- Установка параметров
- Рабочая среда «Сенсорное управление»
- Поддержка Microsoft Surface Dial в Illustrator
- Отмена изменений и управление историей дизайна
- Поворот вида
- Линейки, сетки и направляющие
- Специальные возможности в Illustrator
- Просмотр графических объектов
- Работа в Illustrator с использованием Touch Bar
- Файлы и шаблоны
-
Инструменты в Illustrator
- Краткий обзор инструментов
- Выбор инструментов
- Инструменты для навигации
- Инструменты рисования
- Текстовые инструменты
- Инструменты рисования
- Инструменты модификации
- Генеративный ИИ (недоступно на территории континентального Китая)
- Быстрые действия
- Представляем Illustrator на iPad
- Рабочая среда
- Документы
- Выбор и упорядочение объектов
- Рисование
- Текст
- Цвет
- Основы работы
- Устранение неполадок
-
Рисование
- Основы рисования
- Редактирование контуров
- Рисование графического объекта с точностью на уровне пикселов
- Рисование с помощью инструментов «Перо», «Кривизна» и «Карандаш»
- Рисование простых линий и фигур
- Рисование прямоугольных и полярных сеток
- Создание и редактирование бликов
- Трассировка изображений
- Упрощение контура
- Инструменты для работы с символами и наборы символов
- Корректировка сегментов контура
- Создание цветка в пять простых шагов
- Создание и редактирование сетки перспективы
- Рисование и изменение объектов на сетке перспективы
- Использование объектов в качестве символов для повторного применения
- Рисование контуров, выровненных по пикселам, при создании проектов для Интернета
- Измерения
- 3D-объекты и материалы
- Цвет
- Раскрашивание
-
Выбор и упорядочение объектов
- Выделение объектов
- Слои
- Развертывание, группирование и разгруппирование объектов
- Перемещение, выравнивание и распределение объектов
- Выравнивание, упорядочение и перемещение объектов по контуру
- Привязка объектов к глифу
- Привязка объектов к японскому глифу
- Размещение объектов
- Блокировка, скрытие и удаление объектов
- Копирование и дублирование объектов
- Поворот и отражение объектов
- Переплетение объектов
- Создание реалистичных макетов
-
Перерисовка объектов
- Кадрирование изображений
- Трансформирование объектов
- Объединение объектов
- Вырезание, разделение и обрезка объектов
- Марионеточная деформация
- Масштабирование, наклон и искажение объектов
- Объекты с переходами
- Перерисовка с помощью оболочек
- Перерисовка объектов с эффектами
- Создание фигур с помощью инструментов «Мастер фигур» и «Создание фигур»
- Работа с динамическими углами
- Улучшенные процессы перерисовки с поддержкой сенсорного ввода
- Редактирование обтравочных масок
- Динамические фигуры
- Создание фигур с помощью инструмента «Создание фигур»
- Глобальное изменение
-
Текст
- Дополнение текстовых и рабочих объектов типами объектов
- Просмотр перекомпоновки
- Создание маркированного и нумерованного списков
- Управление текстовой областью
- Шрифты и оформление
- Определение шрифтов, используемых в изображениях и обведенном тексте
- Применение базового форматирования к тексту
- Применение расширенного форматирования к тексту
- Импорт и экспорт текста
- Форматирование абзацев
- Специальные символы
- Создание текста по контуру
- Стили символов и абзацев
- Табуляция
- Просмотр, добавление или замена отсутствующих шрифтов
- Шрифт для арабского языка и иврита
- Шрифты | Часто задаваемые вопросы и советы по устранению проблем
- Творческий подход к оформлению
- Масштабирование и поворот текста
- Интерлиньяж и межбуквенные интервалы
- Расстановка переносов и переходы на новую строку
- Проверка орфографии и языковые словари
- Форматирование азиатских символов
- Компоновщики для азиатской письменности
- Создание текстовых проектов с переходами между объектами
- Создание текстового плаката с помощью трассировки изображения
- Создание специальных эффектов
- Веб-графика
- Импорт
- Библиотеки Creative Cloud Libraries в Illustrator
- Сохранение и экспорт
- Подготовка к печати
- Печать
- Исправленные ошибки
- Известные проблемы
- Сбои
- Восстановление файлов после сбоя
- Безопасный режим
- Проблемы с файлами
- Поддерживаемые форматы файлов
- Проблемы с драйвером графического процессора
- Проблемы устройств Wacom
- Проблемы с файлами DLL
- Проблемы с памятью
- Проблемы с файлом настроек
- Проблемы со шрифтами
- Проблемы с принтером
- Как поделиться отчетом о сбое с Adobe
- Повышение производительности Illustrator
- Руководство пользователя Illustrator
-
Основы работы с Illustrator
- Введение в Illustrator
-
Рабочая среда
- Основные сведения о рабочей среде
- Создание документов
- Ускоренное обучение благодаря панели «Обзор» в Illustrator
- Ускорение рабочих процессов с помощью контекстной панели задач
- Панель инструментов
- Комбинации клавиш по умолчанию
- Настройка комбинаций клавиш
- Общие сведения о монтажных областях
- Управление монтажными областями
- Настройка рабочей среды
- Панель свойств
- Установка параметров
- Рабочая среда «Сенсорное управление»
- Поддержка Microsoft Surface Dial в Illustrator
- Отмена изменений и управление историей дизайна
- Поворот вида
- Линейки, сетки и направляющие
- Специальные возможности в Illustrator
- Просмотр графических объектов
- Работа в Illustrator с использованием Touch Bar
- Файлы и шаблоны
-
Инструменты в Illustrator
- Краткий обзор инструментов
- Выбор инструментов
- Инструменты для навигации
- Инструменты рисования
- Текстовые инструменты
- Инструменты рисования
- Инструменты модификации
- Генеративный ИИ (недоступно на территории континентального Китая)
- Быстрые действия
-
Облачные документы
- Основы работы
- Устранение неполадок
-
Добавление и редактирование содержимого
-
Рисование
- Основы рисования
- Редактирование контуров
- Рисование графического объекта с точностью на уровне пикселов
- Рисование с помощью инструментов «Перо», «Кривизна» и «Карандаш»
- Рисование простых линий и фигур
- Рисование прямоугольных и полярных сеток
- Создание и редактирование бликов
- Трассировка изображений
- Упрощение контура
- Инструменты для работы с символами и наборы символов
- Корректировка сегментов контура
- Создание цветка в пять простых шагов
- Создание и редактирование сетки перспективы
- Рисование и изменение объектов на сетке перспективы
- Использование объектов в качестве символов для повторного применения
- Рисование контуров, выровненных по пикселам, при создании проектов для Интернета
- Измерения
- 3D-объекты и материалы
- Цвет
- Раскрашивание
-
Выбор и упорядочение объектов
- Выделение объектов
- Слои
- Развертывание, группирование и разгруппирование объектов
- Перемещение, выравнивание и распределение объектов
- Выравнивание, упорядочение и перемещение объектов по контуру
- Привязка объектов к глифу
- Привязка объектов к японскому глифу
- Размещение объектов
- Блокировка, скрытие и удаление объектов
- Копирование и дублирование объектов
- Поворот и отражение объектов
- Переплетение объектов
- Создание реалистичных макетов
-
Перерисовка объектов
- Кадрирование изображений
- Трансформирование объектов
- Объединение объектов
- Вырезание, разделение и обрезка объектов
- Марионеточная деформация
- Масштабирование, наклон и искажение объектов
- Объекты с переходами
- Перерисовка с помощью оболочек
- Перерисовка объектов с эффектами
- Создание фигур с помощью инструментов «Мастер фигур» и «Создание фигур»
- Работа с динамическими углами
- Улучшенные процессы перерисовки с поддержкой сенсорного ввода
- Редактирование обтравочных масок
- Динамические фигуры
- Создание фигур с помощью инструмента «Создание фигур»
- Глобальное изменение
-
Текст
- Дополнение текстовых и рабочих объектов типами объектов
- Просмотр перекомпоновки
- Создание маркированного и нумерованного списков
- Управление текстовой областью
- Шрифты и оформление
- Определение шрифтов, используемых в изображениях и обведенном тексте
- Применение базового форматирования к тексту
- Применение расширенного форматирования к тексту
- Импорт и экспорт текста
- Форматирование абзацев
- Специальные символы
- Создание текста по контуру
- Стили символов и абзацев
- Табуляция
- Просмотр, добавление или замена отсутствующих шрифтов
- Шрифт для арабского языка и иврита
- Шрифты | Часто задаваемые вопросы и советы по устранению проблем
- Творческий подход к оформлению
- Масштабирование и поворот текста
- Интерлиньяж и межбуквенные интервалы
- Расстановка переносов и переходы на новую строку
- Проверка орфографии и языковые словари
- Форматирование азиатских символов
- Компоновщики для азиатской письменности
- Создание текстовых проектов с переходами между объектами
- Создание текстового плаката с помощью трассировки изображения
- Создание специальных эффектов
- Веб-графика
-
Рисование
-
Импорт, экспорт и сохранение
- Импорт
- Библиотеки Creative Cloud Libraries в Illustrator
- Сохранение и экспорт
-
Печать
- Подготовка к печати
- Печать
- Автоматизация задач
-
Устранение неполадок
- Исправленные ошибки
- Известные проблемы
- Сбои
- Восстановление файлов после сбоя
- Безопасный режим
- Проблемы с файлами
- Поддерживаемые форматы файлов
- Проблемы с драйвером графического процессора
- Проблемы устройств Wacom
- Проблемы с файлами DLL
- Проблемы с памятью
- Проблемы с файлом настроек
- Проблемы со шрифтами
- Проблемы с принтером
- Как поделиться отчетом о сбое с Adobe
- Повышение производительности Illustrator
Узнайте, как делать снимки, импортировать их в Illustrator на iPad, а затем создавать на их основе векторные иллюстрации.
Illustrator на iPad позволяет сделать снимок с помощью камеры iPad, а затем импортировать его на холст. Вы также можете импортировать на холст любые фотографии, сохраненные на iPad. Затем эти фото можно обвести с помощью инструментов «Перо» или «Карандаш», чтобы создать векторную иллюстрацию.


Съемка и импорт фотографий
- Чтобы сделать снимок с помощью камеры iPad, нажмите значок
 на панели инструментов и выберите Камера. Нажмите фотографию и выберите Готово, чтобы добавить ее на холст.
на панели инструментов и выберите Камера. Нажмите фотографию и выберите Готово, чтобы добавить ее на холст. - Чтобы добавить сохраненное фото, нажмите значок
 и выберите Фотографии. Затем выберите нужное вам фото. Нажмите Поместить, чтобы разместить фото на холсте.
и выберите Фотографии. Затем выберите нужное вам фото. Нажмите Поместить, чтобы разместить фото на холсте.
При добавлении изображения в панели «Слои» создается новый слой изображения. Чтобы получить доступ к панели «Слои», нажмите значок  в панели задач. В панели «Слои» можно заблокировать или скрыть добавленное изображение.
в панели задач. В панели «Слои» можно заблокировать или скрыть добавленное изображение.


Импорт изображения в контур
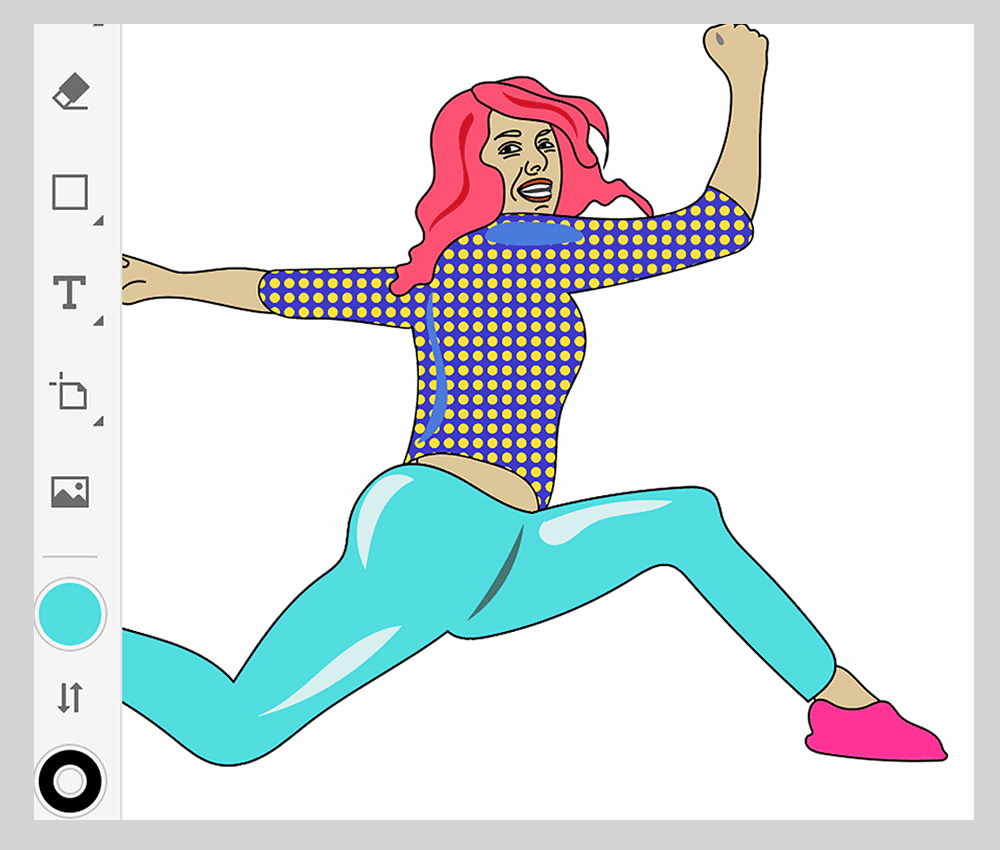
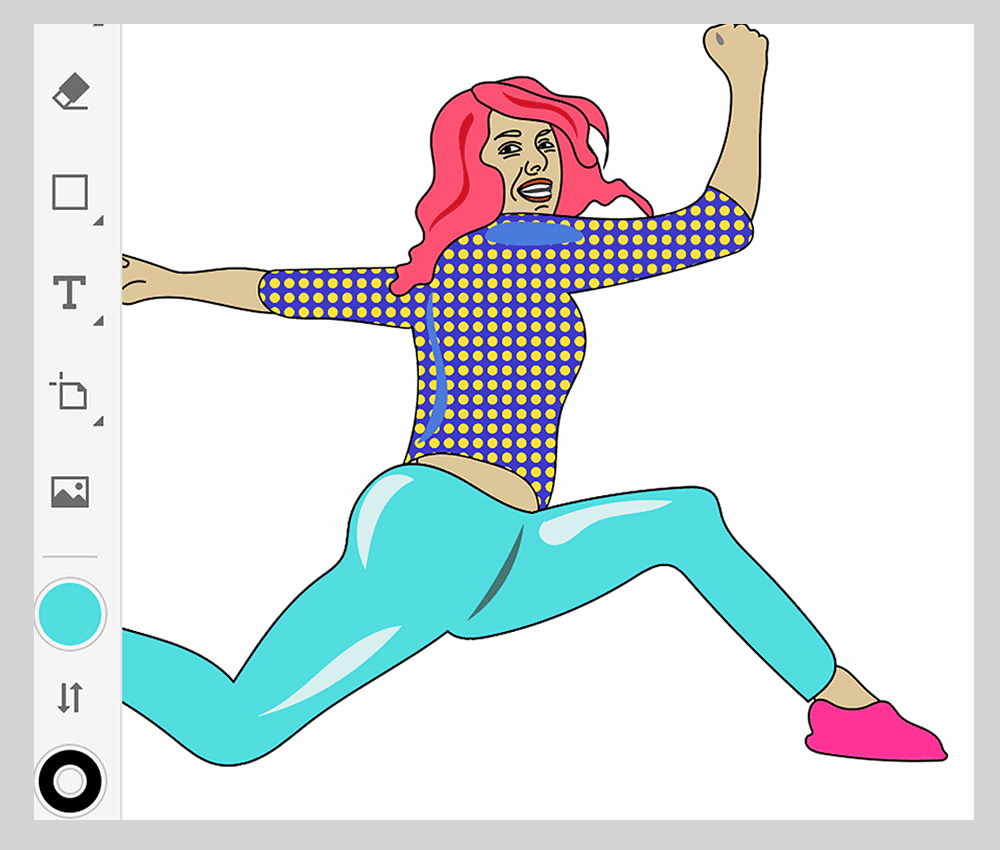
Вы можете выбрать контур или фигуру, а затем импортировать изображение из камеры или других мест. Импортируемое изображение автоматически добавляется в контур как отсеченный контент.
Чтобы добавить изображение непосредственно в качестве обрезанного слоя:
- Выберите фигуру, которую вы хотите использовать в качестве обрезки.
- Импорт или захват изображения и масштабирование изображения при необходимости.
Трассировка пути на изображении
- Для начала снизьте прозрачность изображения, чтобы оно не отвлекало вас от процесса трассировки и создания пути.
Чтобы изменить прозрачность, выберите изображение и нажмите «Непрозрачность» в контекстном виджете. Выберите оптимальную прозрачность с помощью ползунка. - Чтобы случайно не выбрать изображение при трассировке, заблокируйте его на панели «Слои» или в контекстном виджете.
- Выберите инструмент Перо, Карандаш или Кисть-клякса на панели инструментов.
- Отрегулируйте степень сглаживания, толщину линии и другие параметры. Выберите цвета заливки и обводки и начните создавать путь поверх изображения.
 Чтобы вам было удобнее, используйте Apple Pencil.
Чтобы вам было удобнее, используйте Apple Pencil.
Трассировка пути с помощью инструмента «Перо» или «Карандаш»
Трассировка с помощью инструмента «Перо»
С помощью инструмента «Перо» вы можете выбрать опорные точки на пути. Нажмите на холст, чтобы создать опорные точки с углами. Перетащите курсор, чтобы создать опорные точки с кривыми.
Трассировка с помощью инструмента «Карандаш»
С помощью инструмента «Карандаш» вы можете нарисовать путь, автоматически генерировать опорные точки, а затем отредактировать их. Нажмите, чтобы создать прямой путь, или нарисуйте путь, состоящий из кривых, углов и прямых линий.
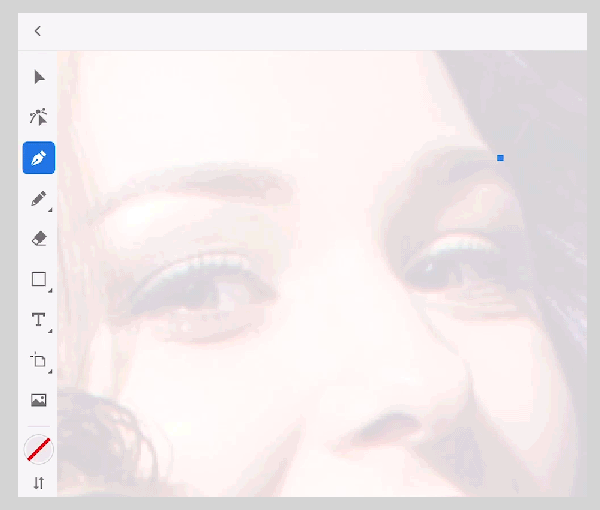
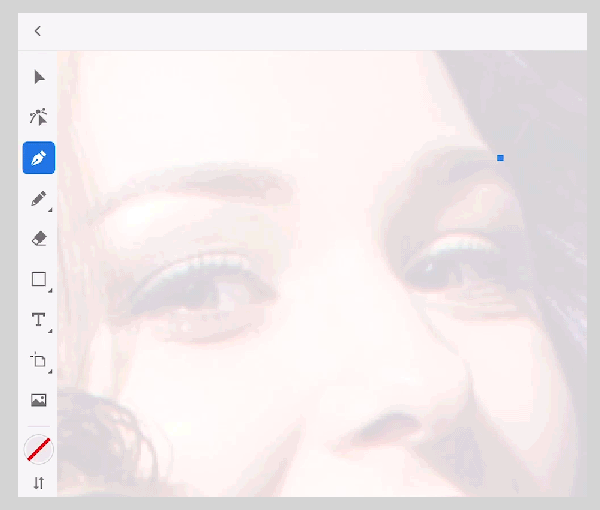
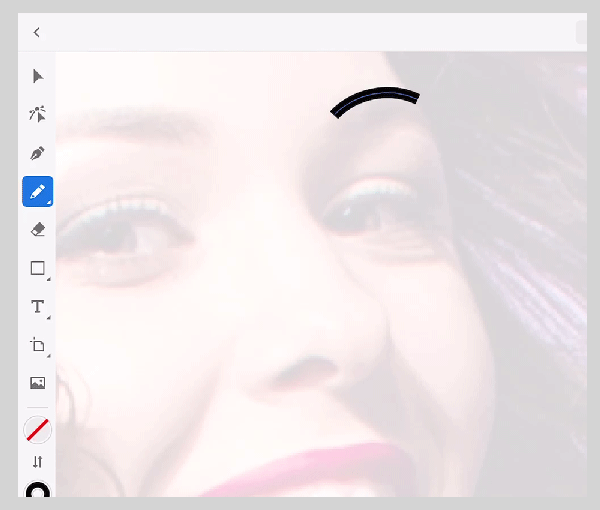
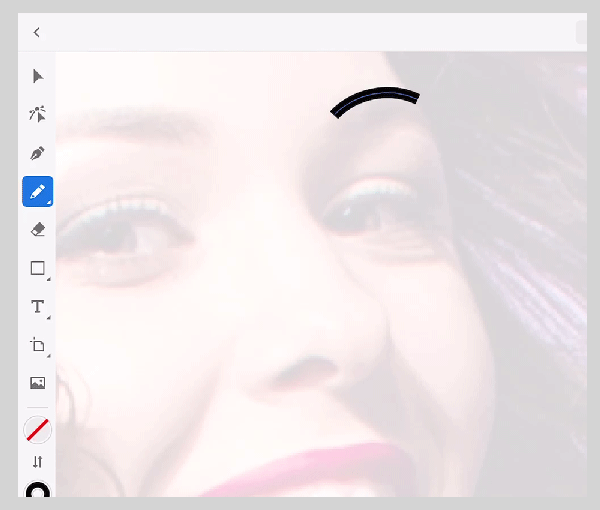
Маскировка области изображения
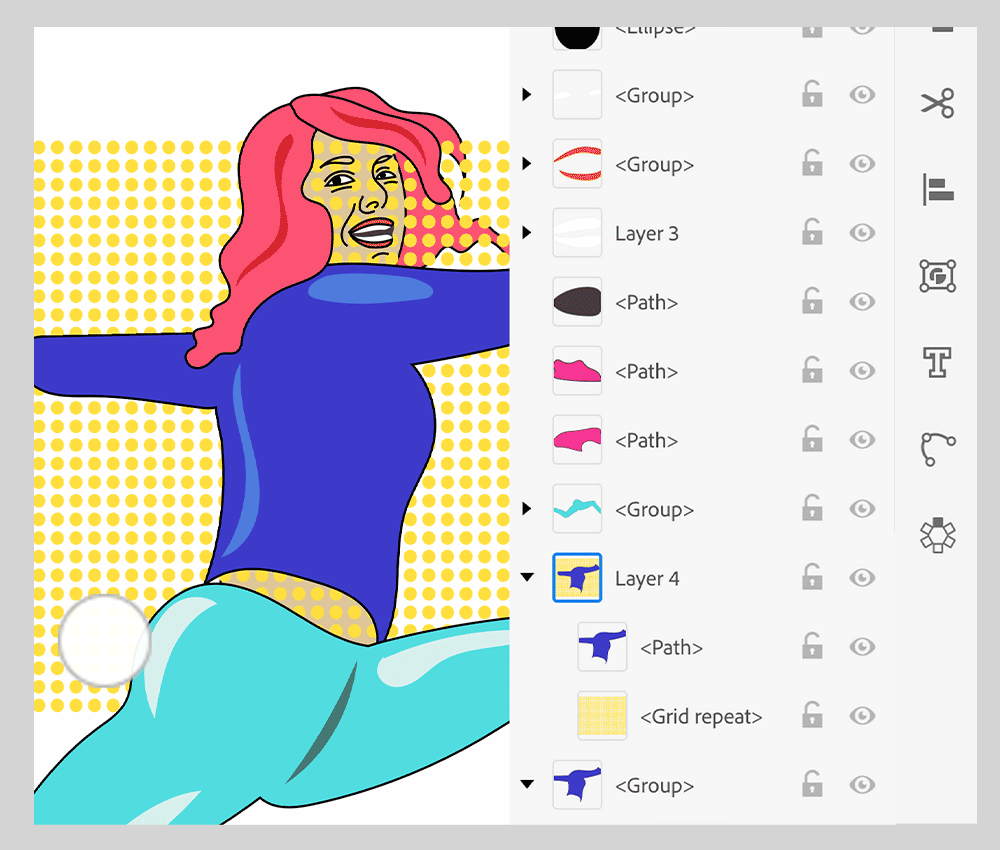
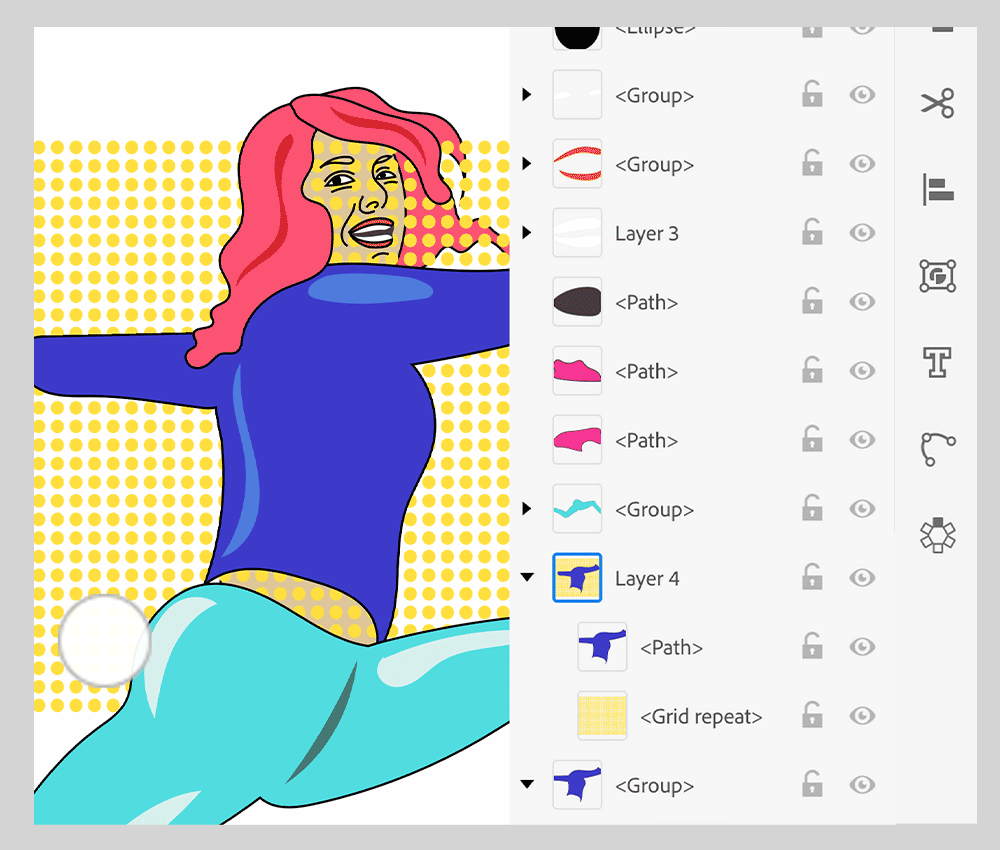
Обтравочная маска — это объект, «маскирующий» изображение, чтобы области за пределами созданной вами фигуры были не видны. Давайте разберемся, как создать обтравочную маску и добавить ее в нужный вам контур на трассированном изображении.
- Выберите или создайте векторную фигуру для маски. Это должна быть именно та фигура, которую вы хотите заполнить.
- Разместите эту фигуру поверх фонового изображения или других изображений, а затем измените ее размер.
- Выберите все и нажмите Объект > Создать обтравочную маску в панели задач.
Советы:
- Если маскируемые объекты не находятся в группе обтравочной маски в панели «Слои», их следует туда поместить.
- Обтравочной маской могут быть только векторные объекты, но маскировать можно любые изображения.
- Если для создания обтравочной маски используется слой или группа, то первый объект слоя или группы маскирует все остальные объекты слоя или группы.
- Независимо от назначенных ранее атрибутов обтравочная маска становится объектом без заливки и штриховки.
- Для создания полупрозрачной маски создайте непрозрачную маску с помощью палитры «Прозрачность».
См. также: Обтравочные маски в Illustrator для настольных ПК.
Похожие видео
Дальнейшие шаги
Ознакомьтесь со следующими статьями, чтобы воспользоваться расширенными возможностями:
У вас есть вопросы или идеи?