Если у вас есть вопросы или идеи, которыми вы хотели бы поделиться, присоединяйтесь к беседе в Сообществе Adobe Illustrator. Мы будем рады узнать ваше мнение.
- Введение в Illustrator
-
Рабочая среда
- Основные сведения о рабочей среде
- Создание документов
- Ускоренное обучение благодаря панели «Обзор» в Illustrator
- Ускорение рабочих процессов с помощью контекстной панели задач
- Панель инструментов
- Комбинации клавиш по умолчанию
- Настройка комбинаций клавиш
- Общие сведения о монтажных областях
- Управление монтажными областями
- Настройка рабочей среды
- Панель свойств
- Установка параметров
- Рабочая среда «Сенсорное управление»
- Поддержка Microsoft Surface Dial в Illustrator
- Отмена изменений и управление историей дизайна
- Поворот вида
- Линейки, сетки и направляющие
- Специальные возможности в Illustrator
- Просмотр графических объектов
- Работа в Illustrator с использованием Touch Bar
- Файлы и шаблоны
-
Инструменты в Illustrator
- Краткий обзор инструментов
- Выбор инструментов
- Инструменты для навигации
- Инструменты рисования
- Текстовые инструменты
- Инструменты рисования
- Инструменты модификации
- Генеративный ИИ (недоступно на территории континентального Китая)
- Быстрые действия
- Представляем Illustrator на iPad
- Рабочая среда
- Документы
- Рисование
- Текст
- Работа с изображениями
- Цвет
- Основы работы
- Устранение неполадок
-
Рисование
- Основы рисования
- Редактирование контуров
- Рисование графического объекта с точностью на уровне пикселов
- Рисование с помощью инструментов «Перо», «Кривизна» и «Карандаш»
- Рисование простых линий и фигур
- Рисование прямоугольных и полярных сеток
- Создание и редактирование бликов
- Трассировка изображений
- Упрощение контура
- Инструменты для работы с символами и наборы символов
- Корректировка сегментов контура
- Создание цветка в пять простых шагов
- Создание и редактирование сетки перспективы
- Рисование и изменение объектов на сетке перспективы
- Использование объектов в качестве символов для повторного применения
- Рисование контуров, выровненных по пикселам, при создании проектов для Интернета
- Измерения
- 3D-объекты и материалы
- Цвет
- Раскрашивание
-
Выбор и упорядочение объектов
- Выделение объектов
- Слои
- Развертывание, группирование и разгруппирование объектов
- Перемещение, выравнивание и распределение объектов
- Выравнивание, упорядочение и перемещение объектов по контуру
- Привязка объектов к глифу
- Привязка объектов к японскому глифу
- Размещение объектов
- Блокировка, скрытие и удаление объектов
- Копирование и дублирование объектов
- Поворот и отражение объектов
- Переплетение объектов
- Создание реалистичных макетов
-
Перерисовка объектов
- Кадрирование изображений
- Трансформирование объектов
- Объединение объектов
- Вырезание, разделение и обрезка объектов
- Марионеточная деформация
- Масштабирование, наклон и искажение объектов
- Объекты с переходами
- Перерисовка с помощью оболочек
- Перерисовка объектов с эффектами
- Создание фигур с помощью инструментов «Мастер фигур» и «Создание фигур»
- Работа с динамическими углами
- Улучшенные процессы перерисовки с поддержкой сенсорного ввода
- Редактирование обтравочных масок
- Динамические фигуры
- Создание фигур с помощью инструмента «Создание фигур»
- Глобальное изменение
-
Текст
- Дополнение текстовых и рабочих объектов типами объектов
- Просмотр перекомпоновки
- Создание маркированного и нумерованного списков
- Управление текстовой областью
- Шрифты и оформление
- Определение шрифтов, используемых в изображениях и обведенном тексте
- Применение базового форматирования к тексту
- Применение расширенного форматирования к тексту
- Импорт и экспорт текста
- Форматирование абзацев
- Специальные символы
- Создание текста по контуру
- Стили символов и абзацев
- Табуляция
- Просмотр, добавление или замена отсутствующих шрифтов
- Шрифт для арабского языка и иврита
- Шрифты | Часто задаваемые вопросы и советы по устранению проблем
- Творческий подход к оформлению
- Масштабирование и поворот текста
- Интерлиньяж и межбуквенные интервалы
- Расстановка переносов и переходы на новую строку
- Проверка орфографии и языковые словари
- Форматирование азиатских символов
- Компоновщики для азиатской письменности
- Создание текстовых проектов с переходами между объектами
- Создание текстового плаката с помощью трассировки изображения
- Создание специальных эффектов
- Веб-графика
- Импорт
- Библиотеки Creative Cloud Libraries в Illustrator
- Сохранение и экспорт
- Подготовка к печати
- Печать
- Исправленные ошибки
- Известные проблемы
- Сбои
- Восстановление файлов после сбоя
- Безопасный режим
- Проблемы с файлами
- Поддерживаемые форматы файлов
- Проблемы с драйвером графического процессора
- Проблемы устройств Wacom
- Проблемы с файлами DLL
- Проблемы с памятью
- Проблемы с файлом настроек
- Проблемы со шрифтами
- Проблемы с принтером
- Как поделиться отчетом о сбое с Adobe
- Повышение производительности Illustrator
- Руководство пользователя Illustrator
-
Основы работы с Illustrator
- Введение в Illustrator
-
Рабочая среда
- Основные сведения о рабочей среде
- Создание документов
- Ускоренное обучение благодаря панели «Обзор» в Illustrator
- Ускорение рабочих процессов с помощью контекстной панели задач
- Панель инструментов
- Комбинации клавиш по умолчанию
- Настройка комбинаций клавиш
- Общие сведения о монтажных областях
- Управление монтажными областями
- Настройка рабочей среды
- Панель свойств
- Установка параметров
- Рабочая среда «Сенсорное управление»
- Поддержка Microsoft Surface Dial в Illustrator
- Отмена изменений и управление историей дизайна
- Поворот вида
- Линейки, сетки и направляющие
- Специальные возможности в Illustrator
- Просмотр графических объектов
- Работа в Illustrator с использованием Touch Bar
- Файлы и шаблоны
-
Инструменты в Illustrator
- Краткий обзор инструментов
- Выбор инструментов
- Инструменты для навигации
- Инструменты рисования
- Текстовые инструменты
- Инструменты рисования
- Инструменты модификации
- Генеративный ИИ (недоступно на территории континентального Китая)
- Быстрые действия
-
Облачные документы
- Основы работы
- Устранение неполадок
-
Добавление и редактирование содержимого
-
Рисование
- Основы рисования
- Редактирование контуров
- Рисование графического объекта с точностью на уровне пикселов
- Рисование с помощью инструментов «Перо», «Кривизна» и «Карандаш»
- Рисование простых линий и фигур
- Рисование прямоугольных и полярных сеток
- Создание и редактирование бликов
- Трассировка изображений
- Упрощение контура
- Инструменты для работы с символами и наборы символов
- Корректировка сегментов контура
- Создание цветка в пять простых шагов
- Создание и редактирование сетки перспективы
- Рисование и изменение объектов на сетке перспективы
- Использование объектов в качестве символов для повторного применения
- Рисование контуров, выровненных по пикселам, при создании проектов для Интернета
- Измерения
- 3D-объекты и материалы
- Цвет
- Раскрашивание
-
Выбор и упорядочение объектов
- Выделение объектов
- Слои
- Развертывание, группирование и разгруппирование объектов
- Перемещение, выравнивание и распределение объектов
- Выравнивание, упорядочение и перемещение объектов по контуру
- Привязка объектов к глифу
- Привязка объектов к японскому глифу
- Размещение объектов
- Блокировка, скрытие и удаление объектов
- Копирование и дублирование объектов
- Поворот и отражение объектов
- Переплетение объектов
- Создание реалистичных макетов
-
Перерисовка объектов
- Кадрирование изображений
- Трансформирование объектов
- Объединение объектов
- Вырезание, разделение и обрезка объектов
- Марионеточная деформация
- Масштабирование, наклон и искажение объектов
- Объекты с переходами
- Перерисовка с помощью оболочек
- Перерисовка объектов с эффектами
- Создание фигур с помощью инструментов «Мастер фигур» и «Создание фигур»
- Работа с динамическими углами
- Улучшенные процессы перерисовки с поддержкой сенсорного ввода
- Редактирование обтравочных масок
- Динамические фигуры
- Создание фигур с помощью инструмента «Создание фигур»
- Глобальное изменение
-
Текст
- Дополнение текстовых и рабочих объектов типами объектов
- Просмотр перекомпоновки
- Создание маркированного и нумерованного списков
- Управление текстовой областью
- Шрифты и оформление
- Определение шрифтов, используемых в изображениях и обведенном тексте
- Применение базового форматирования к тексту
- Применение расширенного форматирования к тексту
- Импорт и экспорт текста
- Форматирование абзацев
- Специальные символы
- Создание текста по контуру
- Стили символов и абзацев
- Табуляция
- Просмотр, добавление или замена отсутствующих шрифтов
- Шрифт для арабского языка и иврита
- Шрифты | Часто задаваемые вопросы и советы по устранению проблем
- Творческий подход к оформлению
- Масштабирование и поворот текста
- Интерлиньяж и межбуквенные интервалы
- Расстановка переносов и переходы на новую строку
- Проверка орфографии и языковые словари
- Форматирование азиатских символов
- Компоновщики для азиатской письменности
- Создание текстовых проектов с переходами между объектами
- Создание текстового плаката с помощью трассировки изображения
- Создание специальных эффектов
- Веб-графика
-
Рисование
-
Импорт, экспорт и сохранение
- Импорт
- Библиотеки Creative Cloud Libraries в Illustrator
- Сохранение и экспорт
-
Печать
- Подготовка к печати
- Печать
- Автоматизация задач
-
Устранение неполадок
- Исправленные ошибки
- Известные проблемы
- Сбои
- Восстановление файлов после сбоя
- Безопасный режим
- Проблемы с файлами
- Поддерживаемые форматы файлов
- Проблемы с драйвером графического процессора
- Проблемы устройств Wacom
- Проблемы с файлами DLL
- Проблемы с памятью
- Проблемы с файлом настроек
- Проблемы со шрифтами
- Проблемы с принтером
- Как поделиться отчетом о сбое с Adobe
- Повышение производительности Illustrator
Узнайте, как создавать радиальные, сетчатые и зеркальные повторяющиеся объекты для создания мощных иллюстраций, логотипов, значков и многого другого.
Illustrator на iPad позволяет легко создавать повторяющиеся объекты и управлять их стилями одним касанием. Достаточно лишь создать первый объект и выбрать тип повтора. Иллюстратор на iPad автоматически сгенерирует для вас полное изображение. Изменять повторы также легко — просто обновите один объект, и все экземпляры объекта будут автоматически модифицированы, чтобы отразить эти изменения.


Тип повторений


Радиальное повторение
Распределение объектов вокруг центральной точки.


Повтор по сетке
Повторение объекта в выделенном сетчатом стиле.


Зеркальное повторение
Создание идеально симметричного зеркального объекта.
Создание радиального повтора
Быстро создавайте изображения, требующие повторения объектов вокруг круга — аналогично спицам колеса.
Просто выберите графический объект с помощью инструмента Выделение и нажмите (Радиальное повторение) на панели задач.
(Радиальное повторение) на панели задач.
Для просмотра параметров радиального повторения выберите повторяющееся изображение и щелкните значок панели «Свойства» на панели задач.
Изменение повтора с помощью элементов управления на холсте
- По умолчанию используются 8 повторяющихся экземпляров. Чтобы изменить количество повторяющихся экземпляров, выберите повторяющееся изображение и нажмите элемент управления Экземпляры на холсте.
- Перетащите элементы управления на круг, чтобы изменить его размер. Изменится расстояние между объектами, тем самым изменяя все изображение.
- Перетащите разделитель на круг, чтобы удалить некоторые экземпляры, сохраняя при этом изображение
без изменений. - Перетащите угол, чтобы увеличить или уменьшить размер повтора.
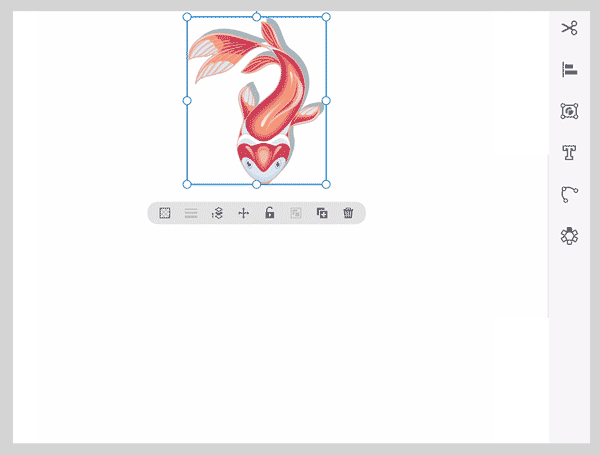
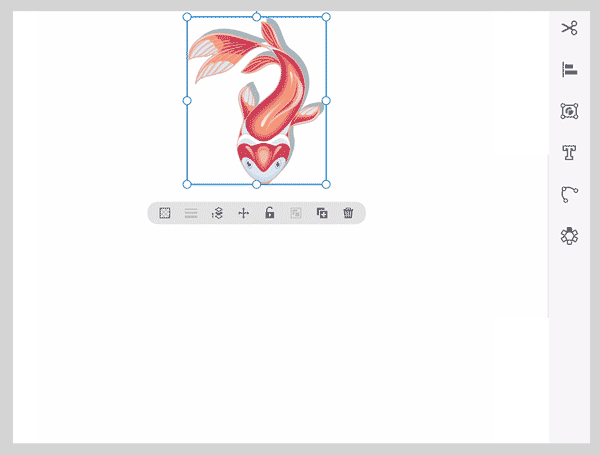
Параметры радиального повторения

A. Количество экземпляров B. Радиус C. Обратное наложение

Можно задать следующие параметры.
- Количество экземпляров: укажите количество повторных экземпляров, которые вы хотите использовать в повторяющемся изображении. Значение по умолчанию равно 8.
- Радиус: укажите радиус круга, вокруг которого создается радиальный повтор.
- Обратное наложение: установите этот флажок, чтобы изменить порядок расположения объектов в шаблоне радиального повторения.
Создание повтора по сетке
Создавайте изображения, требующие повторения объектов в массиве с помощью всего одного щелчка.
Просто выберите графический объект с помощью инструмента Выделение и нажмите (Повтор по сетке) на панели задач.
(Повтор по сетке) на панели задач.
Чтобы просмотреть параметры повтора по сетке, щелкните значок панели «Свойства» на панели задач.
Изменение повтора с помощью элементов управления на холсте
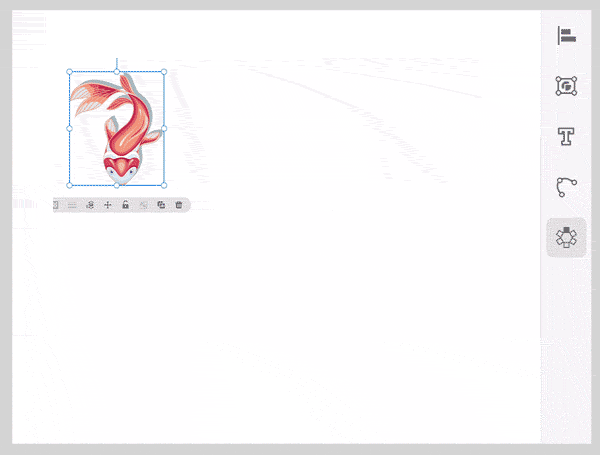
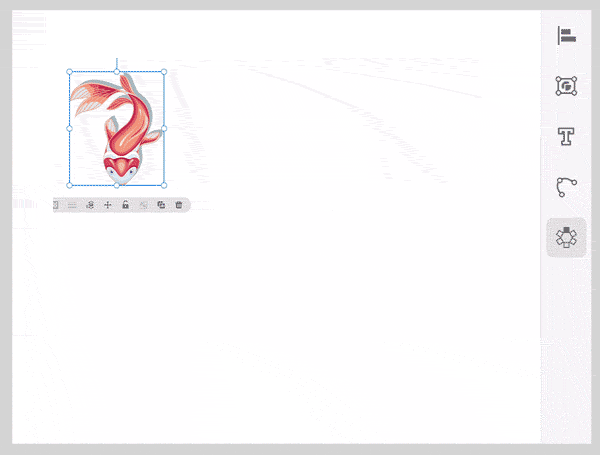
- Перетащите маркер внизу, чтобы добавить в изображение дополнительные строки; перетащите маркер справа, чтобы добавить в шаблон дополнительные столбцы.
- Перетащите угол, чтобы увеличить или уменьшить размер повтора по сетке.
- Перетащите вертикальные ползунки на повторяющемся изображении, чтобы увеличить или уменьшить расстояние между объектами в сетке.
Параметры повтора по сетке


A) Вертикальное расстояние в сетке: укажите вертикальное расстояние между объектами в сетке.
B) Горизонтальное расстояние в сетке: укажите горизонтальное расстояние между объектами в сетке.
C) Тип сетки: укажите тип сетки, который вы хотите использовать для организации объектов в строках и столбцах.
D) Отразить строку: отражение строки в вертикальном (ось Y) или горизонтальном (ось X) направлениях.
E) Отразить столбец: отражение столбца в вертикальном (ось Y) или горизонтальном (ось X) направлениях.
Создание зеркального повтора
Создайте одну половину симметричного графического объекта, и приложение Illustrator автоматически создаст другую половину для вас.
Просто выберите одну половину графического объекта с помощью инструмента Выделение и нажмите (Зеркальное повторение) на панели задач, чтобы создать другую симметричную половину объекта.
(Зеркальное повторение) на панели задач, чтобы создать другую симметричную половину объекта.
Чтобы просмотреть параметры зеркального повтора, щелкните значок панели «Свойства» на панели задач.
Изменение повтора с помощью элементов управления на холсте
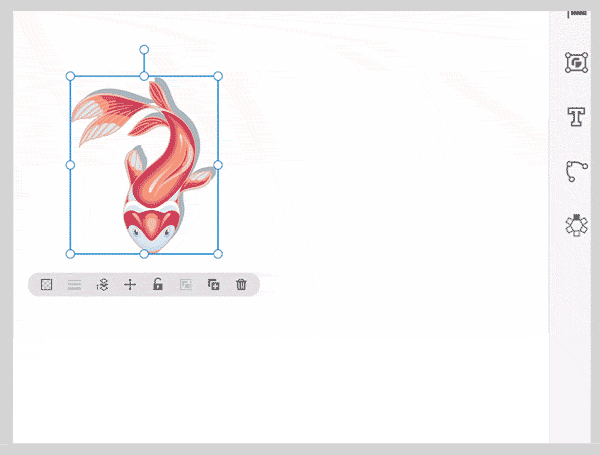
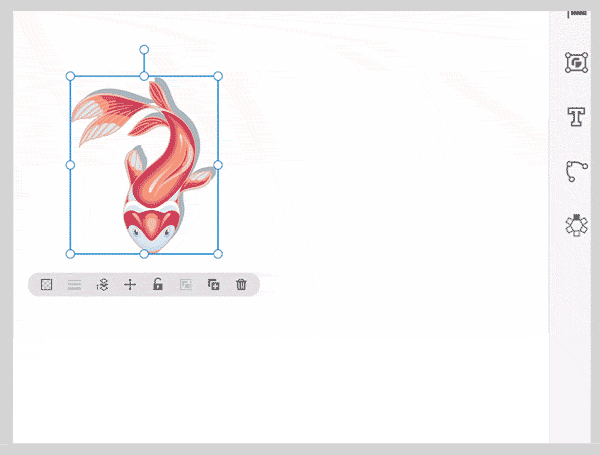
- Перетащите маркеры, находящиеся над или под оригинальным графическим объектом, чтобы повернуть или преобразовать его зеркальную часть.
- Перетащите ось симметрии между двумя фигурами, чтобы управлять углом и расстоянием между двумя изображениями.
После завершения внесения изменений, если вы отмените нажатие, а затем используете нажатие снова, вы больше не увидите управляющих маркеров. Обе половины графического объекта теперь сгруппированы вместе и перемещаются как единый объект. Чтобы отредактировать их повторно, дважды коснитесь графического объекта.
Параметры зеркального повторения
 задайте угол для оси зеркального повторения. По умолчанию значение угла равно 90 градусам.
задайте угол для оси зеркального повторения. По умолчанию значение угла равно 90 градусам.
Советы и рекомендации
- При выборе повторяющегося изображения на холсте появляются виджеты и элементы управления, которые можно использовать для быстрого изменения оформления изображений.
- Чтобы редактировать фигуры независимо друг от друга, используйте действие Развернуть для создания группы фигур, которые не могут более редактироваться с помощью радиального повторения.
Дальнейшие шаги
Вы научились использовать радиальные, сетчатые и зеркальные повторы. Теперь вы можете создавать уникальные узоры, чтобы быстро и эффективно разрабатывать логотипы, плакаты и многое другое.
Похожие видео
У вас есть вопросы или идеи?