- Введение в Illustrator
-
Инструменты в Illustrator
- Краткий обзор инструментов
- Выбор инструментов
- Инструменты для навигации
- Инструменты рисования
- Текстовые инструменты
- Инструменты рисования
- Инструменты модификации
- Генеративный ИИ (недоступно на территории континентального Китая)
- Быстрые действия
- Представляем Illustrator на iPad
- Рабочая среда
- Документы
- Выбор и упорядочение объектов
- Рисование
- Текст
- Работа с изображениями
- Цвет
- Основы работы
- Устранение неполадок
-
Рисование
- Основы рисования
- Редактирование контуров
- Рисование графического объекта с точностью на уровне пикселов
- Рисование с помощью инструментов «Перо», «Кривизна» и «Карандаш»
- Рисование простых линий и фигур
- Рисование прямоугольных и полярных сеток
- Создание и редактирование бликов
- Трассировка изображений
- Упрощение контура
- Инструменты для работы с символами и наборы символов
- Корректировка сегментов контура
- Создание цветка в пять простых шагов
- Создание и редактирование сетки перспективы
- Рисование и изменение объектов на сетке перспективы
- Использование объектов в качестве символов для повторного применения
- Рисование контуров, выровненных по пикселам, при создании проектов для Интернета
- Измерения
- 3D-объекты и материалы
- Цвет
- Раскрашивание
-
Выбор и упорядочение объектов
- Выделение объектов
- Слои
- Развертывание, группирование и разгруппирование объектов
- Перемещение, выравнивание и распределение объектов
- Выравнивание, упорядочение и перемещение объектов по контуру
- Привязка объектов к глифу
- Привязка объектов к японскому глифу
- Размещение объектов
- Блокировка, скрытие и удаление объектов
- Копирование и дублирование объектов
- Поворот и отражение объектов
- Переплетение объектов
- Создание реалистичных макетов
-
Перерисовка объектов
- Кадрирование изображений
- Трансформирование объектов
- Объединение объектов
- Вырезание, разделение и обрезка объектов
- Марионеточная деформация
- Масштабирование, наклон и искажение объектов
- Объекты с переходами
- Перерисовка с помощью оболочек
- Перерисовка объектов с эффектами
- Создание фигур с помощью инструментов «Мастер фигур» и «Создание фигур»
- Работа с динамическими углами
- Улучшенные процессы перерисовки с поддержкой сенсорного ввода
- Редактирование обтравочных масок
- Динамические фигуры
- Создание фигур с помощью инструмента «Создание фигур»
- Глобальное изменение
-
Текст
- Дополнение текстовых и рабочих объектов типами объектов
- Просмотр перекомпоновки
- Создание маркированного и нумерованного списков
- Управление текстовой областью
- Шрифты и оформление
- Определение шрифтов, используемых в изображениях и обведенном тексте
- Применение базового форматирования к тексту
- Применение расширенного форматирования к тексту
- Импорт и экспорт текста
- Форматирование абзацев
- Специальные символы
- Создание текста по контуру
- Стили символов и абзацев
- Табуляция
- Просмотр, добавление или замена отсутствующих шрифтов
- Шрифт для арабского языка и иврита
- Шрифты | Часто задаваемые вопросы и советы по устранению проблем
- Творческий подход к оформлению
- Масштабирование и поворот текста
- Интерлиньяж и межбуквенные интервалы
- Расстановка переносов и переходы на новую строку
- Проверка орфографии и языковые словари
- Форматирование азиатских символов
- Компоновщики для азиатской письменности
- Создание текстовых проектов с переходами между объектами
- Создание текстового плаката с помощью трассировки изображения
- Создание специальных эффектов
- Веб-графика
- Импорт
- Библиотеки Creative Cloud Libraries в Illustrator
- Сохранение и экспорт
- Подготовка к печати
- Печать
- Исправленные ошибки
- Известные проблемы
- Сбои
- Восстановление файлов после сбоя
- Безопасный режим
- Проблемы с файлами
- Поддерживаемые форматы файлов
- Проблемы с драйвером графического процессора
- Проблемы устройств Wacom
- Проблемы с файлами DLL
- Проблемы с памятью
- Проблемы с файлом настроек
- Проблемы со шрифтами
- Проблемы с принтером
- Как поделиться отчетом о сбое с Adobe
- Повышение производительности Illustrator
- Руководство пользователя Illustrator
-
Illustrator на iPad
- Представляем Illustrator на iPad
- Рабочая среда
- Документы
- Выбор и упорядочение объектов
- Рисование
- Текст
- Работа с изображениями
- Цвет
-
Облачные документы
- Основы работы
- Устранение неполадок
-
Добавление и редактирование содержимого
-
Рисование
- Основы рисования
- Редактирование контуров
- Рисование графического объекта с точностью на уровне пикселов
- Рисование с помощью инструментов «Перо», «Кривизна» и «Карандаш»
- Рисование простых линий и фигур
- Рисование прямоугольных и полярных сеток
- Создание и редактирование бликов
- Трассировка изображений
- Упрощение контура
- Инструменты для работы с символами и наборы символов
- Корректировка сегментов контура
- Создание цветка в пять простых шагов
- Создание и редактирование сетки перспективы
- Рисование и изменение объектов на сетке перспективы
- Использование объектов в качестве символов для повторного применения
- Рисование контуров, выровненных по пикселам, при создании проектов для Интернета
- Измерения
- 3D-объекты и материалы
- Цвет
- Раскрашивание
-
Выбор и упорядочение объектов
- Выделение объектов
- Слои
- Развертывание, группирование и разгруппирование объектов
- Перемещение, выравнивание и распределение объектов
- Выравнивание, упорядочение и перемещение объектов по контуру
- Привязка объектов к глифу
- Привязка объектов к японскому глифу
- Размещение объектов
- Блокировка, скрытие и удаление объектов
- Копирование и дублирование объектов
- Поворот и отражение объектов
- Переплетение объектов
- Создание реалистичных макетов
-
Перерисовка объектов
- Кадрирование изображений
- Трансформирование объектов
- Объединение объектов
- Вырезание, разделение и обрезка объектов
- Марионеточная деформация
- Масштабирование, наклон и искажение объектов
- Объекты с переходами
- Перерисовка с помощью оболочек
- Перерисовка объектов с эффектами
- Создание фигур с помощью инструментов «Мастер фигур» и «Создание фигур»
- Работа с динамическими углами
- Улучшенные процессы перерисовки с поддержкой сенсорного ввода
- Редактирование обтравочных масок
- Динамические фигуры
- Создание фигур с помощью инструмента «Создание фигур»
- Глобальное изменение
-
Текст
- Дополнение текстовых и рабочих объектов типами объектов
- Просмотр перекомпоновки
- Создание маркированного и нумерованного списков
- Управление текстовой областью
- Шрифты и оформление
- Определение шрифтов, используемых в изображениях и обведенном тексте
- Применение базового форматирования к тексту
- Применение расширенного форматирования к тексту
- Импорт и экспорт текста
- Форматирование абзацев
- Специальные символы
- Создание текста по контуру
- Стили символов и абзацев
- Табуляция
- Просмотр, добавление или замена отсутствующих шрифтов
- Шрифт для арабского языка и иврита
- Шрифты | Часто задаваемые вопросы и советы по устранению проблем
- Творческий подход к оформлению
- Масштабирование и поворот текста
- Интерлиньяж и межбуквенные интервалы
- Расстановка переносов и переходы на новую строку
- Проверка орфографии и языковые словари
- Форматирование азиатских символов
- Компоновщики для азиатской письменности
- Создание текстовых проектов с переходами между объектами
- Создание текстового плаката с помощью трассировки изображения
- Создание специальных эффектов
- Веб-графика
-
Рисование
-
Импорт, экспорт и сохранение
- Импорт
- Библиотеки Creative Cloud Libraries в Illustrator
- Сохранение и экспорт
-
Печать
- Подготовка к печати
- Печать
- Автоматизация задач
-
Устранение неполадок
- Исправленные ошибки
- Известные проблемы
- Сбои
- Восстановление файлов после сбоя
- Безопасный режим
- Проблемы с файлами
- Поддерживаемые форматы файлов
- Проблемы с драйвером графического процессора
- Проблемы устройств Wacom
- Проблемы с файлами DLL
- Проблемы с памятью
- Проблемы с файлом настроек
- Проблемы со шрифтами
- Проблемы с принтером
- Как поделиться отчетом о сбое с Adobe
- Повышение производительности Illustrator
Узнайте, как работать в Illustrator с сенсорной панелью Touch Bar компьютера MacBook Pro.
Illustrator поддерживает Touch Bar, дисплей Multi-Touch, расположенный в верхней части клавиатуры нового MacBook Pro. С помощью Touch Bar можно вызывать функции и элементы управления Illustrator, соответствующие текущей задаче на главном экране. Touch Bar поддерживает знакомые жесты, например касание, перетаскивание и смахивание.
Дополнительные сведения о сенсорной панели Touch Bar представлены на странице документации Apple.
Интерфейс Touch Bar
По умолчанию часть интерфейса панели Touch Bar занята системными элементами управления macOS. Элементы управления Illustrator отображаются в специальной области для приложений по центру панели Touch Bar.

A. Элементы управления Illustrator B. Системные элементы управления macOS (полоса Control Strip и клавиша Esc)

Контекстуальные операции
При выполнении в Illustrator некоторых действий становится доступным ряд контекстных операций.
- В рабочей среде «Начальная» в Touch Bar отображаются элементы управления для создания и открытия документа.
- Когда в рабочей среде Illustrator никакие объекты не выделены, в Touch Bar отображаются элементы управления для создания и открытия документа, добавления файла, отображения и скрытия линеек, сеток и направляющих, а также опции для работы с монтажными областями.
- Если выделен контурный объект, в Touch Bar отображаются элементы управления для настройки цвета заливки и штрихов, непрозрачности, выравнивания и упорядочения.
- Если выделены несколько контурных объектов, в Touch Bar отображаются элементы управления для настройки цвета заливки и штрихов, непрозрачности, выравнивания и упорядочения. Также можно применить эффекты «Обработка контуров» и сгруппировать выделенные объекты.
- Если выделен текстовый объект, в Touch Bar отображаются элементы управления для настройки цвета заливки и штрихов, непрозрачности, выравнивания абзаца и размера шрифта.
- Если выделены несколько текстовых объектов, в Touch Bar отображаются элементы управления для настройки цвета заливки и штрихов, непрозрачности, выравнивания, упорядочения и выравнивания абзаца. При помощи Touch Bar также можно сгруппировать выделенные текстовые объекты.
- Если выделенная область содержит текстовый или контурный объект, в Touch Bar отображаются элементы управления для настройки цвета заливки и штрихов, непрозрачности, выравнивания и упорядочения. При помощи Touch Bar также можно сгруппировать выделенные объекты.
- Если выделено изображение, в Touch Bar отображаются элементы управления для настройки непрозрачности, выравнивания и упорядочения. Можно также выбрать опцию для обрезки или маскирования изображения при помощи Touch Bar.
- Ели выделен сгруппированный объект, в Touch Bar отображаются элементы управления для настройки непрозрачности, выравнивания и упорядочения группы. При помощи Touch Bar также можно разгруппировать объекты.
- Если выделен любой другой объект, в Touch Bar отображаются элементы управления для настройки непрозрачности, выравнивания и упорядочения.
- Если выделены несколько других объектов, в Touch Bar отображаются элементы управления для настройки непрозрачности, выравнивания и упорядочения. При помощи Touch Bar также можно сгруппировать объекты.


Элементы управления Illustrator на панели Touch Bar
| Значок | Имя элемента управления | Описание |
|---|---|---|
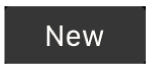 |
Новая выделенная область | С помощью этого элемента управления можно открыть диалоговое окно «Новый документ» для создания документа в Illustrator. Можно использовать любой из большого количества стилей и шаблонов, в том числе шаблонов из Adobe Stock. |
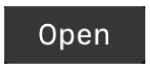 |
Открыть | Открывает документы Illustrator и другие совместимые файлы с помощью команды Файл > Открыть |
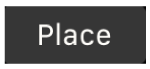 |
Поместить | Импортирует файл в текущий открытый документ с помощью команды Файл > Поместить |
| Линейка | Отображение и скрытие линейки | |
| Сетка | Отображение и скрытие сетки | |
| Направляющие | Отображение и скрытие направляющих | |
 |
Монтажные области | Отображает дополнительные параметры для создания или удаления монтажной области |
 |
Переход между монтажными областями | Переход к первой, последней, предыдущей или следующей монтажной области в документе |
| Цвет заливки | Отображает палитру цветов. Регулируйте ползунки, чтобы выбрать цвет заливки | |
| Цвет обводки | Отображает палитру цветов. Регулируйте ползунки, чтобы выбрать цвет обводки | |
 |
Непрозрачность | Настройка параметров непрозрачности (0–100%) для выделенного объекта |
 |
Выравнивание | Можно выровнять выделенный объект с помощью функций, доступных на палитре «Выравнивание» (выровнять по выделенной области, монтажной области или ключевому объекту). |
 |
Упорядочить | Изменяет порядок размещения выделенного объекта в графическом объекте. Можно выбрать один из следующих параметров: «На передний план», «Вперед», «Назад» и «На задний план». Дополнительные сведения представлены в разделе Размещение объектов. |
 |
Выравнивание абзаца | Позволяет применить выравнивание и выключку к тексту с помощью параметров на палитре «Абзац» |
 |
Размер шрифта | Позволяет настроить размер шрифта с помощью ползунка |
 |
Обработка контуров | Позволяет выбрать нужные параметры в разделах «Режимы фигур» и «Эффекты обработки контуров» для объединения нескольких объектов в новые фигуры |
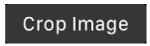 |
Обрезать | Запускает интерфейс обрезки в Illustrator. Можно обрезать связанные и встроенные изображения с помощью интуитивно понятных элементов управления виджетом. Затем нажмите Применить, чтобы обрезать изображение, или Отмена для закрытия интерфейса обрезки (с помощью Touch Bar). |
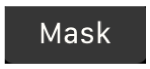 |
Маска | Создание обтравочной маски |
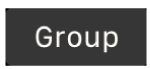 |
Сгруппировать | Объединяет выбранные объекты в группу, чтобы работать с ними как с единым целым |
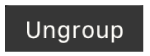 |
Разгруппировать | Разгруппировывает объединенные в группу объекты, чтобы работать с ними как с отдельными объектами |









