Если у вас есть вопросы или идеи, которыми вы хотели бы поделиться, присоединяйтесь к сообществу Adobe Illustrator. Мы будем рады узнать ваше мнение.
- Введение в Illustrator
-
Рабочая среда
- Основные сведения о рабочей среде
- Создание документов
- Ускоренное обучение благодаря панели «Обзор» в Illustrator
- Ускорение рабочих процессов с помощью контекстной панели задач
- Панель инструментов
- Комбинации клавиш по умолчанию
- Настройка комбинаций клавиш
- Общие сведения о монтажных областях
- Управление монтажными областями
- Настройка рабочей среды
- Панель свойств
- Установка параметров
- Рабочая среда «Сенсорное управление»
- Поддержка Microsoft Surface Dial в Illustrator
- Отмена изменений и управление историей дизайна
- Поворот вида
- Линейки, сетки и направляющие
- Специальные возможности в Illustrator
- Просмотр графических объектов
- Работа в Illustrator с использованием Touch Bar
- Файлы и шаблоны
-
Инструменты в Illustrator
- Краткий обзор инструментов
- Выбор инструментов
- Инструменты для навигации
- Инструменты рисования
- Текстовые инструменты
- Инструменты рисования
- Инструменты модификации
- Генеративный ИИ (недоступно на территории континентального Китая)
- Быстрые действия
- Представляем Illustrator на iPad
- Рабочая среда
- Документы
- Выбор и упорядочение объектов
- Рисование
- Текст
- Работа с изображениями
- Цвет
- Основы работы
- Устранение неполадок
-
Рисование
- Основы рисования
- Редактирование контуров
- Рисование графического объекта с точностью на уровне пикселов
- Рисование с помощью инструментов «Перо», «Кривизна» и «Карандаш»
- Рисование простых линий и фигур
- Рисование прямоугольных и полярных сеток
- Создание и редактирование бликов
- Трассировка изображений
- Упрощение контура
- Инструменты для работы с символами и наборы символов
- Корректировка сегментов контура
- Создание цветка в пять простых шагов
- Создание и редактирование сетки перспективы
- Рисование и изменение объектов на сетке перспективы
- Использование объектов в качестве символов для повторного применения
- Рисование контуров, выровненных по пикселам, при создании проектов для Интернета
- Измерения
- 3D-объекты и материалы
- Раскрашивание
-
Выбор и упорядочение объектов
- Выделение объектов
- Слои
- Развертывание, группирование и разгруппирование объектов
- Перемещение, выравнивание и распределение объектов
- Выравнивание, упорядочение и перемещение объектов по контуру
- Привязка объектов к глифу
- Привязка объектов к японскому глифу
- Размещение объектов
- Блокировка, скрытие и удаление объектов
- Копирование и дублирование объектов
- Поворот и отражение объектов
- Переплетение объектов
- Создание реалистичных макетов
-
Перерисовка объектов
- Кадрирование изображений
- Трансформирование объектов
- Объединение объектов
- Вырезание, разделение и обрезка объектов
- Марионеточная деформация
- Масштабирование, наклон и искажение объектов
- Объекты с переходами
- Перерисовка с помощью оболочек
- Перерисовка объектов с эффектами
- Создание фигур с помощью инструментов «Мастер фигур» и «Создание фигур»
- Работа с динамическими углами
- Улучшенные процессы перерисовки с поддержкой сенсорного ввода
- Редактирование обтравочных масок
- Динамические фигуры
- Создание фигур с помощью инструмента «Создание фигур»
- Глобальное изменение
-
Текст
- Дополнение текстовых и рабочих объектов типами объектов
- Просмотр перекомпоновки
- Создание маркированного и нумерованного списков
- Управление текстовой областью
- Шрифты и оформление
- Определение шрифтов, используемых в изображениях и обведенном тексте
- Применение базового форматирования к тексту
- Применение расширенного форматирования к тексту
- Импорт и экспорт текста
- Форматирование абзацев
- Специальные символы
- Создание текста по контуру
- Стили символов и абзацев
- Табуляция
- Просмотр, добавление или замена отсутствующих шрифтов
- Шрифт для арабского языка и иврита
- Шрифты | Часто задаваемые вопросы и советы по устранению проблем
- Творческий подход к оформлению
- Масштабирование и поворот текста
- Интерлиньяж и межбуквенные интервалы
- Расстановка переносов и переходы на новую строку
- Проверка орфографии и языковые словари
- Форматирование азиатских символов
- Компоновщики для азиатской письменности
- Создание текстовых проектов с переходами между объектами
- Создание текстового плаката с помощью трассировки изображения
- Создание специальных эффектов
- Веб-графика
- Импорт
- Библиотеки Creative Cloud Libraries в Illustrator
- Сохранение и экспорт
- Подготовка к печати
- Печать
- Исправленные ошибки
- Известные проблемы
- Сбои
- Восстановление файлов после сбоя
- Безопасный режим
- Проблемы с файлами
- Поддерживаемые форматы файлов
- Проблемы с драйвером графического процессора
- Проблемы устройств Wacom
- Проблемы с файлами DLL
- Проблемы с памятью
- Проблемы с файлом настроек
- Проблемы со шрифтами
- Проблемы с принтером
- Как поделиться отчетом о сбое с Adobe
- Повышение производительности Illustrator
- Руководство пользователя Illustrator
-
Основы работы с Illustrator
- Введение в Illustrator
-
Рабочая среда
- Основные сведения о рабочей среде
- Создание документов
- Ускоренное обучение благодаря панели «Обзор» в Illustrator
- Ускорение рабочих процессов с помощью контекстной панели задач
- Панель инструментов
- Комбинации клавиш по умолчанию
- Настройка комбинаций клавиш
- Общие сведения о монтажных областях
- Управление монтажными областями
- Настройка рабочей среды
- Панель свойств
- Установка параметров
- Рабочая среда «Сенсорное управление»
- Поддержка Microsoft Surface Dial в Illustrator
- Отмена изменений и управление историей дизайна
- Поворот вида
- Линейки, сетки и направляющие
- Специальные возможности в Illustrator
- Просмотр графических объектов
- Работа в Illustrator с использованием Touch Bar
- Файлы и шаблоны
-
Инструменты в Illustrator
- Краткий обзор инструментов
- Выбор инструментов
- Инструменты для навигации
- Инструменты рисования
- Текстовые инструменты
- Инструменты рисования
- Инструменты модификации
- Генеративный ИИ (недоступно на территории континентального Китая)
- Быстрые действия
-
Illustrator на iPad
- Представляем Illustrator на iPad
- Рабочая среда
- Документы
- Выбор и упорядочение объектов
- Рисование
- Текст
- Работа с изображениями
- Цвет
-
Облачные документы
- Основы работы
- Устранение неполадок
-
Импорт, экспорт и сохранение
- Импорт
- Библиотеки Creative Cloud Libraries в Illustrator
- Сохранение и экспорт
-
Печать
- Подготовка к печати
- Печать
- Автоматизация задач
-
Устранение неполадок
- Исправленные ошибки
- Известные проблемы
- Сбои
- Восстановление файлов после сбоя
- Безопасный режим
- Проблемы с файлами
- Поддерживаемые форматы файлов
- Проблемы с драйвером графического процессора
- Проблемы устройств Wacom
- Проблемы с файлами DLL
- Проблемы с памятью
- Проблемы с файлом настроек
- Проблемы со шрифтами
- Проблемы с принтером
- Как поделиться отчетом о сбое с Adobe
- Повышение производительности Illustrator
Узнайте, как преобразовывать цвета в иллюстрациях.
В Illustrator можно моментально подобрать любые нужные вам оттенки — с помощью цветового круга, библиотеки предустановленных цветовых тем или инструмента «Палитра цветовых тем». Экспериментируйте с цветами, подбирайте идеальные оттенки и применяйте их к своей работе одним нажатием кнопки.
Прежде чем начать, изучите функцию Генеративное перекрашивание. Эта функция на базе семейства моделей генеративного ИИ для творчества Adobe Firefly помогает вам быстро перекрасить ваши работы с помощью простого текстового запроса!
Попробуйте в приложении!
Мгновенно применяйте любую цветовую тему к своим работам в Illustrator.
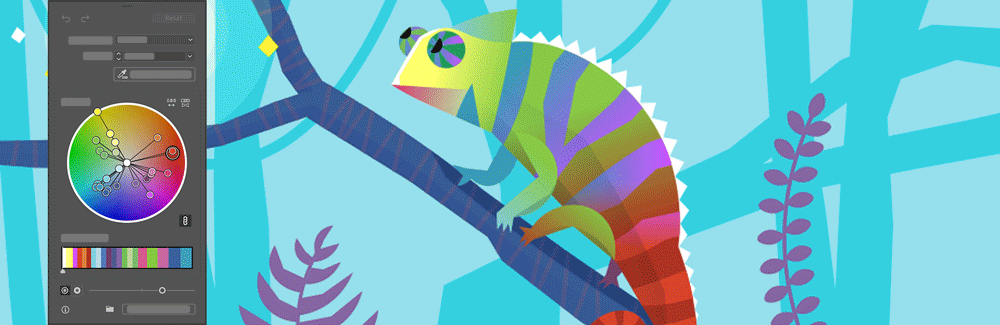
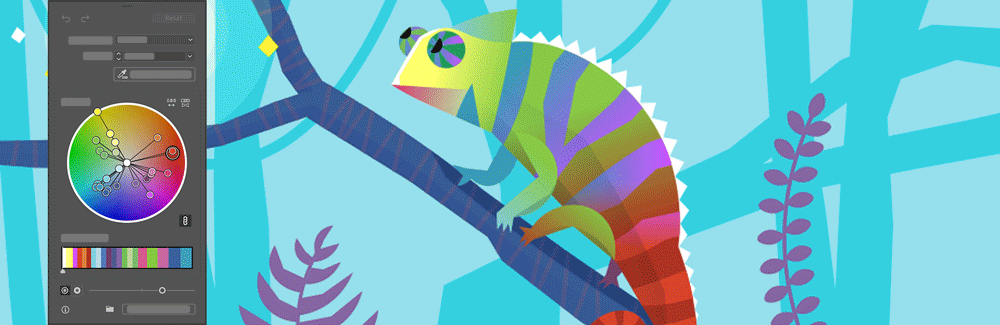
Начало работы с функцией перекрашивания


Чтобы начать перекрашивать графические объекты, необходимо сделать следующее:
- Выберите графический объект.
- Нажмите значок
 на панели управления или выберите Правка > Редактировать цвета > Перекрасить графический объект.
на панели управления или выберите Правка > Редактировать цвета > Перекрасить графический объект. - Нажмите кнопку Перекрасить в разделе Быстрые действия в панели «Свойства».
Откроется диалоговое окно с настройками перекрашивания:
- Отменить: отмена последнего изменения цвета графического объекта.
- Повторить: восстановление последнего изменения, отмененного с помощью функции «Отменить».
- Сбросить: сброс настроек цветов и возврат к настройкам по умолчанию.
- Библиотека цветов: выберите цвет из предустановленной библиотеки цветов.
- Цвета: выберите нужное количество цветов на вашем графическом объекте.
- Палитра цветовых тем: извлеките палитры цветов из одного или нескольких изображений, графических объектов или определенных областей и примените их к графическому объекту, с которым вы работаете.
- Цветовой круг: просмотрите и измените используемые цвета, их порядок, яркость, насыщенность и оттенки.
- Порядок цветов: нажмите здесь, чтобы случайным образом изменить порядок цветов.
- Яркие цвета: выберите все яркие цвета на своем графическом объекте — с учетом их оттенка и других свойств.
- «Цветовой тон/Насыщенность» и «Цветовой тон/Яркость»: измените эти параметры с помощью ползунка — или случайным образом, с помощью кнопки
 рядом с цветовым кругом.
рядом с цветовым кругом. - Сохранить: нажмите эту кнопку, чтобы сохранить цветовую палитру.
- Больше параметров: нажмите эту кнопку, чтобы открыть дополнительные параметры перекрашивания.
Перекрашивание с помощью библиотеки цветов
Вы можете перекрасить графический объект с помощью предустановленных цветов, доступных в раскрывающемся списке Библиотека цветов. Вы можете выбрать группы цветов, цветовые образцы из документов или предустановленные цветовые темы. Все определенные вами цвета и темы добавляются в панель «Цветовые образцы» как группа цветов, и их тоже можно использовать для перекрашивания.
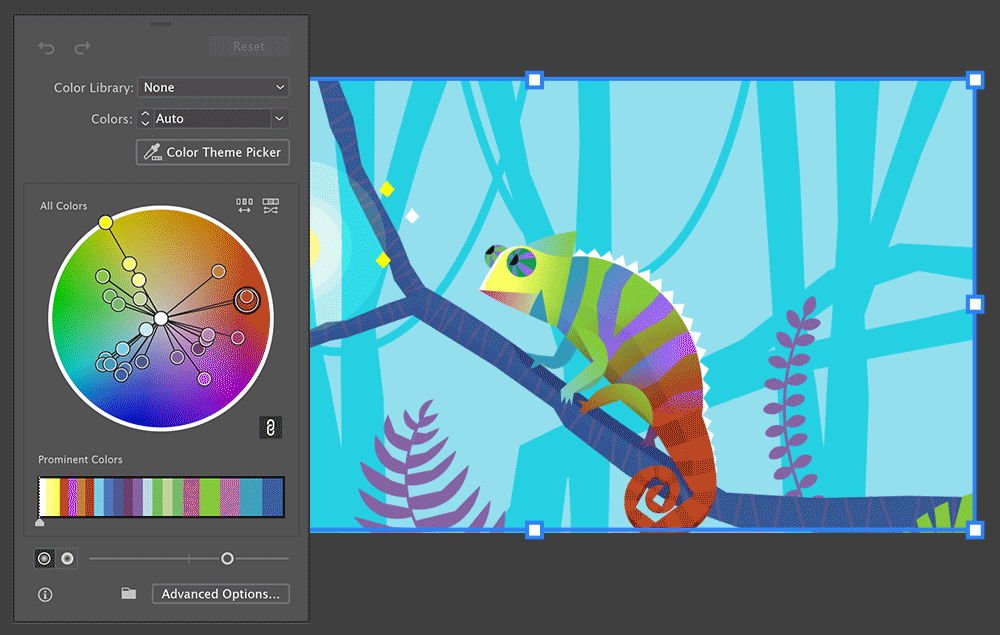
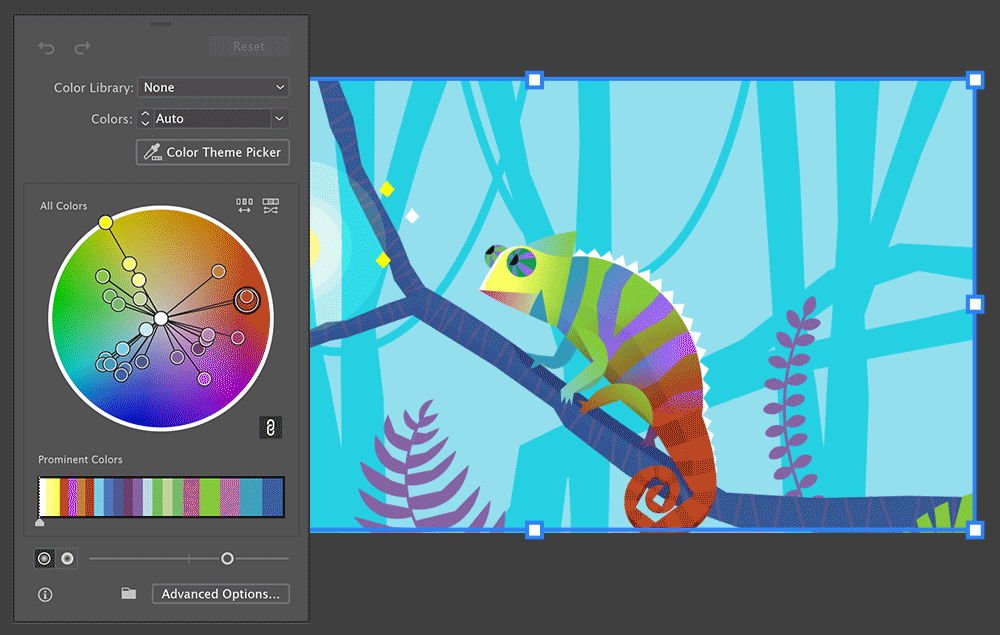
Перекрашивание с помощью палитры цветовых тем
На базе технологии Adobe Sensei
С помощью инструмента Палитра цветовых тем можно выбрать и извлечь цветовые палитры из одного или нескольких графических объектов или изображений, представленных на холсте, — а также из определенных областей на этих объектах или изображениях — и использовать их для перекрашивания графического объекта, с которым вы работаете. Убедитесь, что нужные вам графические объекты или изображения находятся на холсте. Извлечь цвета можно как из векторных, так и из растровых объектов, представленных на холсте.
Выполните действия, описанные ниже:
- В диалоговом окне Перекрасить графический объект выберите Палитра цветовых тем, чтобы активировать палитру цветов.
- Выполните одно из действий, описанных ниже:
- Выберите на холсте объект, из которого нужно извлечь цветовую палитру.
- Чтобы извлечь цвета из нескольких объектов, нажмите и удерживайте клавишу Shift, пока будете выбирать нужные объекты.
- Перетащите курсор, чтобы отметить области графического объекта, из которых нужно извлечь цвета.
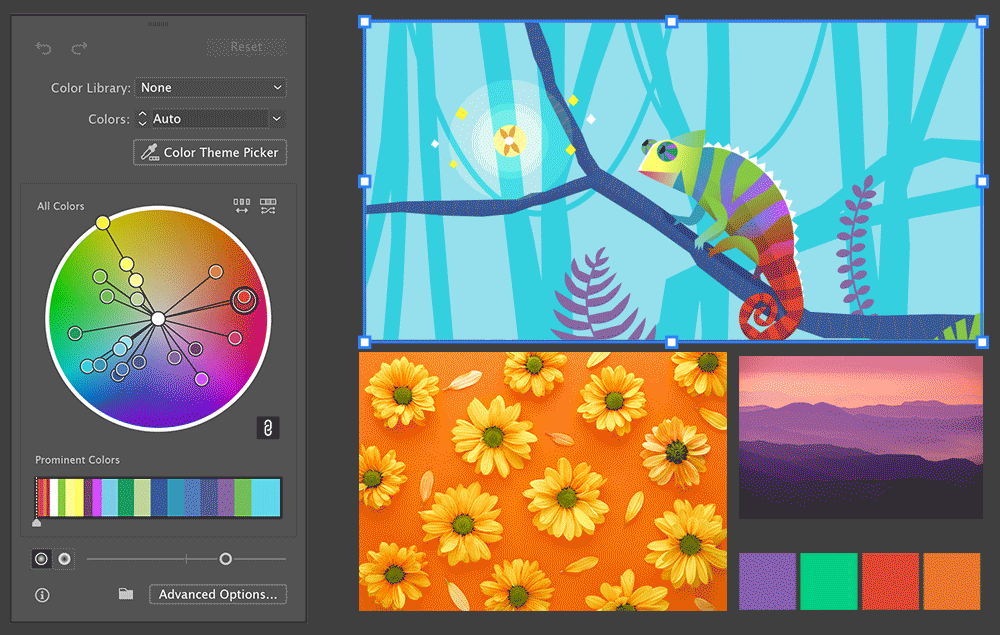
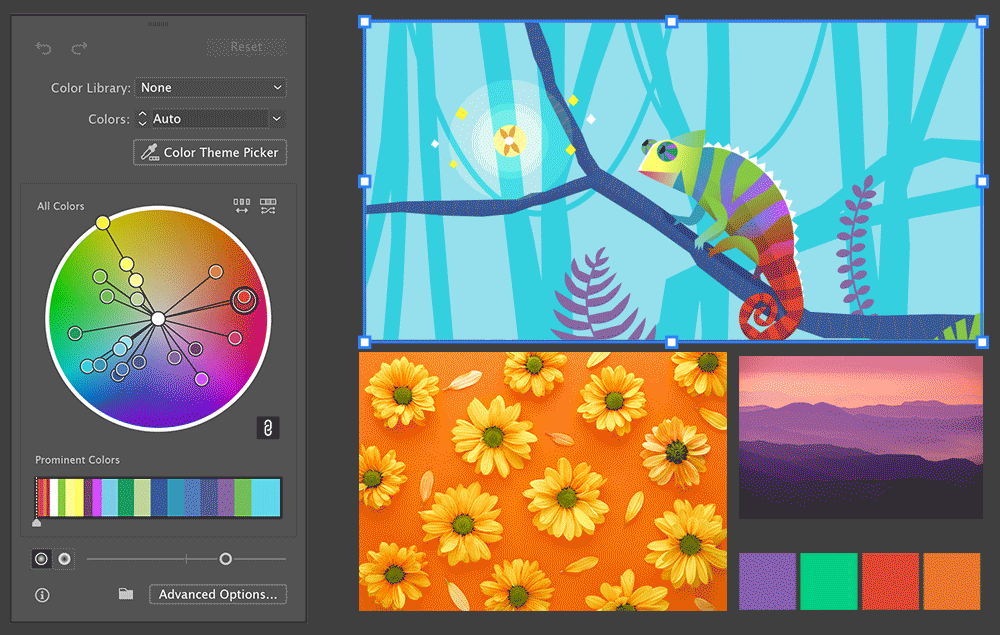
Перекрашивание с помощью цветового круга
На цветовом круге отмечены все цвета, представленные в графическом объекте. Чтобы перекрасить графический объект с помощью цветового круга, сделайте следующее:
- Сдвиньте рычажок в центре цветового круга.
- Чтобы выбрать цвет в диалоговом окне Палитра цветов, дважды щелкните в любом месте на цветовом круге или щелкните правой кнопкой мыши рычажок в его центре и выберите Палитра цветов.
- Чтобы выбрать оттенок, щелкните правой кнопкой мыши рычажок выбора цвета и выберите Выбрать тень.
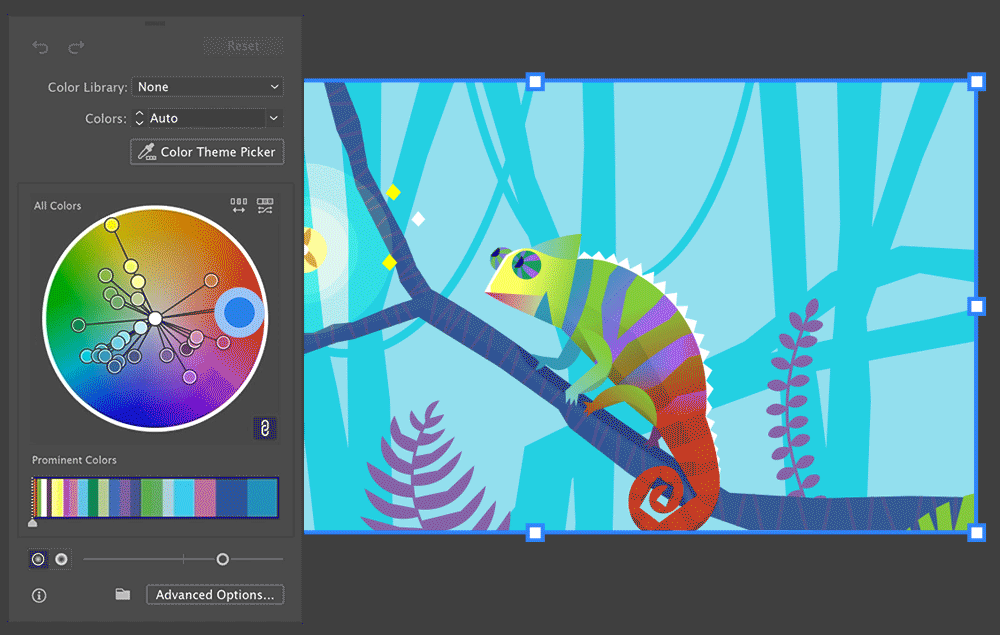
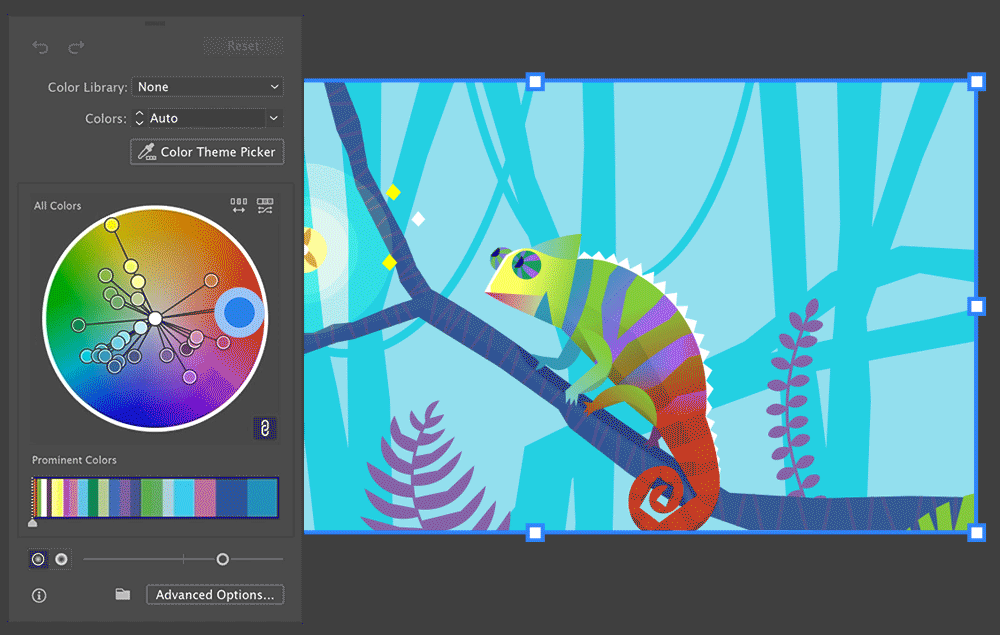
Добавление и перемещение нескольких маркеров цвета
Чтобы добавить новый маркер цвета, щелкните правой кнопкой мыши в любом месте на цветовом круге и выберите Создать. Затем переместите новый маркер на нужный цвет.
По умолчанию все маркеры цветов перемещаются одновременно. Чтобы отвязать их друг от друга и переместить отдельные маркеры, нажмите значок  . Чтобы восстановить связь, нажмите этот значок еще раз.
. Чтобы восстановить связь, нажмите этот значок еще раз.
Изменение веса и свойств цветов
Чтобы увидеть пропорциональное распределение цветов на графическом объекте, обратитесь к разделу Яркие цвета в диалоговом окне «Перекрасить». Представленные в нем цвета упорядочены по оттенку и насыщенности. Чтобы увеличить или уменьшить количество определенного цвета на графическом объекте, нажмите и перетащите край образца этого цвета.
Чтобы случайным образом изменить порядок цветов, нажмите значок ![]() рядом с цветовым кругом.
рядом с цветовым кругом.
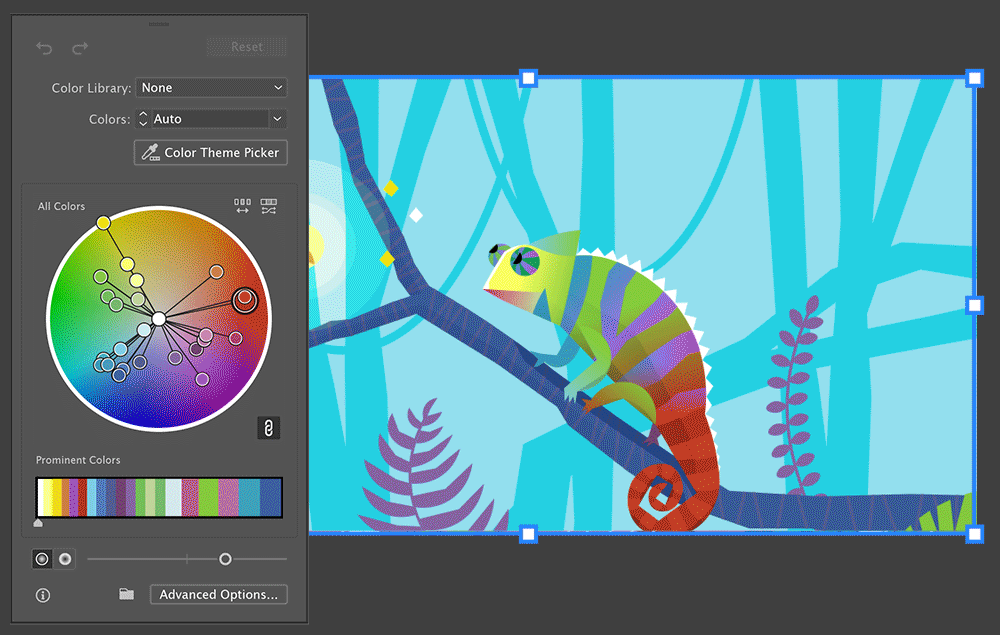
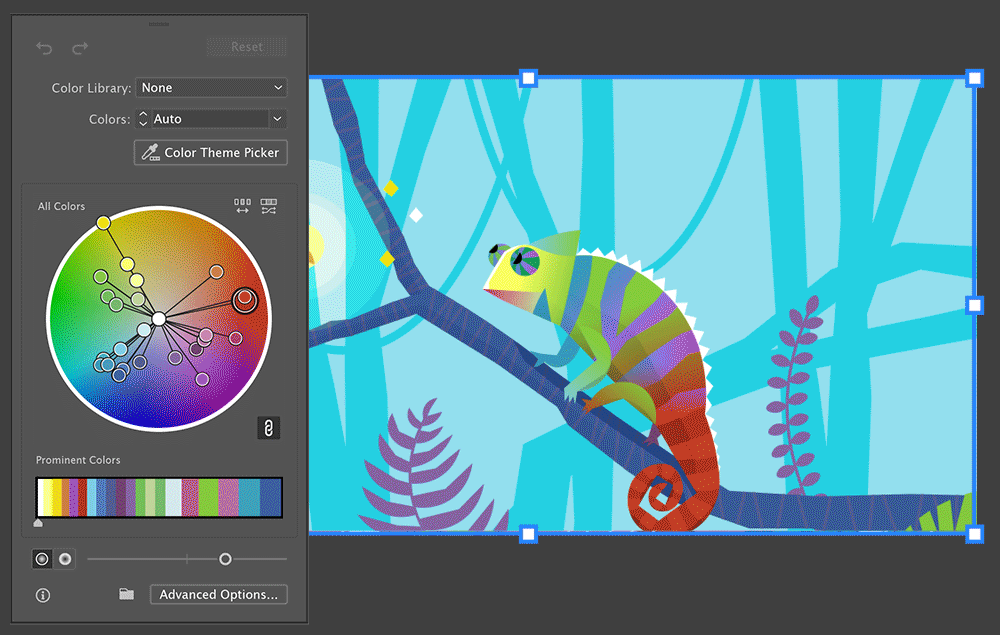
Изменение насыщенности и оттенка цветов
По умолчанию на цветовом круге показаны насыщенность и оттенок цвета. Чтобы изменить эти параметры, перетащите ползунок.

Изменение яркости и оттенка цветов
Чтобы изменить яркость и оттенок цветов, сделайте следующее:
- Нажмите кнопку
 .
. - Перетащите ползунок на нужный вам уровень.
![]() Чтобы случайным образом изменить насыщенность, оттенок и яркость, нажмите кнопку
Чтобы случайным образом изменить насыщенность, оттенок и яркость, нажмите кнопку ![]() рядом с цветовым кругом. Эти параметры будут отрегулированы автоматически и отобразятся на цветовом круге.
рядом с цветовым кругом. Эти параметры будут отрегулированы автоматически и отобразятся на цветовом круге.
Сохранение цветов
Цвета, которые понадобятся вам в дальнейшем, можно сохранить на панели цветовых образцов. Выполните действия, описанные ниже:
Нажмите значок  и выберите Сохранить все цвета, чтобы сохранить все цвета, представленные в панели Цветовые образцы. Вы также можете выбрать вариант Сохранить яркие цвета, чтобы сохранить только цвета из раздела Яркие цвета. Цвета сохранятся в качестве группы цветов и станут также доступны в раскрывающемся списке Библиотека цветов.
и выберите Сохранить все цвета, чтобы сохранить все цвета, представленные в панели Цветовые образцы. Вы также можете выбрать вариант Сохранить яркие цвета, чтобы сохранить только цвета из раздела Яркие цвета. Цвета сохранятся в качестве группы цветов и станут также доступны в раскрывающемся списке Библиотека цветов.
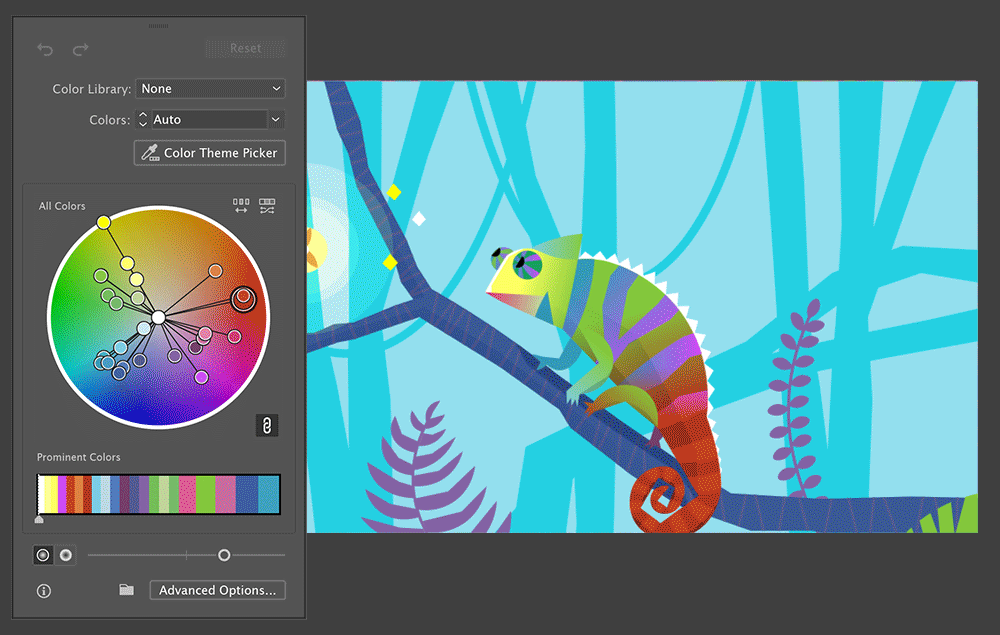
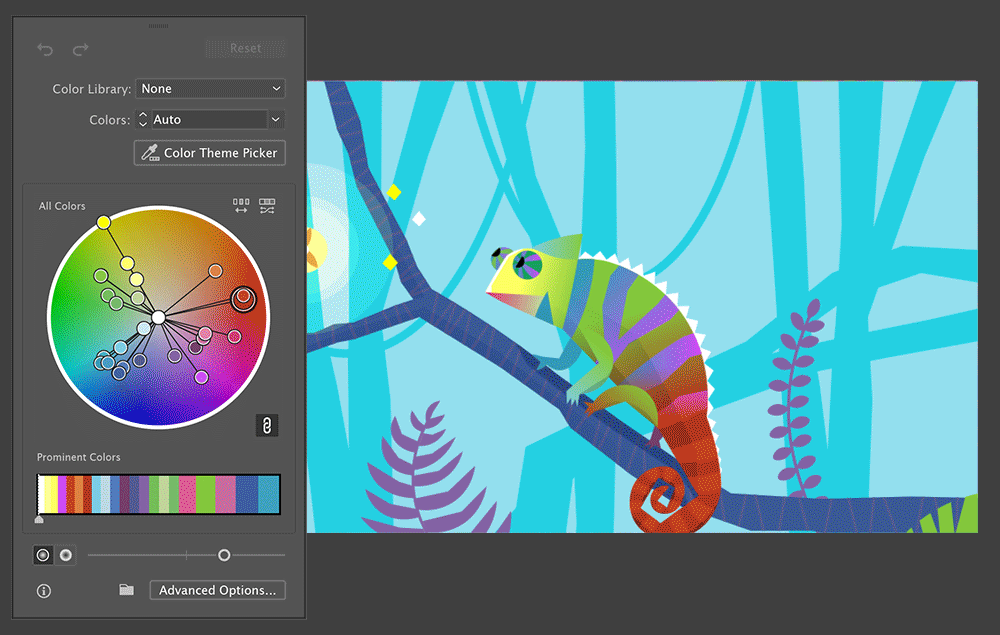
Настройка дополнительных параметров перекрашивания
Чтобы отобразить дополнительные параметры перекрашивания, нажмите кнопку Больше параметров. Подробнее см. в разделе Обзор диалогового окна «Перекрасить графический объект».
Если вы хотите в следующий раз сразу открыть дополнительные настройки в диалоговом окне «Перекрасить», выберите Открыть диалоговое окно «Расширенная перекраска графического объекта» при запуске.
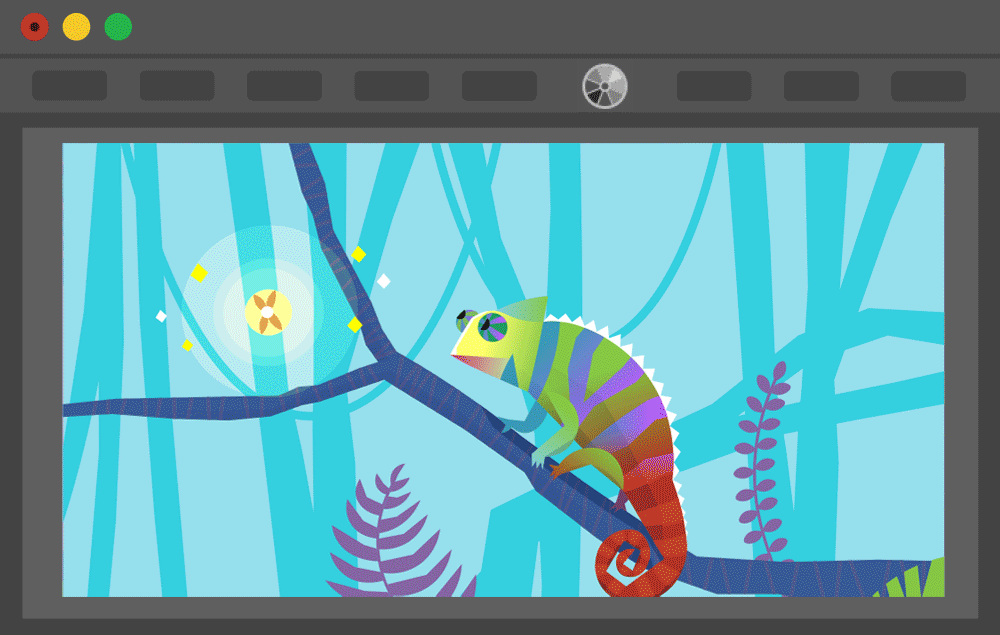
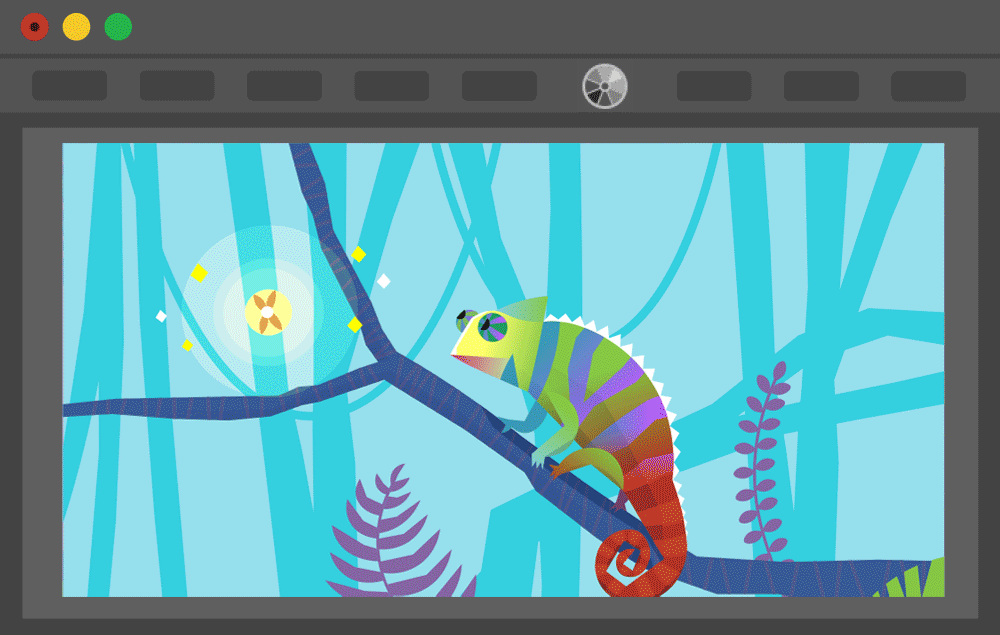
Связанные материалы
Свяжитесь с нами