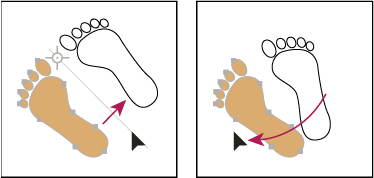Выделите один или несколько объектов.
- Введение в Illustrator
-
Рабочая среда
- Основные сведения о рабочей среде
- Создание документов
- Ускоренное обучение благодаря панели «Обзор» в Illustrator
- Ускорение рабочих процессов с помощью контекстной панели задач
- Панель инструментов
- Комбинации клавиш по умолчанию
- Настройка комбинаций клавиш
- Общие сведения о монтажных областях
- Управление монтажными областями
- Настройка рабочей среды
- Панель свойств
- Установка параметров
- Рабочая среда «Сенсорное управление»
- Поддержка Microsoft Surface Dial в Illustrator
- Отмена изменений и управление историей дизайна
- Поворот вида
- Линейки, сетки и направляющие
- Специальные возможности в Illustrator
- Просмотр графических объектов
- Работа в Illustrator с использованием Touch Bar
- Файлы и шаблоны
-
Инструменты в Illustrator
- Краткий обзор инструментов
- Выбор инструментов
- Инструменты для навигации
- Инструменты рисования
- Текстовые инструменты
- Инструменты рисования
- Инструменты модификации
- Генеративный ИИ (недоступно на территории континентального Китая)
- Быстрые действия
- Представляем Illustrator на iPad
- Рабочая среда
- Документы
- Выбор и упорядочение объектов
- Рисование
- Текст
- Работа с изображениями
- Цвет
- Основы работы
- Устранение неполадок
-
Рисование
- Основы рисования
- Редактирование контуров
- Рисование графического объекта с точностью на уровне пикселов
- Рисование с помощью инструментов «Перо», «Кривизна» и «Карандаш»
- Рисование простых линий и фигур
- Рисование прямоугольных и полярных сеток
- Создание и редактирование бликов
- Трассировка изображений
- Упрощение контура
- Инструменты для работы с символами и наборы символов
- Корректировка сегментов контура
- Создание цветка в пять простых шагов
- Создание и редактирование сетки перспективы
- Рисование и изменение объектов на сетке перспективы
- Использование объектов в качестве символов для повторного применения
- Рисование контуров, выровненных по пикселам, при создании проектов для Интернета
- Измерения
- 3D-объекты и материалы
- Цвет
- Раскрашивание
-
Перерисовка объектов
- Кадрирование изображений
- Трансформирование объектов
- Объединение объектов
- Вырезание, разделение и обрезка объектов
- Марионеточная деформация
- Масштабирование, наклон и искажение объектов
- Объекты с переходами
- Перерисовка с помощью оболочек
- Перерисовка объектов с эффектами
- Создание фигур с помощью инструментов «Мастер фигур» и «Создание фигур»
- Работа с динамическими углами
- Улучшенные процессы перерисовки с поддержкой сенсорного ввода
- Редактирование обтравочных масок
- Динамические фигуры
- Создание фигур с помощью инструмента «Создание фигур»
- Глобальное изменение
-
Текст
- Дополнение текстовых и рабочих объектов типами объектов
- Просмотр перекомпоновки
- Создание маркированного и нумерованного списков
- Управление текстовой областью
- Шрифты и оформление
- Определение шрифтов, используемых в изображениях и обведенном тексте
- Применение базового форматирования к тексту
- Применение расширенного форматирования к тексту
- Импорт и экспорт текста
- Форматирование абзацев
- Специальные символы
- Создание текста по контуру
- Стили символов и абзацев
- Табуляция
- Просмотр, добавление или замена отсутствующих шрифтов
- Шрифт для арабского языка и иврита
- Шрифты | Часто задаваемые вопросы и советы по устранению проблем
- Творческий подход к оформлению
- Масштабирование и поворот текста
- Интерлиньяж и межбуквенные интервалы
- Расстановка переносов и переходы на новую строку
- Проверка орфографии и языковые словари
- Форматирование азиатских символов
- Компоновщики для азиатской письменности
- Создание текстовых проектов с переходами между объектами
- Создание текстового плаката с помощью трассировки изображения
- Создание специальных эффектов
- Веб-графика
- Импорт
- Библиотеки Creative Cloud Libraries в Illustrator
- Сохранение и экспорт
- Подготовка к печати
- Печать
- Исправленные ошибки
- Известные проблемы
- Сбои
- Восстановление файлов после сбоя
- Безопасный режим
- Проблемы с файлами
- Поддерживаемые форматы файлов
- Проблемы с драйвером графического процессора
- Проблемы устройств Wacom
- Проблемы с файлами DLL
- Проблемы с памятью
- Проблемы с файлом настроек
- Проблемы со шрифтами
- Проблемы с принтером
- Как поделиться отчетом о сбое с Adobe
- Повышение производительности Illustrator
- Руководство пользователя Illustrator
-
Основы работы с Illustrator
- Введение в Illustrator
-
Рабочая среда
- Основные сведения о рабочей среде
- Создание документов
- Ускоренное обучение благодаря панели «Обзор» в Illustrator
- Ускорение рабочих процессов с помощью контекстной панели задач
- Панель инструментов
- Комбинации клавиш по умолчанию
- Настройка комбинаций клавиш
- Общие сведения о монтажных областях
- Управление монтажными областями
- Настройка рабочей среды
- Панель свойств
- Установка параметров
- Рабочая среда «Сенсорное управление»
- Поддержка Microsoft Surface Dial в Illustrator
- Отмена изменений и управление историей дизайна
- Поворот вида
- Линейки, сетки и направляющие
- Специальные возможности в Illustrator
- Просмотр графических объектов
- Работа в Illustrator с использованием Touch Bar
- Файлы и шаблоны
-
Инструменты в Illustrator
- Краткий обзор инструментов
- Выбор инструментов
- Инструменты для навигации
- Инструменты рисования
- Текстовые инструменты
- Инструменты рисования
- Инструменты модификации
- Генеративный ИИ (недоступно на территории континентального Китая)
- Быстрые действия
-
Illustrator на iPad
- Представляем Illustrator на iPad
- Рабочая среда
- Документы
- Выбор и упорядочение объектов
- Рисование
- Текст
- Работа с изображениями
- Цвет
-
Облачные документы
- Основы работы
- Устранение неполадок
-
Импорт, экспорт и сохранение
- Импорт
- Библиотеки Creative Cloud Libraries в Illustrator
- Сохранение и экспорт
-
Печать
- Подготовка к печати
- Печать
- Автоматизация задач
-
Устранение неполадок
- Исправленные ошибки
- Известные проблемы
- Сбои
- Восстановление файлов после сбоя
- Безопасный режим
- Проблемы с файлами
- Поддерживаемые форматы файлов
- Проблемы с драйвером графического процессора
- Проблемы устройств Wacom
- Проблемы с файлами DLL
- Проблемы с памятью
- Проблемы с файлом настроек
- Проблемы со шрифтами
- Проблемы с принтером
- Как поделиться отчетом о сбое с Adobe
- Повышение производительности Illustrator
Узнайте, как вращать и отражать объекты в Illustrator.
Поворот объектов
При повороте объект вращается вокруг указанной фиксированной точки. По умолчанию контрольной точкой является центр объекта. Если выделено несколько объектов, эти объекты будут вращаться вокруг единой контрольной точки, которая по умолчанию является центром выделенного фрагмента или ограничительной рамки. Чтобы повернуть каждый объект вокруг его собственной центральной точки, используйте команду «Трансформировать каждый».


Поворот объекта с помощью инструмента «Поворот»
-
-
Выберите инструмент «Поворот»
 .
. -
Выполните любое из следующих действий:
Для поворота объекта вокруг его центра перетащите курсор по кругу в окне документа.
Для поворота объекта вокруг другой контрольной точки один раз щелкните в любом месте окна документа, чтобы переместить контрольную точку. Затем переместите курсор в другое место от контрольной точки и перетащите его вращательным движением.
Для поворота копии объекта, а не самого объекта держите нажатой клавишу «Alt» (в Windows) или «Option» (в Mac OS) после начала перетаскивания.
Для более точного управления перетащите курсор дальше от контрольной точки объекта.
Поворот объекта с помощью ограничительной рамки
-
Выделите один или несколько объектов.
-
С помощью инструмента «Выделение»
 переместите указатель за пределы ограничительной рамки рядом с ее маркером, чтобы он принял вид
переместите указатель за пределы ограничительной рамки рядом с ее маркером, чтобы он принял вид  , а затем перетащите его.
, а затем перетащите его.
Поворот объекта с помощью инструмента «Свободное трансформирование»
-
Выделите один или несколько объектов.
-
Выберите инструмент «Свободное трансформирование»
 .
. -
Поместите курсор снаружи ограничительной рамки, чтобы он принял вид
 , а затем перетащите его.
, а затем перетащите его.
Поворот объекта на определенный угол
С помощью команды «Поворот» можно определять точный угол поворота.
-
Выделите один или несколько объектов.
-
Выполните одно из действий, описанных ниже.
Для поворота вокруг другой контрольной точки выберите инструмент «Поворот». Затем с нажатой клавишей «Alt» (в Windows) или «Option» (в Mac OS) щелкните в том месте окна документа, где должна быть контрольная точка.
Для поворота вокруг центральной точки выберите команду «Объект» > «Трансформировать» > «Поворот» или дважды щелкните инструмент «Поворот».
-
Введите угол поворота в текстовом поле «Угол». Для поворота объекта по часовой стрелке введите отрицательное значение, а для поворота против часовой стрелки — положительное.
-
Если объекты содержат узорную заливку, выберите параметр «Узоры», чтобы повернуть узор. Отмените выделение объектов, если нужно повернуть узор, а не объекты.
-
Нажмите кнопку «ОК» или «Копировать», чтобы повернуть копию объектов.
Примечание.Чтобы разместить несколько копий объекта вокруг контрольной точки, переместите контрольную точку из центра объекта в другое место, щелкните «Копировать», а затем последовательно выбирайте команду «Объект» > «Трансформировать» > «Повторить трансформирование».
Поворот объекта с помощью палитры «Трансформирование»
-
Выделите один или несколько объектов.
-
Выполните одно из действий, описанных ниже.
Для поворота объекта вокруг его центра, введите значение параметра «Угол» в палитре.
Для поворота объекта вокруг другой контрольной точки щелкните белый квадрат на локаторе контрольной точки
 в палитре и введите значение параметра «Угол».
в палитре и введите значение параметра «Угол».Совет. Можно также вызвать палитру «Трансформирование» щелкнув «X», «Y», «Ш» или «В» на панели «Управление».
-
С помощью палитры «Трансформирование» можно поворачивать символ вокруг точки регистрации. Дополнительные сведения см. в разделе Точка регистрации символа.
Поворот нескольких объектов по отдельности
-
Выберите объекты, которые нужно повернуть.
-
Выберите команду «Объект» > «Трансформировать» > «Трансформировать каждый».
-
Выполните любое из следующих действий в области «Поворот» диалогового окна.
Щелкните значок угла или перетащите линию угла вокруг значка.
В текстовом поле «Угол» введите значение угла от -360° до 360°.
-
Нажмите кнопку «ОК» или «Копировать», чтобы повернуть копию каждого объекта.
Поворот осей X и Y документа
По умолчанию оси X и Y параллельны горизонтальной и вертикальной сторонам окна документа.
-
Выберите «Редактирование» > «Установки» > «Основные» (в Windows) или «Illustrator» > «Установки» > «Основные» (в Mac OS).
-
Укажите угол в текстовом поле «Угол поворота». При положительном значении угла выполняется поворот осей против часовой стрелки, а при отрицательном — по часовой стрелке.
Поворот осей может быть полезен, если изображение состоит из элементов, повернутых на один и тот же угол, например когда логотип и текст повернуты на 20°. Вместо поворота каждого элемента, добавляемого в логотип, можно просто повернуть оси на 20°. Все элементы рисунка будут располагаться вдоль новых осей.
Объект, выровненный по осям по умолчанию (слева) и по осям, повернутым на 20° (справа) Объект, выровненный по осям по умолчанию (слева) и по осям, повернутым на 20° (справа) Новые оси не влияют на следующие объекты и действия.
Уже существующие объекты
Поворот и наложение
Рисование инструментами «Карандаш» и «Быстрая трассировка»
Отражение или зеркальное отображение объектов
Отражение — это зеркальное отображение объекта вдоль заданной невидимой оси. Объекты можно отразить с помощью инструмента «Свободное трансформирование», инструмента «Зеркальное отражение» или команды «Зеркальное отражение». Для указания оси отражения используйте инструмент «Зеркальное отражение».
Чтобы создать зеркальную копию объекта, можно скопировать его одновременно с созданием зеркального отражения.
Отражение объекта с помощью инструмента «Зеркальное отражение»
-
Выделите объект.
-
Выберите инструмент «Зеркальное отражение»
 .
. -
Чтобы нарисовать невидимую ось, относительно которой будет создано зеркальное отражение объекта, щелкните в любом месте окна документа, чтобы задать одну точку оси. Курсор примет форму стрелки.
-
Наведите курсор на другую точку, чтобы определить невидимую ось, и выполните одно из следующих действий:
Щелкните, чтобы задать вторую точку невидимой оси. Во время щелчка выделенный объект зеркально отразится относительно этой оси.
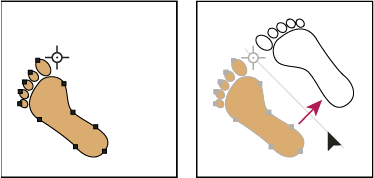
Щелкните, чтобы задать одну точку оси (слева), затем щелкните еще раз, чтобы задать вторую точку оси и зеркально отразить объект относительно этой оси (справа). 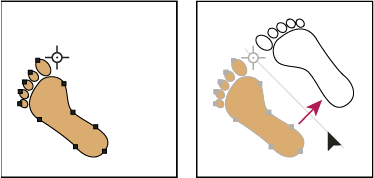
Щелкните, чтобы задать одну точку оси (слева), затем щелкните еще раз, чтобы задать вторую точку оси и зеркально отразить объект относительно этой оси (справа). Чтобы зеркально отразить копию объекта, нажмите клавишу «Alt» (в Windows) или «Option» (в Mac OS) и, не отпуская ее, щелкните мышью, чтобы задать вторую точку невидимой оси.
Настройте ось отражения перетаскиванием, а не щелчком мыши. С нажатой клавишей «Shift» перетащите курсор, чтобы зафиксировать угол 45°. Во время перетаскивания курсора невидимая ось отражения поворачивается вокруг точки, заданной в шаге 3, и контур объекта оказывается зеркально отраженным. Когда контур окажется в нужной позиции, отпустите кнопку мыши.

Перетаскивание второй точки оси отражения для поворота оси 
Перетаскивание второй точки оси отражения для поворота оси
Отражение объекта с помощью инструмента «Свободное трансформирование»
-
Выберите объект, который нужно зеркально отразить.
-
Выберите инструмент «Свободное трансформирование»
 .
. -
Выполните одно из следующих действий:
Перетащите маркер ограничительной рамки через противоположный край или маркер, пока отражение объекта не достигнет нужного уровня.
Для сохранения пропорций объекта держите нажатой клавишу «Shift» при перетаскивании углового маркера через противоположный маркер.
Для более точного управления перетащите курсор дальше от контрольной точки объекта.
Зеркальное отражение путем указания оси
-
Выберите объект, который нужно зеркально отразить.
Чтобы отразить объект относительно его центральной точки, выберите команду «Объект» > «Трансформировать» > «Зеркальное отражение» или дважды щелкните инструмент «Зеркальное отражение»
 .
.Чтобы отразить объект относительно другой контрольной точки, с нажатой клавишей «Alt» (в Windows) или «Option» (в Mac OS) щелкните в любом месте окна документа.
-
В диалоговом окне «Зеркальное отражение» выберите ось, относительно которой нужно отразить объект. Можно отразить объект относительно горизонтальной, вертикальной оси или оси, проходящей под углом.
-
Если объект содержит узоры, которые нужно отразить, выберите параметр «Узоры» (чтобы зеркально отразить только узоры, выключите параметр «Объекты»).
-
Чтобы оценить результаты эффекта до его применения, установите флажок «Просмотр».
-
Выполните одно из следующих действий:
Чтобы зеркально отразить объект, нажмите кнопку «ОК».
Чтобы зеркально отразить копию объекта, нажмите кнопку «Скопировать».
Вы можете включить функцию рисования и редактирования в реальном времени, чтобы улучшить живой внешний вид объектов при работе с ними. Чтобы включить эту функцию, выполните следующие действия:
[Windows] Выберите Правка > Установки > Производительность > Рисование и редактирование в реальном времени.
[macOS] Выберите Illustrator > Установки > Производительность > Рисование и редактирование в реальном времени.
Связанные материалы
Есть вопросы или предложения?


Если у вас есть вопросы или идеи, которыми вы хотели бы поделиться, присоединяйтесь к сообществу Adobe Illustrator. Мы будем рады услышать ваши идеи и увидеть ваши работы.