Если у вас есть вопросы или идеи, которыми вы хотели бы поделиться, присоединяйтесь к беседе в сообществе Adobe Illustrator. Мы будем рады узнать ваше мнение!
- Введение в Illustrator
-
Рабочая среда
- Основные сведения о рабочей среде
- Создание документов
- Ускоренное обучение благодаря панели «Обзор» в Illustrator
- Ускорение рабочих процессов с помощью контекстной панели задач
- Панель инструментов
- Комбинации клавиш по умолчанию
- Настройка комбинаций клавиш
- Общие сведения о монтажных областях
- Управление монтажными областями
- Настройка рабочей среды
- Панель свойств
- Установка параметров
- Рабочая среда «Сенсорное управление»
- Поддержка Microsoft Surface Dial в Illustrator
- Отмена изменений и управление историей дизайна
- Поворот вида
- Линейки, сетки и направляющие
- Специальные возможности в Illustrator
- Просмотр графических объектов
- Работа в Illustrator с использованием Touch Bar
- Файлы и шаблоны
-
Инструменты в Illustrator
- Краткий обзор инструментов
- Выбор инструментов
- Инструменты для навигации
- Инструменты рисования
- Текстовые инструменты
- Инструменты рисования
- Инструменты модификации
- Генеративный ИИ (недоступно на территории континентального Китая)
- Быстрые действия
- Представляем Illustrator на iPad
- Рабочая среда
- Документы
- Выбор и упорядочение объектов
- Рисование
- Текст
- Работа с изображениями
- Цвет
- Основы работы
- Устранение неполадок
-
Рисование
- Основы рисования
- Редактирование контуров
- Рисование графического объекта с точностью на уровне пикселов
- Рисование с помощью инструментов «Перо», «Кривизна» и «Карандаш»
- Рисование простых линий и фигур
- Рисование прямоугольных и полярных сеток
- Создание и редактирование бликов
- Трассировка изображений
- Упрощение контура
- Инструменты для работы с символами и наборы символов
- Корректировка сегментов контура
- Создание цветка в пять простых шагов
- Создание и редактирование сетки перспективы
- Рисование и изменение объектов на сетке перспективы
- Использование объектов в качестве символов для повторного применения
- Рисование контуров, выровненных по пикселам, при создании проектов для Интернета
- Измерения
- 3D-объекты и материалы
- Цвет
- Раскрашивание
-
Выбор и упорядочение объектов
- Выделение объектов
- Слои
- Развертывание, группирование и разгруппирование объектов
- Перемещение, выравнивание и распределение объектов
- Выравнивание, упорядочение и перемещение объектов по контуру
- Привязка объектов к глифу
- Привязка объектов к японскому глифу
- Размещение объектов
- Блокировка, скрытие и удаление объектов
- Копирование и дублирование объектов
- Поворот и отражение объектов
- Переплетение объектов
- Создание реалистичных макетов
-
Перерисовка объектов
- Кадрирование изображений
- Трансформирование объектов
- Объединение объектов
- Вырезание, разделение и обрезка объектов
- Марионеточная деформация
- Масштабирование, наклон и искажение объектов
- Объекты с переходами
- Перерисовка с помощью оболочек
- Перерисовка объектов с эффектами
- Создание фигур с помощью инструментов «Мастер фигур» и «Создание фигур»
- Работа с динамическими углами
- Улучшенные процессы перерисовки с поддержкой сенсорного ввода
- Редактирование обтравочных масок
- Динамические фигуры
- Создание фигур с помощью инструмента «Создание фигур»
- Глобальное изменение
- Создание специальных эффектов
- Веб-графика
- Импорт
- Библиотеки Creative Cloud Libraries в Illustrator
- Сохранение и экспорт
- Подготовка к печати
- Печать
- Исправленные ошибки
- Известные проблемы
- Сбои
- Восстановление файлов после сбоя
- Безопасный режим
- Проблемы с файлами
- Поддерживаемые форматы файлов
- Проблемы с драйвером графического процессора
- Проблемы устройств Wacom
- Проблемы с файлами DLL
- Проблемы с памятью
- Проблемы с файлом настроек
- Проблемы со шрифтами
- Проблемы с принтером
- Как поделиться отчетом о сбое с Adobe
- Повышение производительности Illustrator
- Руководство пользователя Illustrator
-
Основы работы с Illustrator
- Введение в Illustrator
-
Рабочая среда
- Основные сведения о рабочей среде
- Создание документов
- Ускоренное обучение благодаря панели «Обзор» в Illustrator
- Ускорение рабочих процессов с помощью контекстной панели задач
- Панель инструментов
- Комбинации клавиш по умолчанию
- Настройка комбинаций клавиш
- Общие сведения о монтажных областях
- Управление монтажными областями
- Настройка рабочей среды
- Панель свойств
- Установка параметров
- Рабочая среда «Сенсорное управление»
- Поддержка Microsoft Surface Dial в Illustrator
- Отмена изменений и управление историей дизайна
- Поворот вида
- Линейки, сетки и направляющие
- Специальные возможности в Illustrator
- Просмотр графических объектов
- Работа в Illustrator с использованием Touch Bar
- Файлы и шаблоны
-
Инструменты в Illustrator
- Краткий обзор инструментов
- Выбор инструментов
- Инструменты для навигации
- Инструменты рисования
- Текстовые инструменты
- Инструменты рисования
- Инструменты модификации
- Генеративный ИИ (недоступно на территории континентального Китая)
- Быстрые действия
-
Illustrator на iPad
- Представляем Illustrator на iPad
- Рабочая среда
- Документы
- Выбор и упорядочение объектов
- Рисование
- Текст
- Работа с изображениями
- Цвет
-
Облачные документы
- Основы работы
- Устранение неполадок
-
Импорт, экспорт и сохранение
- Импорт
- Библиотеки Creative Cloud Libraries в Illustrator
- Сохранение и экспорт
-
Печать
- Подготовка к печати
- Печать
- Автоматизация задач
-
Устранение неполадок
- Исправленные ошибки
- Известные проблемы
- Сбои
- Восстановление файлов после сбоя
- Безопасный режим
- Проблемы с файлами
- Поддерживаемые форматы файлов
- Проблемы с драйвером графического процессора
- Проблемы устройств Wacom
- Проблемы с файлами DLL
- Проблемы с памятью
- Проблемы с файлом настроек
- Проблемы со шрифтами
- Проблемы с принтером
- Как поделиться отчетом о сбое с Adobe
- Повышение производительности Illustrator
Нужны новые идеи по созданию проектов пользовательских текстов или эффектов шрифтов с переходами между объектами? Вы обратились по адресу!
С помощью инструмента Переход можно объединять фигуры и цвета двух или более объектов, чтобы создать новый объект. Мы покажем, как создавать уникальный текстовый дизайн с помощью этой базовой функции Illustrator.


Чтобы изучить основы Illustrator, см. Основные компоненты иллюстраций.
Возникли вопросы о шрифтах? посмотрите раздел Шрифты | Часто задаваемые вопросы и советы по устранению проблем.
Создавайте потрясающие текстовые дизайны в Illustrator для рекламы, уличного искусства, обложки книги или логотипа. Приступим:
Шаг 1. Создайте текст
а) Введите текст с помощью инструмента «Текст» и примените к тексту шрифт по своему выбору.


б) Выберите текст и задайте цвет заливки. Добавьте к тексту цвет контура.


в) Используйте инструмент Перо для рисования объекта, который должен использоваться в качестве траектории для типографии. Траектория представляет собой форму контура, определяющую центральную область основного текста.


Шаг 2. Создайте переход между объектами
На этом этапе мы узнаем, как можно сочетать формы и цвета между двумя и более объектами, чтобы создавать переходы между ними.
а) Создайте прямоугольники с помощью инструмента Прямоугольник, заполните его разными цветами, а затем сгруппируйте.


б) Создайте круг в центре прямоугольника с помощью инструмента Эллипс.


в) Выберите круг и группу прямоугольников. Используйте Обтравочную маску, чтобы обрезать группу прямоугольников внутри круга с помощью команды Объект > Обтравочная маска > Сделать.
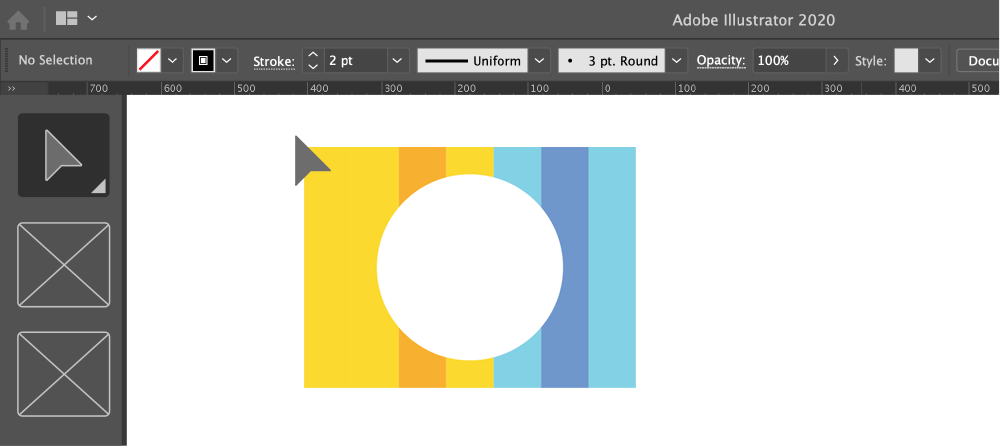
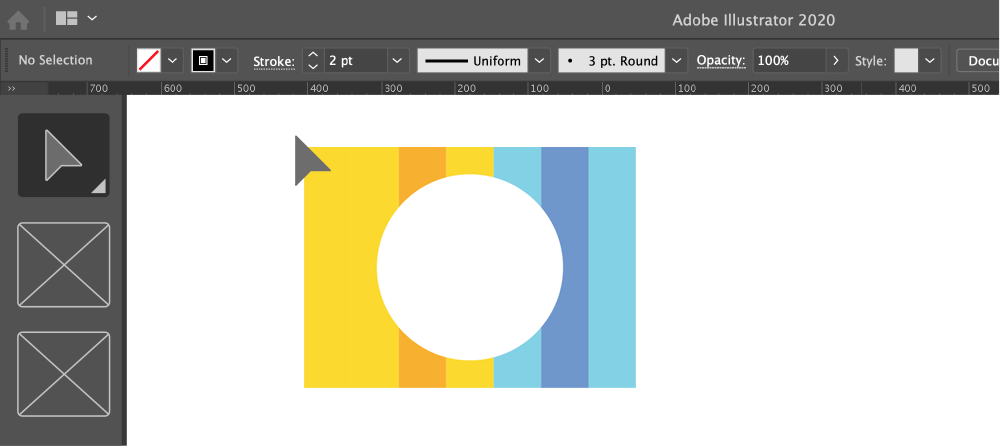
г) Используйте команду Обработка контуров (Windows > Обработка контуров) для обрезки отсеченной фигуры.
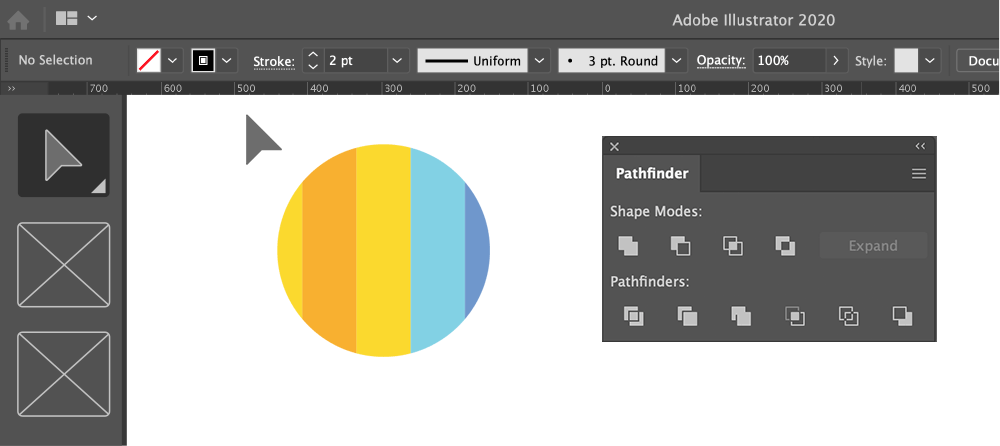
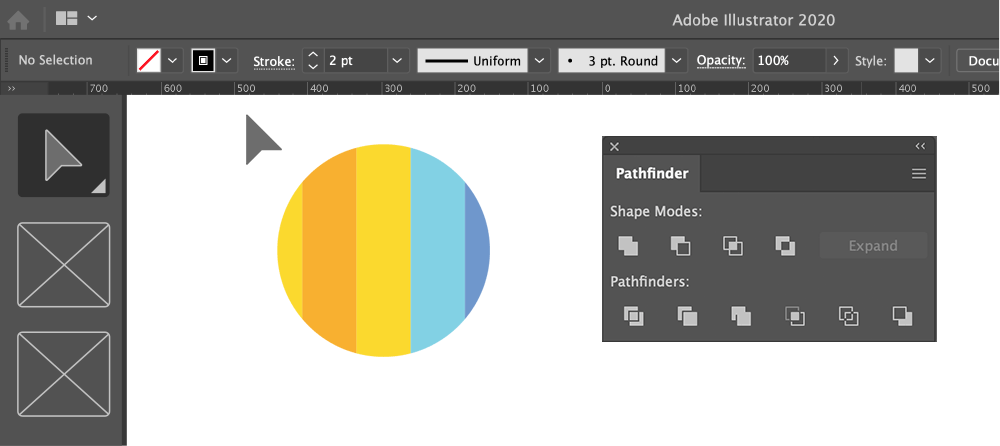
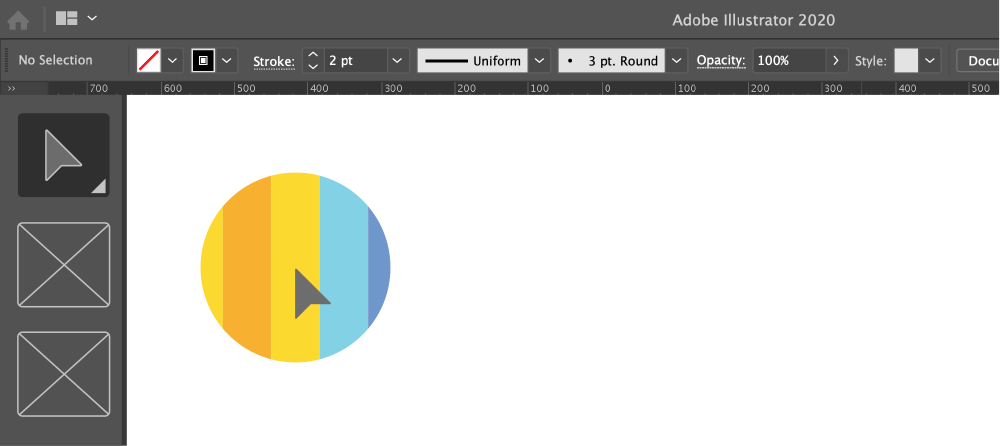
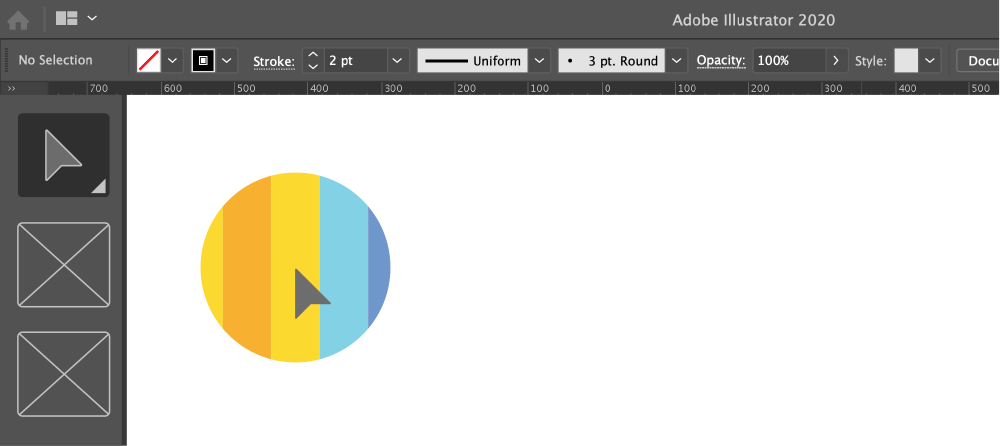


В параметрах перехода выберите интервал указанные шаги и укажите количество 400.
Шаг 3. Замените траекторию на тексте переходом
Используйте этот переход, чтобы заменить траекторию, которая была создана для текста на шаге 1 (Объект > Переход > Заменить траекторию). Для получения более подробной информации см. раздел Изменение траектории перехода между объектами.
![]() Убедитесь, что вы создаете копию фигуры с переходом, когда назначаете ее конкретной траектории.
Убедитесь, что вы создаете копию фигуры с переходом, когда назначаете ее конкретной траектории.
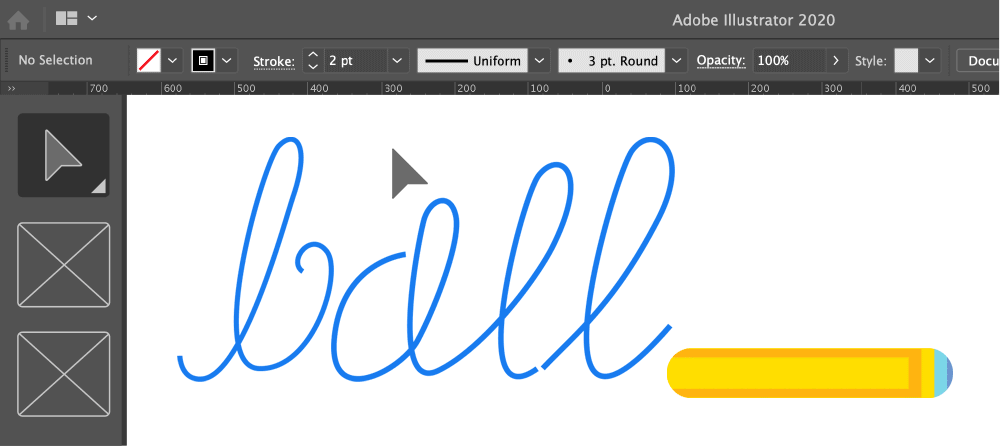
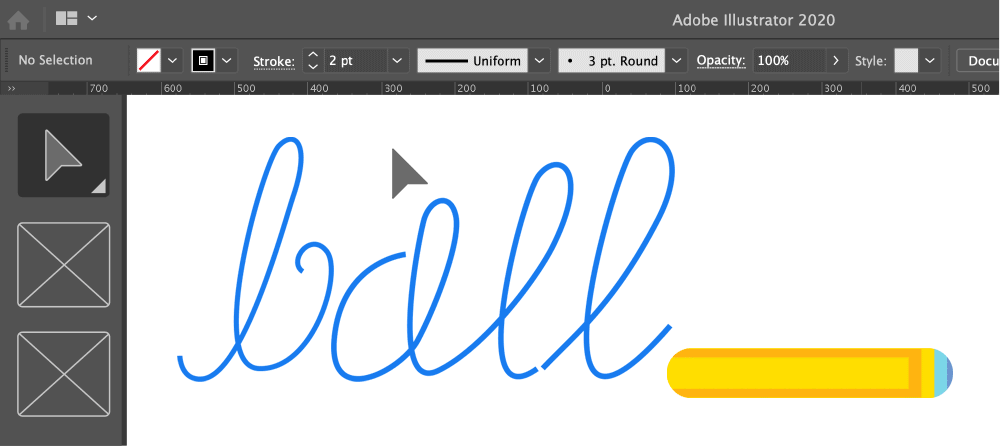
Повторите этот шаг и завершите оформление. Сгруппируйте все буквы в слове, а затем сохраните проект. Чтобы открыть этот проект для использования в других приложениях CC, экспортируйте его в Creative Cloud.
Финальное изображение


Теперь вы можете использовать этот текст на плакате, брошюре, листовке или в любой другой иллюстрации.
Попробуйте сами
Вот пример файла, который можно загрузить, чтобы испытать рабочий процесс проектирования:
Есть вопросы или предложения?