Выберите команду Показать параметры в меню палитры.
- Введение в Illustrator
-
Рабочая среда
- Основные сведения о рабочей среде
- Создание документов
- Ускоренное обучение благодаря панели «Обзор» в Illustrator
- Ускорение рабочих процессов с помощью контекстной панели задач
- Панель инструментов
- Комбинации клавиш по умолчанию
- Настройка комбинаций клавиш
- Общие сведения о монтажных областях
- Управление монтажными областями
- Настройка рабочей среды
- Панель свойств
- Установка параметров
- Рабочая среда «Сенсорное управление»
- Поддержка Microsoft Surface Dial в Illustrator
- Отмена изменений и управление историей дизайна
- Поворот вида
- Линейки, сетки и направляющие
- Специальные возможности в Illustrator
- Просмотр графических объектов
- Работа в Illustrator с использованием Touch Bar
- Файлы и шаблоны
-
Инструменты в Illustrator
- Краткий обзор инструментов
- Выбор инструментов
- Инструменты для навигации
- Инструменты рисования
- Текстовые инструменты
- Инструменты рисования
- Инструменты модификации
- Генеративный ИИ (недоступно на территории континентального Китая)
- Быстрые действия
- Представляем Illustrator на iPad
- Рабочая среда
- Документы
- Выбор и упорядочение объектов
- Рисование
- Текст
- Работа с изображениями
- Цвет
- Основы работы
- Устранение неполадок
-
Рисование
- Основы рисования
- Редактирование контуров
- Рисование графического объекта с точностью на уровне пикселов
- Рисование с помощью инструментов «Перо», «Кривизна» и «Карандаш»
- Рисование простых линий и фигур
- Рисование прямоугольных и полярных сеток
- Создание и редактирование бликов
- Трассировка изображений
- Упрощение контура
- Инструменты для работы с символами и наборы символов
- Корректировка сегментов контура
- Создание цветка в пять простых шагов
- Создание и редактирование сетки перспективы
- Рисование и изменение объектов на сетке перспективы
- Использование объектов в качестве символов для повторного применения
- Рисование контуров, выровненных по пикселам, при создании проектов для Интернета
- Измерения
- 3D-объекты и материалы
- Цвет
-
Выбор и упорядочение объектов
- Выделение объектов
- Слои
- Развертывание, группирование и разгруппирование объектов
- Перемещение, выравнивание и распределение объектов
- Выравнивание, упорядочение и перемещение объектов по контуру
- Привязка объектов к глифу
- Привязка объектов к японскому глифу
- Размещение объектов
- Блокировка, скрытие и удаление объектов
- Копирование и дублирование объектов
- Поворот и отражение объектов
- Переплетение объектов
- Создание реалистичных макетов
-
Перерисовка объектов
- Кадрирование изображений
- Трансформирование объектов
- Объединение объектов
- Вырезание, разделение и обрезка объектов
- Марионеточная деформация
- Масштабирование, наклон и искажение объектов
- Объекты с переходами
- Перерисовка с помощью оболочек
- Перерисовка объектов с эффектами
- Создание фигур с помощью инструментов «Мастер фигур» и «Создание фигур»
- Работа с динамическими углами
- Улучшенные процессы перерисовки с поддержкой сенсорного ввода
- Редактирование обтравочных масок
- Динамические фигуры
- Создание фигур с помощью инструмента «Создание фигур»
- Глобальное изменение
-
Текст
- Дополнение текстовых и рабочих объектов типами объектов
- Просмотр перекомпоновки
- Создание маркированного и нумерованного списков
- Управление текстовой областью
- Шрифты и оформление
- Определение шрифтов, используемых в изображениях и обведенном тексте
- Применение базового форматирования к тексту
- Применение расширенного форматирования к тексту
- Импорт и экспорт текста
- Форматирование абзацев
- Специальные символы
- Создание текста по контуру
- Стили символов и абзацев
- Табуляция
- Просмотр, добавление или замена отсутствующих шрифтов
- Шрифт для арабского языка и иврита
- Шрифты | Часто задаваемые вопросы и советы по устранению проблем
- Творческий подход к оформлению
- Масштабирование и поворот текста
- Интерлиньяж и межбуквенные интервалы
- Расстановка переносов и переходы на новую строку
- Проверка орфографии и языковые словари
- Форматирование азиатских символов
- Компоновщики для азиатской письменности
- Создание текстовых проектов с переходами между объектами
- Создание текстового плаката с помощью трассировки изображения
- Создание специальных эффектов
- Веб-графика
- Импорт
- Библиотеки Creative Cloud Libraries в Illustrator
- Сохранение и экспорт
- Подготовка к печати
- Печать
- Исправленные ошибки
- Известные проблемы
- Сбои
- Восстановление файлов после сбоя
- Безопасный режим
- Проблемы с файлами
- Поддерживаемые форматы файлов
- Проблемы с драйвером графического процессора
- Проблемы устройств Wacom
- Проблемы с файлами DLL
- Проблемы с памятью
- Проблемы с файлом настроек
- Проблемы со шрифтами
- Проблемы с принтером
- Как поделиться отчетом о сбое с Adobe
- Повышение производительности Illustrator
- Руководство пользователя Illustrator
-
Основы работы с Illustrator
- Введение в Illustrator
-
Рабочая среда
- Основные сведения о рабочей среде
- Создание документов
- Ускоренное обучение благодаря панели «Обзор» в Illustrator
- Ускорение рабочих процессов с помощью контекстной панели задач
- Панель инструментов
- Комбинации клавиш по умолчанию
- Настройка комбинаций клавиш
- Общие сведения о монтажных областях
- Управление монтажными областями
- Настройка рабочей среды
- Панель свойств
- Установка параметров
- Рабочая среда «Сенсорное управление»
- Поддержка Microsoft Surface Dial в Illustrator
- Отмена изменений и управление историей дизайна
- Поворот вида
- Линейки, сетки и направляющие
- Специальные возможности в Illustrator
- Просмотр графических объектов
- Работа в Illustrator с использованием Touch Bar
- Файлы и шаблоны
-
Инструменты в Illustrator
- Краткий обзор инструментов
- Выбор инструментов
- Инструменты для навигации
- Инструменты рисования
- Текстовые инструменты
- Инструменты рисования
- Инструменты модификации
- Генеративный ИИ (недоступно на территории континентального Китая)
- Быстрые действия
-
Illustrator на iPad
- Представляем Illustrator на iPad
- Рабочая среда
- Документы
- Выбор и упорядочение объектов
- Рисование
- Текст
- Работа с изображениями
- Цвет
-
Облачные документы
- Основы работы
- Устранение неполадок
-
Импорт, экспорт и сохранение
- Импорт
- Библиотеки Creative Cloud Libraries в Illustrator
- Сохранение и экспорт
-
Печать
- Подготовка к печати
- Печать
- Автоматизация задач
-
Устранение неполадок
- Исправленные ошибки
- Известные проблемы
- Сбои
- Восстановление файлов после сбоя
- Безопасный режим
- Проблемы с файлами
- Поддерживаемые форматы файлов
- Проблемы с драйвером графического процессора
- Проблемы устройств Wacom
- Проблемы с файлами DLL
- Проблемы с памятью
- Проблемы с файлом настроек
- Проблемы со шрифтами
- Проблемы с принтером
- Как поделиться отчетом о сбое с Adobe
- Повышение производительности Illustrator
Узнайте, как работать с прозрачностью и режимами наложения в Illustrator.
Прозрачность настолько естественна для программы Illustrator, что ее можно добавить в иллюстрацию, даже не заметив этого.
Добавление прозрачности в иллюстрацию
Чтобы добавить прозрачность в иллюстрацию, выполните любое из следующих действий:
Уменьшите степень непрозрачности объектов, чтобы изображения, расположенные ниже, стали видимыми.
Используйте непрозрачные маски, чтобы создавать различные варианты прозрачности.
Используйте режим наложения, чтобы изменять характер взаимодействия цветов перекрывающихся объектов.
Применяйте градиенты и сетчатые объекты с прозрачными элементами.
Применяйте эффекты или графические стили, содержащие прозрачные элементы, например тени.
Импортируйте файлы Adobe Photoshop, содержащие прозрачные элементы.
Обзор палитры «Прозрачность»
Палитра Прозрачность (Окно > Прозрачность) используется для указания параметров непрозрачности и режима наложения объектов, для создания непрозрачных масок или маскировки участка одного объекта перекрывающим участком прозрачного объекта.
Отображение всех параметров в палитре «Прозрачность»
Отображение миниатюры выделенного объекта в палитре «Прозрачность»
-
Выберите команду Показать миниатюру в меню палитры. Или выберите двойной треугольник на вкладке палитры, чтобы просмотреть по кругу различные размеры отображения.
Просмотр прозрачности в иллюстрации
Важно знать об использовании прозрачности в иллюстрации, поскольку при печати и сохранении иллюстрации необходимо задать некоторые дополнительные параметры. Чтобы просмотреть прозрачность в иллюстрации, отобразите сетку с рисунком «в шахматную клетку», служащую фоном для прозрачных участков иллюстрации.
-
Выберите команду Просмотр > Показать сетку прозрачности.
-
(Необязательно) Выберите Файл > Параметры документа и настройте параметры сетки прозрачности.
Примечание.Можно также изменить цвет монтажной области, чтобы имитировать вид иллюстрации при печати на цветной бумаге.
Изменение непрозрачности иллюстрации
Можно изменить непрозрачность отдельного объекта, непрозрачность всех объектов в группе или слое либо непрозрачность заливки или обводки объекта.
-
Выберите объект или группу (или отметьте слой на палитре Слои).
Если необходимо изменить непрозрачность заливки или обводки, выделите объект, затем выберите заливку или обводку в палитре Оформление.
-
Задайте значение для параметра Непрозрачность на палитре Прозрачность или панели Управление.
Примечание.Чтобы выделить все объекты с одинаковой непрозрачностью, выделите один из объектов с нужной прозрачностью или отмените выделение всех объектов и введите значение непрозрачности в палитре Прозрачность. Нажмите Выделение > По общему признаку > Непрозрачность.
Если выделить несколько объектов в слое и изменить настройки непрозрачности, прозрачность перекрывающихся участков выделенных объектов изменится относительно других объектов и будет показано суммарное значение непрозрачности. В то же время, если выбрать целевой слой или группу и изменить настройки непрозрачности, объекты в слое или группе рассматриваются как единый объект. Только объекты, расположенные вне и ниже слоя или группы, видимы сквозь прозрачные объекты. Если объект перемещается в слой или группу, к нему применяются настройки непрозрачности слоя или группы, при перемещении из слоя или группы наружу объект не сохраняет параметров непрозрачности.
Отдельные выделенные объекты с заданной непрозрачностью 50 % (слева) и целевой слой с непрозрачностью 50 % (справа) Отдельные выделенные объекты с заданной непрозрачностью 50 % (слева) и целевой слой с непрозрачностью 50 % (справа)
Создание группы частичной прозрачности
В группе частичной прозрачности одни элементы группы не просматриваются через другие.


-
В палитре «Слои» выберите целевую группу или слой, которые необходимо преобразовать в группу частичной прозрачности.
-
В палитре «Прозрачность» выберите «Маскировать в группе». Если этот параметр не отображается, выберите пункт «Показать параметры» в меню палитры.
При выборе параметра «Маскировать в группе» можно задать одно из трех состояний: «включено» (флажок установлен), «выключено» (флажок не установлен) и «нейтрально» (квадрат, перечеркнутый линией). Используйте значение «нейтрально», если необходимо сгруппировать иллюстрацию, не оказывая влияния на параметры частичной прозрачности, определяемые включением слоя или группы. Используйте значение «выключено», если необходимо гарантировать, что слой или группа прозрачных объектов не будет маскировать друг друга.
Использование непрозрачных масок для создания прозрачности
Используйте непрозрачную маску и маскирующий объект для изменения прозрачности иллюстрации. Непрозрачная маска (которую также называют рисунком-маской) представляет собой фигуру, сквозь которую просматриваются другие объекты. Маскирующий объект определяет, какие из участков являются прозрачными, а также степень прозрачности. В качестве маскирующего объекта можно использовать любой цветной объект или растровое изображение. Illustrator применяет эквиваленты цветов маскирующего объекта в градациях серого для определения степеней непрозрачности маски. На тех участках, где непрозрачная маска окрашена белым, иллюстрация просматривается полностью. На тех участках, где непрозрачная маска окрашена черным, иллюстрация полностью скрыта. Оттенки серого в маске соответствуют различным степеням прозрачности в иллюстрации.

A. Объекты, лежащие ниже B. Рисунок непрозрачной маски C. Маскирующий объект с заливкой градиентом от белого к черному D. Объект «В» перемещен над «Б» и маскирует часть «Б»

При создании непрозрачной маски миниатюра маскирующего объекта отображается в палитре «Прозрачность» справа от миниатюры рисунка-маски. (Если эти миниатюры не отображаются, выберите в меню палитры пункт «Показать миниатюры».) По умолчанию рисунок-маска и маскирующий объект связаны (что показано связью между миниатюрами в палитре). При перемещении рисунка-маски маскирующий объект перемещается вместе с ним. Но при перемещении маскирующего объекта рисунок-маска остается на месте. Можно отсоединить маску в палитре «Прозрачность», чтобы закрепить ее на месте и перемещать рисунок-маску независимо от нее.


Можно перемещать маски между программами Photoshop и Illustrator. Непрозрачные маски в программе Illustrator преобразуются в слои-маски в Photoshop и наоборот.
Невозможно перейти в режим изоляции из режима редактирования маски и наоборот.
Видеоролик с инструкцией по работе с непрозрачными масками см. по адресу Использование непрозрачных масок.
Создание непрозрачной маски
-
Выделите отдельный объект или группу (или назначьте слой в палитре «Слои»).
-
Откройте палитру «Прозрачность» и, если необходимо, выберите в меню «Показать параметры» для отображения миниатюр изображений.
-
Дважды щелкните справа от миниатюры в палитре «Прозрачность».
Создается пустая маска, и Illustrator автоматически переходит в режим редактирования маски.
-
Используйте инструменты рисования, чтобы нарисовать фигуру маски.
-
Щелкните миниатюру рисунка-маски (расположенную слева) в палитре «Прозрачность», чтобы выйти из режима редактирования маски.
Параметр «Обрезка» обеспечивает черный фон маски. Поэтому объекты черного цвета, например текст, использованные для создания непрозрачной маски, при выборе параметра «Обрезка» не будут видимы. Чтобы сделать их видимыми, используйте другой цвет или отмените выбор параметра «Обрезка».
Преобразование существующего объекта в непрозрачную маску
-
Выделите хотя бы два объекта или две группы и выберите в меню палитры «Прозрачность» команду «Создать непрозрачную маску». Самый верхний из выделенных объектов или групп используется в качестве маски.
Редактирование маскирующего объекта
Можно редактировать маскирующий объект, чтобы изменить форму или прозрачность маски.
-
Щелкните миниатюру маскирующего объекта (расположенную справа) в палитре «Прозрачность».
-
Удерживая нажатой клавишу «Alt» (Windows) или «Option» (macOS), щелкните миниатюру маски, чтобы скрыть все остальные изображения в окне документа (если миниатюры не отображаются, выберите в меню палитры команду «Показать миниатюры»).
-
Используйте любой из инструментов и способов программы Illustrator для редактирования маски.
-
Щелкните миниатюру рисунка-маски (расположенную слева) в палитре «Прозрачность», чтобы выйти из режима редактирования маски.
Отсоединение или присоединение непрозрачной маски
- Чтобы отсоединить маску, выберите целевой рисунок-маску в палитре «Слои» и щелкните символ связи
 между миниатюрами в палитре «Прозрачность». Или выберите в меню палитры «Прозрачность» команду «Отсоединить непрозрачную маску».
между миниатюрами в палитре «Прозрачность». Или выберите в меню палитры «Прозрачность» команду «Отсоединить непрозрачную маску».Положение и размер маскирующего объекта закрепляется, и можно перемещать маскированные объекты и менять их размер независимо от маски.
- Чтобы вновь присоединить маску, выберите целевой рисунок-маску в палитре «Слои» и щелкните область связи между миниатюрами в палитре «Прозрачность». Или выберите в меню палитры «Прозрачность» команду «Связать непрозрачную маску».
Деактивация или повторная активация непрозрачной маски
Можно деактивировать маску, чтобы удалить создаваемую ею прозрачность.
- Чтобы деактивировать маску, выберите целевой рисунок-маску в палитре «Слои» и, удерживая нажатой клавишу «Shift», щелкните миниатюру маскирующего объекта (расположенную справа) в палитре «Прозрачность». Или выберите в меню палитры «Прозрачность» команду «Выключить непрозрачную маску». Когда непрозрачная маска деактивирована, на миниатюре маски в палитре «Прозрачность» отображается красный значок Х.
- Чтобы реактивировать маску, выберите целевой рисунок-маску в палитре «Слои» и, удерживая нажатой клавишу «Shift», щелкните миниатюру маскирующего объекта в палитре «Прозрачность». Или выберите в меню палитры «Прозрачность» команду «Включить непрозрачную маску».
Удаление непрозрачной маски
-
Выберите целевой рисунок-маску в палитре «Слои» и в меню палитры «Прозрачность» выберите команду «Отменить непрозрачную маску».
Маскирующий объект вновь отображается поверх объектов, которые были замаскированы, в качестве обычного объекта.
Обтравка или инвертирование непрозрачной маски
-
Выберите целевой рисунок-маску в палитре «Слои».
-
Выберите один из следующих вариантов в палитре «Прозрачность»:
Обрезка.
Маска приобретает черный фон, который обрезает рисунок-маску по границам маскирующего объекта. Отмените выбор параметра «Обрезка», чтобы отключить обтравку. Чтобы выбрать обтравку для новых непрозрачных масок по умолчанию, выберите в меню палитры «Прозрачность» команду «Новые непрозрачные маски являются обтравочными».
Инвертная маска.
Заменяет значения яркости маскирующего объекта на обратные, что приводит к смене непрозрачных и прозрачных участков рисунка-маски. Например, участки, которые были прозрачны на 90 % до инвертирования маски, после инвертирования окажутся прозрачными на 10 %. Отмените выбор параметра «Инвертная маска», чтобы вернуть маску в исходное состояние. Чтобы инвертировать все маски по умолчанию, выберите в меню палитры «Прозрачность» команду «Новые непрозрачные маски инвертированы».
Если эти параметры не отображаются, выберите в меню палитры команду Показать параметры.
Использование прозрачности для создания формы маскирования
Для создания эффекта частичной прозрачности, пропорционального непрозрачности объекта, можно использовать параметр Маска с учетом непрозрачности. Высокое значение маски соответствует сильной непрозрачности, и наоборот.
Например, при использовании объекта с градиентной маской для маскирования объект, лежащий ниже, будет замаскирован, как если бы он был затенен градиентом. Можно создавать формы маскирования с использованием как векторных, так и растровых объектов.
-
Выберите любой из следующих параметров:
Чтобы использовать непрозрачную маску для создания формы маскирования, выберите рисунок с маской и сгруппируйте его с объектами, которые необходимо замаскировать.
Чтобы использовать альфа-канал растрового объекта для создания формы маскирования, выделите растровый объект, содержащий прозрачность, и сгруппируйте его с объектами, которые необходимо замаскировать.
-
Выберите группу.
-
В палитре Прозрачность установите флажок Маскировать в группе.
-
Из сгруппированных объектов выберите маскирующие объекты или прозрачное изображение в палитре Слои.
-
В палитре Прозрачность выберите параметр Маска с учетом непрозрачности.




О режимах наложения
С помощью режимов наложения можно варьировать способы наложения цветов объектов на цвета объектов, лежащих ниже. При применении режима наложения к объекту эффект виден на всех объектах, расположенных под слоем или группой этого объекта.
Далее перечислены термины, обозначающие цвета, которые используются в описании визуальных эффектов режима наложения.
Накладываемый цвет — исходный цвет выбранного объекта, группы или слоя.
Основной цвет — самый нижний цвет в иллюстрации.
Итоговый цвет — цвет, полученный после наложения.
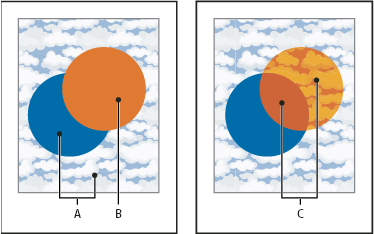
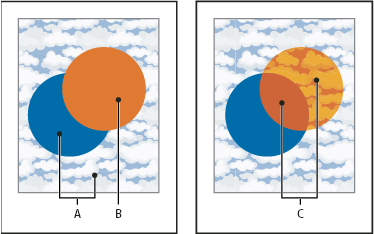
Illustrator предлагает следующие режимы наложения:
|
Нормальный |
Выделенный фрагмент окрашивается в накладываемый цвет без взаимодействия с основным цветом. Это режим по умолчанию. |
|
Замена темным |
В качестве итогового цвета используется основной или накладываемый цвет, в зависимости от того, какой темнее. Участки цвета светлее накладываемого заменяются. Участки цвета темнее накладываемого не изменяются. |
|
Умножение |
Основной цвет умножается на накладываемый. В результате всегда получается более темный цвет. Перемножение любого цвета с черным цветом приводит к образованию черного цвета. Перемножение любого цвета с белым цветом не приводит к изменению цвета. Этот эффект подобен рисованию на странице несколькими «волшебными» фломастерами. |
|
Затемнение основы |
Основной цвет становится темнее с учетом накладываемого цвета. При наложении с белым цветом изменений не происходит. |
|
Замена светлым |
В качестве итогового цвета используется основной или накладываемый цвет, в зависимости от того, какой светлее. Участки цвета темнее накладываемого заменяются. Участки цвета светлее накладываемого не изменяются. |
|
Осветление |
Инверсный основной цвет умножается на инверсный накладываемый цвет. Итоговый цвет всегда получается светлее. При использовании этого режима с черным цветом изменений не происходит. Использование этого режима с белым цветом приводит к созданию белого цвета. Эффект подобен проецированию на экран нескольких слайдов, один поверх другого. |
|
Осветление основы |
Основной цвет становится светлее с учетом накладываемого цвета. При наложении с черным изменений не происходит. |
|
Перекрытие |
Цвета перемножаются или осветляются, в зависимости от основного цвета. Узоры и цвета накладываются на существующую иллюстрацию, сохраняя подсветки и тени основного цвета и смешиваясь с накладываемым цветом для отражения ярких и темных областей исходного цвета. |
|
Рассеянный свет |
Цвета становятся более темными или более светлыми, в зависимости от накладываемого цвета. Эффект похож на освещение иллюстрации рассеянным источником света. Если яркость накладываемого цвета (источника цвета) выше 50 %, то иллюстрация становится более светлой, как при режиме осветления основы. Если яркость накладываемого цвета ниже 50 %, то иллюстрация становится более темной, как при использовании режима «Затемнение основы». При рисовании чистым черным или чистым белым цветом создаются заметно более темные или более светлые области, но это не приводит к получению чисто черных или чисто белых областей. |
|
Направленный свет |
Цвета перемножаются или осветляются, в зависимости от накладываемого цвета. Эффект похож на освещение иллюстрации направленным источником света. Если яркость накладываемого цвета (источника цвета) выше 50 %, то иллюстрация становится более светлой, как при режиме осветления. Это удобно для добавления светлых областей в иллюстрацию. Если яркость накладываемого цвета ниже 50 %, иллюстрация становится более темной, как при режиме умножения. Это удобно для добавления темных областей в иллюстрацию. Раскрашивание чистым белым и чистым черным цветом приведет к формированию чисто-белых и чисто-черных областей. |
|
Разница |
Вычитает значение основного цвета из накладываемого или наоборот, в зависимости от того, какой из них имеет большую яркость. Наложение с белым цветом приводит к инверсии значений основного цвета. При наложении с черным изменений не происходит. |
|
Исключение |
В этом режиме создается эффект, аналогичный создаваемому в режиме «Разница», но характеризующийся более низким контрастом. Наложение с белым цветом инвертирует компоненты основного цвета. При наложении с черным изменений не происходит. |
|
Цветовой тон |
В этом режиме создается итоговый цвет с яркостью и насыщенностью основного цвета и цветовым тоном совмещенного цвета. |
|
Насыщенность |
В этом режиме создается итоговый цвет с яркостью и цветовым тоном основного цвета и насыщенностью накладываемого цвета. Рисование в этом режиме на участке без насыщенности (в градациях серого) не приводит к изменению цветов. |
|
Цвет |
С помощью этого режима создается итоговый цвет с яркостью основного цвета и с цветовым тоном и насыщенностью накладываемого цвета. Таким образом сохраняются уровни серого в изображении, что полезно при раскрашивании изображений в градациях серого и для изменения оттенков цветных изображений. |
|
Яркость |
В этом режиме создается итоговый цвет с цветовым тоном и насыщенностью основного цвета и яркостью накладываемого цвета. В этом режиме создается эффект, противоположный эффекту режима «Цвет».
Примечание.
В режимах «Разница», «Исключение», «Цветовой тон», «Насыщенность», «Цвет» и «Яркость» не выполняется наложение плашечных цветов. В большинстве режимов наложения черный цвет со непрозрачностью 100 % маскирует цвет слоя, лежащего ниже. Вместо 100 % чистого черного укажите насыщенный черный с использованием значений CMYK. |
Изменение режима наложения в иллюстрации
-
Выберите объект или группу (или назначьте слой на палитре «Слои»).
Если необходимо изменить непрозрачность заливки или обводки, выделите объект, затем выберите заливку или обводку в палитре «Оформление».
-
В палитре Прозрачность выберите режим наложения в раскрывающемся меню.
Можно изолировать режим наложения для целевого слоя или группы, чтобы сохранить объекты, расположенные под ними, неизменными. Для этого в палитре Слои выберите значок цели справа от группы или слоя, который содержит объект с режимом наложения. В палитре Прозрачность выберите Изолировать наложение. (Если параметр Изолировать наложение не отображается, в меню палитры Прозрачность выберите пункт Показать параметры.)
Группа (звезда и круг) с выключенным параметром «Изолировать наложение» (слева) и с включенным параметром «Изолировать наложение» (справа) Группа (звезда и круг) с выключенным параметром «Изолировать наложение» (слева) и с включенным параметром «Изолировать наложение» (справа) Примечание.Чтобы выделить все объекты с одинаковым режимом наложения, выделите один из объектов с нужным режимом наложения или отмените выделение всех объектов и выберите режим наложения в палитре Прозрачность. Затем выберите команду Выделение > По общему признаку > Режим наложения.
связанные ресурсы
Свяжитесь с нами
Мы будем рады узнать ваше мнение. Поделитесь своими мыслями с сообществом Adobe Illustrator.

