Мы стремимся разрабатывать лучшие продукты для графического дизайна. Если у вас есть вопросы или идеи, которыми вы хотели бы поделиться, присоединяйтесь к беседе в Сообществе Adobe Illustrator. Мы будем рады узнать ваше мнение!
Ознакомьтесь с быстрыми и эффективными способами выравнивания текстовых объектов с другими компонентами иллюстраций.


Прежде чем продолжить
Ознакомьтесь с новыми возможностями
Выравнивание текста по вертикали
Текст можно выровнять по вертикали сверху, снизу или по центру текстового фрейма, либо можно скорректировать позиции.
Для выравнивания текста по вертикали выполните действия, описанные ниже.
- Выделите текстовый фрейм.
- Выберите команду Текст > Параметры текста в области.
- Выберите параметр выравнивания в выпадающем списке Выравнивание > По вертикали. Кроме того, можно выбрать один из вариантов Выравнивания на панели свойств или на панели управления.
- Выберите Сверху, чтобы выровнять текст от верхнего края фрейма вниз по вертикали. Этот параметр используется по умолчанию.
- По центру — выравнивание текста по центру фрейма.
- По нижнему краю — выравнивание по вертикали по нижнему краю фрейма.
- Равномерно — равномерное распределение по вертикали между верхним и нижним краем фрейма.
Кроме того, можно выбрать вариант выравнивания по вертикали на панели свойств или панели управления.


Если добавить значения вставки интервалов для текстового фрейма в параметры текста в области, местоположение первой и последней базовой линии изменится.
Выровнять по границам глифов
При выравнивании текстового объекта с другими объектами Illustrator выравнивает текст по ограничительной рамке вокруг текста (Em box). Вы также можете выровнять объекты с фактическими границами глифов, независимо от ограничительной рамки.
Чтобы точно выровнять объекты по границам глифов независимо от текстовой рамки, сделайте следующее.
- На панели Выровнять нажмите всплывающее меню Другие параметры и выберите Выровнять по границам глифов для раздела Текст из точки или Область текста.
- Выберите объект и текст с помощью инструмента Выделение или нажмите Ctrl или Command + A.
- Выберите параметр выравнивания на панели Выравнивание. Объект будет выровнен по отношению к границам глифов.
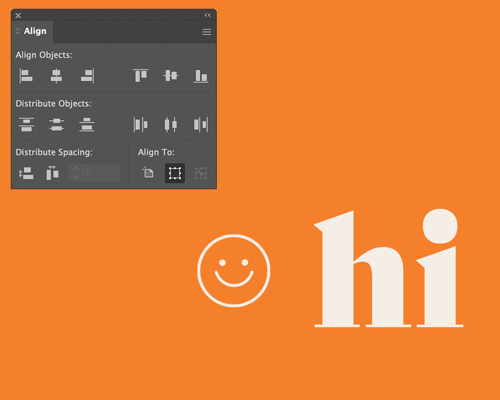
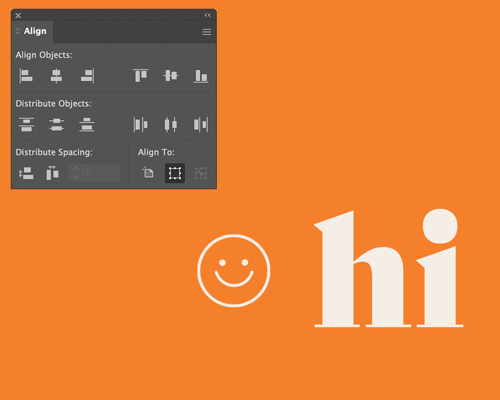
Выравнивание по вертикали не работает для нескольких столбцов, строк и связанного текста.
Изменение высоты шрифта
Фактический размер шрифта меньше размера, отображаемого на панели символов, поскольку этот размер также включает в себя высоту ограничительной рамки вокруг шрифта (Em box). Также можно установить ссылку на высоту шрифта по высоте прописных букв,
x-высоте и высоте окна ICF шрифта.


Чтобы установить фактическую ссылку на высоту шрифта, выполните следующие шаги.
- Разрешить варианты параметра Высота шрифта:
- Выберите текстовый фрейм с помощью инструмента Выделение и откройте панель Символ.
- Выберите Окно > Текст > Символ.
- Откройте панель Символ на панели Свойства или Управление.
- Нажмите всплывающее меню Другие параметры на панели символов.
- Выберите Показать параметры высоты шрифта. Отображается выпадающее меню Высота шрифта.
- Выберите текстовый фрейм с помощью инструмента Выделение и откройте панель Символ.
Нажмите один из следующих показателей высоты.
- Круглая шпация — задается высота текстового фрейма (текущее отображение).
- Высота прописных букв для установки размера шрифта со ссылкой на размер букв верхнего регистра.
- X-высота для установки высоты шрифта со ссылкой на размер букв в нижнем регистре, а именно x.
- Окно ICF для установки размера шрифта со ссылкой на окно ICF. Это, как правило, относится к шрифтам CJK.
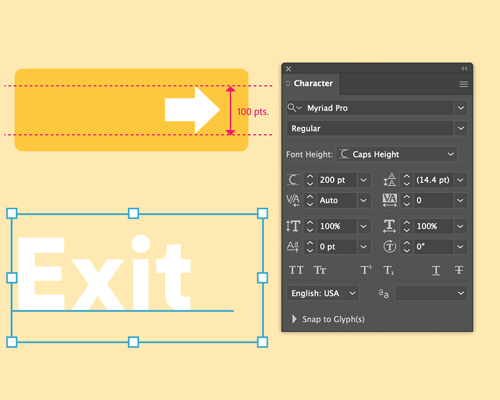
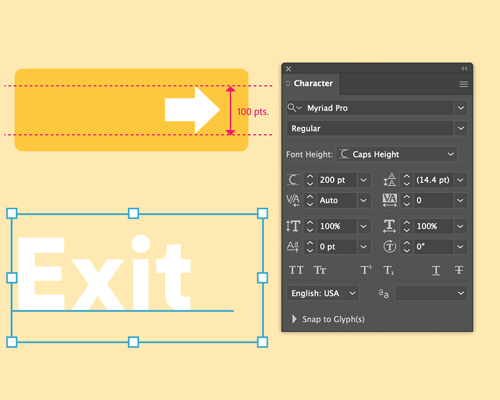
Есть вопросы или предложения?