- Interface overview
- The Home Screen
- 2D and 3D Viewport
- Sidebars
- Panels
- Tools and Widgets
- Preferences
- Filters overview
- Custom Filters
- Compound Filters
- Generators
- Adjustments
- HDRI Tools
- Wear and Finish
- Technical Support overview
- Exporting the log file
- Configuration
- Technical Issues
- Data or project issues
- Filter issues
- Interface issues
- Performance issues
- Stability issues
- Startup issues
- Substance 3D home
- Home
- Getting Started
-
Interface
- Interface overview
- The Home Screen
- 2D and 3D Viewport
- Sidebars
- Panels
- Tools and Widgets
- Preferences
-
Technical Support
- Technical Support overview
- Exporting the log file
- Configuration
- Technical Issues
- Data or project issues
- Filter issues
- Interface issues
- Performance issues
- Stability issues
- Startup issues
- Features and workflows
- Pipeline and integrations
- Scripting and Development
- 3D Capture
- Release Notes
- FAQ
Clone Stamp
Clone Stamp


In: Tools
Description
The Clone Stamp tool helps you to manually duplicate or patch parts of your material. This is useful for fixing seams, or removing errors from your material.. The Clone Stamp filter is one of the tools available in the left sidebar.
The images below show the Clone Stamp being used to remove debris from a snow material.


In the image above, the snow material includes a number of twigs and other debris scattered around.


The Clone Stamp tool is used to remove some twigs and replace them with clean snow.
Parameters
Basic parameters
- Threshold: 0-1
Adjust how far around the painted area the filter will attempt to match the underlying material. - Blur: 0-1
Soften the edge of the cloned area to help blend with the underlying material. - Smoothness: 0-1
Adjust the amount of detail of the edge of the clone stamp. Increasing this value will make the edges of the cloned area more blob-like - Precision: 0-1
Modify how precisely the edges of the cloned area try to match the underlying material. - Use Threshold Per Channel: toggle
Enable to modify the Threshold for some channels. When enabled, additional controls appear:- Threshold Diffuse/Base Color: 0-1
- Threshold Height: 0-1
- Threshold Normal: 0-1
Note that Use Threshold Per Channel doesn't create controls for every channel, for example, Opacity, Ambient Occlusion, Roughness, and Metallic controls are not created. The Threshold cannot be changed independently for these channels.
Usage Guide
Click the Clone Stamp tool to create a new Clone Stamp filter layer at the top of your layer stack. You can also add a Clone Stamp filter by using the Add a layer button in the Layers panel.
Creating a Clone Stamp filter layer automatically opens the 2D view in the Viewport. A Toolbar appears at the top of the 2D view when the Clone Stamp layer is selected.
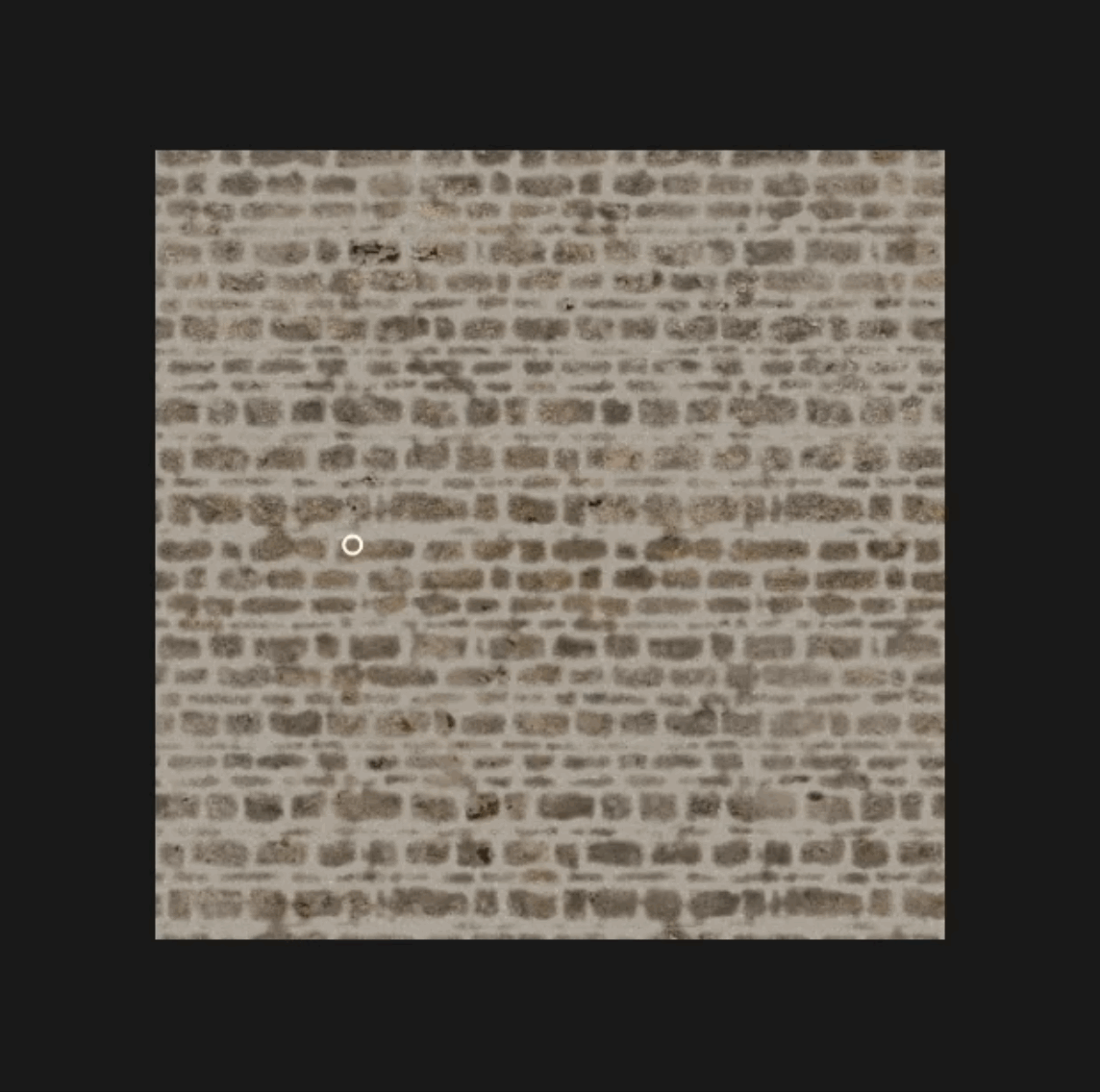
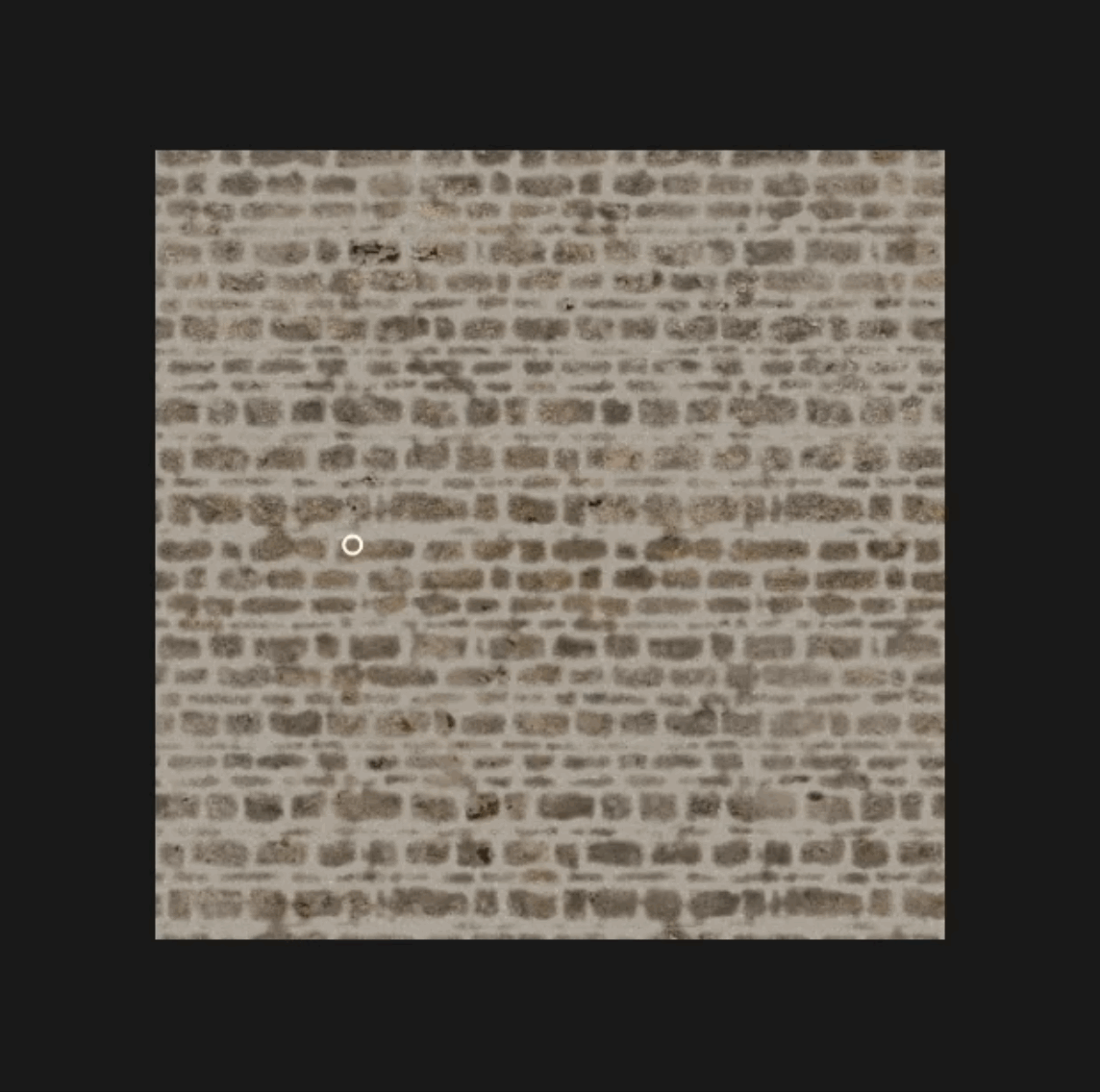
To start using the Clone Stamp tool, click and drag over the problematic area in the 2D view. The material will begin to automatically update based on the source. Areas where you use the Clone Stamp tool are highlighted.
Toolbar


The toolbar displays the following shortcuts:
- Brush Color: Black or White


- Brush Size: Controls how big the stamps inside a brushstroke will be


Source Selection
To define the area to duplicate, you can drag the source handle from the center of the 2D view, or press Alt + Click. Note that using Alt + Click will reset any painting.
It's usually a good idea to try avoid having the source point close to the area you're cloning over. If the source point is close to the problematic area, it's possible to clone the problematic area.
Shortcuts
Action | Windows + Linux | MacOs |
|---|---|---|
| Increase Brush Size | ] or Ctrl + Mouse Wheel | ] or Cmd + Mouse Wheel |
| Decrease Brush Size | [ or Ctrl + Mouse Wheel | [ or Cmd + Mouse Wheel |
| Set the source | Alt + Mouse Left | Alt + Mouse Left |