- Руководство пользователя Adobe Premiere Pro
- Выпуски бета-версии
- Начало работы
- Требования к оборудованию и операционной системе
- Создание проектов
- Рабочие среды и рабочие процессы
- Frame.io
- Импорт медиафайлов
- Импорт
- Импорт из Avid или Final Cut
- Форматы файла
- Работа с временным кодом
- Редактирование
- Редактирование видео
- Эпизоды
- Создание и изменение последовательностей
- Установка точек входа и выхода в исходном мониторе
- Добавление клипов в последовательности
- Переупорядочивание и перемещение клипов
- Поиск, выбор и группирование клипов в последовательностях
- Удаление клипов из последовательности
- Изменение настроек последовательности
- Редактирование эпизодов, загруженных в исходный монитор
- Упрощение последовательностей
- Рендеринг и предпросмотр последовательностей
- Работа с маркерами
- Добавление маркеров к клипам
- Создание маркеров на панели «Элементы управления эффектами»
- Настройка цветов маркеров по умолчанию
- Поиск, перемещение и удаление маркеров
- Отображение или скрытие маркеров по цвету
- Просмотр комментариев маркера
- Копирование и вставка маркеров последовательностей
- Совместное использование маркеров в After Effects
- Исправление источника и определение целевых дорожек
- Определение редактирования сцен
- Вырезание и обрезка клипов
- Видео
- Аудио
- Обзор аудио в Premiere Pro
- Правка аудиоклипов в мониторе источника
- Микшер аудиодорожек
- Настройка уровней громкости
- Редактирование, восстановление и улучшение звука с помощью панели Essential Sound
- Улучшение речи
- Улучшение речи: вопросы и ответы
- Присвоение тегов категории аудио
- Автоматическое снижение громкости аудио
- Ремикс аудио
- Управление громкостью и панорамированием клипа с помощью микширования аудиоклипа
- Балансировка и панорамирование аудио
- Усовершенствованное аудио — фонограммы, понижающее микширование и маршрутизация
- Аудиоэффекты и переходы
- Работа с аудиопереходами
- Применение аудиоэффектов
- Измерение уровня звука с помощью эффекта «Акустический локатор»
- Запись аудиомиксов
- Редактирование аудио на таймлайне
- Сопоставление аудиоканалов в Premiere Pro
- Использование аудиодорожки Adobe Stock в Premiere Pro
- Обзор аудио в Premiere Pro
- Редактирование на основе текста
- Дополнительные функции редактирования
- Передовой опыт
- Видеоэффекты и переходы
- Обзор видеоэффектов и переходов
- Эффекты
- Типы эффектов в Premiere Pro
- Применение и удаление эффектов
- Использование значков специальных эффектов
- Стили эффектов
- Эффект метаданных в Premiere Pro
- Автоматическое центрирование видео для различных каналов социальных сетей
- Эффекты цветокоррекции
- Диспетчер эффектов
- Изменить продолжительность и скорость клипов
- Корректирующие слои
- Стабилизация видеоряда
- Переходы
- Заголовки, графика и подписи
- Панель «Свойства»
- Панель «Основные графические элементы» (24.x и более ранние версии)
- Обзор панели «Основные графические элементы»
- Создание заголовка
- Связанные стили и стили дорожки
- Работа с браузером стилей
- Создание фигуры
- Рисование с помощью инструмента «Перо»
- Выравнивание и распределение объектов
- Изменение внешнего вида текста и фигур
- Применение градиентов
- Добавление возможностей гибкого дизайна к графическим элементам
- Перевод речи в текст
- Загрузка языковых пакетов для транскрипции
- Работа с подписями
- Проверка орфографии, поиск и замена
- Экспорт текста
- Перевод речи в текст: вопросы и ответы
- Шаблоны анимированной графики
- Рекомендации: ускорение обработки графики
- Удаление устаревшей версии конструктора заголовков: вопросы и ответы
- Обновление устаревших титров до исходной графики
- Шрифты и эмодзи
- Анимация и ключевые кадры
- Создание композиции
- Цветовая коррекция и градация
- Обзор: рабочие процессы цветокоррекции в Premiere Pro
- Настройки цветов
- Автоматическая цветовая коррекция
- Творческие эксперименты с цветами при помощи стилей Lumetri
- Регулировка цветов с помощью RGB и кривых цветового тона / насыщенности
- Коррекция и совмещение цветов разных кадров
- Использование вторичных элементов управления HSL на панели «Цвет Lumetri»
- Создание виньеток
- Представления Look и таблицы LUT
- Области Lumetri
- Управление цветом дисплея
- Тональная компрессия временной шкалы
- HDR для трансляций
- Включить поддержку DirectX HDR
- Экспорт медиа
- Экспорт видео
- Экспорт Управления наборами
- Рабочий процесс и обзор экспорта
- Быстрый экспорт
- Экспорт для мобильных устройств и публикации в Интернете
- Экспорт неподвижного изображения
- Экспорт проектов для других приложений
- Экспортирование OMF-файлов для Pro Tools
- Экспорт в формат Panasonic P2
- Настройки экспорта
- Рекомендации: ускорение экспорта
- Совместное редактирование
- Совместная работа в Premiere Pro
- Ознакомление с совместным редактированием видео
- Создание проектов группы
- Добавление медиаданных и управление ими в проектах группы
- Приглашение соавторов и управление ими
- Общий доступ к изменениям и управление ими вместе с соавторами
- Просмотр автосохранений и версий проектов группы
- Управление проектами группы
- Связанные проекты группы
- Вопросы и ответы
- Технологические процессы с длинными форматами и эпизодами
- Работа с другими приложениями Adobe
- Организация ресурсов и управление ими
- Повышение производительности и устранение неполадок
- Настройка параметров
- Сброс и восстановление настроек
- Режим восстановления
- Работа с прокси
- Проверьте, совместима ли ваша система с Premiere Pro
- Premiere Pro для процессоров Apple
- Удаление мерцания
- Чересстрочная развертка и порядок полей
- Интеллектуальный рендеринг
- Поддержка панели управления
- Передовой опыт: работа с нативными форматами
- База знаний
- Выявленные неполадки
- Исправленные ошибки
- Устранение проблем с сбоем Premiere Pro
- Не удается перенести настройки после обновления Premiere Pro
- Зеленое и розовое видео в Premiere Pro или Premiere Rush
- Как управлять медиа-кэшем в Premiere Pro
- Исправление ошибок при рендеринге или экспорте
- Устранение проблем c воспроизведением и производительностью в Premiere Pro
- Настройка параметров
- Расширения и подключаемые модули
- Потоковая передача видео- и аудиоданных
- Мониторинг ресурсов и автономные медиафайлы
Панель «Основные графические элементы» в Premiere Pro предоставляет мощный технологический процесс, позволяющий изменять внешний вид текста и фигур с помощью заливок, обводок, фона, теней и масок.
Начиная с Premiere Pro версии 25.0, панель Основные графические элементы больше не входит в комплект. Теперь вы можете более эффективно редактировать заголовки, подписи, аудио, видео и графические элементы с помощью новой панели Свойства и просматривать анимационный дизайн и аудио из Stock с помощью панели Графические шаблоны.
Проверить наличие обновлений
Начните изучать новейшие улучшения и функции.
Добавить заливку
Вы можете заполнить текст или фигуру любым желаемым цветом.


Можно также
- Укажите HSB, RGB или шестнадцатеричные значения, если вы знаете точные значения цвета.
- Отрегулировать цвет с помощью цветового поля и шкалы цвета. При этом числовые значения HSBA, RGB и шестнадцатеричных значений корректируются соответствующим образом.
- Используйте инструмент Пипетка, чтобы выбрать цвет на экране.
- Выберите Линейный градиент или Радиальный градиент в верхней части панели Палитра цветов и примените градиентную заливку к объекту. Подробнее о применении градиентов.
Попробуйте в приложении
Потренируйтесь и узнайте, как быстро создавать и настраивать заголовки в Premiere Pro.
Можно добавить Внешние, Внутренние или Центральные обводки к тексту и фигурам на панели Основные графические элементы или добавить несколько обводок для создания уникального внешнего вида.
-
Внешняя обводка
Внешняя обводка начинается у края фигуры и выходит наружу по мере увеличения ширины. Обводка рисуется за заливкой.
Внутренняя обводка
Внутренняя обводка начинается с края фигуры и идет внутрь по мере расширения ее ширины. Обводка рисуется над заливкой.
Центральная обводка
При Центральной обводке она находится над заливкой для фигур, но под заливкой для текста.
Можно использовать различные стили обводки, чтобы сделать текст или фигуру более привлекательными.
Создание стилей обводки




Соединение линий
Задает для линий срез, закругление или фаску.


Конец линии
Задает вид окончаний линий как срезанные, округлые или квадратные.


Срез
Предел среза определяет максимальную длину до перехода соединения среза в фаску. Предел среза по умолчанию равен 2.5.
Параметр «Срез» доступен только в том случае, если атрибуту «Соединение линий» задано значение «Срез». Это расстояние между внутренним и внешним углом, где встречаются две линии.
Добавление теней
Можно добавить тени к тексту или фигуре или добавить несколько теней, чтобы создать множество интересных эффектов. Например, над широкой тенью можно создать вторую, более узкую тень, чтобы добавить глубины тексту или фигуре.
Тени — это настройка для каждого слоя. Добавить тень к отдельным символам текстового слоя невозможно.
Добавление фонов текста
Добавьте фон к любому тексту, чтобы улучшить свой дизайн. К фону текста можно добавить закругленные края или изменить его цвет заливки, непрозрачность и размер. Ваши настройки также могут быть сохранены для будущих изменений.
Создание фона с закругленными углами
Ползунком можно устанавливать радиус закругления в диапазоне 0–100. Значение для интерактивного текста колеблется от 0 до 500 для полностью округлых концов на больших текстовых слоях.
Изменение режима заполнения фона
Вы можете использовать фоны с заголовками и подписями, чтобы сделать текст более читабельным. Вы можете выбрать между фоном для Всех линий и фонами для Каждой линии в соответствии с вашими потребностями.
Установите предпочтение режима заполнения для последующих слоев текста
Маски можно использовать для создания в заголовках Premiere Pro динамических переходов, раскрытий и анимаций-стираний путем преобразования текста и фигур в слои маски. Маски скрывают одни части слоев и раскрывают другие части слоев, находящиеся под графическим объектом в стеке слоев на панели Основные графические элементы.
-
Выберите слой текста или графики на вкладке Изменить панели «Основные графические элементы».
-
Установите флажок Маскировать текстом или Маскировать фигурой в разделе Внешний вид панели Основные графические элементы.
Программа Premiere Pro создаст маску из этого слоя, при этом область за пределами этого слоя будет прозрачной. В ней будут видны все слои под ним.
Если создана группа слоев, то при выборе слоя в качестве маски эта маска применяется только к слоям из этой группы. Маска не будет действовать на слои, которые на входят в группу.
Маска с текстом Маска с текстом Маска с формой Маска с формой Пример того, эффект какого типа можно создать с помощью маскирования слоев Пример того, эффект какого типа можно создать с помощью маскирования слоев -
Если вы хотите, чтобы все, что находится за пределами слоя, было видимым, а все внутри слоя — прозрачным, выберите Инвертировать.
Учебник по применению масок: создание анимации с раскрытием с помощью методов применения масок
Приведенный ниже пример позволяет научиться созданию интересных анимаций с раскрытием с помощью слоев фигур и текстовых слоев.
-
Создайте слой-фигуру и текстовый слой.
-
Чтобы преобразовать слой-фигуру в маску, выберите фигуру и нажмите Маскировать фигурой.
Маскирование текста фигурой Маскирование текста фигурой -
На панели Элементы управления эффектами анимируйте положение текста.
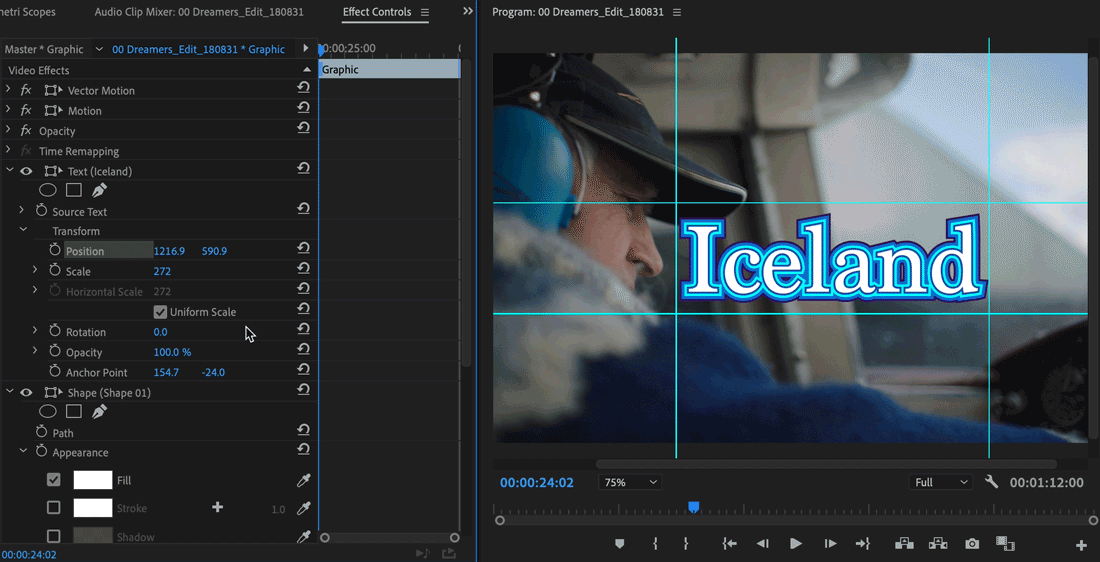
Анимация положения заголовка с помощью панели «Элементы управления эффектами» 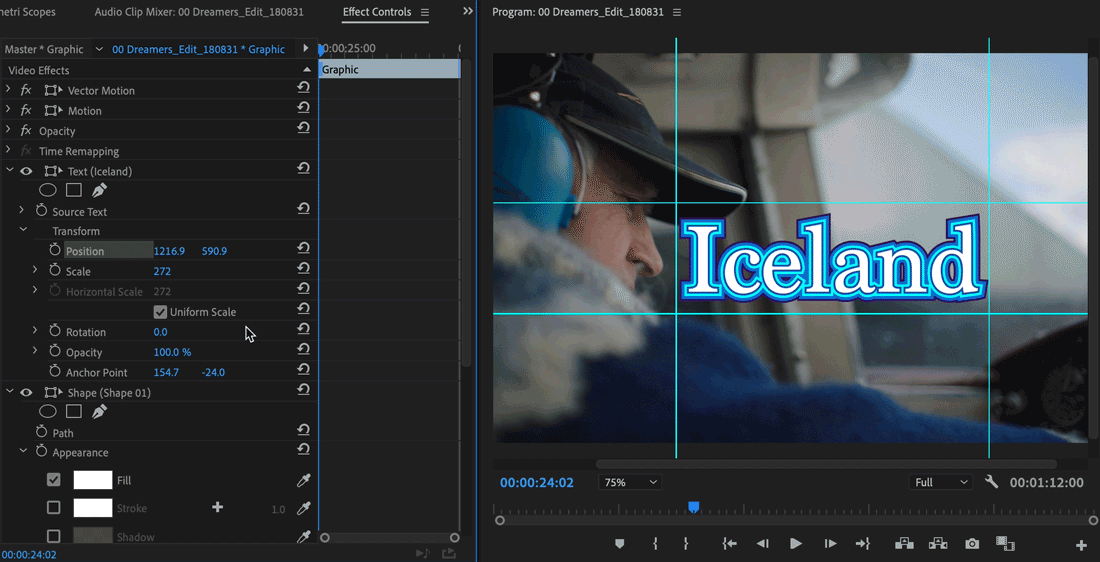
Анимация положения заголовка с помощью панели «Элементы управления эффектами» -
Чтобы поместить текст за пределами маскирующего слоя-фигуры в кадре 0, нажмите инструмент Ключевой кадр на панели Элементы управления эффектами.
-
Переместите указатель воспроизведения в правую часть панели Элементы управления эффектами и изменяйте значение Положение текста, пока он не будет открыт в маске-фигуре.
-
Переместите указатель воспроизведения в кадр 0 и нажмите кнопку «Воспроизведение». При необходимости проверьте и подстройте анимацию.
Связанные ресурсы
СВЯЖИТЕСЬ С НАМИ


Если у вас есть вопросы о работе с текстом, фигурами или графикой, свяжитесь с нами в нашем сообществе Premiere Pro. Мы с радостью вам поможем.









