Импортируйте многокамерные видео- и аудиоклипы.
- Импорт
- Импорт из Avid или Final Cut
- Поиск импортированных медиаданных
- Форматы файла
- Работа с временным кодом
- Редактирование видео
-
Эпизоды
- Создание и изменение последовательностей
- Установка точек входа и выхода в исходном мониторе
- Добавление клипов в последовательности
- Переупорядочивание и перемещение клипов
- Поиск, выбор и группирование клипов в последовательностях
- Удаление клипов из последовательности
- Изменение настроек последовательности
- Редактирование эпизодов, загруженных в исходный монитор
- Упрощение последовательностей
- Рендеринг и предпросмотр последовательностей
- Работа с маркерами
- Добавление маркеров к клипам
- Создание маркеров на панели «Элементы управления эффектами»
- Настройка цветов маркеров по умолчанию
- Поиск, перемещение и удаление маркеров
- Отображение или скрытие маркеров по цвету
- Просмотр комментариев маркера
- Копирование и вставка маркеров последовательностей
- Совместное использование маркеров в After Effects
- Исправление источника и определение целевых дорожек
- Определение редактирования сцен
- Генеративное расширение
- Вырезание и обрезка клипов
- Видео
-
Аудио
- Обзор аудио в Premiere Pro
- Правка аудиоклипов в мониторе источника
- Микшер аудиодорожек
- Настройка уровней громкости
- Редактирование, восстановление и улучшение аудио с помощью панели «Основной звук»
- Улучшение речи
- Улучшение речи: вопросы и ответы
- Присвоение тегов категории аудио
- Автоматическое снижение громкости аудио
- Ремикс аудио
- Управление громкостью и панорамированием клипа с помощью микширования аудиоклипа
- Балансировка и панорамирование аудио
- Усовершенствованное аудио — фонограммы, понижающее микширование и маршрутизация
- Аудиоэффекты и переходы
- Работа с аудиопереходами
- Применение аудиоэффектов
- Измерение уровня звука с помощью эффекта «Акустический локатор»
- Запись аудиомиксов
- Редактирование аудио на таймлайне
- Сопоставление аудиоканалов в Premiere Pro
- Использование аудиодорожки Adobe Stock в Premiere Pro
- Редактирование на основе текста
- Передовой опыт
- Обзор видеоэффектов и переходов
-
Эффекты
- Типы эффектов в Premiere Pro
- Применение и удаление эффектов
- Использование значков специальных эффектов
- Стили эффектов
- Эффект метаданных в Premiere Pro
- Автоматическое центрирование видео для различных каналов социальных сетей
- Эффекты цветокоррекции
- Диспетчер эффектов
- Изменить продолжительность и скорость клипов
- Корректирующие слои
- Стабилизация видеоряда
- Переходы
-
Панель «Свойства»
- Сведения о панели «Свойства»
- Изменить текст
- Редактирование фигур
- Изменение внешнего вида текста и фигур
- Применение градиентов
- Связанные стили и стили дорожки
- Работа с браузером стилей
- Рисование с помощью инструмента «Перо»
- Выравнивание объектов
- Добавление возможностей гибкого дизайна к графическим элементам
- Редактирование аудио
- Редактирование видео
- Маскирование фигурой
- Создание анимаций с раскрытием методами маскирования
- Создавайте, применяйте и переопределяйте стили текста
- Добавление возможностей гибкого дизайна к графическим элементам
- Подписи
- Шаблоны анимированной графики
- Рекомендации: ускорение обработки графики
- Удаление устаревшей версии конструктора заголовков: вопросы и ответы
- Обновление устаревших титров до исходной графики
- Обзор: рабочие процессы цветокоррекции в Premiere Pro
- Настройки цветов
- Автоматическая цветовая коррекция
- Творческие эксперименты с цветами при помощи стилей Lumetri
- Регулировка цветов с помощью RGB и кривых цветового тона / насыщенности
- Коррекция и совмещение цветов разных кадров
- Использование вторичных элементов управления HSL на панели «Цвет Lumetri»
- Создание виньеток
- Представления Look и таблицы LUT
- Области Lumetri
- Тональная компрессия временной шкалы
- HDR для трансляций
- Включить поддержку DirectX HDR
- Об управлении цветом
- Как работает управление цветом
- Автоматическое определение логарифмических форматов камеры и медиаданных Raw
- Отключение управления цветом
- Управление цветами исходных медиаданных в программном мониторе
- Настройка клипов для управления цветом с помощью функции «Изменить клип»
- Настройка управления цветом последовательности
- Персонализация стилей настройки цвета для новых или существующих последовательностей
- Настройка цветового пространства вывода последовательности
- Параметры управления цветом
- Управление цветом и цвет Lumetri
- Совместимость управления цветом с Premiere Pro и After Effects
- Работа с медиаданными iPhone с управлением цветом
- Вопросы и ответы
- Экспорт видео
- Експорт Управление наборами
- Рабочий процесс и обзор экспорта
- Быстрый экспорт
- Экспорт для мобильных устройств и публикации в Интернете
- Экспорт неподвижного изображения
- Content Credentials в Premiere Pro и Adobe Media Encoder
- Экспорт проектов для других приложений
- Экспортирование OMF-файлов для Pro Tools
- Экспорт в формат Panasonic P2
- Создание и экспорт HDR-видео для YouTube на Macintosh
- Настройки экспорта
- Рекомендации: ускорение экспорта
- Совместная работа в Premiere Pro
- Ознакомление с совместным редактированием видео
- Создание проектов группы
- Добавление медиаданных и управление ими в проектах группы
- Приглашение соавторов и управление ими
- Общий доступ к изменениям и управление ими вместе с соавторами
- Просмотр автосохранений и версий проектов группы
- Управление проектами группы
- Связанные проекты группы
- Вопросы и ответы
- Работа с панелью «Проект»
- Организуйте ресурсы на панели «Проект»
- Воспроизведение ресурсов
- Поиск ресурсов
- Библиотеки Creative Cloud
- Синхронизация настроек в Premiere Pro
- Объединение, преобразование и архивирование проектов
- Управление метаданными
- Content Credentials в Premiere Pro и Adobe Media Encoder
- Рекомендации
- Настройка параметров
- Сброс и восстановление настроек
- Режим восстановления
- Работа с прокси
- Проверьте, совместима ли ваша система с Premiere Pro
- Premiere Pro для процессоров Apple
- Удаление мерцания
- Чересстрочная развертка и порядок полей
- Интеллектуальный рендеринг
- Поддержка панели управления
- Передовой опыт: работа с нативными форматами
-
База знаний
- Выявленные неполадки
- Исправленные ошибки
- Устранение проблем с сбоем Premiere Pro
- Зачем при экспорте Premiere Pro получается, что отключено?
- Не удается перенести настройки после обновления Premiere Pro
- Зеленое и розовое видео в Premiere Pro или Premiere Rush
- Как управлять медиа-кэшем в Premiere Pro
- Исправление ошибок при рендеринге или экспорте
- Устранение проблем c воспроизведением и производительностью в Premiere Pro
- Руководство пользователя Adobe Premiere Pro
- Выпуски бета-версии
- Начало работы
- Требования к оборудованию и операционной системе
- Создание проектов
- Рабочие среды и рабочие процессы
- Frame.io
-
Импорт медиафайлов
- Импорт
- Импорт из Avid или Final Cut
- Поиск импортированных медиаданных
- Форматы файла
- Работа с временным кодом
-
Видеоэффекты и переходы
- Обзор видеоэффектов и переходов
-
Эффекты
- Типы эффектов в Premiere Pro
- Применение и удаление эффектов
- Использование значков специальных эффектов
- Стили эффектов
- Эффект метаданных в Premiere Pro
- Автоматическое центрирование видео для различных каналов социальных сетей
- Эффекты цветокоррекции
- Диспетчер эффектов
- Изменить продолжительность и скорость клипов
- Корректирующие слои
- Стабилизация видеоряда
- Переходы
-
Заголовки, графика и подписи
-
Панель «Свойства»
- Сведения о панели «Свойства»
- Изменить текст
- Редактирование фигур
- Изменение внешнего вида текста и фигур
- Применение градиентов
- Связанные стили и стили дорожки
- Работа с браузером стилей
- Рисование с помощью инструмента «Перо»
- Выравнивание объектов
- Добавление возможностей гибкого дизайна к графическим элементам
- Редактирование аудио
- Редактирование видео
- Маскирование фигурой
- Создание анимаций с раскрытием методами маскирования
- Создавайте, применяйте и переопределяйте стили текста
- Добавление возможностей гибкого дизайна к графическим элементам
- Подписи
- Шаблоны анимированной графики
- Рекомендации: ускорение обработки графики
- Удаление устаревшей версии конструктора заголовков: вопросы и ответы
- Обновление устаревших титров до исходной графики
-
Панель «Свойства»
- Шрифты и эмодзи
- Анимация и ключевые кадры
- Создание композиции
-
Цветовая коррекция и градация
- Обзор: рабочие процессы цветокоррекции в Premiere Pro
- Настройки цветов
- Автоматическая цветовая коррекция
- Творческие эксперименты с цветами при помощи стилей Lumetri
- Регулировка цветов с помощью RGB и кривых цветового тона / насыщенности
- Коррекция и совмещение цветов разных кадров
- Использование вторичных элементов управления HSL на панели «Цвет Lumetri»
- Создание виньеток
- Представления Look и таблицы LUT
- Области Lumetri
- Тональная компрессия временной шкалы
- HDR для трансляций
- Включить поддержку DirectX HDR
-
Управление цветом
- Об управлении цветом
- Как работает управление цветом
- Автоматическое определение логарифмических форматов камеры и медиаданных Raw
- Отключение управления цветом
- Управление цветами исходных медиаданных в программном мониторе
- Настройка клипов для управления цветом с помощью функции «Изменить клип»
- Настройка управления цветом последовательности
- Персонализация стилей настройки цвета для новых или существующих последовательностей
- Настройка цветового пространства вывода последовательности
- Параметры управления цветом
- Управление цветом и цвет Lumetri
- Совместимость управления цветом с Premiere Pro и After Effects
- Работа с медиаданными iPhone с управлением цветом
- Вопросы и ответы
-
Экспорт медиаданных
- Экспорт видео
- Експорт Управление наборами
- Рабочий процесс и обзор экспорта
- Быстрый экспорт
- Экспорт для мобильных устройств и публикации в Интернете
- Экспорт неподвижного изображения
- Content Credentials в Premiere Pro и Adobe Media Encoder
- Экспорт проектов для других приложений
- Экспортирование OMF-файлов для Pro Tools
- Экспорт в формат Panasonic P2
- Создание и экспорт HDR-видео для YouTube на Macintosh
- Настройки экспорта
- Рекомендации: ускорение экспорта
-
Совместное редактирование
- Совместная работа в Premiere Pro
- Ознакомление с совместным редактированием видео
- Создание проектов группы
- Добавление медиаданных и управление ими в проектах группы
- Приглашение соавторов и управление ими
- Общий доступ к изменениям и управление ими вместе с соавторами
- Просмотр автосохранений и версий проектов группы
- Управление проектами группы
- Связанные проекты группы
- Вопросы и ответы
- Технологические процессы с длинными форматами и эпизодами
- Работа с другими приложениями Adobe
-
Организация ресурсов и управление ими
- Работа с панелью «Проект»
- Организуйте ресурсы на панели «Проект»
- Воспроизведение ресурсов
- Поиск ресурсов
- Библиотеки Creative Cloud
- Синхронизация настроек в Premiere Pro
- Объединение, преобразование и архивирование проектов
- Управление метаданными
- Content Credentials в Premiere Pro и Adobe Media Encoder
- Рекомендации
-
Повышение производительности и устранение неполадок
- Настройка параметров
- Сброс и восстановление настроек
- Режим восстановления
- Работа с прокси
- Проверьте, совместима ли ваша система с Premiere Pro
- Premiere Pro для процессоров Apple
- Удаление мерцания
- Чересстрочная развертка и порядок полей
- Интеллектуальный рендеринг
- Поддержка панели управления
- Передовой опыт: работа с нативными форматами
-
База знаний
- Выявленные неполадки
- Исправленные ошибки
- Устранение проблем с сбоем Premiere Pro
- Зачем при экспорте Premiere Pro получается, что отключено?
- Не удается перенести настройки после обновления Premiere Pro
- Зеленое и розовое видео в Premiere Pro или Premiere Rush
- Как управлять медиа-кэшем в Premiere Pro
- Исправление ошибок при рендеринге или экспорте
- Устранение проблем c воспроизведением и производительностью в Premiere Pro
- Расширения и подключаемые модули
- Потоковая передача видео- и аудиоданных
- Мониторинг ресурсов и автономные медиафайлы
Premiere Pro позволяет создавать эпизоды источника многокамерной передачи с помощью клипов, снятых разными камерами. Клипы синхронизируются с помощью установки вручную точек входа и выхода, а также маркеров клипа. Для более точного сочетания клипов в эпизоде многокамерной передачи можно воспользоваться синхронизацией на основе аудио.
Рабочий процесс редактирования многокамерной передачи
Создание проекта
Выберите пункт «Новый проект» на экране приветствия Premiere Pro или откройте меню «Файл» > «Новый проект».
В диалоговом окне «Новый проект» введите название проекта и нажмите кнопку «OK», чтобы принять настройки по умолчанию.
Импорт материала
Выберите Файл > Импорт. В появившемся диалоговом окне «Импорт» перейдите в папку с нужными видео- и аудиофайлами. Выберите файлы, которые требуется импортировать, и нажмите кнопку «Открыть».
Чтобы выбрать сразу несколько файлов, нажмите на первый из них и, удерживая нажатой клавишу SHIFT, нажмите на последний, выделив тем самым все находящиеся между ними файлы.
Создание исходной последовательности многокамерной передачи
-
-
Выберите клипы и перейдите в раздел Клипы > Создание исходной последовательности многокамерной передачи.
-
Назначьте имя последовательности многокамерной передачи в диалоговом окне Создание исходной последовательности многокамерной передачи с помощью параметров Имя видеоклипа +, Имя аудиоклипа + или Пользовательский.
-
Выберите способ синхронизации клипов.
- Точки входа, Точки выхода: задайте определенные точки входа и выхода для каждого клипа, чтобы выровнять их вручную. Этот параметр требует точной синхронизации и подходит для более мелких проектов или когда синхронизация аудио не имеет большого значения. Дополнительные сведения см. в разделе Маркирование клипов для синхронизации.
- Временной код: если у клипов есть точный временной код, выберите этот параметр для их синхронизации на основе их значений временного кода.
- Выберите пункт Создание одной исходной последовательности многокамерной передачи для объединения клипов в одну последовательность многокамерной передачи. Выберите этот параметр, если покрытие с отдельных ракурсов съемки содержит пустые места и нужно создать последовательность, сохраняющую эти пустые места. Если не выбрать этот параметр, объединяются только накладывающиеся клипы, а клипы без наложений остаются неиспользованными. Можно назначить группе клипов угол наклона камеры или метку камеры, чтобы на них можно было ссылаться во время создания многокамерной передачи. В процессе создания многокамерной передачи группы клипов с совпадающими полями метаданных метки камеры или угла наклона камеры размещаются в собственной дорожке. Эта же концепция применяется к внешнему аудио или полевому аудио.
- Выберите пункт Игнорировать часы, если все клипы начинаются в разное время, но имеют наложения по временным кодам.
- Выберите другие параметры временного кода.
- Линейный временной код. Выберите этот параметр, чтобы синхронизировать клипы с использованием временного кода в аудиодорожке клипа.
- Временной код звука. Выберите этот параметр, чтобы синхронизировать клипы с помощью отдельного устройства записи звука.
- Автоматический временной код. Выберите этот параметр, если вы внесли сведения о временном коде, который не является основным временным кодом, но может предоставить дополнительные данные синхронизации.
- Аудио. Используйте этот параметр для синхронизации клипов на основе определенной аудиодорожки. Это полезно, когда во всех клипах присутствует один и тот же источник аудио (например, нумератор с хлопушкой или закадровый голос).
- Маркер клипа. Если вы добавили маркеры к определенным точкам в клипах, их можно использовать для синхронизации. Это полезно при выравнивании клипов на основе определенных событий.
-
Выберите параметры шаблона настроек последовательности.
- Шаблон настроек последовательности. Выберите шаблон настроек на основе требований проекта. По умолчанию выбран шаблон настроек Автоматически. Шаблон настроек Автоматически устанавливает настройки видео в зависимости от формата видеоклипа, снятого камерой 1. В большинстве случаев шаблон настроек Автоматически является оптимальным. При более сложных рабочих процессах, например при редактировании последовательности с помощью клипов промежуточного разрешения, можно выбрать конкретный шаблон настроек последовательности. Затем можно использовать клипы более высокого разрешения/по размеру кадра для окончательного редактирования.
- Сместить аудио на. Если отдельно записанная аудиодорожка не синхронизирована с видеоклипом, добавьте смещение кадров с помощью параметра Сместить аудио на. Для аудиоклипа можно указать видеокадры в диапазоне от 100 до +100 для смещения синхронизации.
- Переместить исходные клипы в подборку обработанных клипов. Выберите этот параметр для перемещения созданных исходных клипов в подборку обработанных клипов. Если подборки обработанных клипов не существует, Premiere Pro создаст такую подборку перед перемещением в нее клипов. Клипы, не соответствующие критериям синхронизации, остаются вне подборки обработанных клипов. Этот параметр позволяет без труда идентифицировать клипы, не используемые в полученной исходной последовательности многокамерной передачи.
- Шаблон настроек последовательности. Выберите шаблон настроек на основе требований проекта. По умолчанию выбран шаблон настроек Автоматически. Шаблон настроек Автоматически устанавливает настройки видео в зависимости от формата видеоклипа, снятого камерой 1. В большинстве случаев шаблон настроек Автоматически является оптимальным. При более сложных рабочих процессах, например при редактировании последовательности с помощью клипов промежуточного разрешения, можно выбрать конкретный шаблон настроек последовательности. Затем можно использовать клипы более высокого разрешения/по размеру кадра для окончательного редактирования.
-
Выберите настройки аудиопоследовательности.
- Камера 1. Выберите пункт Камера 1, если при редактировании последовательности используется только аудио с Камеры 1. Редактирование многокамерной передачи включено только для видео исходной последовательности.
При использовании аудио/видеоклипов для создания этого эпизода все аудиодорожки, связанные с видео 1, включаются. Звук другого аудио в исходном эпизоде отключается.
При использовании аудиоклипов с видеоклипами или аудио/видеоклипами аудиоклипы размещаются на самых верхних дорожках и не отключаются. Прочее аудио (со связанных клипов) отключается и помещается на располагающихся ниже дорожках. Назначения каналов и панорамирование каждой дорожки задаются для передачи каждого исходного канала в независимые выходные каналы (до 32). Количество каналов с неотключенным исходным аудио определяет количество активных выходных каналов в последовательности.
Примечание. При редактировании последовательностей, созданных с использованием этого параметра, нельзя использовать параметр следования аудио за видео, поскольку аудиочасть не поддерживает многокамерную передачу. - Все камеры. Выберите пункт Все камеры, чтобы использовать все аудиоканалы в исходных клипах. Эта настройка аналогична настройке камеры 1. Только видеочасть исходного эпизода поддерживает многокамерную передачу. Этот параметр не поддерживает следование аудио за видео. Звук всего аудио включается (до 32 каналов). Количество каналов с неотключенным исходным аудио определяет количество активных выходных каналов в последовательности.
- Переключение аудио. Выберите этот пункт, если необходимо переключить аудио с привязанным к нему видео. Этот параметр включает звук для всего аудио. Он включает редактирование многокамерной передачи для видео и аудио исходной последовательности, если в программном мониторе включен параметр следования аудио за видео. Этот параметр также сводит исходное аудио многокамерной передачи, записанное в режиме моно, в единую адаптируемую аудиодорожку. Кроме того, параметр редактирования «Аудио после видео» меняет местами эту отдельную дорожку и видео. Если аудиоклипы включены в выборку клипов, эти клипы размещаются на дорожках ниже любых привязанных клипов. Для соответствия каждой аудиодорожке создаются пустые видеодорожки.
- Камера 1. Выберите пункт Камера 1, если при редактировании последовательности используется только аудио с Камеры 1. Редактирование многокамерной передачи включено только для видео исходной последовательности.
-
Выберите шаблоны настроек аудиоканалов.
- Автоматически. Считывает тип аудио первого клипа и использует это сопоставление.
- Моно. Выполняет сопоставление с количеством каналов моно, равным количеству выходных каналов в исходной последовательности.
- Стерео. Выполняет сопоставление со стереодорожками на основе количества выходных каналов в исходном эпизоде.
- 5.1. Выполняет сопоставление с дорожками 5.1 на основе количества выходных каналов в исходном эпизоде.
- Адаптивная. Выполняет сопоставление с параметром «Адаптивная» на основе количества выходных каналов в исходном эпизоде.
-
Выберите способ отображения имен камер.
- Учет камер. Выберите этот параметр, чтобы автоматически присвоить номер углам наклона камер в названии последовательности. Это может быть полезно для идентификации и упорядочения.
- Использование имен дорожек. Отображайте углы наклона камер с помощью имен дорожек.
- Использование имен клипов. Отображайте углы наклона камер с помощью имен клипов.
-
Нажмите ОК.
Создание целевой последовательности многокамерной передачи
Щелкните правой кнопкой исходную последовательность в подборке и выберите Создать последовательность из клипа, чтобы создать целевую последовательность. В целевой последовательности выберите правильный тип микширования дорожки (стерео или многоканальный) для необходимого формата вывода. Используйте стереодорожки для полностью стереофонического технологического процесса и монодорожки для многоканального технологического процесса.
![]() Совет. Если существующая временная шкала пуста, перетащите многокамерный клип на временную шкалу, чтобы изменить настройки последовательности в соответствии с настройками многокамерного клипа. Это действие сохраняет ранее настроенные звуковые дорожки и микширование дорожки.
Совет. Если существующая временная шкала пуста, перетащите многокамерный клип на временную шкалу, чтобы изменить настройки последовательности в соответствии с настройками многокамерного клипа. Это действие сохраняет ранее настроенные звуковые дорожки и микширование дорожки.
Не рекомендуется использовать команду Последовательность из клипа или перетаскивать многокамерный клип на кнопку «Новая последовательность» на панели «Проект». Это создает последовательность с адаптивными звуковыми дорожками, которые обычно используются в расширенных технологических процессах маршрутизации звука.
Включение редактирования многокамерной передачи на программном мониторе
Чтобы включить редактирование целевого эпизода многокамерной передачи, нажмите значок ![]() и выберите пункт Многокамерная передача во всплывающем меню программного монитора. Программный монитор переключится в режим многокамерной передачи.
и выберите пункт Многокамерная передача во всплывающем меню программного монитора. Программный монитор переключится в режим многокамерной передачи.
В режиме многокамерной передачи можно одновременно просматривать видеоряд со всех камер и переключаться между камерами, чтобы выбрать видеоряд для конечного эпизода.
Включение записи редактирования многокамерной передачи
Включите переключатель Многокамерная запись. Если этой кнопки нет на кнопочной панели, нажмите на значок «+» в нижнем правом углу программного монитора, чтобы открыть редактор кнопок. Перетащите кнопку Многокамерная запись на кнопочную панель.
Редактирование последовательности многокамерной передачи
На панели «Программный монитор» или «Таймлайн» нажмите пробел или включите переключатель «Воспроизведение-Стоп», чтобы начать воспроизведение. Во время воспроизведения эпизода нажмите цифровую клавишу на основной клавиатуре, чтобы переключиться на камеру, соответствующую данной цифре. Дополнительные сведения об использовании комбинаций клавиш см. в разделе Комбинации клавиш для редактирования многокамерной передачи.
Скорректируйте и настройте редактируемые материалы
После записи отредактированного материала многокамерной передачи можно выполнить следующие действия:
- Выполните повторную запись конечной последовательности и замените клипы видеорядом с одной из остальных камер.
- Отредактируйте исходный эпизод многокамерной передачи, как любой другой эпизод, с помощью стандартных инструментов и приемов редактирования, добавления эффектов, компоновки с использованием нескольких дорожек, включая корректирующие слои.
- Измените камеры после выполнения записи.
- Выполните вырезание на новый угол обзора.
При редактировании многокамерной передачи можно пользоваться комбинациями клавиш. Цифровые клавиши служат для переключения между камерами во время воспроизведения эпизода. Сочетания клавиш также можно использовать, чтобы изменить углы обзора по завершении редактирования многокамерной передачи. Дополнительные сведения см. в разделе Многокамерная передача (комбинации клавиш).
Экспорт последовательности многокамерной передачи
Когда эпизод активен на панели «Программный монитор» или «Таймлайн», откройте меню «Файл» > «Экспорт» > «Медиаконтент». Настройте параметры экспорта и нажмите кнопку «Экспорт» либо нажмите на кнопку «Очередь», чтобы отправить эпизод в Adobe Media Encoder для кодирования. Дополнительные сведения см. в разделе Обзор процесса редактирования.
Если клипы синхронизируются по тайм-коду (принудительно установленные) в положении съемки, помечать их для синхронизации нет необходимости.
Перед созданием исходного эпизода многокамерной передачи необходимо пометить клипы для синхронизации. Откройте каждый клип отдельно и после этого выполните следующие действия в точке синхронизации:
- Пометьте точку входа в точке синхронизации в начале клипа. Например, пометьте точку входа, где нумератор-«хлопушка» (нумерационная табличка) срабатывает в первом элементе клипа.
- Пометьте точку выхода в точке синхронизации в конце клипа. Например, пометьте точку выхода, где нумератор-«хлопушка» (нумерационная табличка) срабатывает в последнем элементе клипа.
- Создайте маркер клипа в точке синхронизации в любой точке клипа. Например, если действие выполняется в любой точке клипа, которую можно использовать как точку синхронизации (например, ключ аудио, удар тарелок или вспышка камеры). Переименуйте все маркеры таким образом, чтобы они имели идентичные имена для синхронизации. В диалоговом окне «Маркер» введите одинаковые имена маркеров клипов для всех клипов и нажмите «ОК». (См. раздел Добавление маркеров на таймлайн.)
Для синхронизации клипов можно также использовать тайм-код. Синхронизация в этом случае выполняется автоматически. Тем не менее, в целях корректной синхронизации тайм-код должен быть идентичным для всех клипов. Если тайм-код идентичен для всех клипов, которые планируется синхронизировать, помечать клипы для синхронизации необязательно. Если в исходном тайм-коде в качестве кодового обозначения камеры используется значение времени в часах, выберите параметр Игнорировать часы. Premiere Pro будет использовать для синхронизации клипов только значения в минутах, секундах и кадрах.
Чтобы разместить одинаковый тайм-код во всех клипах, запишите сигнал с камер с принудительно установленным тайм-кодом на съемочной площадке или измените тайм-код для каждого из клипов в Premiere Pro. (См. раздел Установка тайм-кода для клипа вручную.)
Многокамерная передача соответствует настройке вложения
С помощью параметра контекстного меню эпизода, который называется Многокамерная передача соответствует настройке вложения, можно решить, следует ли использовать или игнорировать параметр вставки эпизодов в виде вложений или отдельных клипов для источников многокамерной передачи в процессе их вставки в эпизод.
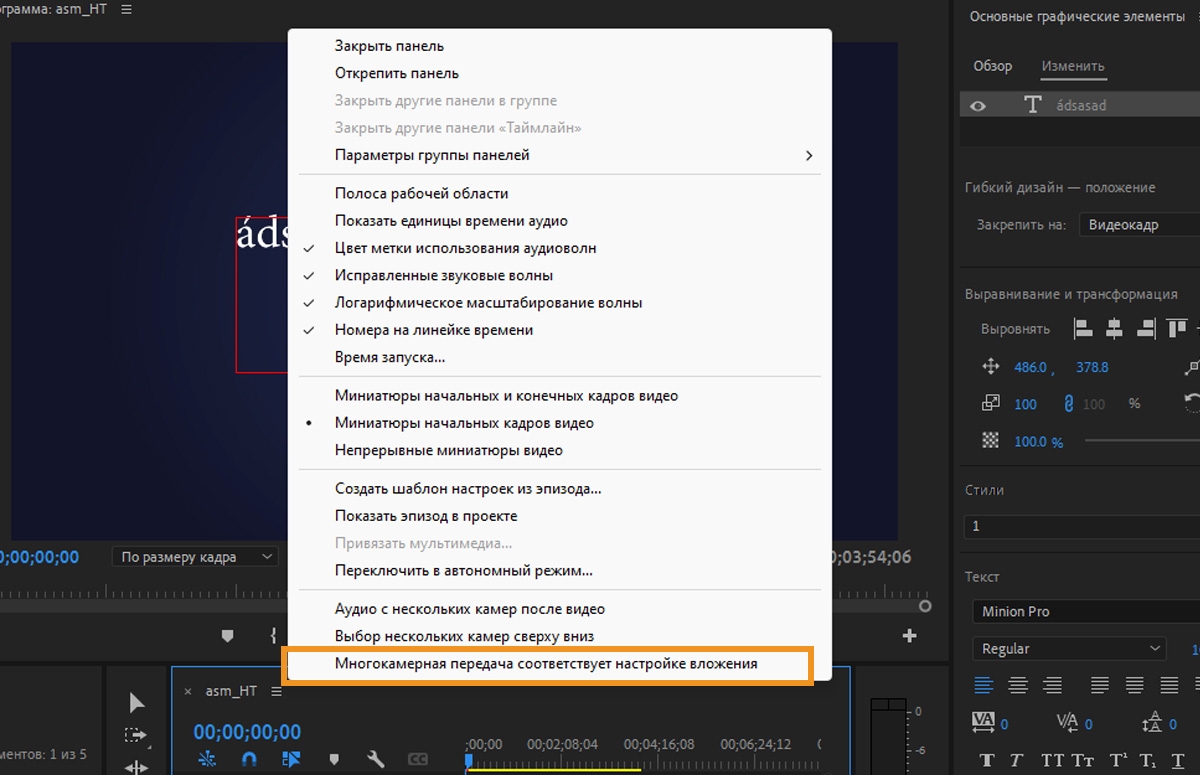
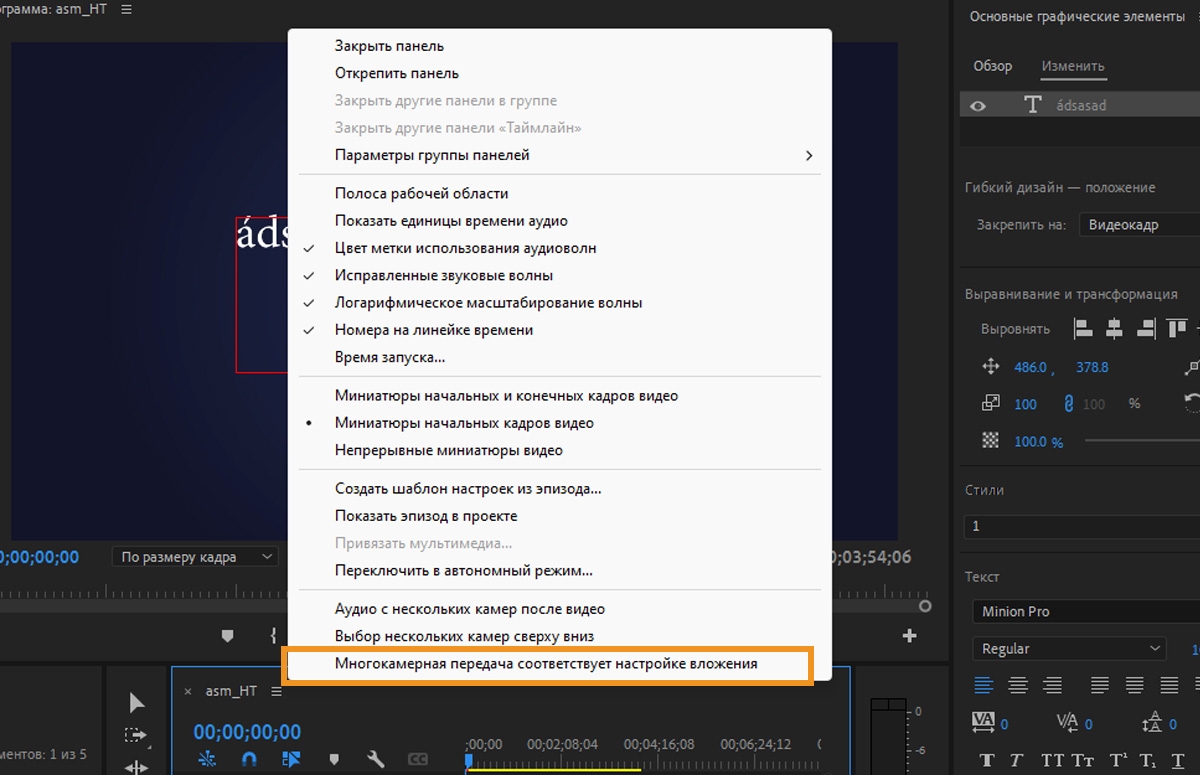
В Premiere Pro можно установить комбинацию клавиш для выбора угла наклона камеры. Используйте комбинацию клавиш «Выбрать камеру #» для переключения между многокамерными миниатюрами на панели «Проект».
- В окне комбинаций клавиш найдите «Выбрать камеру», чтобы назначить комбинацию клавиш. Дополнительные сведения см. в разделе Комбинации клавиш в Premiere Pro.
- Комбинации клавиш Выбрать следующую камеру и Выбрать предыдущую камеру также позволяют управлять многокамерным эскизом на панели «Проект».
- Эти комбинации можно использовать на одном или нескольких многокамерных клипах.
Комбинации клавиш Выбрать камеру, Выбрать следующую камеру и Выбрать предыдущую камеру влияют на многокамерный эскиз только в случаях, если панель «Проект» активна, и выбран один или несколько многокамерных клипов.
Настройка угла наклона камеры с помощью комбинаций клавиш.
Настройка кадра афиши
В режиме просмотра Значки или Произвольные формы на панели «Проект» в качестве эскиза клипа (иногда называется кадром афиши) по умолчанию устанавливается первый кадр.
Чтобы изменить кадр афиши, выберите один или несколько клипов и используйте комбинации клавиш, чтобы передвинуть кадр афиши на десять кадров вперед или назад.
Назначение комбинации клавиш для настройки кадра афиши.
- Откройте панель Комбинации клавиш (macOS: Premiere Pro > Комбинации клавиш, Windows: Редактирование >Комбинации клавиш).
- Найдите Переместить кадр афиши на 10 кадров назад или Переместить кадр афиши на 10 кадров вперед.
- Назначьте необходимые комбинации клавиш и нажмите OK.


Что следует учитывать:
- Если для клипа уже установлен кадр афиши, он перемещается на десять кадров вперед или назад от того места, где был установлен ранее.
- При использовании этой команды на клипе с отмеченной точкой входа, кадр афиши перемещается на десять кадров от начала клипа.
- Если кадр афиши находится меньше чем за десять кадров от начала или конца клипа, он перемещается к первому или последнему кадру.
- Если клипы имеют разную длительность, кадр афиши может перестать перемещаться на одних клипах, но продолжит двигаться на остальных выбранных клипах.
Чтобы очистить кадр афиши, используйте комбинацию клавиш Очистить кадр афиши, которая работает как с одним, так и с несколькими клипами.
Организация и выбор углов обзора камеры для просмотра в режиме многокамерной передачи на мониторе
Premiere Pro позволяет организовывать и выбирать углы обзора камеры для просмотра в режиме многокамерной передачи на исходном мониторе.
Во всплывающем меню исходного монитора выберите пункт «Изменить камеры».
В диалоговом окне «Изменить камеры» все клипы идут в том порядке, в котором они были организованы на дорожках эпизода. Для изменения порядка клипов их можно перетаскивать. Чтобы включить или отключить клипы, их нужно выделить или снять с них выделение.
В многокамерном представлении можно упорядочивать и выбирать камеры на нескольких страницах. задавать количество источников камер на странице и при необходимости перемещаться между страницами. Камеры нельзя перетаскивать между страницами или в пределах одной страницы. Однако диалоговое окно Изменить камеры позволяет изменить порядок камер в эпизоде многокамерной передачи и порядок страниц меняется соответствующим образом.


В программном мониторе можно просматривать страницы многокамерной передачи, используя элементы управления, выделенные на следующем рисунке.


Импорт многоклиповых эпизодов из Final Cut Pro
Предусмотрена возможность экспорта проекта с несколькими клипами из Final Cut Pro и импорта файла этого проекта в формате XML в Premiere Pro. В Premiere Pro многоклиповые эпизоды отображаются как эпизоды многокамерной передачи, а все настройки проекта Final Cut Pro остаются неизменными. Дополнительные сведения об импорте из Final Cut Pro см. в разделе Импорт XML-файлов проекта из Final Cut Pro 7 и Final Cut Pro X.