- Импорт
- Импорт из Avid или Final Cut
- Поиск импортированных медиаданных
- Форматы файла
- Работа с временным кодом
- Редактирование видео
-
Эпизоды
- Создание и изменение последовательностей
- Установка точек входа и выхода в исходном мониторе
- Добавление клипов в последовательности
- Переупорядочивание и перемещение клипов
- Поиск, выбор и группирование клипов в последовательностях
- Удаление клипов из последовательности
- Изменение настроек последовательности
- Редактирование эпизодов, загруженных в исходный монитор
- Упрощение последовательностей
- Рендеринг и предпросмотр последовательностей
- Работа с маркерами
- Добавление маркеров к клипам
- Создание маркеров на панели «Элементы управления эффектами»
- Настройка цветов маркеров по умолчанию
- Поиск, перемещение и удаление маркеров
- Отображение или скрытие маркеров по цвету
- Просмотр комментариев маркера
- Копирование и вставка маркеров последовательностей
- Совместное использование маркеров в After Effects
- Исправление источника и определение целевых дорожек
- Определение редактирования сцен
- Генеративное расширение
- Вырезание и обрезка клипов
- Видео
-
Аудио
- Обзор аудио в Premiere Pro
- Правка аудиоклипов в мониторе источника
- Микшер аудиодорожек
- Настройка уровней громкости
- Редактирование, восстановление и улучшение аудио с помощью панели «Основной звук»
- Улучшение речи
- Улучшение речи: вопросы и ответы
- Присвоение тегов категории аудио
- Автоматическое снижение громкости аудио
- Ремикс аудио
- Управление громкостью и панорамированием клипа с помощью микширования аудиоклипа
- Балансировка и панорамирование аудио
- Усовершенствованное аудио — фонограммы, понижающее микширование и маршрутизация
- Аудиоэффекты и переходы
- Работа с аудиопереходами
- Применение аудиоэффектов
- Измерение уровня звука с помощью эффекта «Акустический локатор»
- Запись аудиомиксов
- Редактирование аудио на таймлайне
- Сопоставление аудиоканалов в Premiere Pro
- Использование аудиодорожки Adobe Stock в Premiere Pro
- Редактирование на основе текста
- Дополнительные функции редактирования
- Передовой опыт
- Обзор видеоэффектов и переходов
-
Эффекты
- Типы эффектов в Premiere Pro
- Применение и удаление эффектов
- Использование значков специальных эффектов
- Стили эффектов
- Эффект метаданных в Premiere Pro
- Автоматическое центрирование видео для различных каналов социальных сетей
- Эффекты цветокоррекции
- Диспетчер эффектов
- Изменить продолжительность и скорость клипов
- Корректирующие слои
- Стабилизация видеоряда
- Переходы
- Панель «Свойства»
-
Панель «Основные графические элементы» (24.x и более ранние версии)
- Обзор панели «Основные графические элементы»
- Создание заголовка
- Связанные стили и стили дорожки
- Работа с браузером стилей
- Создание фигуры
- Рисование с помощью инструмента «Перо»
- Выравнивание и распределение объектов
- Изменение внешнего вида текста и фигур
- Применение градиентов
- Добавление возможностей гибкого дизайна к графическим элементам
- Подписи
- Шаблоны анимированной графики
- Рекомендации: ускорение обработки графики
- Удаление устаревшей версии конструктора заголовков: вопросы и ответы
- Обновление устаревших титров до исходной графики
- Обзор: рабочие процессы цветокоррекции в Premiere Pro
- Настройки цветов
- Автоматическая цветовая коррекция
- Творческие эксперименты с цветами при помощи стилей Lumetri
- Регулировка цветов с помощью RGB и кривых цветового тона / насыщенности
- Коррекция и совмещение цветов разных кадров
- Использование вторичных элементов управления HSL на панели «Цвет Lumetri»
- Создание виньеток
- Представления Look и таблицы LUT
- Области Lumetri
- Управление цветом дисплея
- Тональная компрессия временной шкалы
- HDR для трансляций
- Включить поддержку DirectX HDR
- Об управлении цветом
- Как работает управление цветом
- Отключение управления цветом
- Управление цветами исходных медиаданных в программном мониторе
- Настройка клипов для управления цветом с помощью функции «Изменить клип»
- Настройка управления цветом последовательности
- Персонализация стилей настройки цвета для новых или существующих последовательностей
- Настройка цветового пространства вывода последовательности
- Параметры управления цветом
- Управление цветом и цвет Lumetri
- Совместимость управления цветом с Premiere Pro и After Effects
- Вопросы и ответы
- Экспорт видео
- Експорт Управление наборами
- Рабочий процесс и обзор экспорта
- Быстрый экспорт
- Экспорт для мобильных устройств и публикации в Интернете
- Экспорт неподвижного изображения
- Экспорт проектов для других приложений
- Экспортирование OMF-файлов для Pro Tools
- Экспорт в формат Panasonic P2
- Настройки экспорта
- Рекомендации: ускорение экспорта
- Совместная работа в Premiere Pro
- Ознакомление с совместным редактированием видео
- Создание проектов группы
- Добавление медиаданных и управление ими в проектах группы
- Приглашение соавторов и управление ими
- Общий доступ к изменениям и управление ими вместе с соавторами
- Просмотр автосохранений и версий проектов группы
- Управление проектами группы
- Связанные проекты группы
- Вопросы и ответы
- Настройка параметров
- Сброс и восстановление настроек
- Режим восстановления
- Работа с прокси
- Проверьте, совместима ли ваша система с Premiere Pro
- Premiere Pro для процессоров Apple
- Удаление мерцания
- Чересстрочная развертка и порядок полей
- Интеллектуальный рендеринг
- Поддержка панели управления
- Передовой опыт: работа с нативными форматами
-
База знаний
- Выявленные неполадки
- Исправленные ошибки
- Устранение проблем с сбоем Premiere Pro
- Не удается перенести настройки после обновления Premiere Pro
- Зеленое и розовое видео в Premiere Pro или Premiere Rush
- Как управлять медиа-кэшем в Premiere Pro
- Исправление ошибок при рендеринге или экспорте
- Устранение проблем c воспроизведением и производительностью в Premiere Pro
- Руководство пользователя Adobe Premiere Pro
- Выпуски бета-версии
- Начало работы
- Требования к оборудованию и операционной системе
- Создание проектов
- Рабочие среды и рабочие процессы
- Frame.io
-
Импорт медиафайлов
- Импорт
- Импорт из Avid или Final Cut
- Поиск импортированных медиаданных
- Форматы файла
- Работа с временным кодом
-
Редактирование
- Редактирование видео
-
Эпизоды
- Создание и изменение последовательностей
- Установка точек входа и выхода в исходном мониторе
- Добавление клипов в последовательности
- Переупорядочивание и перемещение клипов
- Поиск, выбор и группирование клипов в последовательностях
- Удаление клипов из последовательности
- Изменение настроек последовательности
- Редактирование эпизодов, загруженных в исходный монитор
- Упрощение последовательностей
- Рендеринг и предпросмотр последовательностей
- Работа с маркерами
- Добавление маркеров к клипам
- Создание маркеров на панели «Элементы управления эффектами»
- Настройка цветов маркеров по умолчанию
- Поиск, перемещение и удаление маркеров
- Отображение или скрытие маркеров по цвету
- Просмотр комментариев маркера
- Копирование и вставка маркеров последовательностей
- Совместное использование маркеров в After Effects
- Исправление источника и определение целевых дорожек
- Определение редактирования сцен
- Генеративное расширение
- Вырезание и обрезка клипов
- Видео
-
Аудио
- Обзор аудио в Premiere Pro
- Правка аудиоклипов в мониторе источника
- Микшер аудиодорожек
- Настройка уровней громкости
- Редактирование, восстановление и улучшение аудио с помощью панели «Основной звук»
- Улучшение речи
- Улучшение речи: вопросы и ответы
- Присвоение тегов категории аудио
- Автоматическое снижение громкости аудио
- Ремикс аудио
- Управление громкостью и панорамированием клипа с помощью микширования аудиоклипа
- Балансировка и панорамирование аудио
- Усовершенствованное аудио — фонограммы, понижающее микширование и маршрутизация
- Аудиоэффекты и переходы
- Работа с аудиопереходами
- Применение аудиоэффектов
- Измерение уровня звука с помощью эффекта «Акустический локатор»
- Запись аудиомиксов
- Редактирование аудио на таймлайне
- Сопоставление аудиоканалов в Premiere Pro
- Использование аудиодорожки Adobe Stock в Premiere Pro
- Редактирование на основе текста
- Дополнительные функции редактирования
- Передовой опыт
-
Видеоэффекты и переходы
- Обзор видеоэффектов и переходов
-
Эффекты
- Типы эффектов в Premiere Pro
- Применение и удаление эффектов
- Использование значков специальных эффектов
- Стили эффектов
- Эффект метаданных в Premiere Pro
- Автоматическое центрирование видео для различных каналов социальных сетей
- Эффекты цветокоррекции
- Диспетчер эффектов
- Изменить продолжительность и скорость клипов
- Корректирующие слои
- Стабилизация видеоряда
- Переходы
-
Заголовки, графика и подписи
- Панель «Свойства»
-
Панель «Основные графические элементы» (24.x и более ранние версии)
- Обзор панели «Основные графические элементы»
- Создание заголовка
- Связанные стили и стили дорожки
- Работа с браузером стилей
- Создание фигуры
- Рисование с помощью инструмента «Перо»
- Выравнивание и распределение объектов
- Изменение внешнего вида текста и фигур
- Применение градиентов
- Добавление возможностей гибкого дизайна к графическим элементам
- Подписи
- Шаблоны анимированной графики
- Рекомендации: ускорение обработки графики
- Удаление устаревшей версии конструктора заголовков: вопросы и ответы
- Обновление устаревших титров до исходной графики
- Шрифты и эмодзи
- Анимация и ключевые кадры
- Создание композиции
-
Цветовая коррекция и градация
- Обзор: рабочие процессы цветокоррекции в Premiere Pro
- Настройки цветов
- Автоматическая цветовая коррекция
- Творческие эксперименты с цветами при помощи стилей Lumetri
- Регулировка цветов с помощью RGB и кривых цветового тона / насыщенности
- Коррекция и совмещение цветов разных кадров
- Использование вторичных элементов управления HSL на панели «Цвет Lumetri»
- Создание виньеток
- Представления Look и таблицы LUT
- Области Lumetri
- Управление цветом дисплея
- Тональная компрессия временной шкалы
- HDR для трансляций
- Включить поддержку DirectX HDR
-
Управление цветом
- Об управлении цветом
- Как работает управление цветом
- Отключение управления цветом
- Управление цветами исходных медиаданных в программном мониторе
- Настройка клипов для управления цветом с помощью функции «Изменить клип»
- Настройка управления цветом последовательности
- Персонализация стилей настройки цвета для новых или существующих последовательностей
- Настройка цветового пространства вывода последовательности
- Параметры управления цветом
- Управление цветом и цвет Lumetri
- Совместимость управления цветом с Premiere Pro и After Effects
- Вопросы и ответы
-
Экспорт медиаданных
- Экспорт видео
- Експорт Управление наборами
- Рабочий процесс и обзор экспорта
- Быстрый экспорт
- Экспорт для мобильных устройств и публикации в Интернете
- Экспорт неподвижного изображения
- Экспорт проектов для других приложений
- Экспортирование OMF-файлов для Pro Tools
- Экспорт в формат Panasonic P2
- Настройки экспорта
- Рекомендации: ускорение экспорта
-
Совместное редактирование
- Совместная работа в Premiere Pro
- Ознакомление с совместным редактированием видео
- Создание проектов группы
- Добавление медиаданных и управление ими в проектах группы
- Приглашение соавторов и управление ими
- Общий доступ к изменениям и управление ими вместе с соавторами
- Просмотр автосохранений и версий проектов группы
- Управление проектами группы
- Связанные проекты группы
- Вопросы и ответы
- Технологические процессы с длинными форматами и эпизодами
- Работа с другими приложениями Adobe
-
Повышение производительности и устранение неполадок
- Настройка параметров
- Сброс и восстановление настроек
- Режим восстановления
- Работа с прокси
- Проверьте, совместима ли ваша система с Premiere Pro
- Premiere Pro для процессоров Apple
- Удаление мерцания
- Чересстрочная развертка и порядок полей
- Интеллектуальный рендеринг
- Поддержка панели управления
- Передовой опыт: работа с нативными форматами
-
База знаний
- Выявленные неполадки
- Исправленные ошибки
- Устранение проблем с сбоем Premiere Pro
- Не удается перенести настройки после обновления Premiere Pro
- Зеленое и розовое видео в Premiere Pro или Premiere Rush
- Как управлять медиа-кэшем в Premiere Pro
- Исправление ошибок при рендеринге или экспорте
- Устранение проблем c воспроизведением и производительностью в Premiere Pro
- Расширения и подключаемые модули
- Потоковая передача видео- и аудиоданных
- Мониторинг ресурсов и автономные медиафайлы
Без труда управляйте медиаданными даже в сложных проектах Premiere Pro. Используйте эффективные параметры поиска, например средство «Подборки поиска» с учетом метаданных и удобную функцию «Поиск на таймлайне».
Важной задачей окончательного монтажа является поиск медиаклипов и ресурсов и управление ими.
В Premiere Pro доступно несколько способов поиска, позволяющих легко находить файлы мультимедиа даже в сложных проектах, за счет чего сэкономленное на поиске время, можно потратить на редактирование.
Параметры поиска в Premiere Pro
Диалоговое окно «Найти»
Диалоговое окно «Найти» в Premiere Pro можно использовать для поиска элементов проекта. Критерии поиска можно задать таким образом, чтобы они представляли собой одно свойство или сочетание свойств.
Однако результаты поиска, выполненного с помощью диалогового окна «Найти», сохранить нельзя. То есть при удалении критериев поиска также удаляются результаты поиска.
Подборки поиска
В Premiere Pro доступна функция «Подборки поиска», обеспечивающая мощные возможности поиска на основе метаданных. При выполнении поиска на панели «Проект» поисковый запрос можно связать с «Подборкой поиска». Результаты поиска обновляются относительно элементов, которые отвечают критериям поиска.
Поиск на таймлайне
Функция «Поиск на таймлайне» позволяет значительно экономить время при управлении сложными таймлайнами. Можно искать клипы в эпизоде и выбирать их с учетом определенных критериев поиска.
Поиск ресурсов с помощью диалогового окна «Найти»
Диалоговое окно «Найти» позволяет выполнить простой и подробный поиск. Можно найти любые ресурсы в проекте, которые соответствуют заданным критериям. Например, можно выполнить поиск видеоклипов, которые содержат определенные слова в столбце «Имя» и определенные фразы в столбце «Комментарий».
-
Выполните одно из следующих действий.
- Щелкните значок «Найти»
 (лупа) в нижней части панели «Проект».
(лупа) в нижней части панели «Проект».
- Выберите панель «Проект» и нажмите клавиши CTRL + F (Windows) или COMMAND + F (Mac OS).
- Щелкните значок «Найти»
-
В диалоговом окне «Найти» выберите имена столбцов для поиска в меню в разделе «Столбец».
-
Выберите нужные операторы в меню в разделе «Оператор».
-
Введите символы, которые необходимо найти в указанных столбцах, в соответствующие поля «Объект поиска».
-
При одновременном поиске по двум критериям выполните одно из следующих действий.
- Для поиска ресурсов, соответствующих обоим критериям, выберите «Все» в меню «Совпадения».
- Для поиска ресурсов, соответствующих одному критерию, выберите «Любые» в меню «Совпадения».
Примечание.Установите флажок С учетом регистра, чтобы выполнить поиск с учетом регистра.
-
Нажмите «Найти».
Поиск ресурсов с помощью «Подборок поиска»
Можно создать «Подборку поиска», в которой будет содержаться набор элементов проекта, соответствующих критериям поиска. «Подборки поиска» автоматически обновляются при импорте и удалении ресурсов или при изменении метаданных ресурса.
«Подборки поиска» отображаются на панели «Проект» как и другие стандартные подборки и обозначаются значком «Подборки поиска» ![]() .
.
В «Подборках поиска» отображаются псевдонимы исходных элементов проекта, а не скопированных медиаданных, что позволяет исключить дублирование медиаданных.
Создание «Подборки поиска»
-
Выполните одно из следующих действий.
- Выберите пункт Новая подборка поиска во всплывающем или контекстном меню панели «Проект».
- Последовательно выберите «Файл» > «Создать» > «Подборка поиска».
-
В диалоговом окне «Подборка поиска» введите критерии поиска в поле «Найти».
-
В диалоговом окне «Подборка поиска» можно выполнить поиск по всем метаданным, используемым в проекте, или ограничивать поиск отдельными свойствами метаданных.
Важные примечания о «Подборках поиска»
- При удалении из проекта элемента, отображающегося в «Подборке поиска», или, если внесение изменений в метаданные привело к тому, что элемент больше не отвечает критериям поиска «Подборки поиска», элемент удаляется из «Подборки поиска».
- При указании одного свойства метаданных поиск ограничивается только метаданными клипа. При выборе следующих свойств метаданных можно выполнять поиск, как по метаданным клипа, так и по метаданным файла.
- Имя
- Имя пленки
- Описание
- Комментарий
- Записать примечание
- Сцена
- Снимок
- Клиент
Сохранение поискового запроса в качестве «Подборки поиска»
Чтобы создать «Подборку поиска» из поискового запроса, выполните следующие действия.
-
Введите поисковый запрос в поле «Найти» на панели «Проект».
Примечание.По мере ввода каждой следующей буквы поискового запроса будет выполняться динамическое обновление результатов поиска.
-
Щелкните значок «Подборка поиска»
 рядом с полем «Поиск».
рядом с полем «Поиск».
Имя созданной «Подборки поиска» будет соответствовать введенному поисковому запросу.
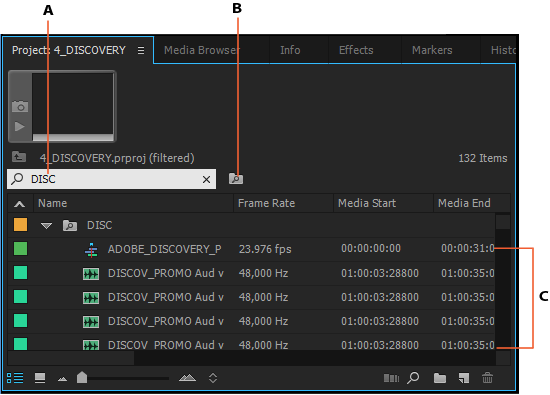
A. Введите поисковый запрос B. Щелкните для создания «Подборки поиска» из запроса C. Ресурсы в «Подборке поиска», отвечающие критериям поиска
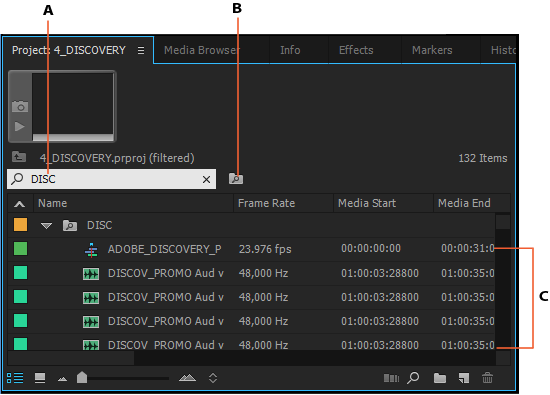
Переименование «Подборки поиска»
Чтобы переименовать «Подборку поиска», щелкните «Подборку поиска» правой кнопкой мыши (в Win) или используйте комбинацию Ctrl + левая кнопка мыши (в Mac OS) и выберите пункт «Переименовать». При вводе нового имени критерии поиска «Подборки поиска» не изменяются.
Изменение содержимого «Подборки поиска»
Содержимое «Подборки поиска» нельзя изменять таким же образом, как и содержимое стандартных подборок на панели «Проект». Чтобы изменить содержимое «Подборки поиска», необходимо внести изменения в критерии поиска.
- На панели «Проект» выберите пункт «Редактировать подборку поиска» в контекстном меню «Подборки поиска».
- Внесите соответствующие изменения в критерии поиска в диалоговом окне «Редактировать подборку поиска».
- После изменения критериев поиска нажмите кнопку OK
Удаление «Подборки поиска»
Чтобы удалить «Подборку поиска», выберите «Подборку поиска» для удаления, а затем выберите пункт «Очистить» в контекстном меню. Можно перетащить «Подборку поиска» на значок «Корзины» ![]() или просто нажать клавишу Delete на клавиатуре.
или просто нажать клавишу Delete на клавиатуре.
При удалении «Подборки поиска» удаляются только псевдонимы элементов проекта, а не исходные элементы проекта.
Поиск ресурсов с помощью функции «Поиск на таймлайне»
Функция «Поиск на таймлайне» предоставляет расширенные параметры поиска, которые позволяют легко находить и упорядочивать клипы на сложных таймлайнах.
Откройте панель «Таймлайн» и последовательно выберите «Редактировать» > «Найти». Также можно использовать сочетание клавиш Ctrl+F (в Windows) или Command+F (в Mac).
Отобразившееся диалоговое окно «Найти» похоже на диалоговое окно «Найти» панели «Проект». Можно выполнять поиск и выбор клипов в эпизоде по одному свойству, например, по имени клипа, или использовать сочетание свойств.
-
В диалоговом окне «Найти» выберите имена столбцов для поиска и соответствующих операторов.
-
Введите символы, которые необходимо найти в указанных столбцах, в соответствующих полях «Найти».
Примечание.Установите флажок С учетом регистра, чтобы выполнить поиск с учетом регистра.
-
Нажмите кнопку «Найти» или клавишу Enter на клавиатуре. Premiere Pro выберет и переместит курсор воспроизведения к клипу на панели «Таймлайн», после чего диалоговое окно «Найти» закроется.
-
Чтобы найти следующий экземпляр клипа, отвечающий критериям поиска, последовательно выберите «Редактировать» > «Найти далее». Курсор воспроизведения переместится к следующему отвечающему критериям поиска клипу на панели «Таймлайн», и выберет его.
Поиск и выбор всех клипов в эпизоде, отвечающих критериям поиска
- Откройте панель «Таймлайн» для выбранного эпизода и последовательно перейдите к пункту «Редактировать» > «Найти». Также можно использовать сочетание клавиш Ctrl+F (в Windows) или Command+F (в Mac).
- Введите критерии поиска.
- Нажмите кнопку Найти все.
Диалоговое окно «Найти» закроется, курсор воспроизведения переместится к первому клипу, который отвечает критериям поиска, и будут выбраны все соответствующие клипы.
Поиск маркера эпизода с текстом, отвечающим критериям поиска
- Откройте панель «Таймлайн» для выбранного эпизода и последовательно перейдите к пункту «Редактировать» > «Найти». Также можно использовать сочетание клавиш Ctrl+F (в Windows) или Command+F (в Mac).
- Выберите пункт «Маркеры» во всплывающем меню «Поиск» и введите критерии поиска в поле «Найти».
- Нажмите кнопку «Найти» или клавишу Enter на клавиатуре. Диалоговое окно «Найти» закроется и курсор воспроизведения переместится к первому маркеру, который отвечает критериям поиска.
- Последовательно выберите «Редактировать» > «Найти далее», чтобы переместить курсор воспроизведения к следующему маркеру, отвечающему критериям поиска.