- Импорт
- Импорт из Avid или Final Cut
- Поиск импортированных медиаданных
- Форматы файла
- Работа с временным кодом
- Редактирование видео
-
Эпизоды
- Создание и изменение последовательностей
- Установка точек входа и выхода в исходном мониторе
- Добавление клипов в последовательности
- Переупорядочивание и перемещение клипов
- Поиск, выбор и группирование клипов в последовательностях
- Удаление клипов из последовательности
- Изменение настроек последовательности
- Редактирование эпизодов, загруженных в исходный монитор
- Упрощение последовательностей
- Рендеринг и предпросмотр последовательностей
- Работа с маркерами
- Добавление маркеров к клипам
- Создание маркеров на панели «Элементы управления эффектами»
- Настройка цветов маркеров по умолчанию
- Поиск, перемещение и удаление маркеров
- Отображение или скрытие маркеров по цвету
- Просмотр комментариев маркера
- Копирование и вставка маркеров последовательностей
- Совместное использование маркеров в After Effects
- Исправление источника и определение целевых дорожек
- Определение редактирования сцен
- Генеративное расширение
- Вырезание и обрезка клипов
- Видео
-
Аудио
- Обзор аудио в Premiere Pro
- Правка аудиоклипов в мониторе источника
- Микшер аудиодорожек
- Настройка уровней громкости
- Редактирование, восстановление и улучшение аудио с помощью панели «Основной звук»
- Улучшение речи
- Улучшение речи: вопросы и ответы
- Присвоение тегов категории аудио
- Автоматическое снижение громкости аудио
- Ремикс аудио
- Управление громкостью и панорамированием клипа с помощью микширования аудиоклипа
- Балансировка и панорамирование аудио
- Усовершенствованное аудио — фонограммы, понижающее микширование и маршрутизация
- Аудиоэффекты и переходы
- Работа с аудиопереходами
- Применение аудиоэффектов
- Измерение уровня звука с помощью эффекта «Акустический локатор»
- Запись аудиомиксов
- Редактирование аудио на таймлайне
- Сопоставление аудиоканалов в Premiere Pro
- Использование аудиодорожки Adobe Stock в Premiere Pro
- Редактирование на основе текста
- Дополнительные функции редактирования
- Передовой опыт
- Обзор видеоэффектов и переходов
-
Эффекты
- Типы эффектов в Premiere Pro
- Применение и удаление эффектов
- Использование значков специальных эффектов
- Стили эффектов
- Эффект метаданных в Premiere Pro
- Автоматическое центрирование видео для различных каналов социальных сетей
- Эффекты цветокоррекции
- Диспетчер эффектов
- Изменить продолжительность и скорость клипов
- Корректирующие слои
- Стабилизация видеоряда
- Переходы
- Панель «Свойства»
-
Панель «Основные графические элементы» (24.x и более ранние версии)
- Обзор панели «Основные графические элементы»
- Создание заголовка
- Связанные стили и стили дорожки
- Работа с браузером стилей
- Создание фигуры
- Рисование с помощью инструмента «Перо»
- Выравнивание и распределение объектов
- Изменение внешнего вида текста и фигур
- Применение градиентов
- Добавление возможностей гибкого дизайна к графическим элементам
- Подписи
- Шаблоны анимированной графики
- Рекомендации: ускорение обработки графики
- Удаление устаревшей версии конструктора заголовков: вопросы и ответы
- Обновление устаревших титров до исходной графики
- Обзор: рабочие процессы цветокоррекции в Premiere Pro
- Настройки цветов
- Автоматическая цветовая коррекция
- Творческие эксперименты с цветами при помощи стилей Lumetri
- Регулировка цветов с помощью RGB и кривых цветового тона / насыщенности
- Коррекция и совмещение цветов разных кадров
- Использование вторичных элементов управления HSL на панели «Цвет Lumetri»
- Создание виньеток
- Представления Look и таблицы LUT
- Области Lumetri
- Тональная компрессия временной шкалы
- HDR для трансляций
- Включить поддержку DirectX HDR
- Об управлении цветом
- Как работает управление цветом
- Автоматическое определение логарифмических форматов камеры и медиаданных Raw
- Отключение управления цветом
- Управление цветами исходных медиаданных в программном мониторе
- Настройка клипов для управления цветом с помощью функции «Изменить клип»
- Настройка управления цветом последовательности
- Персонализация стилей настройки цвета для новых или существующих последовательностей
- Настройка цветового пространства вывода последовательности
- Параметры управления цветом
- Управление цветом и цвет Lumetri
- Совместимость управления цветом с Premiere Pro и After Effects
- Работа с медиаданными iPhone с управлением цветом
- Вопросы и ответы
- Экспорт видео
- Експорт Управление наборами
- Рабочий процесс и обзор экспорта
- Быстрый экспорт
- Экспорт для мобильных устройств и публикации в Интернете
- Экспорт неподвижного изображения
- Content Credentials в Premiere Pro и Adobe Media Encoder
- Экспорт проектов для других приложений
- Экспортирование OMF-файлов для Pro Tools
- Экспорт в формат Panasonic P2
- Настройки экспорта
- Рекомендации: ускорение экспорта
- Совместная работа в Premiere Pro
- Ознакомление с совместным редактированием видео
- Создание проектов группы
- Добавление медиаданных и управление ими в проектах группы
- Приглашение соавторов и управление ими
- Общий доступ к изменениям и управление ими вместе с соавторами
- Просмотр автосохранений и версий проектов группы
- Управление проектами группы
- Связанные проекты группы
- Вопросы и ответы
- Работа с панелью «Проект»
- Организуйте ресурсы на панели «Проект»
- Воспроизведение ресурсов
- Поиск ресурсов
- Библиотеки Creative Cloud
- Синхронизация настроек в Premiere Pro
- Объединение, преобразование и архивирование проектов
- Управление метаданными
- Content Credentials в Premiere Pro и Adobe Media Encoder
- Рекомендации
- Настройка параметров
- Сброс и восстановление настроек
- Режим восстановления
- Работа с прокси
- Проверьте, совместима ли ваша система с Premiere Pro
- Premiere Pro для процессоров Apple
- Удаление мерцания
- Чересстрочная развертка и порядок полей
- Интеллектуальный рендеринг
- Поддержка панели управления
- Передовой опыт: работа с нативными форматами
-
База знаний
- Выявленные неполадки
- Исправленные ошибки
- Устранение проблем с сбоем Premiere Pro
- Зачем при экспорте Premiere Pro получается, что отключено?
- Не удается перенести настройки после обновления Premiere Pro
- Зеленое и розовое видео в Premiere Pro или Premiere Rush
- Как управлять медиа-кэшем в Premiere Pro
- Исправление ошибок при рендеринге или экспорте
- Устранение проблем c воспроизведением и производительностью в Premiere Pro
- Руководство пользователя Adobe Premiere Pro
- Выпуски бета-версии
- Требования к оборудованию и операционной системе
- Создание проектов
- Рабочие среды и рабочие процессы
- Frame.io
-
Импорт медиафайлов
- Импорт
- Импорт из Avid или Final Cut
- Поиск импортированных медиаданных
- Форматы файла
- Работа с временным кодом
-
Редактирование
- Редактирование видео
-
Эпизоды
- Создание и изменение последовательностей
- Установка точек входа и выхода в исходном мониторе
- Добавление клипов в последовательности
- Переупорядочивание и перемещение клипов
- Поиск, выбор и группирование клипов в последовательностях
- Удаление клипов из последовательности
- Изменение настроек последовательности
- Редактирование эпизодов, загруженных в исходный монитор
- Упрощение последовательностей
- Рендеринг и предпросмотр последовательностей
- Работа с маркерами
- Добавление маркеров к клипам
- Создание маркеров на панели «Элементы управления эффектами»
- Настройка цветов маркеров по умолчанию
- Поиск, перемещение и удаление маркеров
- Отображение или скрытие маркеров по цвету
- Просмотр комментариев маркера
- Копирование и вставка маркеров последовательностей
- Совместное использование маркеров в After Effects
- Исправление источника и определение целевых дорожек
- Определение редактирования сцен
- Генеративное расширение
- Вырезание и обрезка клипов
- Видео
-
Аудио
- Обзор аудио в Premiere Pro
- Правка аудиоклипов в мониторе источника
- Микшер аудиодорожек
- Настройка уровней громкости
- Редактирование, восстановление и улучшение аудио с помощью панели «Основной звук»
- Улучшение речи
- Улучшение речи: вопросы и ответы
- Присвоение тегов категории аудио
- Автоматическое снижение громкости аудио
- Ремикс аудио
- Управление громкостью и панорамированием клипа с помощью микширования аудиоклипа
- Балансировка и панорамирование аудио
- Усовершенствованное аудио — фонограммы, понижающее микширование и маршрутизация
- Аудиоэффекты и переходы
- Работа с аудиопереходами
- Применение аудиоэффектов
- Измерение уровня звука с помощью эффекта «Акустический локатор»
- Запись аудиомиксов
- Редактирование аудио на таймлайне
- Сопоставление аудиоканалов в Premiere Pro
- Использование аудиодорожки Adobe Stock в Premiere Pro
- Редактирование на основе текста
- Дополнительные функции редактирования
- Передовой опыт
-
Видеоэффекты и переходы
- Обзор видеоэффектов и переходов
-
Эффекты
- Типы эффектов в Premiere Pro
- Применение и удаление эффектов
- Использование значков специальных эффектов
- Стили эффектов
- Эффект метаданных в Premiere Pro
- Автоматическое центрирование видео для различных каналов социальных сетей
- Эффекты цветокоррекции
- Диспетчер эффектов
- Изменить продолжительность и скорость клипов
- Корректирующие слои
- Стабилизация видеоряда
- Переходы
-
Заголовки, графика и подписи
- Панель «Свойства»
-
Панель «Основные графические элементы» (24.x и более ранние версии)
- Обзор панели «Основные графические элементы»
- Создание заголовка
- Связанные стили и стили дорожки
- Работа с браузером стилей
- Создание фигуры
- Рисование с помощью инструмента «Перо»
- Выравнивание и распределение объектов
- Изменение внешнего вида текста и фигур
- Применение градиентов
- Добавление возможностей гибкого дизайна к графическим элементам
- Подписи
- Шаблоны анимированной графики
- Рекомендации: ускорение обработки графики
- Удаление устаревшей версии конструктора заголовков: вопросы и ответы
- Обновление устаревших титров до исходной графики
- Шрифты и эмодзи
- Анимация и ключевые кадры
- Создание композиции
-
Цветовая коррекция и градация
- Обзор: рабочие процессы цветокоррекции в Premiere Pro
- Настройки цветов
- Автоматическая цветовая коррекция
- Творческие эксперименты с цветами при помощи стилей Lumetri
- Регулировка цветов с помощью RGB и кривых цветового тона / насыщенности
- Коррекция и совмещение цветов разных кадров
- Использование вторичных элементов управления HSL на панели «Цвет Lumetri»
- Создание виньеток
- Представления Look и таблицы LUT
- Области Lumetri
- Тональная компрессия временной шкалы
- HDR для трансляций
- Включить поддержку DirectX HDR
-
Управление цветом
- Об управлении цветом
- Как работает управление цветом
- Автоматическое определение логарифмических форматов камеры и медиаданных Raw
- Отключение управления цветом
- Управление цветами исходных медиаданных в программном мониторе
- Настройка клипов для управления цветом с помощью функции «Изменить клип»
- Настройка управления цветом последовательности
- Персонализация стилей настройки цвета для новых или существующих последовательностей
- Настройка цветового пространства вывода последовательности
- Параметры управления цветом
- Управление цветом и цвет Lumetri
- Совместимость управления цветом с Premiere Pro и After Effects
- Работа с медиаданными iPhone с управлением цветом
- Вопросы и ответы
-
Экспорт медиаданных
- Экспорт видео
- Експорт Управление наборами
- Рабочий процесс и обзор экспорта
- Быстрый экспорт
- Экспорт для мобильных устройств и публикации в Интернете
- Экспорт неподвижного изображения
- Content Credentials в Premiere Pro и Adobe Media Encoder
- Экспорт проектов для других приложений
- Экспортирование OMF-файлов для Pro Tools
- Экспорт в формат Panasonic P2
- Настройки экспорта
- Рекомендации: ускорение экспорта
-
Совместное редактирование
- Совместная работа в Premiere Pro
- Ознакомление с совместным редактированием видео
- Создание проектов группы
- Добавление медиаданных и управление ими в проектах группы
- Приглашение соавторов и управление ими
- Общий доступ к изменениям и управление ими вместе с соавторами
- Просмотр автосохранений и версий проектов группы
- Управление проектами группы
- Связанные проекты группы
- Вопросы и ответы
- Технологические процессы с длинными форматами и эпизодами
- Работа с другими приложениями Adobe
-
Организация ресурсов и управление ими
- Работа с панелью «Проект»
- Организуйте ресурсы на панели «Проект»
- Воспроизведение ресурсов
- Поиск ресурсов
- Библиотеки Creative Cloud
- Синхронизация настроек в Premiere Pro
- Объединение, преобразование и архивирование проектов
- Управление метаданными
- Content Credentials в Premiere Pro и Adobe Media Encoder
- Рекомендации
-
Повышение производительности и устранение неполадок
- Настройка параметров
- Сброс и восстановление настроек
- Режим восстановления
- Работа с прокси
- Проверьте, совместима ли ваша система с Premiere Pro
- Premiere Pro для процессоров Apple
- Удаление мерцания
- Чересстрочная развертка и порядок полей
- Интеллектуальный рендеринг
- Поддержка панели управления
- Передовой опыт: работа с нативными форматами
-
База знаний
- Выявленные неполадки
- Исправленные ошибки
- Устранение проблем с сбоем Premiere Pro
- Зачем при экспорте Premiere Pro получается, что отключено?
- Не удается перенести настройки после обновления Premiere Pro
- Зеленое и розовое видео в Premiere Pro или Premiere Rush
- Как управлять медиа-кэшем в Premiere Pro
- Исправление ошибок при рендеринге или экспорте
- Устранение проблем c воспроизведением и производительностью в Premiere Pro
- Расширения и подключаемые модули
- Потоковая передача видео- и аудиоданных
- Мониторинг ресурсов и автономные медиафайлы
Узнайте, как начать работу с Premiere Pro — программным обеспечением для нелинейного монтажа, предназначенным для кинематографистов, создателей телевизионных передач, журналистов, студентов и видеооператоров.
Узнайте, как научиться работать в Premiere Pro — начиная с импорта неотредактированных видеоматериалов вплоть до создания полноценного видео.
Прежде чем начать
- Подготовьте материалы и другие медиафайлы. Premiere Pro поддерживает различные форматы файлов. Сверьтесь с нашим списком поддерживаемых форматов файлов и узнайте, можно ли импортировать ваши файлы в Premiere Pro. Сохраните файлы на компьютере или специальном накопителе (рекомендуемый вариант).
- Проверьте требования к системе. Если компьютер отвечает этим требованиям к системе, вы можете установить на него Premiere Pro. Если графические процессоры поддерживаются не полностью, Premiere Pro сообщит об этой проблеме при запуске приложения. Проверьте драйверы и установите их новейшие версии, чтобы задействовать максимум возможностей Premiere Pro.
Базовый технологический процесс
После загрузки отснятых материалов на компьютер откройте Premiere Pro и начинайте редактировать.
Если у вас нет подходящих видеоматериалов, попробуйте использовать файлы из образца проекта в Premiere Pro. На домашнем экране нажмите Обучение > Начало работы, чтобы использовать образец проекта.
Как создать проект или открыть существующий проект
- Чтобы создать новый проект, выберите Новый проект или нажмите CTRL + ALT + N (Windows) и OPT + CMD + N (macOS).
- Чтобы открыть существующий проект, выберите Открыть проект.
- Если вы сотрудничаете с другими пользователями, создайте новый проект группы, выбрав Создать проект группы.


Импорт видео и аудио
- Используйте браузер медиаданных либо нажмите CTRL + ALT + I (Windows) или OPT + CMD + I (macOS).
- Используйте Dynamic Link (для загрузки материалов из After Effects, Photoshop или Illustrator).


Сборка и детализация эпизода
Чтобы посмотреть клип на Исходном мониторе, дважды нажмите его на панели Проект. На Исходном мониторе можно просматривать клипы, устанавливать точки редактирования и отмечать кадры перед добавлением клипов в эпизод. Доработка эпизодов с помощью управления клипами на таймлайне.
Добавьте клипы в последовательность на временной шкале, перетащив их с панели Проект либо используя кнопки Вставить или Перезаписать.


Изменение видео
Вырежьте или разделите клип, чтобы удалить ненужные сегменты и создать новый отдельный экземпляр исходного клипа.
После создания «чернового монтажа» последовательности на временной шкале можно обрезать клипы, чтобы уточнить правки и продолжительность.
Вы также можете выполнять косую склейку, чтобы связать воедино видео- и аудиоряд.


Добавление заголовков


Чтобы начать работу с заголовками, можно выбрать существующий шаблон анимационного дизайна в Premiere Pro. Заголовок также можно создать напрямую, используя инструмент «Текст» в программном мониторе либо сочетание клавиш CTRL + T (Windows) или CMD + T (macOS).
Введите текст заголовка, а затем настройте его вид. Сохраните заголовок в качестве шаблона анимационного дизайна, чтобы его можно было использовать повторно и передавать в другие программы.
Добавление переходов и эффектов
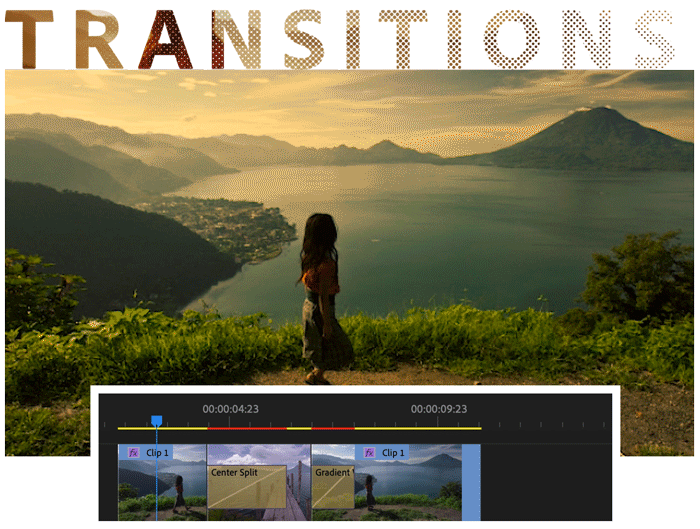
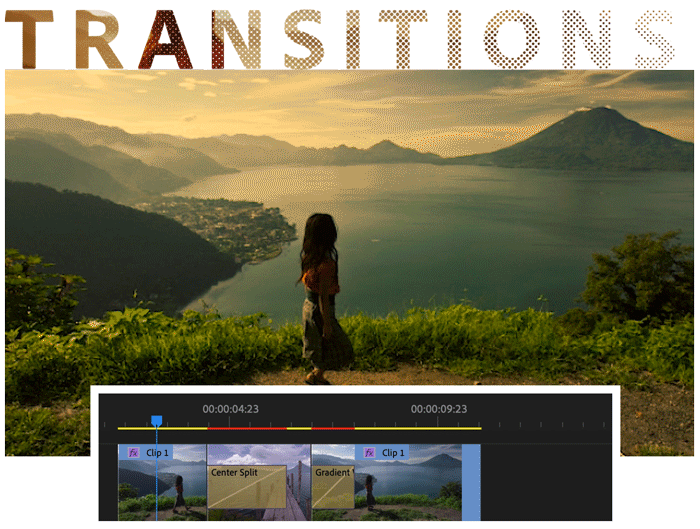
Чтобы сделать смену клипов плавной, между ними можно добавить переходы. Панель Элементы управления эффектами содержит большой список переходов и эффектов для ваших проектов.
Чтобы добавить эффект или переход в клип на Временной шкале, перетащите его с панели Эффекты. Настройте эффект, длительность и выравнивание на панели Элементы управления эффектами.
Изменение цвета


В Premiere Pro есть несколько технологических процессов цветокоррекции. Возможные варианты:
- Применение шаблонов настроек цвета и внесение изменений.
- Редактирование стилей с помощью кривых RGB и цветового тона / насыщенности.
- Сравнение и согласование цветов в клипах.
- Настройка теней, средних тонов и бликов с помощью цветовых кругов.
- Применение таблиц LUT и внесение технических изменений в настройки освещения
- Тональная компрессия и другие настройки.
Для начала поэкспериментируйте со стилями. Выберите клип на временной шкале, затем выберите стиль в разделе «Креативный» на панели «Цвет Lumetri». Для тонкой настройки стиля используйте бегунки «Интенсивность» и «Коррекция».
Микширование аудио


Premiere Pro предоставляет полноценное решение для редактирования аудио прямо в приложении. Одни из наиболее часто используемых настроек звука — это синхронизация звука с видео и уменьшение фонового шума. Для использования расширенных настроек микширования аудио можно отредактировать звук в Audition.
Изменение длительности и скорости
Можно установить длительность для видео и аудиоклипов, ускоряя или замедляя их для заполнения длительности.
Используйте следующие возможности для изменения скорости и длительности клипов:
- команда «Скорость/Длительность» (Windows: Ctrl + R, macOS: Cmd + R);
- инструмент «Растягивание по скорости» (Windows: R, macOS: R);
- функция «Перераспределение времени».
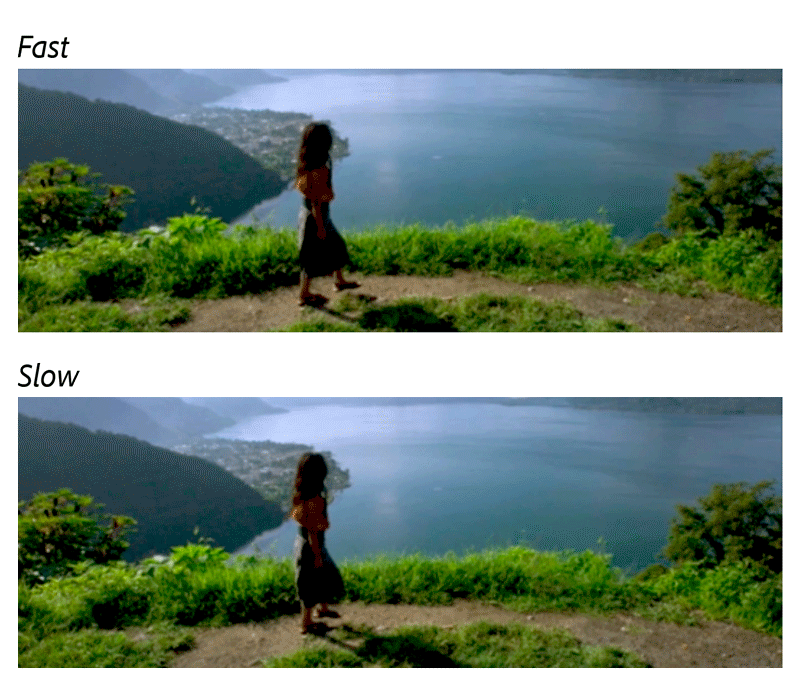
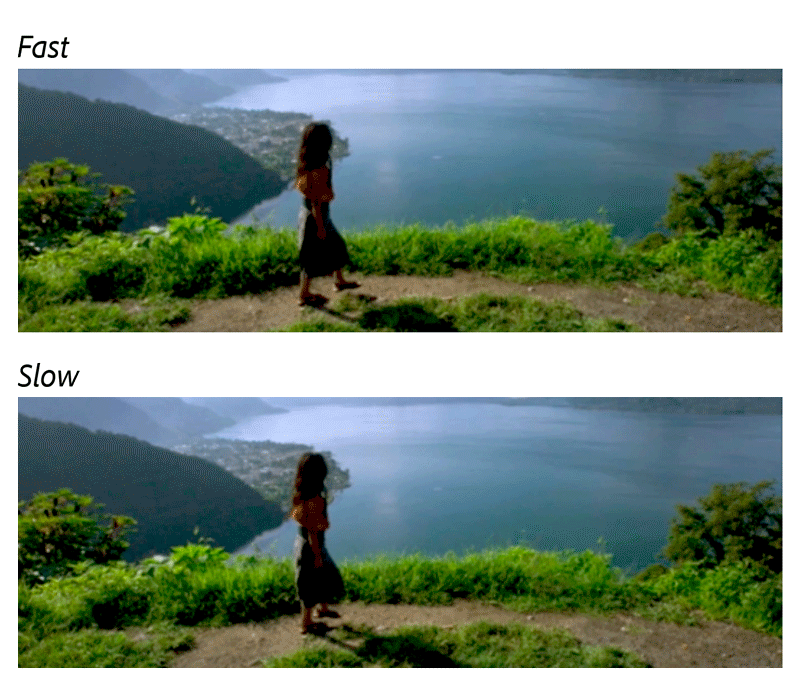
Экспорт


Быстро и легко экспортируйте отредактированные последовательности в выбранные для содержимого места назначения. Также можно экспортировать готовые видео, используя оптимизированные настройки рендеринга для популярных социальных платформ, таких как YouTube, Vimeo, Facebook или Твиттер.
Работа на различных платформах
Над проектом можно работать на различных компьютерных платформах. Например, можно запустить его в Windows и продолжить редактирование в macOS. Однако при перемещении проекта из одной платформы на другую некоторые функции изменяются.
Специальные возможности в Premiere Pro
Под специальными возможностями подразумевается возможность создания продуктов, которыми могут пользоваться люди с нарушениями зрения, слуха, опорно-двигательного аппарата и другими нарушениями. К таким специальным возможностям в программных продуктах относятся поддержка экранного диктора, текстовые эквиваленты для графики, сочетания клавиш, настройка цветов дисплея с высокой контрастностью и т. д.
Приложение Premiere Pro предоставляет инструменты, которые позволяют его использовать людям с ограниченными возможностями, а также инструменты создания содержимого для людей с ограниченными возможностями.
Связанные ресурсы
Свяжитесь с нами


Если у вас есть вопросы по началу работы в Premiere Pro, свяжитесь с нами в нашем сообществе Premiere Pro. Мы с радостью вам поможем.