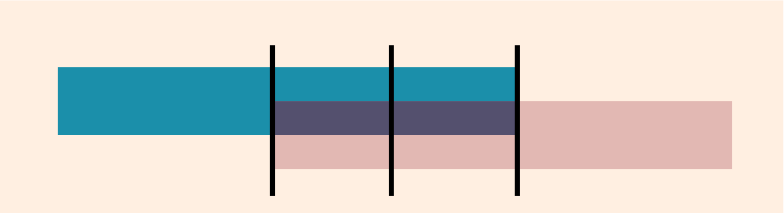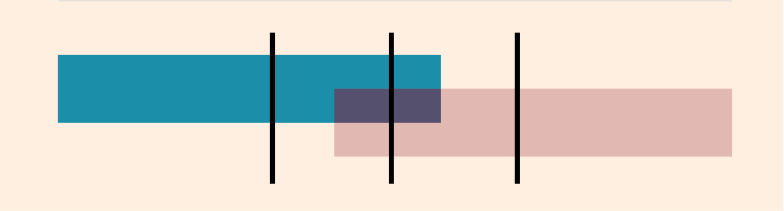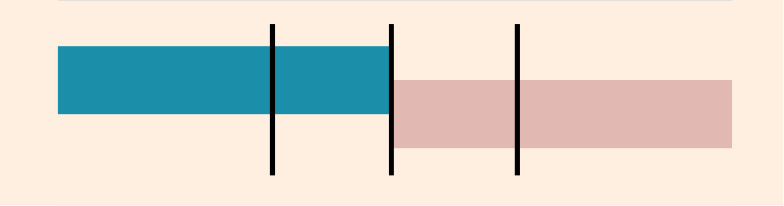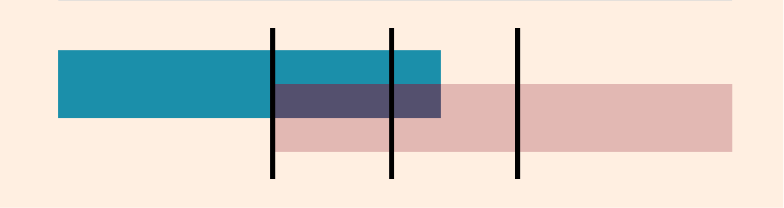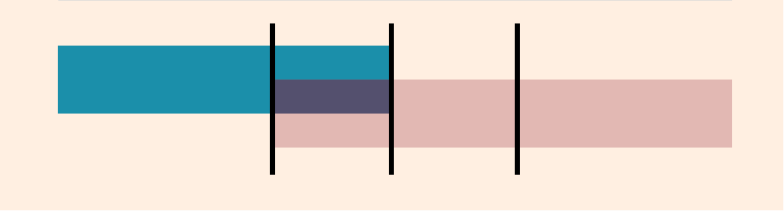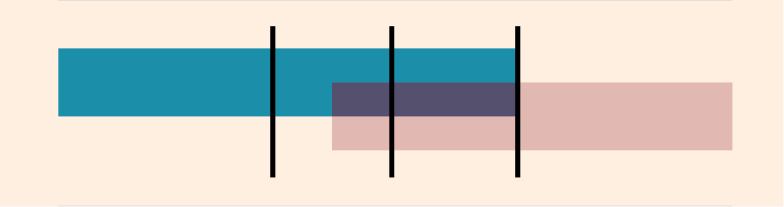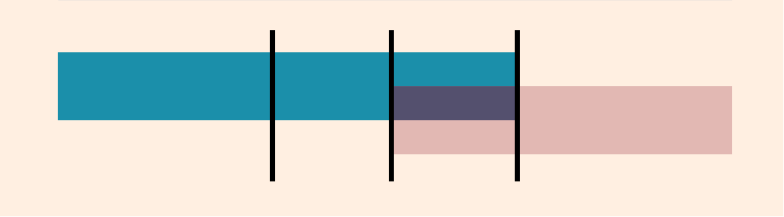Иллюстрация
- Руководство пользователя Adobe Premiere Pro
- Выпуски бета-версии
- Начало работы
- Требования к оборудованию и операционной системе
- Создание проектов
- Рабочие среды и рабочие процессы
- Frame.io
- Импорт медиафайлов
- Импорт
- Импорт из Avid или Final Cut
- Форматы файла
- Работа с временным кодом
- Редактирование
- Редактирование видео
- Эпизоды
- Создание и изменение последовательностей
- Установка точек входа и выхода в исходном мониторе
- Добавление клипов в последовательности
- Переупорядочивание и перемещение клипов
- Поиск, выбор и группирование клипов в последовательностях
- Удаление клипов из последовательности
- Изменение настроек последовательности
- Редактирование эпизодов, загруженных в исходный монитор
- Упрощение последовательностей
- Рендеринг и предпросмотр последовательностей
- Работа с маркерами
- Добавление маркеров к клипам
- Создание маркеров на панели «Элементы управления эффектами»
- Настройка цветов маркеров по умолчанию
- Поиск, перемещение и удаление маркеров
- Отображение или скрытие маркеров по цвету
- Просмотр комментариев маркера
- Копирование и вставка маркеров последовательностей
- Совместное использование маркеров в After Effects
- Исправление источника и определение целевых дорожек
- Определение редактирования сцен
- Вырезание и обрезка клипов
- Видео
- Аудио
- Обзор аудио в Premiere Pro
- Правка аудиоклипов в мониторе источника
- Микшер аудиодорожек
- Настройка уровней громкости
- Редактирование, восстановление и улучшение звука с помощью панели Essential Sound
- Улучшение речи
- Улучшение речи: вопросы и ответы
- Присвоение тегов категории аудио
- Автоматическое снижение громкости аудио
- Ремикс аудио
- Управление громкостью и панорамированием клипа с помощью микширования аудиоклипа
- Балансировка и панорамирование аудио
- Усовершенствованное аудио — фонограммы, понижающее микширование и маршрутизация
- Аудиоэффекты и переходы
- Работа с аудиопереходами
- Применение аудиоэффектов
- Измерение уровня звука с помощью эффекта «Акустический локатор»
- Запись аудиомиксов
- Редактирование аудио на таймлайне
- Сопоставление аудиоканалов в Premiere Pro
- Использование аудиодорожки Adobe Stock в Premiere Pro
- Обзор аудио в Premiere Pro
- Редактирование на основе текста
- Дополнительные функции редактирования
- Передовой опыт
- Видеоэффекты и переходы
- Обзор видеоэффектов и переходов
- Эффекты
- Типы эффектов в Premiere Pro
- Применение и удаление эффектов
- Использование значков специальных эффектов
- Стили эффектов
- Эффект метаданных в Premiere Pro
- Автоматическое центрирование видео для различных каналов социальных сетей
- Эффекты цветокоррекции
- Диспетчер эффектов
- Изменить продолжительность и скорость клипов
- Корректирующие слои
- Стабилизация видеоряда
- Переходы
- Заголовки, графика и подписи
- Панель «Свойства»
- Панель «Основные графические элементы» (24.x и более ранние версии)
- Обзор панели «Основные графические элементы»
- Создание заголовка
- Связанные стили и стили дорожки
- Работа с браузером стилей
- Создание фигуры
- Рисование с помощью инструмента «Перо»
- Выравнивание и распределение объектов
- Изменение внешнего вида текста и фигур
- Применение градиентов
- Добавление возможностей гибкого дизайна к графическим элементам
- Перевод речи в текст
- Загрузка языковых пакетов для транскрипции
- Работа с подписями
- Проверка орфографии, поиск и замена
- Экспорт текста
- Перевод речи в текст: вопросы и ответы
- Шаблоны анимированной графики
- Рекомендации: ускорение обработки графики
- Удаление устаревшей версии конструктора заголовков: вопросы и ответы
- Обновление устаревших титров до исходной графики
- Шрифты и эмодзи
- Анимация и ключевые кадры
- Создание композиции
- Цветовая коррекция и градация
- Обзор: рабочие процессы цветокоррекции в Premiere Pro
- Настройки цветов
- Автоматическая цветовая коррекция
- Творческие эксперименты с цветами при помощи стилей Lumetri
- Регулировка цветов с помощью RGB и кривых цветового тона / насыщенности
- Коррекция и совмещение цветов разных кадров
- Использование вторичных элементов управления HSL на панели «Цвет Lumetri»
- Создание виньеток
- Представления Look и таблицы LUT
- Области Lumetri
- Управление цветом дисплея
- Тональная компрессия временной шкалы
- HDR для трансляций
- Включить поддержку DirectX HDR
- Экспорт медиа
- Экспорт видео
- Экспорт Управления наборами
- Рабочий процесс и обзор экспорта
- Быстрый экспорт
- Экспорт для мобильных устройств и публикации в Интернете
- Экспорт неподвижного изображения
- Экспорт проектов для других приложений
- Экспортирование OMF-файлов для Pro Tools
- Экспорт в формат Panasonic P2
- Настройки экспорта
- Рекомендации: ускорение экспорта
- Совместное редактирование
- Совместная работа в Premiere Pro
- Ознакомление с совместным редактированием видео
- Создание проектов группы
- Добавление медиаданных и управление ими в проектах группы
- Приглашение соавторов и управление ими
- Общий доступ к изменениям и управление ими вместе с соавторами
- Просмотр автосохранений и версий проектов группы
- Управление проектами группы
- Связанные проекты группы
- Вопросы и ответы
- Технологические процессы с длинными форматами и эпизодами
- Работа с другими приложениями Adobe
- Организация ресурсов и управление ими
- Повышение производительности и устранение неполадок
- Настройка параметров
- Сброс и восстановление настроек
- Режим восстановления
- Работа с прокси
- Проверьте, совместима ли ваша система с Premiere Pro
- Premiere Pro для процессоров Apple
- Удаление мерцания
- Чересстрочная развертка и порядок полей
- Интеллектуальный рендеринг
- Поддержка панели управления
- Передовой опыт: работа с нативными форматами
- База знаний
- Выявленные неполадки
- Исправленные ошибки
- Устранение проблем с сбоем Premiere Pro
- Не удается перенести настройки после обновления Premiere Pro
- Зеленое и розовое видео в Premiere Pro или Premiere Rush
- Как управлять медиа-кэшем в Premiere Pro
- Исправление ошибок при рендеринге или экспорте
- Устранение проблем c воспроизведением и производительностью в Premiere Pro
- Настройка параметров
- Расширения и подключаемые модули
- Потоковая передача видео- и аудиоданных
- Мониторинг ресурсов и автономные медиафайлы
Что такое переходы?
Переход — это эффект, который добавляется между фрагментами мультимедийных файлов, чтобы связать их в единое целое с помощью анимации. Переходы применяются для перемещения сцены из одного кадра в другой. В Premiere Pro вы найдете список переходов, которые можно применить к эпизоду. Переход может выглядеть как плавное затухание или стилизованный эффект.
.gif)
.gif)
В Premiere Pro доступны следующие виды переходов:
По умолчанию размещение одного клипа рядом с другим на таймлайне приводит к появлению стыка, где последний кадр одного клипа сменяется первым кадром другого. Переходы обычно размещают на стыке кадров. По желанию переход можно применить только к началу или к концу клипа.
Перед тем, как применить переход, выполните обрезку клипов. Затем примените переход. Чем больше было обрезано, тем больше доступных кадров можно использовать в переходе.
СОВЕТ. Обрезайте по крайней мере 15 кадров от каждого клипа для создания центрированного перехода длительностью 1:00 сек.
Использование меток клипа
Метки клипа — это дополнительный видеоматериал перед точкой входа и после точки выхода клипа, с помощью которого можно управлять переходом.
![]() Если в исходных медиаданных недостаточно кадров, меток клипа может не существовать из-за отсутствия дополнительных материалов для добавления перехода. При добавлении перехода Premiere Pro предупреждает о недостатке медиаконтента и сообщает, что в переходе будут использоваться повторяющиеся кадры. Premiere Pro автоматически создает метки клипа, повторяя конечные кадры, — таким образом получается стоп-кадр в клипе. Такой переход отображается на таймлайне с предупреждением на полосе по диагонали.
Если в исходных медиаданных недостаточно кадров, меток клипа может не существовать из-за отсутствия дополнительных материалов для добавления перехода. При добавлении перехода Premiere Pro предупреждает о недостатке медиаконтента и сообщает, что в переходе будут использоваться повторяющиеся кадры. Premiere Pro автоматически создает метки клипа, повторяя конечные кадры, — таким образом получается стоп-кадр в клипе. Такой переход отображается на таймлайне с предупреждением на полосе по диагонали.


При добавлении перехода над клипами на таймлайне отображается цветное наложение. Переход не сокращает длительность клипа. Он продлевает клип от точки входа или выхода.
|
|
Описание |
Результат |
|---|---|---|
|
|
Достаточное количество исходящих (синих) и входящих (розовых) меток |
Можно добавить переход. Здесь можно добавить стандартный переход длительностью 1:00. |
|
|
Недостаточно исходящих и входящих меток |
Можно добавить короткий переход. Здесь можно добавить центрированный переход длительностью :15. |
|
|
Метки отсутствуют |
Нельзя добавить переход. Рядом с инструментом «Выделение» появится сообщение об ошибке «Недостаточно содержимого» или значок «X». Чтобы это исправить, выполните обрезку со сдвигом с обеих сторон от точки редактирования. |
|
|
Недостаточно исходящих меток |
Можно добавить короткий переход. Перевертите точку редактирования влево, чтобы восстановить метку. |
|
|
Исходящая метка отсутствует |
Лучшим решением в таком случае является добавление перехода, начинающегося со стыка. Для центрированного перехода пришлось бы обрезать исходящий клип. |
|
|
Недостаточно входящих меток |
Можно добавить короткий переход. Перевертите точку редактирования вправо, чтобы восстановить метку. |
|
|
Входящая метка отсутствует |
Лучшим решением в таком случае является добавление перехода, заканчивающегося на стыке. Для центрированного перехода длительностью 1:00, перевертите точку редактирования вправо. |
При добавлении перехода между клипами, убедитесь, что в конце первого клипа и в начале следующего есть метки.
![]() Если для создания перехода не хватает меток в клипе, проще всего повторно смонтировать клип. Выберите клип на таймлайне. С помощью инструмента «Монтаж со сдвигом» выполните обрезку клипа. Затем можно добавить переход.
Если для создания перехода не хватает меток в клипе, проще всего повторно смонтировать клип. Выберите клип на таймлайне. С помощью инструмента «Монтаж со сдвигом» выполните обрезку клипа. Затем можно добавить переход.
Дополнительные сведения см. в разделе Обрезка клипов.
Применение переходов между двумя клипами
Чтобы задать переход между двумя клипами (с центром на стыке), клипы нужно расположить на одной дорожке без зазора.


Чтобы применить переход между двумя клипами, выполните следующие действия.
-
Выберите Окно > Эффекты.
-
Разверните подборку «Видеопереходы» или «Аудиопереходы».
-
Разверните подборку с переходом, который вы хотите применить.
-
Чтобы поместить переход между двумя клипами, перетащите переход к линии стыка между клипами, и отпустите кнопку мыши, когда появится значок «Центр на стыке»
 .Примечание.
.Примечание.При перетаскивании над головными или хвостовыми частями клипов на таймлайне область, покрытая переходом, обозначается контуром.
Чтобы предварительно просмотреть переход, воспроизведите эпизоды или перетащите индикатор текущего времени через переход.
Применение одностороннего перехода
Чаще всего используют двусторонние переходы, то есть те, которые применяются к каждому из двух клипов. Односторонние переходы применяются только к одному клипу. Этот прием может пригодится в том случае, если метка клипа отсутствует.
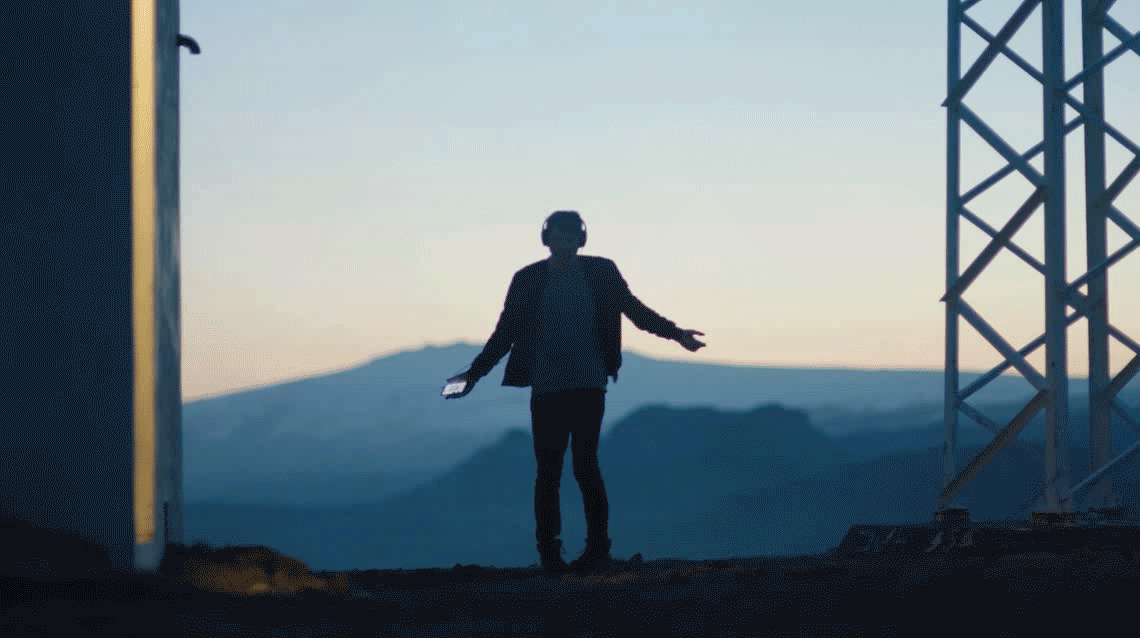
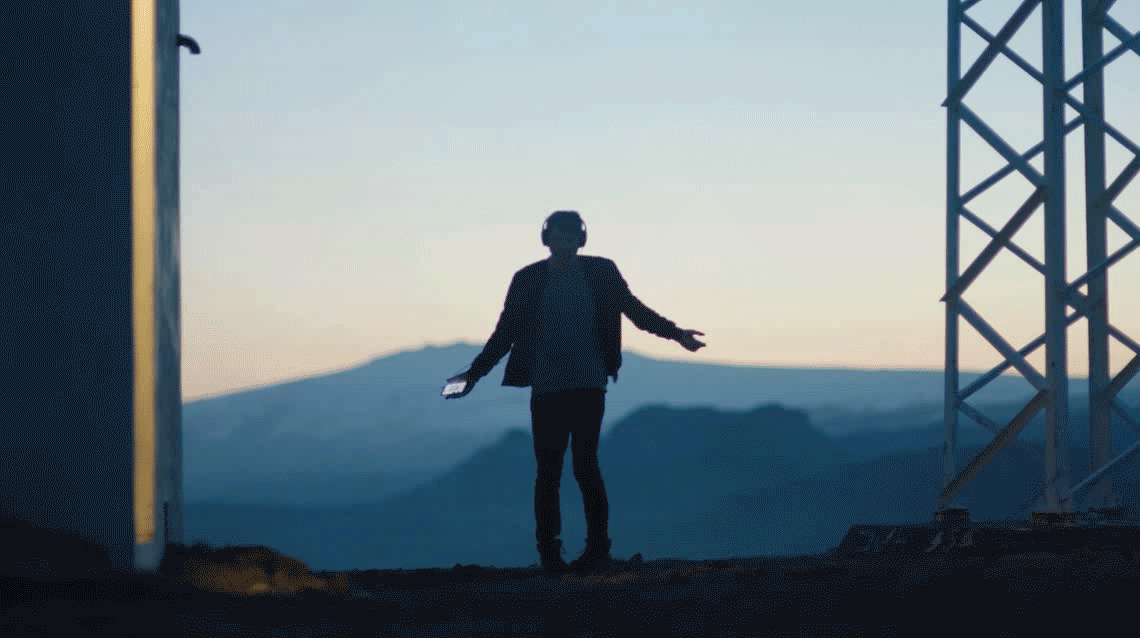
Используя односторонний переход, вы сможете лучше управлять переходом клипов.
Например, можно создать эффект, где один клип заканчивается переходом Жалюзи, а следующий клип появляется с перехода Перекрестный наплыв.
На таймлайне или на панели «Элементы управления эффектами» двухсторонний переход имеет темную диагональную линию, проходящую по нему, а односторонний переход разделяется по диагонали, одна половина — светлая, другая — темная.

A. Двусторонний переход B. Односторонние переходы

Чтобы применить односторонний переход, выполните описанные ниже действия.
-
На панели Эффекты найдите нужный переход. Разверните подборку «Видеопереходы» или «Аудиопереходы». Затем разверните подборку с переходом, который хотите применить.
-
Чтобы применить переход к одному фрагменту, перетяните переход на таймлайн, удерживая нажатой клавишу Ctrl (Win) или Cmd (macOS). Отпустите кнопку мыши, когда появится либо значок «Конец на стыке», либо значок «Начало на стыке».
- Значок «Конец на стыке»: выравнивает окончание перехода и конец первого клипа.
- Значок «Начало на стыке»: выравнивает начало перехода и начало второго клипа.
Применение одностороннего перехода Применение одностороннего перехода Примечание.Для того чтобы поместить переход в конце клипа, не смежного с другим клипом, перетащите переход. Не выполняйте перетаскивание, удерживая нажатой клавишу Ctrl (Win) или Cmd (macOS). Переход автоматически становится односторонним.
Чтобы предварительно просмотреть переход, воспроизведите эпизоды или перетащите индикатор текущего времени через переход.
Установка и применение переходов по умолчанию
Вы можете применить видеопереход и аудиопереход в качестве перехода по умолчанию. «Перекрестный наплыв» и «Затухание постоянной мощности» являются аудио- и видеопереходами по умолчанию. Синие границы отмечают значки перехода по умолчанию на панели «Эффекты».
Если вы чаще используете другой переход, можно установить его по умолчанию. При изменении какого-либо параметра перехода по умолчанию, вы изменяете его для всех проектов. Изменение перехода по умолчанию не влияет на переходы, уже примененные к эпизодам.
Если нужно применить переход по умолчанию для большинства клипов в эпизоде, рекомендуется использовать команду Автоматизировать для эпизода. Автоматизировать для эпизода помещает виде- и аудиопереход по умолчанию между всеми добавляемыми клипами. Дополнительные сведения см. в разделе Автоматическое добавление клипов в эпизод.
Установка перехода по умолчанию
-
Выберите Окно > Эффекты и подборку «Видеопереходы» или «Аудиопереходы».
-
Выберите переход, который требуется назначить по умолчанию.
-
Нажмите кнопку «Меню» на панели «Эффекты» или щелкните правой кнопкой мыши по переходу.
-
Выберите Указать выбранное как переход по умолчанию.
Установка длительности перехода по умолчанию
-
Выполните одно из следующих действий.
Выберите Изменить > Установки > Таймлайн (Win) или Premiere Pro > Установки > Таймлайн (macOS).
Нажмите кнопку меню на панели Эффекты. Выберите Задать продолжительность перехода по умолчанию.
-
Измените значение Длительность видеоперехода по умолчанию или Длительность аудиоперехода по умолчанию и нажмите кнопку OK.
Применение переходов по умолчанию между выбранными клипами
Можно применить видео- и аудиопереходы по умолчанию к любой группе из двух и более клипов. Переходы по умолчанию применяются к каждой точке редактирования, в которых соприкасаются редактируемые клипы. Размещение не зависит от положения индикатора текущего времени или от того, находятся ли клипы на целевых дорожках. Переходы по умолчанию не применяются там, где выбранный клип касается невыбранного клипа или не касается никакого клипа вообще.
-
На таймлайне выберите два или более клипов. Удерживая нажатой клавишу SHIFT щелкните этим клипам и выделите их рамкой.
-
Выберите Эпизод > Применить переходы по умолчанию к выделенной области.
Копирование и вставка переходов
Можно скопировать любой переход в эпизоде, а затем вставить его в любое другое место стыка на дорожке того же типа: видеопереходы на видеодорожки, аудиопереходы — на аудиодорожки.
-
Выделите переход в эпизоде.
-
Выберите Изменить > Копировать или воспользуйтесь комбинацией клавиш Ctrl+C (Win) или Cmd+C (macOS).
-
Выполните одно из следующих действий.
- Копирование перехода в один клип: переместите индикатор текущего времени к месту стыка, куда нужно вставить переход.
Примечание.Если переход вставляется без указания точки редактирования, он будет вставлен в точку редактирования, соответствующую положению курсора воспроизведения или находящуюся рядом с ним, а указание целевых дорожек не будет перезаписано.
-
Выберите Изменить > Вставить или воспользуйтесь комбинацией клавиш Ctrl+V (Win) или Cmd+V (macOS).
Замена перехода
Чтобы заменить переход, перетащите новый видео- или аудиопереход с панели «Эффекты» на существующий переход в эпизоде.
При замене перехода выравнивание и длительность сохраняются. Однако при этом удаляются параметры предыдущего перехода, они заменяет настройками по умолчанию для нового перехода.