Функция / рабочий процесс
- Импорт
- Импорт из Avid или Final Cut
- Поиск импортированных медиаданных
- Форматы файла
- Работа с временным кодом
- Редактирование видео
-
Эпизоды
- Создание и изменение последовательностей
- Установка точек входа и выхода в исходном мониторе
- Добавление клипов в последовательности
- Переупорядочивание и перемещение клипов
- Поиск, выбор и группирование клипов в последовательностях
- Удаление клипов из последовательности
- Изменение настроек последовательности
- Редактирование эпизодов, загруженных в исходный монитор
- Упрощение последовательностей
- Рендеринг и предпросмотр последовательностей
- Работа с маркерами
- Добавление маркеров к клипам
- Создание маркеров на панели «Элементы управления эффектами»
- Настройка цветов маркеров по умолчанию
- Поиск, перемещение и удаление маркеров
- Отображение или скрытие маркеров по цвету
- Просмотр комментариев маркера
- Копирование и вставка маркеров последовательностей
- Совместное использование маркеров в After Effects
- Исправление источника и определение целевых дорожек
- Определение редактирования сцен
- Генеративное расширение
- Вырезание и обрезка клипов
- Видео
-
Аудио
- Обзор аудио в Premiere Pro
- Правка аудиоклипов в мониторе источника
- Микшер аудиодорожек
- Настройка уровней громкости
- Редактирование, восстановление и улучшение аудио с помощью панели «Основной звук»
- Улучшение речи
- Улучшение речи: вопросы и ответы
- Присвоение тегов категории аудио
- Автоматическое снижение громкости аудио
- Ремикс аудио
- Управление громкостью и панорамированием клипа с помощью микширования аудиоклипа
- Балансировка и панорамирование аудио
- Усовершенствованное аудио — фонограммы, понижающее микширование и маршрутизация
- Аудиоэффекты и переходы
- Работа с аудиопереходами
- Применение аудиоэффектов
- Измерение уровня звука с помощью эффекта «Акустический локатор»
- Запись аудиомиксов
- Редактирование аудио на таймлайне
- Сопоставление аудиоканалов в Premiere Pro
- Использование аудиодорожки Adobe Stock в Premiere Pro
- Редактирование на основе текста
- Дополнительные функции редактирования
- Передовой опыт
- Обзор видеоэффектов и переходов
-
Эффекты
- Типы эффектов в Premiere Pro
- Применение и удаление эффектов
- Использование значков специальных эффектов
- Стили эффектов
- Эффект метаданных в Premiere Pro
- Автоматическое центрирование видео для различных каналов социальных сетей
- Эффекты цветокоррекции
- Диспетчер эффектов
- Изменить продолжительность и скорость клипов
- Корректирующие слои
- Стабилизация видеоряда
- Переходы
-
Панель «Свойства»
- Сведения о панели «Свойства»
- Изменить текст
- Редактирование фигур
- Изменение внешнего вида текста и фигур
- Применение градиентов
- Связанные стили и стили дорожки
- Работа с браузером стилей
- Рисование с помощью инструмента «Перо»
- Выравнивание объектов
- Добавление возможностей гибкого дизайна к графическим элементам
- Редактирование аудио
- Редактирование видео
- Маскирование фигурой
- Создание анимаций с раскрытием методами маскирования
- Создавайте, применяйте и переопределяйте стили текста
- Добавление возможностей гибкого дизайна к графическим элементам
- Подписи
- Шаблоны анимированной графики
- Рекомендации: ускорение обработки графики
- Удаление устаревшей версии конструктора заголовков: вопросы и ответы
- Обновление устаревших титров до исходной графики
- Обзор: рабочие процессы цветокоррекции в Premiere Pro
- Настройки цветов
- Автоматическая цветовая коррекция
- Творческие эксперименты с цветами при помощи стилей Lumetri
- Регулировка цветов с помощью RGB и кривых цветового тона / насыщенности
- Коррекция и совмещение цветов разных кадров
- Использование вторичных элементов управления HSL на панели «Цвет Lumetri»
- Создание виньеток
- Представления Look и таблицы LUT
- Области Lumetri
- Тональная компрессия временной шкалы
- HDR для трансляций
- Включить поддержку DirectX HDR
- Об управлении цветом
- Как работает управление цветом
- Автоматическое определение логарифмических форматов камеры и медиаданных Raw
- Отключение управления цветом
- Управление цветами исходных медиаданных в программном мониторе
- Настройка клипов для управления цветом с помощью функции «Изменить клип»
- Настройка управления цветом последовательности
- Персонализация стилей настройки цвета для новых или существующих последовательностей
- Настройка цветового пространства вывода последовательности
- Параметры управления цветом
- Управление цветом и цвет Lumetri
- Совместимость управления цветом с Premiere Pro и After Effects
- Работа с медиаданными iPhone с управлением цветом
- Вопросы и ответы
- Экспорт видео
- Експорт Управление наборами
- Рабочий процесс и обзор экспорта
- Быстрый экспорт
- Экспорт для мобильных устройств и публикации в Интернете
- Экспорт неподвижного изображения
- Content Credentials в Premiere Pro и Adobe Media Encoder
- Экспорт проектов для других приложений
- Экспортирование OMF-файлов для Pro Tools
- Экспорт в формат Panasonic P2
- Создание и экспорт HDR-видео для YouTube на Macintosh
- Настройки экспорта
- Рекомендации: ускорение экспорта
- Совместная работа в Premiere Pro
- Ознакомление с совместным редактированием видео
- Создание проектов группы
- Добавление медиаданных и управление ими в проектах группы
- Приглашение соавторов и управление ими
- Общий доступ к изменениям и управление ими вместе с соавторами
- Просмотр автосохранений и версий проектов группы
- Управление проектами группы
- Связанные проекты группы
- Вопросы и ответы
- Работа с панелью «Проект»
- Организуйте ресурсы на панели «Проект»
- Воспроизведение ресурсов
- Поиск ресурсов
- Библиотеки Creative Cloud
- Синхронизация настроек в Premiere Pro
- Объединение, преобразование и архивирование проектов
- Управление метаданными
- Content Credentials в Premiere Pro и Adobe Media Encoder
- Рекомендации
- Настройка параметров
- Сброс и восстановление настроек
- Режим восстановления
- Работа с прокси
- Проверьте, совместима ли ваша система с Premiere Pro
- Premiere Pro для процессоров Apple
- Удаление мерцания
- Чересстрочная развертка и порядок полей
- Интеллектуальный рендеринг
- Поддержка панели управления
- Передовой опыт: работа с нативными форматами
-
База знаний
- Выявленные неполадки
- Исправленные ошибки
- Устранение проблем с сбоем Premiere Pro
- Зачем при экспорте Premiere Pro получается, что отключено?
- Не удается перенести настройки после обновления Premiere Pro
- Зеленое и розовое видео в Premiere Pro или Premiere Rush
- Как управлять медиа-кэшем в Premiere Pro
- Исправление ошибок при рендеринге или экспорте
- Устранение проблем c воспроизведением и производительностью в Premiere Pro
- Руководство пользователя Adobe Premiere Pro
- Выпуски бета-версии
- Начало работы
- Требования к оборудованию и операционной системе
- Создание проектов
- Рабочие среды и рабочие процессы
- Frame.io
-
Импорт медиафайлов
- Импорт
- Импорт из Avid или Final Cut
- Поиск импортированных медиаданных
- Форматы файла
- Работа с временным кодом
-
Редактирование
- Редактирование видео
-
Эпизоды
- Создание и изменение последовательностей
- Установка точек входа и выхода в исходном мониторе
- Добавление клипов в последовательности
- Переупорядочивание и перемещение клипов
- Поиск, выбор и группирование клипов в последовательностях
- Удаление клипов из последовательности
- Изменение настроек последовательности
- Редактирование эпизодов, загруженных в исходный монитор
- Упрощение последовательностей
- Рендеринг и предпросмотр последовательностей
- Работа с маркерами
- Добавление маркеров к клипам
- Создание маркеров на панели «Элементы управления эффектами»
- Настройка цветов маркеров по умолчанию
- Поиск, перемещение и удаление маркеров
- Отображение или скрытие маркеров по цвету
- Просмотр комментариев маркера
- Копирование и вставка маркеров последовательностей
- Совместное использование маркеров в After Effects
- Исправление источника и определение целевых дорожек
- Определение редактирования сцен
- Генеративное расширение
- Вырезание и обрезка клипов
- Видео
-
Аудио
- Обзор аудио в Premiere Pro
- Правка аудиоклипов в мониторе источника
- Микшер аудиодорожек
- Настройка уровней громкости
- Редактирование, восстановление и улучшение аудио с помощью панели «Основной звук»
- Улучшение речи
- Улучшение речи: вопросы и ответы
- Присвоение тегов категории аудио
- Автоматическое снижение громкости аудио
- Ремикс аудио
- Управление громкостью и панорамированием клипа с помощью микширования аудиоклипа
- Балансировка и панорамирование аудио
- Усовершенствованное аудио — фонограммы, понижающее микширование и маршрутизация
- Аудиоэффекты и переходы
- Работа с аудиопереходами
- Применение аудиоэффектов
- Измерение уровня звука с помощью эффекта «Акустический локатор»
- Запись аудиомиксов
- Редактирование аудио на таймлайне
- Сопоставление аудиоканалов в Premiere Pro
- Использование аудиодорожки Adobe Stock в Premiere Pro
- Редактирование на основе текста
- Дополнительные функции редактирования
- Передовой опыт
-
Видеоэффекты и переходы
- Обзор видеоэффектов и переходов
-
Эффекты
- Типы эффектов в Premiere Pro
- Применение и удаление эффектов
- Использование значков специальных эффектов
- Стили эффектов
- Эффект метаданных в Premiere Pro
- Автоматическое центрирование видео для различных каналов социальных сетей
- Эффекты цветокоррекции
- Диспетчер эффектов
- Изменить продолжительность и скорость клипов
- Корректирующие слои
- Стабилизация видеоряда
- Переходы
-
Заголовки, графика и подписи
-
Панель «Свойства»
- Сведения о панели «Свойства»
- Изменить текст
- Редактирование фигур
- Изменение внешнего вида текста и фигур
- Применение градиентов
- Связанные стили и стили дорожки
- Работа с браузером стилей
- Рисование с помощью инструмента «Перо»
- Выравнивание объектов
- Добавление возможностей гибкого дизайна к графическим элементам
- Редактирование аудио
- Редактирование видео
- Маскирование фигурой
- Создание анимаций с раскрытием методами маскирования
- Создавайте, применяйте и переопределяйте стили текста
- Добавление возможностей гибкого дизайна к графическим элементам
- Подписи
- Шаблоны анимированной графики
- Рекомендации: ускорение обработки графики
- Удаление устаревшей версии конструктора заголовков: вопросы и ответы
- Обновление устаревших титров до исходной графики
-
Панель «Свойства»
- Шрифты и эмодзи
- Анимация и ключевые кадры
- Создание композиции
-
Управление цветом
- Об управлении цветом
- Как работает управление цветом
- Автоматическое определение логарифмических форматов камеры и медиаданных Raw
- Отключение управления цветом
- Управление цветами исходных медиаданных в программном мониторе
- Настройка клипов для управления цветом с помощью функции «Изменить клип»
- Настройка управления цветом последовательности
- Персонализация стилей настройки цвета для новых или существующих последовательностей
- Настройка цветового пространства вывода последовательности
- Параметры управления цветом
- Управление цветом и цвет Lumetri
- Совместимость управления цветом с Premiere Pro и After Effects
- Работа с медиаданными iPhone с управлением цветом
- Вопросы и ответы
-
Экспорт медиаданных
- Экспорт видео
- Експорт Управление наборами
- Рабочий процесс и обзор экспорта
- Быстрый экспорт
- Экспорт для мобильных устройств и публикации в Интернете
- Экспорт неподвижного изображения
- Content Credentials в Premiere Pro и Adobe Media Encoder
- Экспорт проектов для других приложений
- Экспортирование OMF-файлов для Pro Tools
- Экспорт в формат Panasonic P2
- Создание и экспорт HDR-видео для YouTube на Macintosh
- Настройки экспорта
- Рекомендации: ускорение экспорта
-
Совместное редактирование
- Совместная работа в Premiere Pro
- Ознакомление с совместным редактированием видео
- Создание проектов группы
- Добавление медиаданных и управление ими в проектах группы
- Приглашение соавторов и управление ими
- Общий доступ к изменениям и управление ими вместе с соавторами
- Просмотр автосохранений и версий проектов группы
- Управление проектами группы
- Связанные проекты группы
- Вопросы и ответы
- Технологические процессы с длинными форматами и эпизодами
- Работа с другими приложениями Adobe
-
Организация ресурсов и управление ими
- Работа с панелью «Проект»
- Организуйте ресурсы на панели «Проект»
- Воспроизведение ресурсов
- Поиск ресурсов
- Библиотеки Creative Cloud
- Синхронизация настроек в Premiere Pro
- Объединение, преобразование и архивирование проектов
- Управление метаданными
- Content Credentials в Premiere Pro и Adobe Media Encoder
- Рекомендации
-
Повышение производительности и устранение неполадок
- Настройка параметров
- Сброс и восстановление настроек
- Режим восстановления
- Работа с прокси
- Проверьте, совместима ли ваша система с Premiere Pro
- Premiere Pro для процессоров Apple
- Удаление мерцания
- Чересстрочная развертка и порядок полей
- Интеллектуальный рендеринг
- Поддержка панели управления
- Передовой опыт: работа с нативными форматами
-
База знаний
- Выявленные неполадки
- Исправленные ошибки
- Устранение проблем с сбоем Premiere Pro
- Зачем при экспорте Premiere Pro получается, что отключено?
- Не удается перенести настройки после обновления Premiere Pro
- Зеленое и розовое видео в Premiere Pro или Premiere Rush
- Как управлять медиа-кэшем в Premiere Pro
- Исправление ошибок при рендеринге или экспорте
- Устранение проблем c воспроизведением и производительностью в Premiere Pro
- Расширения и подключаемые модули
- Потоковая передача видео- и аудиоданных
- Мониторинг ресурсов и автономные медиафайлы
Функция «Кривые» в Premiere Pro дает возможность быстро и точно корректировать цвета, чтобы придать отснятому материалу естественный вид. Изменять цвет можно с помощью двух типов кривых: кривые RGB и кривые цветового тона / насыщенности.
Функция «Кривые» в Premiere Pro дает возможность быстро и точно корректировать цвета, чтобы придать отснятому материалу естественный вид. Изменять цвет можно с помощью двух типов кривых: кривые RGB и кривые цветового тона / насыщенности.
Кривые RGB
Кривые можно изменять двумя способами:
- С помощью кривых RGB на панели Цвет Lumetri.
- С помощью эффекта «Кривые RGB» на панели Элементы управления эффектами.


Регулирование яркости и диапазонов тонов с помощью контрольных точек
Кривые RGB позволяют настроить яркость и диапазоны тонов в клипе с помощью кривых. Основная кривая управляет яркостью. Первоначально основная кривая представлена в виде прямой белой диагональной линии. Настройка основной кривой корректирует значения сразу всех трех каналов RGB.
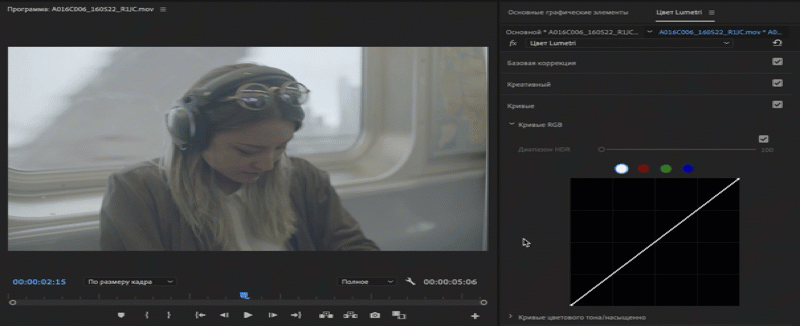
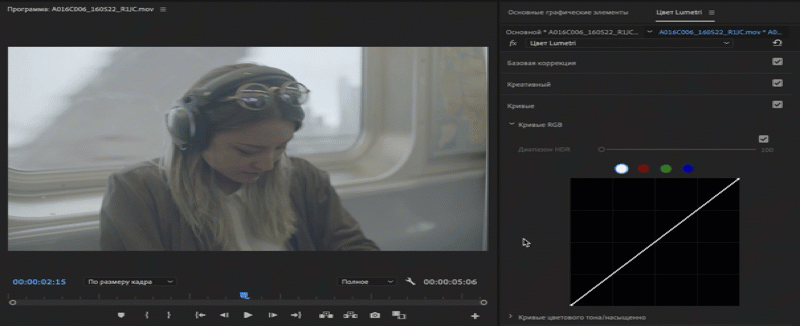
Вот несколько вариантов использования контрольных точек:


Чтобы добавить блики, перетащите контрольную точку в правый верхний участок линии. Чтобы добавить тени, перетащите контрольную точку в нижний левый участок.


Выборочная регулировка значений тонов для каналов RGB. Чтобы настроить различные области тонов, добавляйте контрольные точки непосредственно на кривую.


Чтобы осветлить или затемнить область тона, перетащите контрольную точку вверх или вниз. Чтобы увеличить или уменьшить контраст, перетащите контрольную точку влево или вправо.


Чтобы удалить контрольную точку, удерживайте клавишу Ctrl (Windows) или Cmd (macOS) и щелкните нужную контрольную точку.
Примеры использования
Кривые насыщенности и цветового тона
В Premiere Pro есть следующие кривые цветового тона / насыщенности, с помощью которых в клипе можно выполнять регулировку цветов различных типов.
- Насыщенность по тону — выберите диапазон оттенков и отрегулируйте его уровень насыщенности.
- Тон по тону — выберите диапазон оттенков и измените его на другой оттенок.
- Яркость по тону — выберите диапазон оттенков и отрегулируйте яркость в нем.
- Насыщенность по яркости — выберите диапазон яркости и отрегулируйте насыщенность в нем.
- Насыщенность по насыщенности — выберите диапазон насыщенности и увеличьте или уменьшите насыщенность в нем.
Градация цветов с помощью контрольных точек
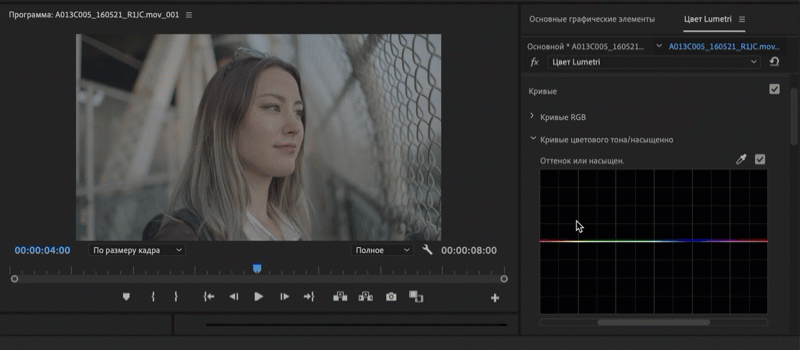
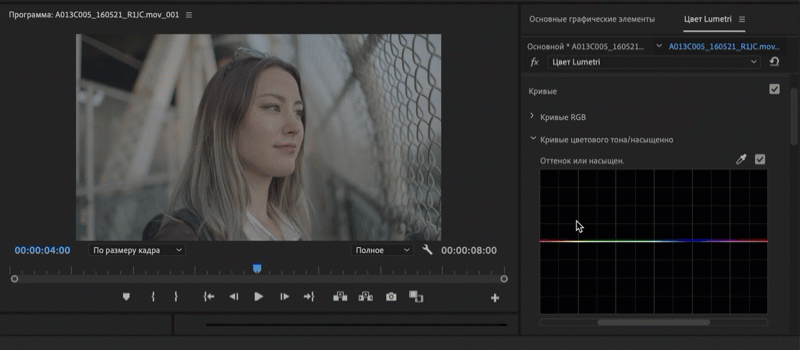
Может потребоваться регулировка цветов с помощью контрольных точек. При перемещении контрольной точки на экране отображается вертикальная полоса, по которой можно оценить полученный результат.
Вот несколько вариантов использования контрольных точек:


Чтобы увеличить или уменьшить выходное значение выбранного диапазона, перетаскивайте центральную контрольную точку вверх или вниз.


При нажатии клавиши Shift блокируется контрольная точка на оси X, при этом перемещать ее можно будет только вверх и вниз.


Добавьте отдельные контрольные точки, щелкая прямо на кривой. Добавить можно любое количество контрольных точек.


Добавьте на кривую три контрольных точки с помощью инструмента «Пипетка», чтобы выбрать цвет в программном мониторе.
Образцы цвета
Откройте одну из вкладок с цветовой кривой, после чего с помощью инструмента «Пипетка» выберите цвет в программном мониторе. Три контрольные точки будут автоматически добавлены на кривую.
- Центральная точка соответствует выбранному цвету.
- У кривых тона значение для выбранного пиксела — это оттенок.
- У кривых яркости и насыщенности выбранный пиксел соответствует значениям яркости и насыщенности.
По умолчанию размер образца, который указывается пипеткой, составляет 5 x 5 пикселов. Выбранный цвет определяется по усредненным значениям. Если при выборе образца цвета с помощью пипетки нажать клавишу Cmd (macOS) или Ctrl (Windows), его размер увеличивается до 10 x 10 пикселов.
Как Premiere Pro обрабатывает корректировку с помощью кривой цветового тона / насыщенности
Программа Premiere Pro обрабатывает эффекты, которые применяются до текущего эффекта Lumetri, перед выбором цвета.
- Если примененный ранее эффект влияет на цвет, при указании цвета выбирается именно измененный эффектом цвет.
- При выборе цвета не учитываются эффекты, примененные после текущего эффекта Lumetri.
- Панель Lumetri выполняет обработку сверху вниз. Основные и творческие кривые, а также кривая RGB, обрабатываются до подачи изображения в кривые цветового тона / насыщенности.
- Разделы Lumetri, которые следуют после кривых (цветовые круги, вспомогательные настройки HSL, виньетка), при выборе цвета не учитываются.
- Кривые цветового тона / насыщенности обрабатываются параллельно. Все кривые выбирают значение цвета в тот момент, когда оно попадает в раздел кривых цветового тона / насыщенности.
Пример, иллюстрирующий это поведение:
Измените зеленый цвет на синий с помощью кривой тона по тону. Теперь воспользуйтесь кривой яркости по тону для выбора получившегося синего цвета. Premiere Pro добавит контрольные точки в зеленую часть кривой, на первоначальный цвет, а не в синюю.
Если на время изменения кривой яркости по тону нужно временно убрать изменение, внесенное с помощью кривой тона по тону, снимите флажок над кривой тона по тону.
Примеры
Сочетания клавиш для работы с кривыми
|
|
macOS |
Windows |
|---|---|---|
|
Удаление одной контрольной точки |
Cmd + щелчок кнопкой мыши |
Ctrl + щелчок кнопкой мыши |
|
Удаление всех контрольных точек |
Двойной щелчок кнопкой мыши |
Двойной щелчок кнопкой мыши |






