(Необязательно) Чтобы открыть панель «Эффекты и отправки» в микшере аудиодорожек, нажмите треугольник «Показать/скрыть эффекты и отправки» в левой части микшера.
- Руководство пользователя Adobe Premiere Pro
- Выпуски бета-версии
- Начало работы
- Требования к оборудованию и операционной системе
- Создание проектов
- Рабочие среды и рабочие процессы
- Frame.io
- Импорт медиафайлов
- Импорт
- Импорт из Avid или Final Cut
- Форматы файла
- Работа с временным кодом
- Редактирование
- Редактирование видео
- Эпизоды
- Создание и изменение последовательностей
- Установка точек входа и выхода в исходном мониторе
- Добавление клипов в последовательности
- Переупорядочивание и перемещение клипов
- Поиск, выбор и группирование клипов в последовательностях
- Удаление клипов из последовательности
- Изменение настроек последовательности
- Редактирование эпизодов, загруженных в исходный монитор
- Упрощение последовательностей
- Рендеринг и предпросмотр последовательностей
- Работа с маркерами
- Добавление маркеров к клипам
- Создание маркеров на панели «Элементы управления эффектами»
- Настройка цветов маркеров по умолчанию
- Поиск, перемещение и удаление маркеров
- Отображение или скрытие маркеров по цвету
- Просмотр комментариев маркера
- Копирование и вставка маркеров последовательностей
- Совместное использование маркеров в After Effects
- Исправление источника и определение целевых дорожек
- Определение редактирования сцен
- Вырезание и обрезка клипов
- Видео
- Аудио
- Обзор аудио в Premiere Pro
- Правка аудиоклипов в мониторе источника
- Микшер аудиодорожек
- Настройка уровней громкости
- Редактирование, восстановление и улучшение звука с помощью панели Essential Sound
- Улучшение речи
- Улучшение речи: вопросы и ответы
- Присвоение тегов категории аудио
- Автоматическое снижение громкости аудио
- Ремикс аудио
- Управление громкостью и панорамированием клипа с помощью микширования аудиоклипа
- Балансировка и панорамирование аудио
- Усовершенствованное аудио — фонограммы, понижающее микширование и маршрутизация
- Аудиоэффекты и переходы
- Работа с аудиопереходами
- Применение аудиоэффектов
- Измерение уровня звука с помощью эффекта «Акустический локатор»
- Запись аудиомиксов
- Редактирование аудио на таймлайне
- Сопоставление аудиоканалов в Premiere Pro
- Использование аудиодорожки Adobe Stock в Premiere Pro
- Обзор аудио в Premiere Pro
- Редактирование на основе текста
- Дополнительные функции редактирования
- Передовой опыт
- Видеоэффекты и переходы
- Обзор видеоэффектов и переходов
- Эффекты
- Типы эффектов в Premiere Pro
- Применение и удаление эффектов
- Использование значков специальных эффектов
- Стили эффектов
- Эффект метаданных в Premiere Pro
- Автоматическое центрирование видео для различных каналов социальных сетей
- Эффекты цветокоррекции
- Диспетчер эффектов
- Изменить продолжительность и скорость клипов
- Корректирующие слои
- Стабилизация видеоряда
- Переходы
- Заголовки, графика и подписи
- Панель «Свойства»
- Панель «Основные графические элементы» (24.x и более ранние версии)
- Обзор панели «Основные графические элементы»
- Создание заголовка
- Связанные стили и стили дорожки
- Работа с браузером стилей
- Создание фигуры
- Рисование с помощью инструмента «Перо»
- Выравнивание и распределение объектов
- Изменение внешнего вида текста и фигур
- Применение градиентов
- Добавление возможностей гибкого дизайна к графическим элементам
- Перевод речи в текст
- Загрузка языковых пакетов для транскрипции
- Работа с подписями
- Проверка орфографии, поиск и замена
- Экспорт текста
- Перевод речи в текст: вопросы и ответы
- Шаблоны анимированной графики
- Рекомендации: ускорение обработки графики
- Удаление устаревшей версии конструктора заголовков: вопросы и ответы
- Обновление устаревших титров до исходной графики
- Шрифты и эмодзи
- Анимация и ключевые кадры
- Создание композиции
- Цветовая коррекция и градация
- Обзор: рабочие процессы цветокоррекции в Premiere Pro
- Настройки цветов
- Автоматическая цветовая коррекция
- Творческие эксперименты с цветами при помощи стилей Lumetri
- Регулировка цветов с помощью RGB и кривых цветового тона / насыщенности
- Коррекция и совмещение цветов разных кадров
- Использование вторичных элементов управления HSL на панели «Цвет Lumetri»
- Создание виньеток
- Представления Look и таблицы LUT
- Области Lumetri
- Управление цветом дисплея
- Тональная компрессия временной шкалы
- HDR для трансляций
- Включить поддержку DirectX HDR
- Экспорт медиа
- Экспорт видео
- Экспорт Управления наборами
- Рабочий процесс и обзор экспорта
- Быстрый экспорт
- Экспорт для мобильных устройств и публикации в Интернете
- Экспорт неподвижного изображения
- Экспорт проектов для других приложений
- Экспортирование OMF-файлов для Pro Tools
- Экспорт в формат Panasonic P2
- Настройки экспорта
- Рекомендации: ускорение экспорта
- Совместное редактирование
- Совместная работа в Premiere Pro
- Ознакомление с совместным редактированием видео
- Создание проектов группы
- Добавление медиаданных и управление ими в проектах группы
- Приглашение соавторов и управление ими
- Общий доступ к изменениям и управление ими вместе с соавторами
- Просмотр автосохранений и версий проектов группы
- Управление проектами группы
- Связанные проекты группы
- Вопросы и ответы
- Технологические процессы с длинными форматами и эпизодами
- Работа с другими приложениями Adobe
- Организация ресурсов и управление ими
- Повышение производительности и устранение неполадок
- Настройка параметров
- Сброс и восстановление настроек
- Режим восстановления
- Работа с прокси
- Проверьте, совместима ли ваша система с Premiere Pro
- Premiere Pro для процессоров Apple
- Удаление мерцания
- Чересстрочная развертка и порядок полей
- Интеллектуальный рендеринг
- Поддержка панели управления
- Передовой опыт: работа с нативными форматами
- База знаний
- Выявленные неполадки
- Исправленные ошибки
- Устранение проблем с сбоем Premiere Pro
- Не удается перенести настройки после обновления Premiere Pro
- Зеленое и розовое видео в Premiere Pro или Premiere Rush
- Как управлять медиа-кэшем в Premiere Pro
- Исправление ошибок при рендеринге или экспорте
- Устранение проблем c воспроизведением и производительностью в Premiere Pro
- Настройка параметров
- Расширения и подключаемые модули
- Потоковая передача видео- и аудиоданных
- Мониторинг ресурсов и автономные медиафайлы
Научитесь применять и настраивать встроенные эффекты и внешние модули в микшере аудиодорожек в Premiere Pro.
В состав Premiere Pro входят подключаемые модули для аудио. Они созданы для изменения или усиления свойств аудиоклипов. Большинство этих эффектов доступно для клипов с моно-, стереозвуком и звуком 5.1 и может быть применено к клипам или дорожкам.
Аудиоэффекты объединяются в один унифицированный эффект и отображаются в двухмерном списке внутри папки с аудиоэффектами. При применении аудиоэффекта приложение Premiere Pro автоматически применяет к клипу подходящий тип эффекта (моно, стерео или 5.1). Список доступных аудиоэффектов и их описание см. в разделе Аудиоэффекты и переходы.
Некоторые эффекты имеют ограничения и могут использоваться только в определенных типах дорожек. (Например, эффект «Баланс» можно применять только к стереодорожке; он недоступен для моно или 5.1.) Ниже перечислены эффекты, имеющие ограничения.
Баланс (только стерео)
Громкость канала (только стерео и 5.1)
Заполнение левым каналом (только стерео)
Заполнение правым каналом (только стерео)
Поменять каналы (только стерео)
Шаблоны настроек для унифицированных аудиоэффектов можно создать из одного или нескольких аудиоэффектов.
Применение, удаление и обход аудиоэффектов в микшере аудиодорожек
В микшере аудиодорожек управление параметрами эффекта дорожки осуществляется после выбора эффекта на панели «Эффекты и отправки». Если панель «Эффекты и отправки» не отображается, откройте ее, щелкнув треугольник «Показать/скрыть эффекты и отправки» на левой стороне микшера аудиодорожек. Панель «Эффекты и отправки» содержит меню «Выбор эффекта», позволяющее применить до пяти эффектов аудиодорожки.
Premiere Pro обрабатывает эффекты в том порядке, в котором они перечислены, и передает результат эффекта следующему эффекту по списку. Поэтому изменение порядка эффектов может изменить результаты. Эффекты, примененные в микшере аудиодорожек, также можно просматривать и редактировать на таймлайне.
В микшере аудиодорожек параметры эффекта, которые изменяются со временем, можно записать с помощью возможностей автоматизации или указать на таймлайне с помощью ключевых кадров.
Если планируется использовать один и тот же эффект неоднократно, рекомендуется сэкономить ресурсы системы, совместно используя эффекты в фонограмме. Создайте фонограмму, примените эффект к фонограмме и используйте отправки для вывода дорожек в фонограмму для обработки эффектов. Дополнительные сведения см. в разделе Расширенное редактирование аудио.
Применение эффекта дорожки
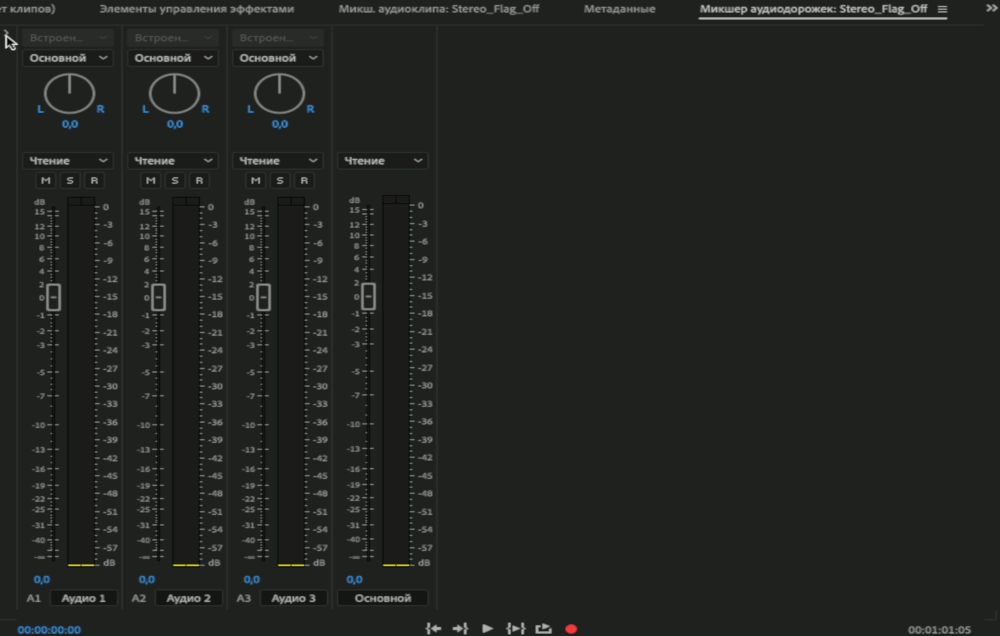
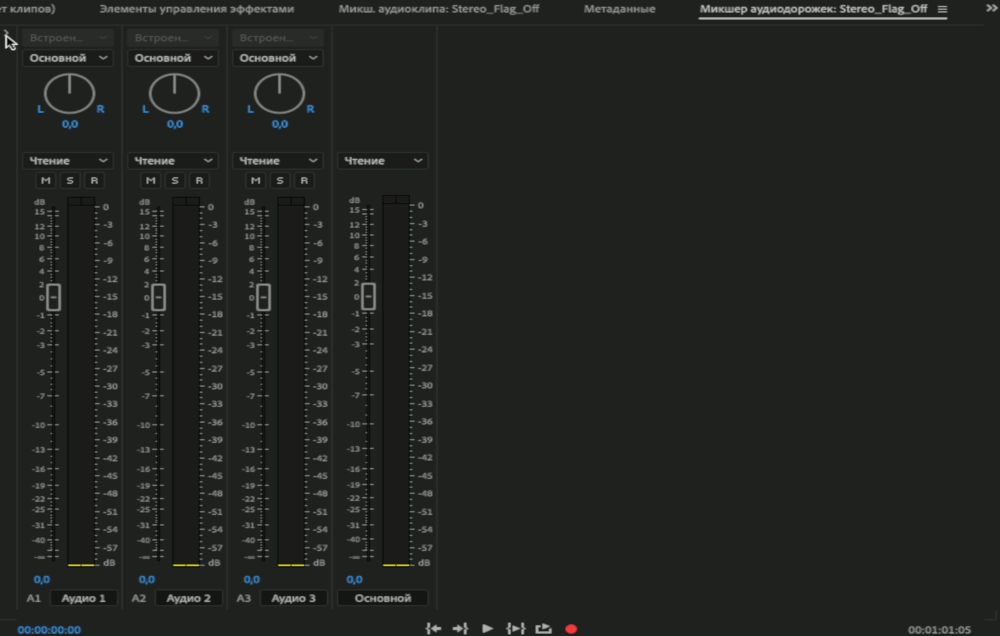
Чтобы применить эффект в микшере аудиодорожек, следуйте указаниям ниже.
-
-
Выберите дорожку, к которой требуется применить эффект. Нажмите треугольник «Выбор эффекта» и выберите эффект в меню. Дополнительные сведения см. в разделе Аудиоэффекты и переходы.
-
Параметры эффекта отображаются в нижней части панели «Эффекты и отправки». Укажите значение для выбранного параметра. Для каждого эффекта доступны различные параметры.
-
Переключите кнопку FX, чтобы применить/удалить эффект.
Удаление эффекта дорожки в микшере аудиодорожек
Чтобы удалить эффект дорожки, щелкните треугольник справа от нужного эффекта, и выберите «Нет».
Обход эффекта дорожки в микшере аудиодорожек
Чтобы обойти эффект дорожки, переключите кнопку «Обход эффектов» ![]() рядом с нижней частью списка эффектов.
рядом с нижней частью списка эффектов.
Копирование и перемещение эффектов в микшере аудиодорожек
С помощью микшера аудиодорожек можно перемещать, копировать и переупорядочивать эффекты аудиодорожки. Это полезно в тех случаях, когда нужно изменить прядок эффектов на дорожке, чтобы изменить каскад усиления и поток сигнала аудио.
-
(Необязательно) Чтобы открыть панель Эффекты и отправки в микшере аудиодорожек, нажмите треугольник Показать/скрыть эффекты и отправки в левой части микшера аудиодорожек.
-
Выберите эффект в микшере аудиодорожек.
-
Чтобы переместить или скопировать отдельный эффект в пределах дорожки:
- Перемещение эффекта: выберите эффект и перетащите его на новое место в пределах дорожки.
- Копирование эффекта: выберите эффект, нажмите Ctrl (Win) или Cmd (macOS) и перетащите его в новое место в пределах дорожки.
-
Чтобы переместить или скопировать отдельный эффект в другую дорожку:
- Перемещение эффекта: выберите эффект, нажмите Ctrl (Win) или Cmd (macOS) и перетащите его в другу. дорожку.
- Копирование эффекта: выберите эффект и перетащите его в другую дорожку. Будет создана копия эффекта.
-
Чтобы скопировать и вставить всю стойку звуковых эффектов между дорожками, щелкните правой кнопкой мыши или нажмите Ctrl +. Щелкните по верхней части стойки и выберите Копировать эффекты дорожки. Затем щелкните правой кнопкой мыши (или Ctrl +) на верхнюю часть другой стойки и выберите Вставить эффекты дорожки.
Копируйте и перемещайте эффекты для согласованной обработки аудио на нескольких дорожках. Копируйте и перемещайте эффекты для согласованной обработки аудио на нескольких дорожках. Скопированные блоки аудиоэффектов содержат все эффекты и настройки из исходной дорожки.Вы можете дополнительно задать отдельные настройки в стойках эффектов, вставленных в дорожку, не затрагивая другие дорожки.
Настройка эффектов аудиодорожки на таймлайне
Настроить фиксированные эффекты аудиодорожки или эффекты панорамирования можно либо путем манипуляции с ручкой ключевых кадров, либо используя элементы управления в микшере аудиодорожек.
-
На таймлайне разверните аудиодорожку, дважды щелкнув ее.
-
Нажмите кнопку «Показать ключевые кадры»
 и выберите в меню команду «Показать ключевые кадры дорожки».
и выберите в меню команду «Показать ключевые кадры дорожки». -
Щелкните меню в левом верхнем углу клипа на аудиодорожке (по умолчанию оно отображается рядом с элементом «Дорожка: Громкость»); затем выберите имя эффекта и свойство в меню. Эффекты предварительной регулировки затухания находятся в верхней части меню; эффекты последующей регулировки затухания находятся в нижней части. Все числа в имени эффекта относятся к их расположению в списке эффектов дорожки, это их порядок обработки.
-
С помощью инструмента «Перо» равномерно настройте уровень (если ключевые кадры не были добавлены) или добавьте или отредактируйте ключевые кадры.
Копирование и вставка эффектов дорожек на временную шкалу
Можно скопировать эффекты дорожки из одного раздела дорожки и вставить их в другой. Ключевые кадры эффекта дорожки вставляются в месте нахождения индикатора текущего времени. Выбор целевых дорожек не влияет на положение вставленных ключевых кадров.
-
На таймлайне выделите один или несколько ключевых кадров дорожки. Чтобы выбрать несколько ключевых кадров, нажмите каждый из них, удерживая нажатой клавишу Shift.
-
Выберите Правка > Копировать или Ctrl + C.
-
Переместите индикатор текущего времени в новое место на аудиодорожке.
Примечание.Если аудиодорожка назначения отличается от исходной, убедитесь, что аудиодорожка назначения развернута.
-
Выберите Правка > Вставить или Ctrl + V.
Каждый аудиоэффект содержит параметр обхода, который позволяет включать и отключать эффект, что, в свою очередь, определяется ключевыми кадрами, которые задаются.
Выбор типа эффекта дорожки до или после изменения громкости
Эффект может быть применен до или после регулировки громкости звука. Различие заключается в том, что эффект применяется до или после изменения громкости звука дорожки. По умолчанию все эффекты применяются до изменения громкости.
- До изменения громкости: выходной сигнал микшера формируется до прохождения через канальный регулятор уровня громкости. Поэтому можно перемещать регулятор уровня громкости произвольным образом, это не повлияет на уровень громкости сигнала, поступающего к вспомогательному устройству.
- После изменения громкости: выходной сигнал микшера формируется после прохождения через регулятор уровня громкости. Поэтому перемещение регулятора уровня громкости также определяет и уровень громкости сигнала, отправляемого вспомогательному устройству.
На панели «Эффекты и отправки» микшера аудиодорожек щелкните эффект правой кнопкой мыши (Windows) или удерживая нажатой клавишу Control (macOS) и выберите вариант «До изменения громкости» или «После изменения громкости».
Распределение эффектов по каналам
Распределение эффектов по каналам позволяет создавать пользовательские макеты эффектов. Затем пользовательский макет можно сохранить в качестве шаблона настроек и повторно использовать. Используйте эту возможность, если есть несколько аудиодорожек и требуется применить эффекты только к некоторому подмножеству каналов.
-
Чтобы изменить макет эффектов, выберите эффект на панели «Элементы управления эффектами» и нажмите кнопку «Повторно сопоставить» рядом с картой каналов. Открывается редактор Fx клипа.
-
Выберите Запросить макет. Открывается окно «Запросить макет эффекта».
-
Новое окно «Запросить макет эффекта» позволяет выбрать тип ввода. В раскрывающемся списке выберите «Моно», «Стерео» или «5.1».
Создавайте пользовательские макеты аудиоканалов для управления эффектами, применяемыми к отдельным аудиоканалам. Создавайте пользовательские макеты аудиоканалов для управления эффектами, применяемыми к отдельным аудиоканалам. Примечание.Вывод всегда следует за вводом и не может быть изменен.
-
Выберите вариант «Пользовательская», чтобы открыть пользовательский схему звукового канала и назначить или изменить метку канала.
Настраивайте макет аудиоканала, добавляя и удаляя каналы. Настраивайте макет аудиоканала, добавляя и удаляя каналы. -
Для добавления и удаления каналов используются значки плюса и минуса, показанные ниже.
Настройте макет аудиоканала для точного управления каждой аудиодорожкой. Настройте макет аудиоканала для точного управления каждой аудиодорожкой. -
После внесения изменений сохраните их как шаблон настроек, чтобы можно было использовать повторно. В диалоговом окне Сохранить шаблон настроек укажите название шаблона настроек и нажмите кнопку ОК.
-
Теперь можно изменять ввод и вывод эффекта для всех отдельных каналов.



