Нажмите круг, чтобы добавить цвет.
Если центр круга пуст, значит коррекции не применялись. Щелкните в центре круга и перетащите курсор, чтобы заполнить круги и внести необходимые изменения.
Для точной цветокоррекции кадров используются цветовые круги на панели «Цвет Lumetri». Также есть возможность быстро сопоставлять цвета на разных кадрах, чтобы сделать все видео выдержанном в едином стиле.

A. Цветовой круг средних тонов B. Курсор или цветовая шайба C. Цветовой круг бликов D. Ползунок E. Цветовой круг теней

С помощью цветовых кругов можно регулировать цвет только темных или светлых участков кадра. Этот дополнительный уровень контроля позволяет исправлять едва уловимые недостатки клипов и добавлять в проект тонкие нюансы.
В Premiere Pro доступно три цветовых колеса, предназначенные для регулирования средних тонов, теней и бликов. Трехкомпонентная цветокоррекция позволяет по отдельности регулировать яркость, оттенок и насыщенность теней, средних тонов и бликов.
Если клип в целом освещен хорошо, можно скорректировать детали теней или бликов, чтобы сделать эти области ярче или темнее. Можно изолировать участки, которые требуется корректировать, и применить эти настройки. Используйте цветовой круг средних тонов, чтобы настроить общую контрастность клипа.
Также для настройки вместо кругов можно также использовать соответствующие ползунки.
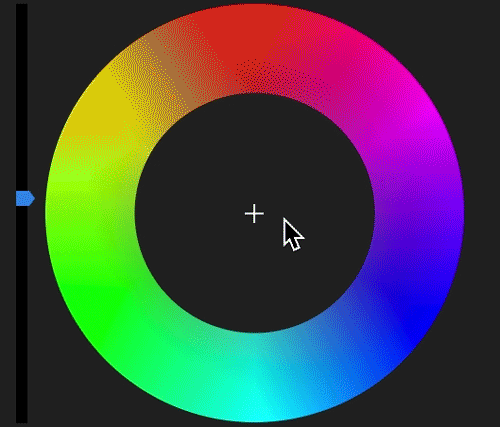
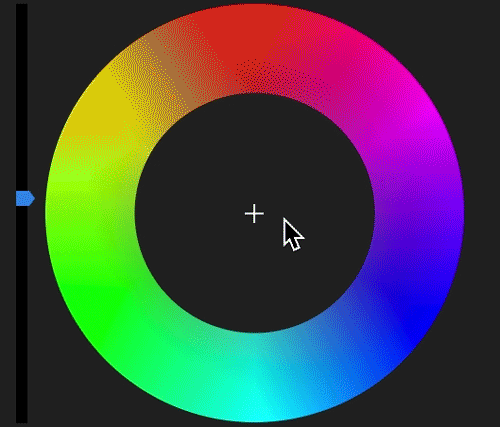
Нажмите круг, чтобы добавить цвет.
Если центр круга пуст, значит коррекции не применялись. Щелкните в центре круга и перетащите курсор, чтобы заполнить круги и внести необходимые изменения.
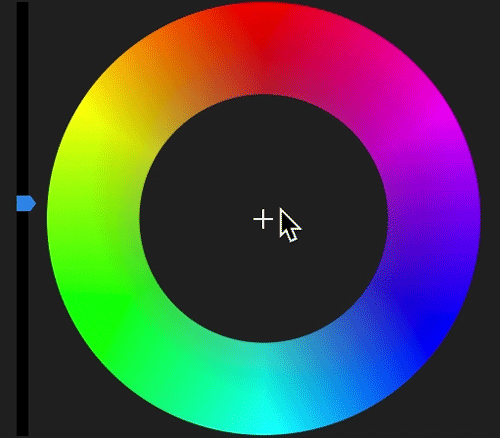
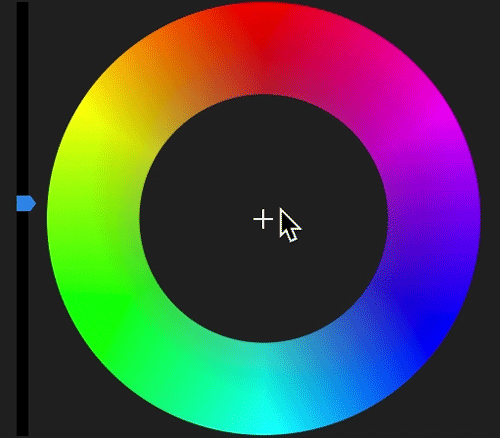
Перетащите ползунок, чтобы настроить цвет.
При использовании ползункового регулятора перемещение ползунка вверх увеличивает значение, а вниз — уменьшает. Например, перетащите ползунок «Тени» вверх, чтобы осветлить тени, а ползунок «Светлые тона» перетащите вниз, чтобы затемнить блики.
Функция сопоставление цветов позволяет сравнивать внешний вид двух кадров на протяжении всего эпизода, чтобы обеспечить соответствие цветов и освещения в одной или нескольких сценах.
Сравнение «текущего кадра» (выбранный клип под курсором воспроизведения):
Переключитесь в режим Вид сравнения.
Нажмите кнопку Вид сравнения в программном мониторе или на панели Цвет Lumetri. В этом режиме можно выбрать и отобразить эталонный кадр и сравнить цвета кадров.


Выберите эталонный кадр.
Выберите исходное местоположение, воспользовавшись ползунком или временным кодом либо переключаясь между точками редактирования с помощью стрелок. Выберите целевое местоположение, переместив курсор воспроизведения на нужный клип. Указав исходное и целевое местоположение, можно будет активировать нужный формат отображения для вида сравнения. На выбор доступны режимы разделения «горизонтальная стереопара» и «вертикальный/горизонтальный». В режиме разделения можно перетаскивать место разделения для просмотра определенной области экрана.


Выберите целевой клип.


![]() Текущий кадр сопоставляется с эталонным, поэтому, если контент будет изменяться, выберите часть, которая хорошо отражает цвет и яркость всего клипа.
Текущий кадр сопоставляется с эталонным, поэтому, если контент будет изменяться, выберите часть, которая хорошо отражает цвет и яркость всего клипа.
(Необязательно) Отключите функцию определения лиц.
Если на кадрах запечатлены лица, не отключайте эту опцию.
Функция определения лиц по умолчанию включена, поэтому, если функция «Автоматическая цветокоррекция» обнаружит лица на эталонном или текущем кадре, она придает больше веса цветам в области лица.
Эта функция обеспечивает более качественное сопоставление тона кожи, особенно при наличии отвлекающих цветов на заднем плане. Но ее можно отключать в тех случаях, когда требуется равномерный анализ всего кадра.
При использовании функции определения лиц расчет соответствия занимает немного больше времени. При работе с видеорядом, в котором нет лиц, отключайте функцию определения лиц, чтобы ускорить сопоставление цветов.
Нажмите Применить соответствие.
Premiere Pro автоматически применяет настройки Lumetri и сопоставляет цвета текущего кадра с цветами эталонного кадра, используя цветовые круги и элемент управления насыщенностью.
Цветовые круги (и, при необходимости, положение ползунка «Насыщенность») изменяются в соответствии с коррекцией, примененной алгоритмом автоматического сопоставления цветов.
Если вы не удовлетворены результатом, можно использовать другой снимок в качестве эталона и выполнить сопоставление цветов еще раз. Premiere Pro переопределит внесенные ранее изменения и сопоставит цвета с новым эталонным снимком.
Если в клипе есть эффект Lumetri с измененными параметрами, некоторые из этих настроек можно сбросить.