Существует два способа замены медиаданных в MOGRT:
- Перетащите медиаресурс (графику, неподвижный кадр, видео) из панели «Проект» или браузера медиаданных на миниатюру. Вы также можете перетащить медиаресурс из MacOS Finder или Windows Explorer на миниатюру. Premiere Pro автоматически добавляет ресурс в проект.
- Щелкните меню «Гамбургер» рядом с миниатюрой заменяемых медиаданных, а потом — на Заменить из Finder. Перейдите к местоположению сохраненных медиаданных и выберите их. Шаблон MOGRT будет обновлен новыми медиаданными, и ресурс будет добавлен в проект Premiere Pro.

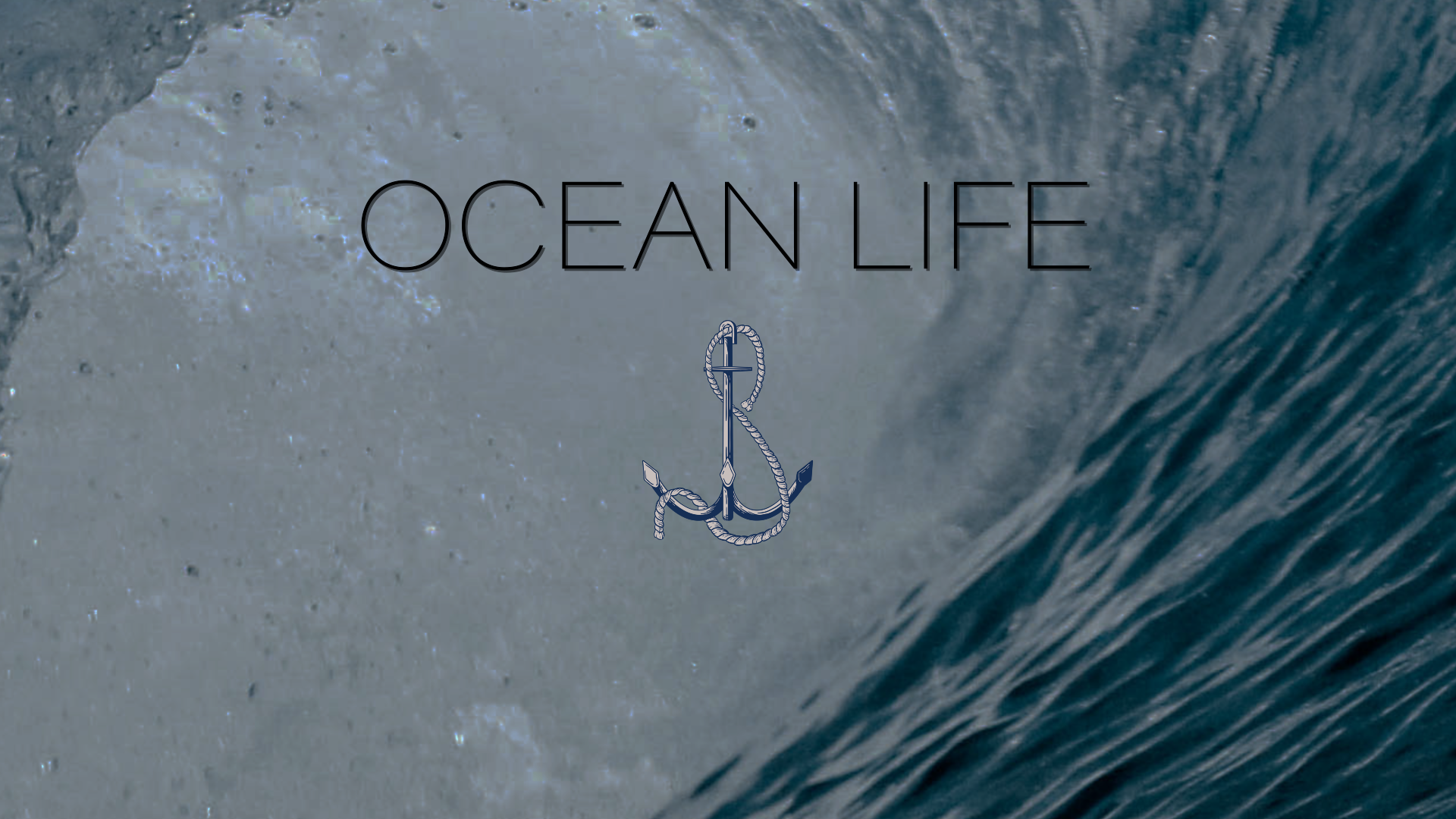




 Вы можете найти шаблоны MOGRT с заменой медиаданных, выполнив поиск по замене медиаданных. Другие условия поиска, например «заполнитель» или «настраиваемый», также подойдут.
Вы можете найти шаблоны MOGRT с заменой медиаданных, выполнив поиск по замене медиаданных. Другие условия поиска, например «заполнитель» или «настраиваемый», также подойдут.







