- Импорт
- Импорт из Avid или Final Cut
- Поиск импортированных медиаданных
- Форматы файла
- Работа с временным кодом
- Редактирование видео
-
Эпизоды
- Создание и изменение последовательностей
- Установка точек входа и выхода в исходном мониторе
- Добавление клипов в последовательности
- Переупорядочивание и перемещение клипов
- Поиск, выбор и группирование клипов в последовательностях
- Удаление клипов из последовательности
- Изменение настроек последовательности
- Редактирование эпизодов, загруженных в исходный монитор
- Упрощение последовательностей
- Рендеринг и предпросмотр последовательностей
- Работа с маркерами
- Добавление маркеров к клипам
- Создание маркеров на панели «Элементы управления эффектами»
- Настройка цветов маркеров по умолчанию
- Поиск, перемещение и удаление маркеров
- Отображение или скрытие маркеров по цвету
- Просмотр комментариев маркера
- Копирование и вставка маркеров последовательностей
- Совместное использование маркеров в After Effects
- Исправление источника и определение целевых дорожек
- Определение редактирования сцен
- Генеративное расширение
- Вырезание и обрезка клипов
- Видео
- Редактирование на основе текста
- Дополнительные функции редактирования
- Передовой опыт
- Обзор видеоэффектов и переходов
-
Эффекты
- Типы эффектов в Premiere Pro
- Применение и удаление эффектов
- Использование значков специальных эффектов
- Стили эффектов
- Эффект метаданных в Premiere Pro
- Автоматическое центрирование видео для различных каналов социальных сетей
- Эффекты цветокоррекции
- Диспетчер эффектов
- Изменить продолжительность и скорость клипов
- Корректирующие слои
- Стабилизация видеоряда
- Переходы
- Панель «Свойства»
-
Панель «Основные графические элементы» (24.x и более ранние версии)
- Обзор панели «Основные графические элементы»
- Создание заголовка
- Связанные стили и стили дорожки
- Работа с браузером стилей
- Создание фигуры
- Рисование с помощью инструмента «Перо»
- Выравнивание и распределение объектов
- Изменение внешнего вида текста и фигур
- Применение градиентов
- Добавление возможностей гибкого дизайна к графическим элементам
- Подписи
- Шаблоны анимированной графики
- Рекомендации: ускорение обработки графики
- Удаление устаревшей версии конструктора заголовков: вопросы и ответы
- Обновление устаревших титров до исходной графики
- Обзор: рабочие процессы цветокоррекции в Premiere Pro
- Настройки цветов
- Автоматическая цветовая коррекция
- Творческие эксперименты с цветами при помощи стилей Lumetri
- Регулировка цветов с помощью RGB и кривых цветового тона / насыщенности
- Коррекция и совмещение цветов разных кадров
- Использование вторичных элементов управления HSL на панели «Цвет Lumetri»
- Создание виньеток
- Представления Look и таблицы LUT
- Области Lumetri
- Управление цветом дисплея
- Тональная компрессия временной шкалы
- HDR для трансляций
- Включить поддержку DirectX HDR
- Об управлении цветом
- Как работает управление цветом
- Отключение управления цветом
- Управление цветами исходных медиаданных в программном мониторе
- Настройка клипов для управления цветом с помощью функции «Изменить клип»
- Настройка управления цветом последовательности
- Персонализация стилей настройки цвета для новых или существующих последовательностей
- Настройка цветового пространства вывода последовательности
- Параметры управления цветом
- Управление цветом и цвет Lumetri
- Совместимость управления цветом с Premiere Pro и After Effects
- Вопросы и ответы
- Экспорт видео
- Експорт Управление наборами
- Рабочий процесс и обзор экспорта
- Быстрый экспорт
- Экспорт для мобильных устройств и публикации в Интернете
- Экспорт неподвижного изображения
- Экспорт проектов для других приложений
- Экспортирование OMF-файлов для Pro Tools
- Экспорт в формат Panasonic P2
- Настройки экспорта
- Рекомендации: ускорение экспорта
- Совместная работа в Premiere Pro
- Ознакомление с совместным редактированием видео
- Создание проектов группы
- Добавление медиаданных и управление ими в проектах группы
- Приглашение соавторов и управление ими
- Общий доступ к изменениям и управление ими вместе с соавторами
- Просмотр автосохранений и версий проектов группы
- Управление проектами группы
- Связанные проекты группы
- Вопросы и ответы
- Настройка параметров
- Сброс и восстановление настроек
- Режим восстановления
- Работа с прокси
- Проверьте, совместима ли ваша система с Premiere Pro
- Premiere Pro для процессоров Apple
- Удаление мерцания
- Чересстрочная развертка и порядок полей
- Интеллектуальный рендеринг
- Поддержка панели управления
- Передовой опыт: работа с нативными форматами
-
База знаний
- Выявленные неполадки
- Исправленные ошибки
- Устранение проблем с сбоем Premiere Pro
- Не удается перенести настройки после обновления Premiere Pro
- Зеленое и розовое видео в Premiere Pro или Premiere Rush
- Как управлять медиа-кэшем в Premiere Pro
- Исправление ошибок при рендеринге или экспорте
- Устранение проблем c воспроизведением и производительностью в Premiere Pro
- Руководство пользователя Adobe Premiere Pro
- Выпуски бета-версии
- Начало работы
- Требования к оборудованию и операционной системе
- Создание проектов
- Рабочие среды и рабочие процессы
- Frame.io
-
Импорт медиафайлов
- Импорт
- Импорт из Avid или Final Cut
- Поиск импортированных медиаданных
- Форматы файла
- Работа с временным кодом
-
Видеоэффекты и переходы
- Обзор видеоэффектов и переходов
-
Эффекты
- Типы эффектов в Premiere Pro
- Применение и удаление эффектов
- Использование значков специальных эффектов
- Стили эффектов
- Эффект метаданных в Premiere Pro
- Автоматическое центрирование видео для различных каналов социальных сетей
- Эффекты цветокоррекции
- Диспетчер эффектов
- Изменить продолжительность и скорость клипов
- Корректирующие слои
- Стабилизация видеоряда
- Переходы
-
Заголовки, графика и подписи
- Панель «Свойства»
-
Панель «Основные графические элементы» (24.x и более ранние версии)
- Обзор панели «Основные графические элементы»
- Создание заголовка
- Связанные стили и стили дорожки
- Работа с браузером стилей
- Создание фигуры
- Рисование с помощью инструмента «Перо»
- Выравнивание и распределение объектов
- Изменение внешнего вида текста и фигур
- Применение градиентов
- Добавление возможностей гибкого дизайна к графическим элементам
- Подписи
- Шаблоны анимированной графики
- Рекомендации: ускорение обработки графики
- Удаление устаревшей версии конструктора заголовков: вопросы и ответы
- Обновление устаревших титров до исходной графики
- Шрифты и эмодзи
- Анимация и ключевые кадры
- Создание композиции
-
Цветовая коррекция и градация
- Обзор: рабочие процессы цветокоррекции в Premiere Pro
- Настройки цветов
- Автоматическая цветовая коррекция
- Творческие эксперименты с цветами при помощи стилей Lumetri
- Регулировка цветов с помощью RGB и кривых цветового тона / насыщенности
- Коррекция и совмещение цветов разных кадров
- Использование вторичных элементов управления HSL на панели «Цвет Lumetri»
- Создание виньеток
- Представления Look и таблицы LUT
- Области Lumetri
- Управление цветом дисплея
- Тональная компрессия временной шкалы
- HDR для трансляций
- Включить поддержку DirectX HDR
-
Управление цветом
- Об управлении цветом
- Как работает управление цветом
- Отключение управления цветом
- Управление цветами исходных медиаданных в программном мониторе
- Настройка клипов для управления цветом с помощью функции «Изменить клип»
- Настройка управления цветом последовательности
- Персонализация стилей настройки цвета для новых или существующих последовательностей
- Настройка цветового пространства вывода последовательности
- Параметры управления цветом
- Управление цветом и цвет Lumetri
- Совместимость управления цветом с Premiere Pro и After Effects
- Вопросы и ответы
-
Экспорт медиаданных
- Экспорт видео
- Експорт Управление наборами
- Рабочий процесс и обзор экспорта
- Быстрый экспорт
- Экспорт для мобильных устройств и публикации в Интернете
- Экспорт неподвижного изображения
- Экспорт проектов для других приложений
- Экспортирование OMF-файлов для Pro Tools
- Экспорт в формат Panasonic P2
- Настройки экспорта
- Рекомендации: ускорение экспорта
-
Совместное редактирование
- Совместная работа в Premiere Pro
- Ознакомление с совместным редактированием видео
- Создание проектов группы
- Добавление медиаданных и управление ими в проектах группы
- Приглашение соавторов и управление ими
- Общий доступ к изменениям и управление ими вместе с соавторами
- Просмотр автосохранений и версий проектов группы
- Управление проектами группы
- Связанные проекты группы
- Вопросы и ответы
- Технологические процессы с длинными форматами и эпизодами
- Работа с другими приложениями Adobe
- Организация ресурсов и управление ими
-
Повышение производительности и устранение неполадок
- Настройка параметров
- Сброс и восстановление настроек
- Режим восстановления
- Работа с прокси
- Проверьте, совместима ли ваша система с Premiere Pro
- Premiere Pro для процессоров Apple
- Удаление мерцания
- Чересстрочная развертка и порядок полей
- Интеллектуальный рендеринг
- Поддержка панели управления
- Передовой опыт: работа с нативными форматами
-
База знаний
- Выявленные неполадки
- Исправленные ошибки
- Устранение проблем с сбоем Premiere Pro
- Не удается перенести настройки после обновления Premiere Pro
- Зеленое и розовое видео в Premiere Pro или Premiere Rush
- Как управлять медиа-кэшем в Premiere Pro
- Исправление ошибок при рендеринге или экспорте
- Устранение проблем c воспроизведением и производительностью в Premiere Pro
- Расширения и подключаемые модули
- Потоковая передача видео- и аудиоданных
- Мониторинг ресурсов и автономные медиафайлы
Узнайте, как сбалансировать и панорамировать аудио для режимов стерео и 5.1 в проектах Premiere Pro с помощью звукового микшера.
По умолчанию все аудиодорожки выводятся в основную аудиодорожку эпизода. Однако можно также создать дорожки фонограммы. В дорожку фонограммы можно вывести звук из любой дорожки. Затем аудио из дорожки фонограммы можно поместить в основную дорожку. Аудиодорожку можно использовать как вход для дорожки фонограммы или для основной дорожки. Дорожку фонограммы можно также использовать как выход для аудиодорожки и как вход для основной дорожки. Разные дорожки в одном эпизоде могут иметь различное количество каналов. Например, вывод можно отправить из монофонической аудиодорожки в стереодорожку фонограммы, затем отправить вывод стереодорожки фонограммы в 5.1-канальную главную дорожку.
Если количество каналов дорожки ввода и дорожки вывода отличается, укажите, сколько каналов дорожки ввода будет поступать в каждый из каналов дорожки вывода. Например, можно отправлять 80 процентов сигнала из монофонической аудиодорожки в левый канал стереодорожки фонограммы, а 20 % — в правый канал. Это называется балансировкой. Балансировка звука в стереодорожке выхода выполняется с помощью регуляторов «Панорамирование слева/справа» в микшере аудиодорожек. Балансировка звука в 5.1-канальной дорожке вывода выполняется с помощью регуляторов «Панорама 5.1» в микшере аудиодорожек.
В микшере аудиодорожек регулятор «Панорамирование слева/справа» отображается в дорожке, только если в качестве вывода для дорожки выбрать стереодорожку. Регулятор «Панорама 5.1» также отображается в дорожке, только если в качестве вывода для дорожки выбрать 5.1-канальную дорожку. Отношение количества каналов в аудиодорожке к количеству каналов в дорожке вывода (часто это главная дорожка) определяет, будут ли параметры панорамирования и балансировки доступны для аудиодорожки.
Панорамирование — это перемещение аудио из одного канала выхода в другой с течением времени. Например, если машина едет с правой стороны видеокадра влево, можно переместить канал со звуком машины таким образом, чтобы он начинался в правой части экрана, а заканчивался в левой.
При необходимости клип можно сбалансировать, применив аудиоэффект «Баланс». Применяйте его, только если уверены, что балансировка дорожки не дает желаемого результата.
В микшере аудиодорожек количество индикаторов уровня в дорожке означает количество каналов в этой дорожке. Дорожка вывода отображается в меню «Назначение вывода дорожки» внизу каждой дорожки. Следующие правила определяют, можно ли переместить или сбалансировать аудиодорожку для ее дорожки вывода.
Монодорожку при выводе в стереодорожку или 5.1-канальную дорожку объемного звучания можно переместить.
Стереодорожку при выводе в стереодорожку или 5.1-канальную дорожку объемного звучания можно сбалансировать.
Если в дорожке вывода каналов меньше, чем в других аудиодорожках, Premiere Pro уменьшит количество каналов до количества каналов в дорожке вывода.
Если аудиодорожка и дорожка вывода являются монофоническими или обе дорожки являются 5.1-канальными, функции панорамирования и балансировки недоступны. Каналы обеих дорожек имеют прямое соответствие.
Поскольку главная аудиодорожка является дорожкой вывода по умолчанию, эпизод также может включать дорожки фонограммы. Дорожки фонограммы могут быть и назначением вывода разных аудиодорожек, и источником аудио для основной дорожки (или для других дорожек фонограммы). Поэтому количество каналов в дорожке фонограммы влияет на функции панорамирования и балансировки, доступные в дорожке, в которую выводится звук. А количество каналов в дорожке вывода фонограммы влияет на балансировку или панорамирование, доступные для этой дорожки фонограммы.
Панорамирование и балансировка в микшере аудиодорожек
Микшер аудиодорожек содержит элементы для управления панорамированием и балансировкой. При выводе моно- или стереодорожки в стереодорожку появляется круглая ручка. При повороте ручки звук перемещается или балансируется между левым и правым каналами дорожки вывода. При выводе моно- или стереодорожки в 5.1-канальную дорожку появляется прямоугольный лоток. Лоток показывает двумерное поле, созданное 5.1-канальным звуком. Перемещение шайбы в лотке выполняет панорамирование или балансировку звука между 5 динамиками, которые представлены карманами по краям лотка. Лоток также содержит элемент управления для регулировки центрального канала 5.1-канальной аудиодорожки объемного звучания и громкости низкочастотного динамика. Элемент управления панорамированием не отображается, если дорожка выводится в дорожку фонограммы или в главную дорожку, содержащую то же количество каналов или меньше. Поэтому элемент управления панорамирование или балансировкой никогда не будет доступен для 5.1-канальной дорожки. У основной дорожки нет элементов управления панорамированием или балансировкой, потому что она никогда не направляется в другую дорожку. Однако, панорамирование или балансировка могут быть доступны для всего эпизода, если последний используется как дорожка в другом эпизоде.
На панели «Микшер аудиодорожек» или «Таймлайн» можно использовать разные параметры панорамирования с течением времени, применив ключевые кадры к параметрам панорамирования дорожки.
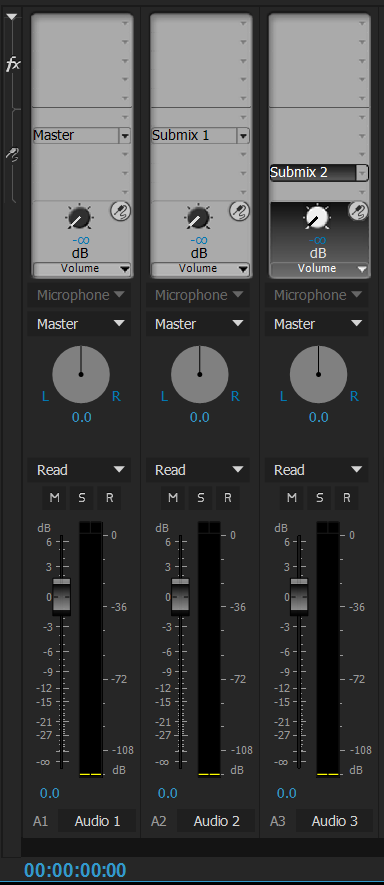
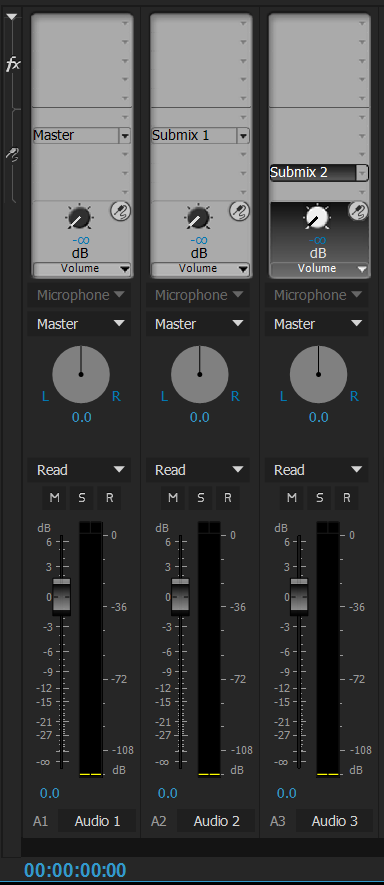
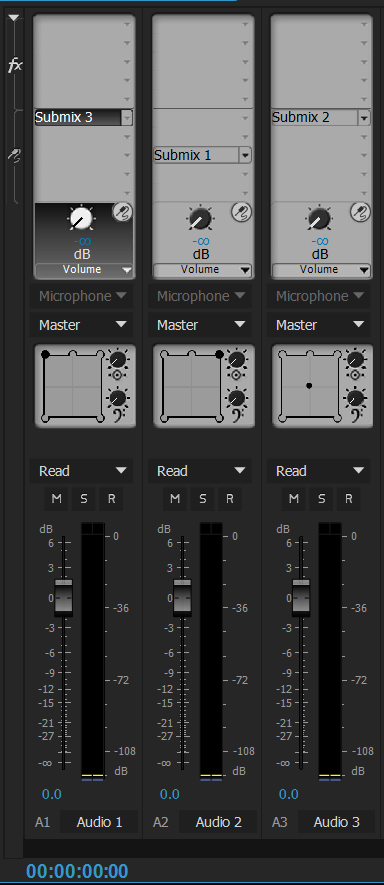
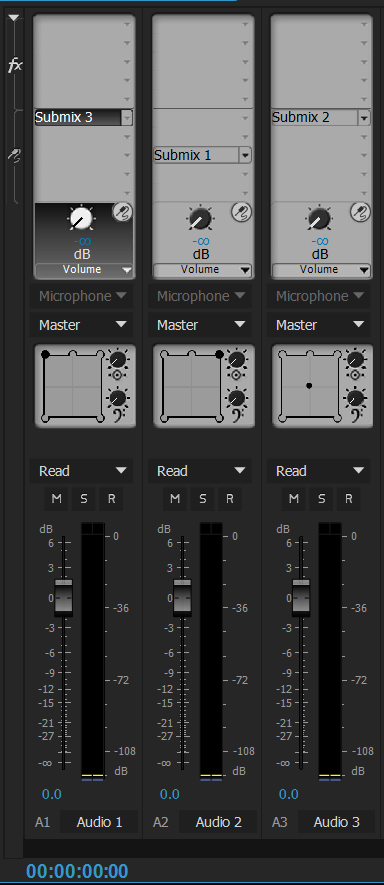
Для получения наилучших результатов слежения за параметрами панорамирования или балансировки убедитесь, что все выводы компьютера или звуковой карты подключены к правильным динамикам. И также убедитесь, что провода положительного и отрицательного напряжения правильно подключены ко всем динамикам.
Панорамирование или балансировка стереодорожки
-
Выполните в микшере аудиодорожек одно из следующих действий.
Перетащите ручку регулировки панорамирования или значение под ручкой.
Щелкните значение под рукой регулировки панорамирования, введите новое значение и нажмите клавишу ВВОД.
Панорамирование или балансировка 5.1-канальной дорожки
-
В микшере аудиодорожек нажмите и перетащите шайбу в любое место в лотке. Чтобы привязать шайбу по левому, правому или центральному каналу, перетащите ее в карман на краю лотка.
-
Настройте процент центрального канала, перетащив регулятор центрального процента.
-
При необходимости настройте уровень канала низкочастотных эффектов (LFE), перетащив его регулятор над значком басового ключа
 .
.
Панорамирование или балансировка адаптивной (многоканальной) дорожки
При работе с эпизодом, который содержит адаптивную или многоканальную основную аудиодорожку, можно назначить каналы вывода звука, нажав кнопку «Задать назначения вывода дорожки» или щелкнув правой кнопкой заголовок дорожки и выбрав пункт «Назначения вывода дорожки». Откроется диалоговое окно «Назначения дорожек», где можно отметить сопоставляемые дорожки в таблице.
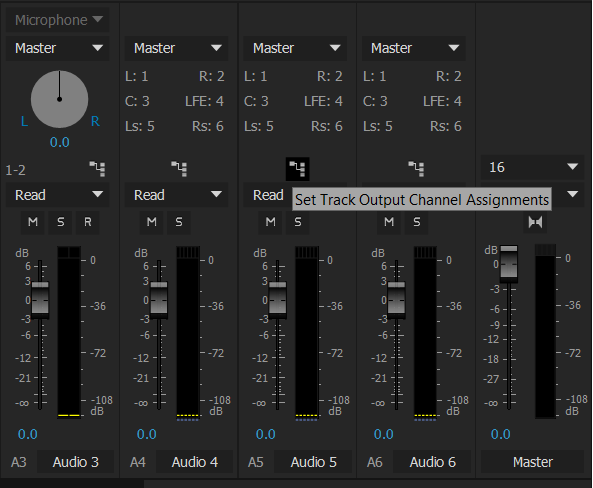
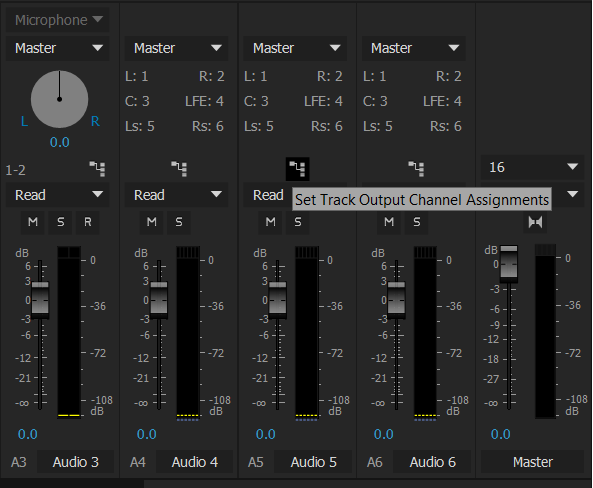
Кнопка «Назначение прямого вывода» позволяет отметить сопоставляемые дорожки в таблице, а подписи рядом с ней служат для быстрой проверки сопоставлений.
-
Если микшер аудиодорожек не открыт, выберите команду «Окно» > «Микшер аудиодорожек» и выберите нужный многоканальный эпизод.
Подписи рядом с кнопкой «Назначение прямого вывода» показывают, какому каналу основной дорожки автоматически сопоставлены каналы исходных дорожек. При создании дополнительных дорожек Premiere Pro автоматически назначает их каналы каналу 1, 1–2 или 1–6 в многоканальной основной дорожке (в зависимости от количества каналов в новой дорожке). Кнопка «Назначение прямого вывода» предусмотрена для изменения этого сопоставления.
-
В микшере аудиодорожек нажмите кнопку «Назначение прямого вывода» и выберите один из каналов в основной дорожке в качестве назначения для данного канала.
Примечание.Основной дорожке в многоканальном эпизоде нельзя назначать посылы дорожек.
Панорамирование или балансировка дорожки на панели «Таймлайн»
-
На панели «Таймлайн» при необходимости разверните представление дорожки, щелкнув треугольник рядом с названием дорожки.
-
Нажмите кнопку «Показать ключевые кадры»
 и выберите в меню команду «Показать ключевые кадры дорожки».
и выберите в меню команду «Показать ключевые кадры дорожки».
-
Щелкните надпись «Дорожка:Громкость» в верхнем левом углу дорожки и выберите вменю команду «Панорама» > «Баланс» или «Средство панорамирования» > «Панорама». (Для 5.1-канального звука выберите в меню «Средство панорамирования» размер, который будет изменен.)
-
(Необязательно) Если нужно изменить эффект панорамирования или балансировки во времени, переместите индикатор текущего времени и щелкните значок «Добавить/удалить ключевой кадр»
 .
.
-
С помощью инструмента «Выделение» или «Перо» настройте уровень.
-
(Необязательно) Если вы настраиваете эффект панорамирования или балансировки во времени, повторите шаги 4 и 5 при необходимости.