- Импорт
- Импорт из Avid или Final Cut
- Поиск импортированных медиаданных
- Форматы файла
- Работа с временным кодом
- Редактирование видео
-
Эпизоды
- Создание и изменение последовательностей
- Установка точек входа и выхода в исходном мониторе
- Добавление клипов в последовательности
- Переупорядочивание и перемещение клипов
- Поиск, выбор и группирование клипов в последовательностях
- Удаление клипов из последовательности
- Изменение настроек последовательности
- Редактирование эпизодов, загруженных в исходный монитор
- Упрощение последовательностей
- Рендеринг и предпросмотр последовательностей
- Работа с маркерами
- Добавление маркеров к клипам
- Создание маркеров на панели «Элементы управления эффектами»
- Настройка цветов маркеров по умолчанию
- Поиск, перемещение и удаление маркеров
- Отображение или скрытие маркеров по цвету
- Просмотр комментариев маркера
- Копирование и вставка маркеров последовательностей
- Совместное использование маркеров в After Effects
- Исправление источника и определение целевых дорожек
- Определение редактирования сцен
- Генеративное расширение
- Вырезание и обрезка клипов
- Видео
-
Аудио
- Обзор аудио в Premiere Pro
- Правка аудиоклипов в мониторе источника
- Микшер аудиодорожек
- Настройка уровней громкости
- Редактирование, восстановление и улучшение аудио с помощью панели «Основной звук»
- Улучшение речи
- Улучшение речи: вопросы и ответы
- Присвоение тегов категории аудио
- Автоматическое снижение громкости аудио
- Ремикс аудио
- Управление громкостью и панорамированием клипа с помощью микширования аудиоклипа
- Балансировка и панорамирование аудио
- Усовершенствованное аудио — фонограммы, понижающее микширование и маршрутизация
- Аудиоэффекты и переходы
- Работа с аудиопереходами
- Применение аудиоэффектов
- Измерение уровня звука с помощью эффекта «Акустический локатор»
- Запись аудиомиксов
- Редактирование аудио на таймлайне
- Сопоставление аудиоканалов в Premiere Pro
- Использование аудиодорожки Adobe Stock в Premiere Pro
- Редактирование на основе текста
- Дополнительные функции редактирования
- Передовой опыт
- Обзор видеоэффектов и переходов
-
Эффекты
- Типы эффектов в Premiere Pro
- Применение и удаление эффектов
- Использование значков специальных эффектов
- Стили эффектов
- Эффект метаданных в Premiere Pro
- Автоматическое центрирование видео для различных каналов социальных сетей
- Эффекты цветокоррекции
- Диспетчер эффектов
- Изменить продолжительность и скорость клипов
- Корректирующие слои
- Стабилизация видеоряда
- Переходы
- Панель «Свойства»
-
Панель «Основные графические элементы» (24.x и более ранние версии)
- Обзор панели «Основные графические элементы»
- Создание заголовка
- Связанные стили и стили дорожки
- Работа с браузером стилей
- Создание фигуры
- Рисование с помощью инструмента «Перо»
- Выравнивание и распределение объектов
- Изменение внешнего вида текста и фигур
- Применение градиентов
- Добавление возможностей гибкого дизайна к графическим элементам
- Подписи
- Шаблоны анимированной графики
- Рекомендации: ускорение обработки графики
- Удаление устаревшей версии конструктора заголовков: вопросы и ответы
- Обновление устаревших титров до исходной графики
- Обзор: рабочие процессы цветокоррекции в Premiere Pro
- Настройки цветов
- Автоматическая цветовая коррекция
- Творческие эксперименты с цветами при помощи стилей Lumetri
- Регулировка цветов с помощью RGB и кривых цветового тона / насыщенности
- Коррекция и совмещение цветов разных кадров
- Использование вторичных элементов управления HSL на панели «Цвет Lumetri»
- Создание виньеток
- Представления Look и таблицы LUT
- Области Lumetri
- Управление цветом дисплея
- Тональная компрессия временной шкалы
- HDR для трансляций
- Включить поддержку DirectX HDR
- Об управлении цветом
- Как работает управление цветом
- Отключение управления цветом
- Управление цветами исходных медиаданных в программном мониторе
- Настройка клипов для управления цветом с помощью функции «Изменить клип»
- Настройка управления цветом последовательности
- Персонализация стилей настройки цвета для новых или существующих последовательностей
- Настройка цветового пространства вывода последовательности
- Параметры управления цветом
- Управление цветом и цвет Lumetri
- Совместимость управления цветом с Premiere Pro и After Effects
- Вопросы и ответы
- Экспорт видео
- Експорт Управление наборами
- Рабочий процесс и обзор экспорта
- Быстрый экспорт
- Экспорт для мобильных устройств и публикации в Интернете
- Экспорт неподвижного изображения
- Экспорт проектов для других приложений
- Экспортирование OMF-файлов для Pro Tools
- Экспорт в формат Panasonic P2
- Настройки экспорта
- Рекомендации: ускорение экспорта
- Совместная работа в Premiere Pro
- Ознакомление с совместным редактированием видео
- Создание проектов группы
- Добавление медиаданных и управление ими в проектах группы
- Приглашение соавторов и управление ими
- Общий доступ к изменениям и управление ими вместе с соавторами
- Просмотр автосохранений и версий проектов группы
- Управление проектами группы
- Связанные проекты группы
- Вопросы и ответы
- Настройка параметров
- Сброс и восстановление настроек
- Режим восстановления
- Работа с прокси
- Проверьте, совместима ли ваша система с Premiere Pro
- Premiere Pro для процессоров Apple
- Удаление мерцания
- Чересстрочная развертка и порядок полей
- Интеллектуальный рендеринг
- Поддержка панели управления
- Передовой опыт: работа с нативными форматами
-
База знаний
- Выявленные неполадки
- Исправленные ошибки
- Устранение проблем с сбоем Premiere Pro
- Не удается перенести настройки после обновления Premiere Pro
- Зеленое и розовое видео в Premiere Pro или Premiere Rush
- Как управлять медиа-кэшем в Premiere Pro
- Исправление ошибок при рендеринге или экспорте
- Устранение проблем c воспроизведением и производительностью в Premiere Pro
- Руководство пользователя Adobe Premiere Pro
- Выпуски бета-версии
- Начало работы
- Требования к оборудованию и операционной системе
- Создание проектов
- Рабочие среды и рабочие процессы
- Frame.io
-
Импорт медиафайлов
- Импорт
- Импорт из Avid или Final Cut
- Поиск импортированных медиаданных
- Форматы файла
- Работа с временным кодом
-
Редактирование
- Редактирование видео
-
Эпизоды
- Создание и изменение последовательностей
- Установка точек входа и выхода в исходном мониторе
- Добавление клипов в последовательности
- Переупорядочивание и перемещение клипов
- Поиск, выбор и группирование клипов в последовательностях
- Удаление клипов из последовательности
- Изменение настроек последовательности
- Редактирование эпизодов, загруженных в исходный монитор
- Упрощение последовательностей
- Рендеринг и предпросмотр последовательностей
- Работа с маркерами
- Добавление маркеров к клипам
- Создание маркеров на панели «Элементы управления эффектами»
- Настройка цветов маркеров по умолчанию
- Поиск, перемещение и удаление маркеров
- Отображение или скрытие маркеров по цвету
- Просмотр комментариев маркера
- Копирование и вставка маркеров последовательностей
- Совместное использование маркеров в After Effects
- Исправление источника и определение целевых дорожек
- Определение редактирования сцен
- Генеративное расширение
- Вырезание и обрезка клипов
- Видео
-
Аудио
- Обзор аудио в Premiere Pro
- Правка аудиоклипов в мониторе источника
- Микшер аудиодорожек
- Настройка уровней громкости
- Редактирование, восстановление и улучшение аудио с помощью панели «Основной звук»
- Улучшение речи
- Улучшение речи: вопросы и ответы
- Присвоение тегов категории аудио
- Автоматическое снижение громкости аудио
- Ремикс аудио
- Управление громкостью и панорамированием клипа с помощью микширования аудиоклипа
- Балансировка и панорамирование аудио
- Усовершенствованное аудио — фонограммы, понижающее микширование и маршрутизация
- Аудиоэффекты и переходы
- Работа с аудиопереходами
- Применение аудиоэффектов
- Измерение уровня звука с помощью эффекта «Акустический локатор»
- Запись аудиомиксов
- Редактирование аудио на таймлайне
- Сопоставление аудиоканалов в Premiere Pro
- Использование аудиодорожки Adobe Stock в Premiere Pro
- Редактирование на основе текста
- Дополнительные функции редактирования
- Передовой опыт
-
Видеоэффекты и переходы
- Обзор видеоэффектов и переходов
-
Эффекты
- Типы эффектов в Premiere Pro
- Применение и удаление эффектов
- Использование значков специальных эффектов
- Стили эффектов
- Эффект метаданных в Premiere Pro
- Автоматическое центрирование видео для различных каналов социальных сетей
- Эффекты цветокоррекции
- Диспетчер эффектов
- Изменить продолжительность и скорость клипов
- Корректирующие слои
- Стабилизация видеоряда
- Переходы
-
Заголовки, графика и подписи
- Панель «Свойства»
-
Панель «Основные графические элементы» (24.x и более ранние версии)
- Обзор панели «Основные графические элементы»
- Создание заголовка
- Связанные стили и стили дорожки
- Работа с браузером стилей
- Создание фигуры
- Рисование с помощью инструмента «Перо»
- Выравнивание и распределение объектов
- Изменение внешнего вида текста и фигур
- Применение градиентов
- Добавление возможностей гибкого дизайна к графическим элементам
- Подписи
- Шаблоны анимированной графики
- Рекомендации: ускорение обработки графики
- Удаление устаревшей версии конструктора заголовков: вопросы и ответы
- Обновление устаревших титров до исходной графики
- Шрифты и эмодзи
- Анимация и ключевые кадры
- Создание композиции
-
Цветовая коррекция и градация
- Обзор: рабочие процессы цветокоррекции в Premiere Pro
- Настройки цветов
- Автоматическая цветовая коррекция
- Творческие эксперименты с цветами при помощи стилей Lumetri
- Регулировка цветов с помощью RGB и кривых цветового тона / насыщенности
- Коррекция и совмещение цветов разных кадров
- Использование вторичных элементов управления HSL на панели «Цвет Lumetri»
- Создание виньеток
- Представления Look и таблицы LUT
- Области Lumetri
- Управление цветом дисплея
- Тональная компрессия временной шкалы
- HDR для трансляций
- Включить поддержку DirectX HDR
-
Управление цветом
- Об управлении цветом
- Как работает управление цветом
- Отключение управления цветом
- Управление цветами исходных медиаданных в программном мониторе
- Настройка клипов для управления цветом с помощью функции «Изменить клип»
- Настройка управления цветом последовательности
- Персонализация стилей настройки цвета для новых или существующих последовательностей
- Настройка цветового пространства вывода последовательности
- Параметры управления цветом
- Управление цветом и цвет Lumetri
- Совместимость управления цветом с Premiere Pro и After Effects
- Вопросы и ответы
-
Экспорт медиаданных
- Экспорт видео
- Експорт Управление наборами
- Рабочий процесс и обзор экспорта
- Быстрый экспорт
- Экспорт для мобильных устройств и публикации в Интернете
- Экспорт неподвижного изображения
- Экспорт проектов для других приложений
- Экспортирование OMF-файлов для Pro Tools
- Экспорт в формат Panasonic P2
- Настройки экспорта
- Рекомендации: ускорение экспорта
-
Совместное редактирование
- Совместная работа в Premiere Pro
- Ознакомление с совместным редактированием видео
- Создание проектов группы
- Добавление медиаданных и управление ими в проектах группы
- Приглашение соавторов и управление ими
- Общий доступ к изменениям и управление ими вместе с соавторами
- Просмотр автосохранений и версий проектов группы
- Управление проектами группы
- Связанные проекты группы
- Вопросы и ответы
- Работа с другими приложениями Adobe
- Организация ресурсов и управление ими
-
Повышение производительности и устранение неполадок
- Настройка параметров
- Сброс и восстановление настроек
- Режим восстановления
- Работа с прокси
- Проверьте, совместима ли ваша система с Premiere Pro
- Premiere Pro для процессоров Apple
- Удаление мерцания
- Чересстрочная развертка и порядок полей
- Интеллектуальный рендеринг
- Поддержка панели управления
- Передовой опыт: работа с нативными форматами
-
База знаний
- Выявленные неполадки
- Исправленные ошибки
- Устранение проблем с сбоем Premiere Pro
- Не удается перенести настройки после обновления Premiere Pro
- Зеленое и розовое видео в Premiere Pro или Premiere Rush
- Как управлять медиа-кэшем в Premiere Pro
- Исправление ошибок при рендеринге или экспорте
- Устранение проблем c воспроизведением и производительностью в Premiere Pro
- Расширения и подключаемые модули
- Потоковая передача видео- и аудиоданных
- Мониторинг ресурсов и автономные медиафайлы
Продукты предлагают инструменты для организации одновременной работы с несколькими проектами, распределения совместного доступа к ресурсам между проектами и сохранения общей эффективности, независимо от самостоятельной или командной работы.
Продукты в Premiere Pro (видеопособие)
Больше видео подобного рода можно посмотреть на AdobeVideoTraining.com.
Что такое продукты?
Загрузить
Продукты дают гибкую, масштабируемую основу для организации одновременной работы с несколькими проектами. С помощью продуктов большие сложные рабочие процессы можно разделить на управляемые проекты для обеспечения общей эффективности и совместной работы с использованием общего локального хранилища. В рамках продукта между проектами можно распределить совместный доступ к ресурсами без дублирования файлов.
Редакторы могут группировать связанные проекты для улучшения организации и эффективности. Крупные проекты (документальные фильмы, киноленты, телепередачи) могут быть разбиты на пленки или эпизоды, чтобы несколько редакторов могли совместно работать в соответствии со своими предпочтительными рабочими процессами, используя общую сеть хранения данных.
Установленный формат проектов Premiere Pro формирует базовый стандартный блок продуктов. Продукты добавляют дополнительный слой, связывающий проекты и содержащиеся в них ресурсы. Проект в рамках продукта сохраняет все атрибуты файла .pproj. В продукт можно добавить существующие проекты Premiere Pro. При необходимости их можно удалить для использования в качестве самостоятельных проектов Premiere Pro.
В чем преимущества панели «Продукты»?


Управление работой с несколькими проектами
В случае больших или сложных рабочих процессов продукты позволяют разделить их на более мелкие части на основе существующего формата проектов Premiere Pro. Продукты связывают проекты, превращая их в компоненты более крупного рабочего процесса и помогая поддерживать организованность и эффективность проектов и ресурсов.


Сохранение общей организованности и синхронизации
При использовании ссылок на медиаданные в проектах появляется возможность повторного применения ресурсов в рамках своего продукта без создания дубликатов. Это помогает легко и быстро поддерживать отдельные проекты.
Новая панель «Продукт» в Premiere Pro предоставляет командный центр управления работой с несколькими проектами. Все проекты, добавленные в папку «Продукты», становятся частью продукта. Независимо от используемой операционной системы (macOS или Windows) все изменения, внесенные на диске, отражаются в Premiere Pro, а изменения в Premiere Pro применяются на диске. Продукты обеспечивают общую синхронизацию.


Технология создавалась для совместной работы
Используя общее локальное хранилище, несколько редакторов могут работать над разными проектами в рамках одного продукта. Благодаря блокировке проекта никто не перезапишет результаты вашей работы: ваши коллеги могут получить доступ к вашему проекту и скопировать содержимое из него, но они не могут вносить изменения, пока вы не завершите редактирование.
Все проекты, входящие в продукт, имеют одинаковые настройки, включая рабочие диски. Это означает, что файлы предварительного просмотра, рендеринг которых выполнен одним редактором, могут быть доступны всем редакторам, использующим этот проект. Это обеспечивает плавное воспроизведение и экономию времени для всей группы.


Безопасность: вы контролируете свои медиаданные
Продукты предоставляют полный контроль над содержимым. Ваши проекты и ресурсы могут полностью храниться в вашем локальном хранилище. В облаке остается только то, что вы туда поместили. При необходимости вы можете выполнять всю работу без подключения к Интернету.
Начните использовать продукты
Прежде чем начать работу с продуктами, продумайте следующие моменты.
Определите способ хранения данных
Если вы — единственный редактор проекта, то можете сохранять файлы проекта где угодно, даже на локальном диске.
Если вы планируете работать с командой редакторов, потребуется общедоступное хранилище. Эти рекомендации помогут вам настроить общедоступное хранилище для продуктов.
Настройка установок
Настройте следующие установки в диалоговом окне Правка > Установки (Windows) или Premiere Pro > Установки (macOS).
- В разделе Установки > Медиаданные отмените выбор следующих параметров:
- Записать ID XMP в файлы при импорте
- Записать маркеры клипа в XMP
- Включить связывание клипа и метаданных XMP
- В разделе Установки > Совместная работа:
- Убедитесь, что установлен флажок для параметра «Включить блокировку проекта»
- Введите имя пользователя, которое увидят другие участники, когда откроют проект
- Выберите пункт меню Окно > Рабочие среды и отмените выбор параметра Импортировать рабочую среду из проектов.
Это позволит избежать изменения рабочей среды при открытии проектов, используемых другими редакторами.
Выбор настроек продукта
Выбираемые для продукта настройки применяются к каждому проекту в папке «Продукты». Во время совместной работы каждый редактор видит одни и те же общие настройки для продукта. Чтобы выполнить настройку продукта, выберите Файл > Настройки продукта. Дальше дается объяснение каждой настройки в продукте. Общие сведения об этих настройках см. в разделе Просмотр настроек проекта.
Настройка продукта
Как создать продукт


- Выберите Файл > Создать > Продукт.
- Введите название продукта. Это название также присваивается папке на диске.
- Нажмите синий текст указания пути, чтобы выбрать место для сохранения папки продукта. Если вы работаете вместе с другими редакторами, убедитесь, что продукт сохраняется в общедоступном хранилище.
- Нажмите Создать.
Как открыть продукт
Выполните одно из предложенных ниже действий.
- На экране приветствия или в отдельном проекте выберите Файл > Открыть продукт.
- В раскрывающемся меню выберите недавно использованные продукты.
- Нажмите Открыть или Обзор, перейдите в ранее созданную папку продукта и выберите ее.
![]() В отличие от файлов в отдельном проекте, вы можете одновременно открывать только один продукт.
В отличие от файлов в отдельном проекте, вы можете одновременно открывать только один продукт.


Как создать продукт
Создать продукт можно несколькими способами. Вы можете создавать файлы или папки, добавлять новые проекты прямо в продукте, перемещать или переименовывать проекты и папки.
Создание проектов в продукте
- Нажмите кнопку Создать проект или выберите «Создать проект» в контекстном меню.
- Укажите название проекта и нажмите ОК.


Добавление имеющихся проектов в продукт
В продукт можно добавить существующие проекты Premiere Pro.
Правой кнопкой мыши нажмите панель «Продукт» или откройте меню панели «Продукт» и выберите Добавить проект в продукт, а затем выберите проект на диске.
Premiere Pro создает копию проекта в продукте. При необходимости Premiere Pro также обновляет версию проекта и проверяет, нет ли в продукте дублирующихся проектов.
![]() Файлы проекта можно добавить в продукт, используя Windows Explorer или Finder. Однако лучше этого не делать, если вы не уверены, что проект создан в той же версии Premiere Pro. Также убедитесь, что он не является дубликатом существующего проекта в вашем продукте.
Файлы проекта можно добавить в продукт, используя Windows Explorer или Finder. Однако лучше этого не делать, если вы не уверены, что проект создан в той же версии Premiere Pro. Также убедитесь, что он не является дубликатом существующего проекта в вашем продукте.
![]() Продукты используются вместо существующего рабочего процесса Общие проекты, однако между ними есть множество различий. Adobe рекомендует завершить работу над любыми существующими общими проектами, а не переносить их в продукт.
Продукты используются вместо существующего рабочего процесса Общие проекты, однако между ними есть множество различий. Adobe рекомендует завершить работу над любыми существующими общими проектами, а не переносить их в продукт.


Создание папок в продукте


- Нажмите Создать папку или выберите «Создать папку» в контекстном меню.
- Укажите название папки и нажмите ОК.
Перемещение и переименование проектов и папок
Вы можете переместить или переименовать проекты, если они открыты в режиме чтения/записи (значок зеленого карандаша) или если они закрыты, но не помечены красным значком блокировки.
Перемещать и переименовывать папки можно только в том случае, если все проекты в папке открыты в режиме чтения/записи или закрыты, но не помечены красным значком блокировки.
Интерфейс панели «Продукт»
После настройки продукта все файлы и папки отобразятся на панели «Продукт». Ниже показан пример интерфейса панели «Продукт»
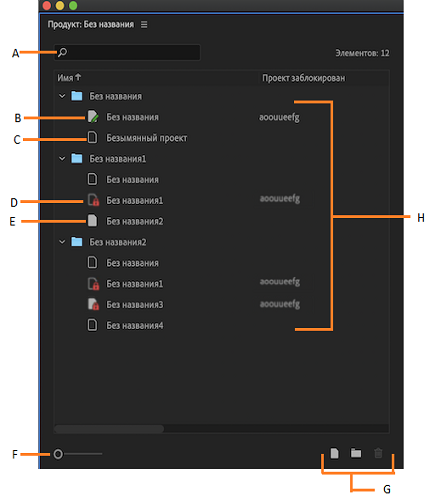
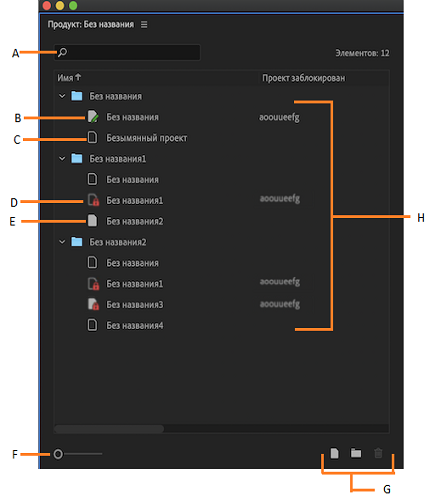
A. Поиск проектов и папок
B. Значок зеленого карандаша означает, что вы можете вносить правки в проект
C. Значок контурной обводки означает, что проект закрыт в вашей системе
D. Значок красного замка означает, что другой пользователь редактирует проект
E. Значок с заливкой означает, что проект открыт в вашей системе
F. Ползунок масштабирования регулирует размер текста и значков на панели
G. Кнопки «Создать проект», «Создать папку» и «Корзина»
H. Имена пользователей, которые редактируют проект
Изменение состояния блокировки проекта
Проекты, которые отображаются на панели «Продукт», могут находиться в одном из трех состояний:
Открыт, чтение/запись
Проекты в этом состоянии обозначены значком с заливкой и зеленым карандашом
Открыт, только чтение
Проекты в этом состоянии обозначены значком с заливкой и также могут быть отмечены

Закрыт
Проекты в этом состоянии обозначены значком контурной обводки 

Чтобы изменить состояние блокировки проекта, выполните описанные ниже действия.
- Нажмите значок зеленого карандаша или значок красного замка на панели «Проект», или
- Правой кнопкой мыши нажмите проект на панели «Продукт» и выберите Режим для чтения и записи или Режим только для чтения.


