Выберите на панели «Таймлайн» или панели «Проект» один или несколько клипов. Удерживая нажатой клавишу CTRL (Windows) или COMMAND (Mac OS), щелкните клипы, чтобы выбрать несмежную группу клипов на панели «Проект».
- Импорт
- Импорт из Avid или Final Cut
- Поиск импортированных медиаданных
- Форматы файла
- Работа с временным кодом
- Редактирование видео
-
Эпизоды
- Создание и изменение последовательностей
- Установка точек входа и выхода в исходном мониторе
- Добавление клипов в последовательности
- Переупорядочивание и перемещение клипов
- Поиск, выбор и группирование клипов в последовательностях
- Удаление клипов из последовательности
- Изменение настроек последовательности
- Редактирование эпизодов, загруженных в исходный монитор
- Упрощение последовательностей
- Рендеринг и предпросмотр последовательностей
- Работа с маркерами
- Добавление маркеров к клипам
- Создание маркеров на панели «Элементы управления эффектами»
- Настройка цветов маркеров по умолчанию
- Поиск, перемещение и удаление маркеров
- Отображение или скрытие маркеров по цвету
- Просмотр комментариев маркера
- Копирование и вставка маркеров последовательностей
- Совместное использование маркеров в After Effects
- Исправление источника и определение целевых дорожек
- Определение редактирования сцен
- Генеративное расширение
- Вырезание и обрезка клипов
- Видео
-
Аудио
- Обзор аудио в Premiere Pro
- Правка аудиоклипов в мониторе источника
- Микшер аудиодорожек
- Настройка уровней громкости
- Редактирование, восстановление и улучшение аудио с помощью панели «Основной звук»
- Улучшение речи
- Улучшение речи: вопросы и ответы
- Присвоение тегов категории аудио
- Автоматическое снижение громкости аудио
- Ремикс аудио
- Управление громкостью и панорамированием клипа с помощью микширования аудиоклипа
- Балансировка и панорамирование аудио
- Усовершенствованное аудио — фонограммы, понижающее микширование и маршрутизация
- Аудиоэффекты и переходы
- Работа с аудиопереходами
- Применение аудиоэффектов
- Измерение уровня звука с помощью эффекта «Акустический локатор»
- Запись аудиомиксов
- Редактирование аудио на таймлайне
- Сопоставление аудиоканалов в Premiere Pro
- Использование аудиодорожки Adobe Stock в Premiere Pro
- Редактирование на основе текста
- Дополнительные функции редактирования
- Передовой опыт
- Панель «Свойства»
-
Панель «Основные графические элементы» (24.x и более ранние версии)
- Обзор панели «Основные графические элементы»
- Создание заголовка
- Связанные стили и стили дорожки
- Работа с браузером стилей
- Создание фигуры
- Рисование с помощью инструмента «Перо»
- Выравнивание и распределение объектов
- Изменение внешнего вида текста и фигур
- Применение градиентов
- Добавление возможностей гибкого дизайна к графическим элементам
- Подписи
- Шаблоны анимированной графики
- Рекомендации: ускорение обработки графики
- Удаление устаревшей версии конструктора заголовков: вопросы и ответы
- Обновление устаревших титров до исходной графики
- Обзор: рабочие процессы цветокоррекции в Premiere Pro
- Настройки цветов
- Автоматическая цветовая коррекция
- Творческие эксперименты с цветами при помощи стилей Lumetri
- Регулировка цветов с помощью RGB и кривых цветового тона / насыщенности
- Коррекция и совмещение цветов разных кадров
- Использование вторичных элементов управления HSL на панели «Цвет Lumetri»
- Создание виньеток
- Представления Look и таблицы LUT
- Области Lumetri
- Управление цветом дисплея
- Тональная компрессия временной шкалы
- HDR для трансляций
- Включить поддержку DirectX HDR
- Об управлении цветом
- Как работает управление цветом
- Отключение управления цветом
- Управление цветами исходных медиаданных в программном мониторе
- Настройка клипов для управления цветом с помощью функции «Изменить клип»
- Настройка управления цветом последовательности
- Персонализация стилей настройки цвета для новых или существующих последовательностей
- Настройка цветового пространства вывода последовательности
- Параметры управления цветом
- Управление цветом и цвет Lumetri
- Совместимость управления цветом с Premiere Pro и After Effects
- Вопросы и ответы
- Экспорт видео
- Експорт Управление наборами
- Рабочий процесс и обзор экспорта
- Быстрый экспорт
- Экспорт для мобильных устройств и публикации в Интернете
- Экспорт неподвижного изображения
- Экспорт проектов для других приложений
- Экспортирование OMF-файлов для Pro Tools
- Экспорт в формат Panasonic P2
- Настройки экспорта
- Рекомендации: ускорение экспорта
- Совместная работа в Premiere Pro
- Ознакомление с совместным редактированием видео
- Создание проектов группы
- Добавление медиаданных и управление ими в проектах группы
- Приглашение соавторов и управление ими
- Общий доступ к изменениям и управление ими вместе с соавторами
- Просмотр автосохранений и версий проектов группы
- Управление проектами группы
- Связанные проекты группы
- Вопросы и ответы
- Настройка параметров
- Сброс и восстановление настроек
- Режим восстановления
- Работа с прокси
- Проверьте, совместима ли ваша система с Premiere Pro
- Premiere Pro для процессоров Apple
- Удаление мерцания
- Чересстрочная развертка и порядок полей
- Интеллектуальный рендеринг
- Поддержка панели управления
- Передовой опыт: работа с нативными форматами
-
База знаний
- Выявленные неполадки
- Исправленные ошибки
- Устранение проблем с сбоем Premiere Pro
- Не удается перенести настройки после обновления Premiere Pro
- Зеленое и розовое видео в Premiere Pro или Premiere Rush
- Как управлять медиа-кэшем в Premiere Pro
- Исправление ошибок при рендеринге или экспорте
- Устранение проблем c воспроизведением и производительностью в Premiere Pro
- Руководство пользователя Adobe Premiere Pro
- Выпуски бета-версии
- Начало работы
- Требования к оборудованию и операционной системе
- Создание проектов
- Рабочие среды и рабочие процессы
- Frame.io
-
Импорт медиафайлов
- Импорт
- Импорт из Avid или Final Cut
- Поиск импортированных медиаданных
- Форматы файла
- Работа с временным кодом
-
Редактирование
- Редактирование видео
-
Эпизоды
- Создание и изменение последовательностей
- Установка точек входа и выхода в исходном мониторе
- Добавление клипов в последовательности
- Переупорядочивание и перемещение клипов
- Поиск, выбор и группирование клипов в последовательностях
- Удаление клипов из последовательности
- Изменение настроек последовательности
- Редактирование эпизодов, загруженных в исходный монитор
- Упрощение последовательностей
- Рендеринг и предпросмотр последовательностей
- Работа с маркерами
- Добавление маркеров к клипам
- Создание маркеров на панели «Элементы управления эффектами»
- Настройка цветов маркеров по умолчанию
- Поиск, перемещение и удаление маркеров
- Отображение или скрытие маркеров по цвету
- Просмотр комментариев маркера
- Копирование и вставка маркеров последовательностей
- Совместное использование маркеров в After Effects
- Исправление источника и определение целевых дорожек
- Определение редактирования сцен
- Генеративное расширение
- Вырезание и обрезка клипов
- Видео
-
Аудио
- Обзор аудио в Premiere Pro
- Правка аудиоклипов в мониторе источника
- Микшер аудиодорожек
- Настройка уровней громкости
- Редактирование, восстановление и улучшение аудио с помощью панели «Основной звук»
- Улучшение речи
- Улучшение речи: вопросы и ответы
- Присвоение тегов категории аудио
- Автоматическое снижение громкости аудио
- Ремикс аудио
- Управление громкостью и панорамированием клипа с помощью микширования аудиоклипа
- Балансировка и панорамирование аудио
- Усовершенствованное аудио — фонограммы, понижающее микширование и маршрутизация
- Аудиоэффекты и переходы
- Работа с аудиопереходами
- Применение аудиоэффектов
- Измерение уровня звука с помощью эффекта «Акустический локатор»
- Запись аудиомиксов
- Редактирование аудио на таймлайне
- Сопоставление аудиоканалов в Premiere Pro
- Использование аудиодорожки Adobe Stock в Premiere Pro
- Редактирование на основе текста
- Дополнительные функции редактирования
- Передовой опыт
-
Заголовки, графика и подписи
- Панель «Свойства»
-
Панель «Основные графические элементы» (24.x и более ранние версии)
- Обзор панели «Основные графические элементы»
- Создание заголовка
- Связанные стили и стили дорожки
- Работа с браузером стилей
- Создание фигуры
- Рисование с помощью инструмента «Перо»
- Выравнивание и распределение объектов
- Изменение внешнего вида текста и фигур
- Применение градиентов
- Добавление возможностей гибкого дизайна к графическим элементам
- Подписи
- Шаблоны анимированной графики
- Рекомендации: ускорение обработки графики
- Удаление устаревшей версии конструктора заголовков: вопросы и ответы
- Обновление устаревших титров до исходной графики
- Шрифты и эмодзи
- Анимация и ключевые кадры
- Создание композиции
-
Цветовая коррекция и градация
- Обзор: рабочие процессы цветокоррекции в Premiere Pro
- Настройки цветов
- Автоматическая цветовая коррекция
- Творческие эксперименты с цветами при помощи стилей Lumetri
- Регулировка цветов с помощью RGB и кривых цветового тона / насыщенности
- Коррекция и совмещение цветов разных кадров
- Использование вторичных элементов управления HSL на панели «Цвет Lumetri»
- Создание виньеток
- Представления Look и таблицы LUT
- Области Lumetri
- Управление цветом дисплея
- Тональная компрессия временной шкалы
- HDR для трансляций
- Включить поддержку DirectX HDR
-
Управление цветом
- Об управлении цветом
- Как работает управление цветом
- Отключение управления цветом
- Управление цветами исходных медиаданных в программном мониторе
- Настройка клипов для управления цветом с помощью функции «Изменить клип»
- Настройка управления цветом последовательности
- Персонализация стилей настройки цвета для новых или существующих последовательностей
- Настройка цветового пространства вывода последовательности
- Параметры управления цветом
- Управление цветом и цвет Lumetri
- Совместимость управления цветом с Premiere Pro и After Effects
- Вопросы и ответы
-
Экспорт медиаданных
- Экспорт видео
- Експорт Управление наборами
- Рабочий процесс и обзор экспорта
- Быстрый экспорт
- Экспорт для мобильных устройств и публикации в Интернете
- Экспорт неподвижного изображения
- Экспорт проектов для других приложений
- Экспортирование OMF-файлов для Pro Tools
- Экспорт в формат Panasonic P2
- Настройки экспорта
- Рекомендации: ускорение экспорта
-
Совместное редактирование
- Совместная работа в Premiere Pro
- Ознакомление с совместным редактированием видео
- Создание проектов группы
- Добавление медиаданных и управление ими в проектах группы
- Приглашение соавторов и управление ими
- Общий доступ к изменениям и управление ими вместе с соавторами
- Просмотр автосохранений и версий проектов группы
- Управление проектами группы
- Связанные проекты группы
- Вопросы и ответы
- Технологические процессы с длинными форматами и эпизодами
- Работа с другими приложениями Adobe
- Организация ресурсов и управление ими
-
Повышение производительности и устранение неполадок
- Настройка параметров
- Сброс и восстановление настроек
- Режим восстановления
- Работа с прокси
- Проверьте, совместима ли ваша система с Premiere Pro
- Premiere Pro для процессоров Apple
- Удаление мерцания
- Чересстрочная развертка и порядок полей
- Интеллектуальный рендеринг
- Поддержка панели управления
- Передовой опыт: работа с нативными форматами
-
База знаний
- Выявленные неполадки
- Исправленные ошибки
- Устранение проблем с сбоем Premiere Pro
- Не удается перенести настройки после обновления Premiere Pro
- Зеленое и розовое видео в Premiere Pro или Premiere Rush
- Как управлять медиа-кэшем в Premiere Pro
- Исправление ошибок при рендеринге или экспорте
- Устранение проблем c воспроизведением и производительностью в Premiere Pro
- Расширения и подключаемые модули
- Потоковая передача видео- и аудиоданных
- Мониторинг ресурсов и автономные медиафайлы
Одновременно можно изменить скорость и длительность одного или нескольких клипов. Premiere Pro предлагает несколько способов для изменения скорости и длительности клипов.
Скорость клипа — это скорость воспроизведения клипа относительно скорости, с которой он был записан. Длительность клипа — это продолжительность времени, которая требуется для воспроизведения клипа от точки входа до точки выхода. Можно установить длительность для видео и аудиоклипов, позволяя им ускоряться или замедляться для заполнения длительности.
Используйте один из следующих вариантов, чтобы изменить скорость или длительность клипа:
Функцию «Оптический поток» можно применить только в таймлайне или в диалоговом окне «Настройки экспорта», но не на панели «Проект». Функция «Поиск на таймлайне» предоставляет расширенные параметры поиска, которые позволяют находить и упорядочивать клипы на сложных таймлайнах. Дополнительные сведения см. в разделе Поиск ресурсов.
-
-
Выберите Клип > Скорость/продолжительность или щелкните выбранный клип правой кнопкой мыши и выберите пункт Скорость/продолжительность.
Настройте параметры, чтобы контролировать темп и ход видео. Настройте параметры, чтобы контролировать темп и ход видео. Примечание.Изменения скорости/длительности можно применить к клипу на уровне проекта или эпизода. Изменения на уровне проекта учитываются при добавлении в эпизод новых экземпляров клипа. Это происходит не так, как в случае с эффектами, примененными на уровне главного клипа, поскольку изменения скорости/длительности не влияют на существующие экземпляры клипа в эпизоде.
Выполните одно из следующих действий.
- Чтобы изменить длительность без изменения скорости выделенных клипов, нажмите кнопку «Объединить», чтобы она отображала неработающую ссылку. Разрыв связи также позволяет изменить скорость без изменения продолжительности.
- Для воспроизведения клипов, проверьте обратную скорость.
- Чтобы оставить звук на его текущем уровне, в то время, как скорость или продолжительность меняются, проверьте параметр «Поддержание уровня звука».
- Чтобы сохранить клипов следующие за изменяющимися смежными клипами, щелкните «Монтаж со сдвигом, сдвиг конечных клипов».
- Выберите параметр «Интерполяция времени» для изменения скорости: «Выборка кадров», «Наложение кадров» или «Оптический поток». (Дополнительные сведения см. в разделах ниже, посвященных интерполяции времени с помощью функций Оптический поток и Наложение кадров.)
Примечание.Если инструмент «Монтаж со сдвигом» перестает работать, убедитесь, что флажок «Предпросмотр в совмещенном режиме во время обрезки» не установлен в меню панели «Таймлайн», которое открывается значком с изображением гаечного ключа.
-
Нажмите кнопку «ОК».
Для клипов, скорость которых была изменена, на панели «Таймлайн» отображается процент от значения исходной скорости.
Инструмент «Растягивание по скорости» позволяет быстро изменять длительность клипа на таймлайне, вместе с тем изменяя скорость клипа в соответствии с длительностью.
Например, если в эпизоде есть пустое место определенной длины, с помощью этого инструмента можно заполнить это место каким-либо материалом с измененной скоростью. Вам не нужно беспокоиться о скорости воспроизведения видео: заполните это пустое место видеорядом с любой нужной скоростью. Растягивание по скорости позволяет растянуть или сжать видеоряд по скорости на необходимую величину в процентах.
Можно изменить скорость клипа в соответствии с длительностью, используя инструмент «Растягивание по скорости» в Premiere Pro. Выберите инструмент «Растягивание по скорости» и перетащите любой край клипа на панели «Таймлайн».
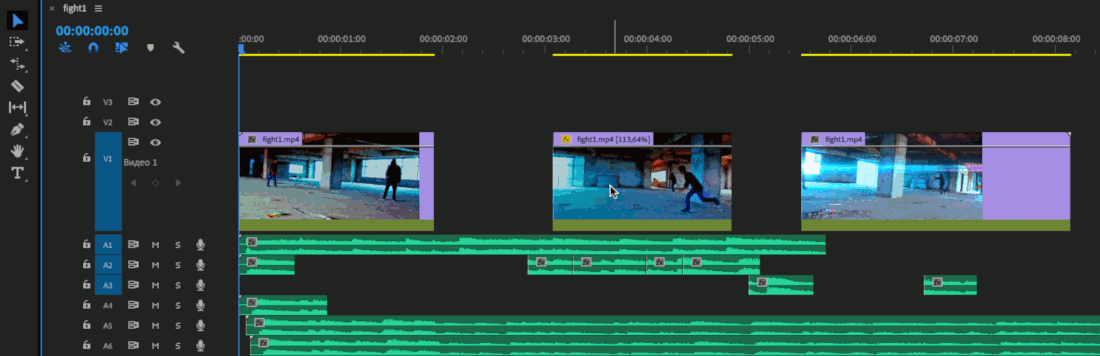
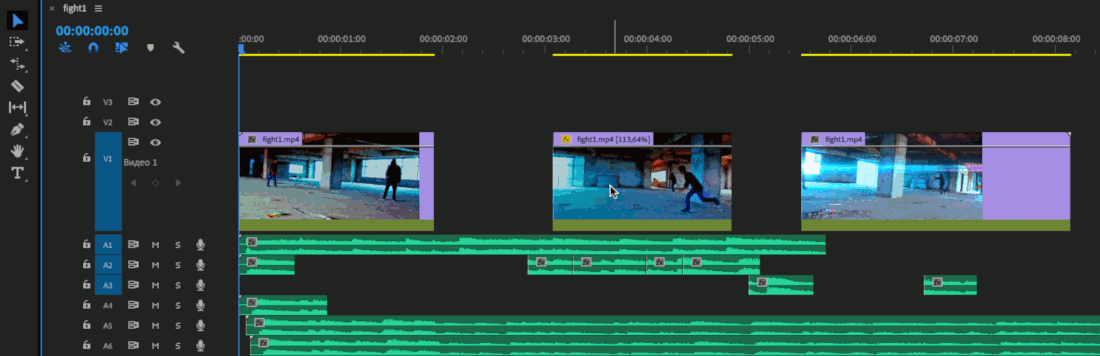
Данная функция позволяет изменять скорость фрагмента клипа. Используйте ее для создания эффектов замедленного или ускоренного движения в отдельном клипе.
-
Правой кнопкой мыши щелкните клип и выберите Показать ключевые кадры клипа > Перераспределение времени > Скорость.
Клип затеняется синим цветом. Горизонтальное кольцо, которое управляет скоростью клипа, появится в центре клипа. Белая дорожка управления скоростью отображается в верхней части клипа, непосредственно под заголовком клипа. Если клип трудно увидеть, увеличьте масштаб, чтобы было достаточно места.
-
Перетащите это кольцо вверх или вниз, чтобы увеличить или уменьшить скорость клипа. Появится подсказка, указывающая изменение скорости в процентах от исходного значения скорости.
Скорость воспроизведения визуальной части клипа изменяется, а его продолжительность расширяется или сужается в зависимости от изменения скорости. Звуковая часть клипа меняется при перераспределении времени, хотя она и связана с визуальной частью.
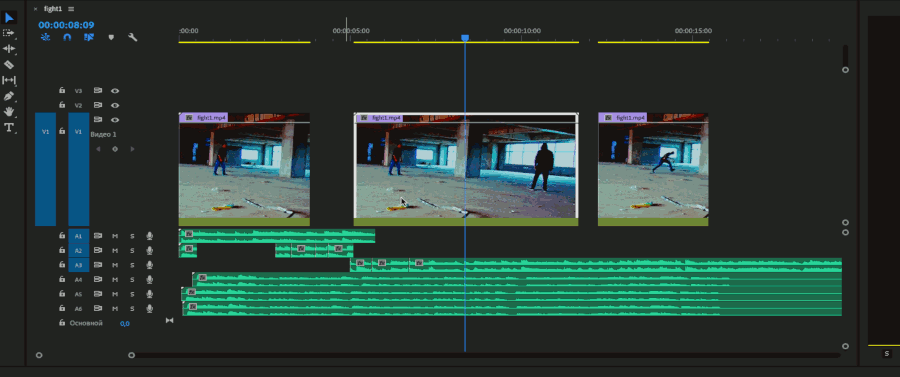
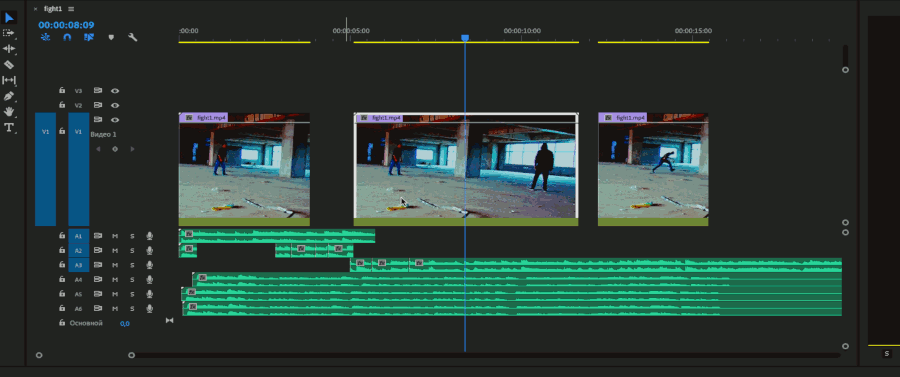
При увеличении длины клипа в эпизоде, путем замедления его скорости, оно не перезаписывает соседний клип. Вместо этого клип расширяет до тех пор, пока не достигнет края соседнего клипа. Затем Adobe Premiere Pro сдвигает остальные кадры в конец удлиненного клипа. Чтобы восстановить эти кадры, создайте пробел после клипа и обрежьте его правый край.
С помощью перераспределения времени можно чередовать изменения скорости или направление
Можно ускорить, замедлить, проиграть в обратном направлении или заморозить визуальные части клипа с помощью эффекта перераспределения времени. Например, возьмите клип с идущим человеком. Можно показать, как человек быстро идет, внезапно замедляется, останавливается на полушаге и даже идет задом наперед, а потом продолжает свое движение.
Перераспределение времени можно применить только к экземплярам клипов на панели «Таймлайн», а не к основным клипам. Когда вы чередуете скорость клипа со связанным аудио и видео, аудио, остается привязанным к видео, но значение его скорости не меняется и по-прежнему составляет 100%. Аудио не остается синхронизированным с видео.




Ключевые кадры скорости можно применить на панели «Элементы управления эффектами» или в клипе на панели «Таймлайн». Ключевой кадр скорости можно разделить, чтобы создать переход между двумя разными скоростями воспроизведения.
При первом применении к элементу дорожки, любое изменение скорости воспроизведения с любой стороны ключевого кадра скорости, оказывает мгновенное действие на этот кадр. Если ключевой кадр скорости разделен на отдельные элементы и размещен за пределами одного кадра, его половины создают переход изменения скорости. Здесь можно применить линейные и гладкие кривые, чтобы сгладить изменения между скоростями воспроизведения.
Функция «Перераспределение времени» позволяет выполнить следующие действия:
Элементы управления перераспределением времени лучше всего применить к клипу в его собственной видеодорожке. Замедление части клипа делает его длиннее. Если второй клип следует за удлиненным клипом в видеодорожке, удлиненный клип автоматически усекается в том месте, где запускается второй клип. Чтобы восстановить обрезанные кадры, нажмите инструмент выбора дорожки. Перетащите второй клип вправо, удерживая нажатой клавишу Shift. Все клипы, находящиеся справа, перемещаются влево. Щелкните инструмент «Выбор» и перетащите правый край удлиненного клипа вправо, открывая его обрезанные кадры.
-
Правой кнопкой мыши щелкните клип и выберите Показать ключевые кадры клипа > Перераспределение времени > Скорость.
Клип затеняется синим цветом. Горизонтальное кольцо, которое управляет скоростью клипа, появится в центре клипа. Белая дорожка управления скоростью отображается в верхней части клипа, под заголовком клипа.
-
Удерживая нажатой клавишу CTRL (Windows) или COMMAND (Mac OS) и щелкнув мышью, по меньшей мере по одной точке на кольце, задайте ключевой кадр. Ключевые кадры скорости отображаются в верхней части клипа, над кольцом в белой дорожке управления скоростью. Ключевые кадры скорости можно разделить пополам, они будут действовать как 2 ключевых кадра для создания начала и конца перехода с изменением скорости. Маркеры коррекции также отображаются на кольце, в середине перехода с изменением скорости.
A. Ключевой кадр скорости B. Белая дорожка управления скоростью C. Кольцо
-
Выполните одно из следующих действий.
Перетащите кольцо с любой стороны ключевого кадра скорости вверх или вниз, чтобы увеличить или уменьшить скорость воспроизведения этой части. (Необязательно) При этом нажмите клавишу SHIFT, чтобы ограничить скорость изменения значения до 5%.
Удерживая нажатой клавишу SHIFT, перетащите ключевой кадр скорости влево или вправо, чтобы изменить скорость части слева или справа от ключевого кадра скорости.
Изменится и скорость, и продолжительность сегмента. Ускорение сегмента клипа делает сегмент более коротким, а замедление сегмента делает его более длинным.
-
(Необязательно) Для создания перехода скорости, перетащите правую половину ключевого кадра скорости вправо, или левую половину — влево.
-
(Необязательно) Чтобы изменить ускорение или замедление, перетащите любой из маркеров на кривую.
Изменение скорости сглаживается в зависимости от изгиба градиента скорости.
-
(Необязательно) Чтобы отменить переход с изменением скорости, выберите ненужную половину ключевого кадра скорости и нажмите клавишу DELETE.


Скорость и значение скорости для эффекта перераспределения времени отображаются на панели «Элементы управления эффектами» только для справки. Непосредственно редактировать эти значения здесь невозможно.
В белой области управления дорожкой клипа перетащите затененную серым область перехода в новое место.
-
Правой кнопкой мыши щелкните клип и выберите Показать ключевые кадры клипа > Перераспределение времени > Скорость.
Клип затеняется синим цветом. Горизонтальное кольцо, которое управляет скоростью клипа, появится в центре клипа. Белая дорожка управления скоростью отображается в верхней части клипа, непосредственно под заголовком клипа. Если клип трудно увидеть, увеличьте масштаб, чтобы было достаточно места.
-
Удерживая нажатой клавишу CTRL (Windows) или COMMAND (Mac OS), щелкните кольцо, чтобы создать ключевой кадр скорости
 .
. -
Удерживая нажатой клавишу CTRL (Windows) или COMMAND (Mac OS) перетащите ключевой кадр скорости (обе половины) в то место, где движение в обратную сторону должно закончится. Подсказка сообщает скорость как отрицательное процентное значение исходной скорости. Монитор программы показывает две панели: статичный кадр, в котором началось перетаскивание, и динамически обновляемый кадр, в который возвращается обратное воспроизведение перед переключением на переднюю скорость. Если отпустить кнопку мыши, чтобы завершить перетаскивание, к части с воспроизведением вперед добавляется дополнительный сегмент. Новый сегмент имеет ту же длительность, что и сегмент, который был создан. Дополнительный ключевой кадр скорости помещается в конце второго сегмента. Указывающая влево угловая скобка
 появится на дорожке управления скоростью, показывая раздел клипа, воспроизводящийся в обратном направлении.
появится на дорожке управления скоростью, показывая раздел клипа, воспроизводящийся в обратном направлении.Сегмент воспроизведения назад в обратном направлении на полной скорости от первого ключевого кадра до второго. Затем он воспроизводится вперед на полной скорости от второго ключевого кадра к третьему. Наконец, он возвращается в кадр, в котором началось обратное движение. Этот эффект называется »Обратный палиндром».
Воспроизведение клипа в обоих направлениях Воспроизведение клипа в обоих направлениях Примечание.Можно создать сегмент, который воспроизводится в обратном порядке и не возвращают к воспроизведению вперед. Используйте инструмент «Лезвие» или «Обрезка» для удаления сегмента клипа с разделом с воспроизведением вперед. Дополнительные сведения см. в разделе Обрезка клипов.
-
(Необязательно) Можно создать переход скорости для любой части изменения в направлении. Перетащите правую половину ключевого кадра скорости вправо, или левую половину — влево.
Серая область появится между половинами ключевого кадра скорости, показывая длину перехода скорости. В серой области появится элемент управления - голубая кривая.
Примечание.Если голубая кривая не появляется, щелкните в серой области.
Голубая кривая в серой области между половинами ключевого кадра скорости Голубая кривая в серой области между половинами ключевого кадра скорости -
(Необязательно) Чтобы изменить ускорение или замедление любой части изменения направления, перетащите любой из маркеров на кривую.
Изменение скорости сглаживается в зависимости от изгиба градиента скорости.
Удаление эффекта переназначения времени
Эффект переназначения времени нельзя включать или отключать, как другие эффекты. Включение и отключение переназначения времени затрагивает продолжительность экземпляра клипа на панели «Таймлайн». Сразу после отключения эффекта перераспределения времени все ключевые кадры удаляются.
-
Чтобы сделать эту панель активной, перейдите на вкладку «Элементы управления эффектами».
-
Чтобы открыть функцию перераспределения времени, щелкните треугольник рядом с ней.
-
Чтобы отключить ее, нажмите кнопку «Переключение анимации» рядом со словом «Скорость».
Эта операция удаляет существующие ключевые кадры скорости и отключает «Перераспределение времени» для выделенного клипа.
Чтобы повторно разрешить «Перераспределение времени», нажмите кнопку переведите кнопку «Переключение анимации» в предыдущее положение. Использовать «Перераспределение времени» с этой кнопкой в выключенном положении невозможно.
Изменение длительности по умолчанию для неподвижных изображений
-
Выберите «Изменить» > «Установки» > «Таймлайн» (Windows) или Premiere Pro > «Установки» > «Таймлайн» (Mac OS).
-
Для длительности неподвижного изображения по умолчанию укажите количество кадров, которые по умолчанию нужны для длительности неподвижного изображения.
Установите длительность для неподвижных изображений по умолчанию, чтобы обеспечить одинаковую длительность во всем проекте. Установите длительность для неподвижных изображений по умолчанию, чтобы обеспечить одинаковую длительность во всем проекте.
Изменение длительности неподвижного изображения по умолчанию не влияет на длительность неподвижных изображений, которые уже являются частью эпизода или которые уже были импортированы. Для получения другой длительности для изображений заново импортируйте изображения после изменения длительности по умолчанию.
С помощью неподвижных изображений также можно создать эффект ускоренного движения. Дополнительные сведения см. в разделе Создание видео ускоренного движения на основе неподвижных изображений.
Функция «Оптический поток» в Premiere Pro использует анализ кадров и расчетные значения движения пикселей для создания новых видеокадров, чтобы сделать более плавным изменение скорости, перераспределение времени и преобразование частоты кадров.
Выбрав параметр «Оптический поток» в меню «Интерполяция времени» (Клип > Параметры видео» > Интерполяция времени > Оптический поток), можно интерполировать отсутствующие кадры, чтобы перераспределять время и получать великолепный эффект гладкого замедленного движения для обычным образом отснятого материала.
Поскольку библиотека оптических потоков не поддерживает воспроизведение в режиме реального времени, как функция наложения кадров, и требует много времени на обработку, Premiere Pro использует ее только для перераспределения времени при рендеринге с высоким разрешением. При рендеринге с низким разрешением или черновом рендеринге целесообразно использовать более быструю функцию интерполяции выборки кадров, даже если функция оптического потока включена. Чтобы увидеть эффект оптического потока, выполните рендеринг своего эпизода. Для этого выберите вариант Рендеринг точки входа и выхода или нажмите клавишу Enter.
Функция интерполяции оптического потока идеально подходит для изменения скорости клипа, если тот содержит объекты, перемещающиеся без размытия на преимущественно статическом фоне, резко контрастирующем с движущимся объектом.
Интерполяция времени с помощью функции «Оптический поток»
-
Правой кнопкой мыши щелкните клип и в открывшемся меню выберите Скорость/Длительность. Откроется следующее диалоговое окно.
Настройте параметры, чтобы контролировать темп и ход видео. Настройте параметры, чтобы контролировать темп и ход видео. -
В поле Скорость укажите требуемую скорость воспроизведения клипа в процентах.
-
В раскрывающемся списке Интерполяция времени выберите пункт «Оптический поток». Нажмите кнопку OK для подтверждения.
-
Чтобы запустить рендеринг клипа, выберите Эпизод> Рендеринг точки входа и выхода или Рендеринг выделенной области. Premiere Pro поддерживает ускорение графического процессора в процессе рендеринга.
Аппаратное ускорение графики уменьшает время рендеринга и помогает повысить производительность воспроизведения.
-
Воспроизведите клип, чтобы увидеть эффект плавного замедленного движения, который обеспечивают новые кадры, интерполированные с помощью функции «Оптический поток».
Если видео воспроизводится в режиме перемотки вперед, выберите «Изменить» > «Установки» > «Аудиооборудование» и для ввода по умолчанию выберите значение «нет».
Экспорт медиаконтента с интерполяцией времени
С помощью параметра Интерполяция времени, расположенного в диалоговом окне Параметры экспорта в меню Файл > Экспорт > Медиаконтент, можно изменять частоту кадров экспортируемого файла, используя инструмент «Оптический поток» для интерполяции недостающих кадров. Например, если нужно экспортировать отснятый материал с частотой 30 кадров/с в медиафайл с частотой 60 кадров/с без повторения каждого кадра, следует воспользоваться параметром Оптический поток в раскрывающемся списке Интерполяция времени.


В некоторых случаях использование функции «Оптический поток» для получения эффекта плавного движения иногда не дает желаемый результат. В этом случае можно использовать один из параметров интерполяции времени: «Выборка кадров» или «Наложение кадров». Чтобы обеспечить нужную скорость, функция «Выборка кадров» копирует или удаляет кадры требуемым образом. Функция «Наложение кадров» также копирует кадры, но при этом накладывает их друг на друга требуемым образом, чтобы получить эффект плавного движения.
Чтобы получить доступ ко всем методам интерполяции времени Premiere Pro, используйте один из следующих вариантов:
- Выберите Клип > Параметры видео > Интерполяция времени > Наложение кадров | Выборка кадров.
- Щелкните правой кнопкой мыши клип в эпизоде и выберите в контекстном меню пункт Интерполяция времени > Наложение кадров | Выборка кадров.
- Откройте диалоговое окно Скорость/длительность и используйте раскрывающееся меню Интерполяция времени.
- Откройте диалоговое окно Настройки экспорта и используйте раскрывающееся меню Интерполяция времени (этот способ применим только к экспортированному материалу).





