Выберите рабочую среду Аудио. В панели «Основной звук» нажмите Обзор.
- Импорт
- Импорт из Avid или Final Cut
- Поиск импортированных медиаданных
- Форматы файла
- Работа с временным кодом
- Редактирование видео
-
Эпизоды
- Создание и изменение последовательностей
- Установка точек входа и выхода в исходном мониторе
- Добавление клипов в последовательности
- Переупорядочивание и перемещение клипов
- Поиск, выбор и группирование клипов в последовательностях
- Удаление клипов из последовательности
- Изменение настроек последовательности
- Редактирование эпизодов, загруженных в исходный монитор
- Упрощение последовательностей
- Рендеринг и предпросмотр последовательностей
- Работа с маркерами
- Добавление маркеров к клипам
- Создание маркеров на панели «Элементы управления эффектами»
- Настройка цветов маркеров по умолчанию
- Поиск, перемещение и удаление маркеров
- Отображение или скрытие маркеров по цвету
- Просмотр комментариев маркера
- Копирование и вставка маркеров последовательностей
- Совместное использование маркеров в After Effects
- Исправление источника и определение целевых дорожек
- Определение редактирования сцен
- Генеративное расширение
- Вырезание и обрезка клипов
- Видео
- Редактирование на основе текста
- Дополнительные функции редактирования
- Передовой опыт
- Обзор видеоэффектов и переходов
-
Эффекты
- Типы эффектов в Premiere Pro
- Применение и удаление эффектов
- Использование значков специальных эффектов
- Стили эффектов
- Эффект метаданных в Premiere Pro
- Автоматическое центрирование видео для различных каналов социальных сетей
- Эффекты цветокоррекции
- Диспетчер эффектов
- Изменить продолжительность и скорость клипов
- Корректирующие слои
- Стабилизация видеоряда
- Переходы
-
Панель «Свойства»
- Сведения о панели «Свойства»
- Изменить текст
- Редактирование фигур
- Изменение внешнего вида текста и фигур
- Применение градиентов
- Связанные стили и стили дорожки
- Работа с браузером стилей
- Рисование с помощью инструмента «Перо»
- Выравнивание объектов
- Добавление возможностей гибкого дизайна к графическим элементам
- Редактирование аудио
- Редактирование видео
- Маскирование фигурой
- Создание анимаций с раскрытием методами маскирования
- Создавайте, применяйте и переопределяйте стили текста
- Добавление возможностей гибкого дизайна к графическим элементам
- Подписи
- Шаблоны анимированной графики
- Рекомендации: ускорение обработки графики
- Удаление устаревшей версии конструктора заголовков: вопросы и ответы
- Обновление устаревших титров до исходной графики
- Обзор: рабочие процессы цветокоррекции в Premiere Pro
- Настройки цветов
- Автоматическая цветовая коррекция
- Творческие эксперименты с цветами при помощи стилей Lumetri
- Регулировка цветов с помощью RGB и кривых цветового тона / насыщенности
- Коррекция и совмещение цветов разных кадров
- Использование вторичных элементов управления HSL на панели «Цвет Lumetri»
- Создание виньеток
- Представления Look и таблицы LUT
- Области Lumetri
- Тональная компрессия временной шкалы
- HDR для трансляций
- Включить поддержку DirectX HDR
- Об управлении цветом
- Как работает управление цветом
- Автоматическое определение логарифмических форматов камеры и медиаданных Raw
- Отключение управления цветом
- Управление цветами исходных медиаданных в программном мониторе
- Настройка клипов для управления цветом с помощью функции «Изменить клип»
- Настройка управления цветом последовательности
- Персонализация стилей настройки цвета для новых или существующих последовательностей
- Настройка цветового пространства вывода последовательности
- Параметры управления цветом
- Управление цветом и цвет Lumetri
- Совместимость управления цветом с Premiere Pro и After Effects
- Работа с медиаданными iPhone с управлением цветом
- Вопросы и ответы
- Экспорт видео
- Експорт Управление наборами
- Рабочий процесс и обзор экспорта
- Быстрый экспорт
- Экспорт для мобильных устройств и публикации в Интернете
- Экспорт неподвижного изображения
- Content Credentials в Premiere Pro и Adobe Media Encoder
- Экспорт проектов для других приложений
- Экспортирование OMF-файлов для Pro Tools
- Экспорт в формат Panasonic P2
- Создание и экспорт HDR-видео для YouTube на Macintosh
- Настройки экспорта
- Рекомендации: ускорение экспорта
- Совместная работа в Premiere Pro
- Ознакомление с совместным редактированием видео
- Создание проектов группы
- Добавление медиаданных и управление ими в проектах группы
- Приглашение соавторов и управление ими
- Общий доступ к изменениям и управление ими вместе с соавторами
- Просмотр автосохранений и версий проектов группы
- Управление проектами группы
- Связанные проекты группы
- Вопросы и ответы
- Работа с панелью «Проект»
- Организуйте ресурсы на панели «Проект»
- Воспроизведение ресурсов
- Поиск ресурсов
- Библиотеки Creative Cloud
- Синхронизация настроек в Premiere Pro
- Объединение, преобразование и архивирование проектов
- Управление метаданными
- Content Credentials в Premiere Pro и Adobe Media Encoder
- Рекомендации
- Настройка параметров
- Сброс и восстановление настроек
- Режим восстановления
- Работа с прокси
- Проверьте, совместима ли ваша система с Premiere Pro
- Premiere Pro для процессоров Apple
- Удаление мерцания
- Чересстрочная развертка и порядок полей
- Интеллектуальный рендеринг
- Поддержка панели управления
- Передовой опыт: работа с нативными форматами
-
База знаний
- Выявленные неполадки
- Исправленные ошибки
- Устранение проблем с сбоем Premiere Pro
- Зачем при экспорте Premiere Pro получается, что отключено?
- Не удается перенести настройки после обновления Premiere Pro
- Зеленое и розовое видео в Premiere Pro или Premiere Rush
- Как управлять медиа-кэшем в Premiere Pro
- Исправление ошибок при рендеринге или экспорте
- Устранение проблем c воспроизведением и производительностью в Premiere Pro
- Руководство пользователя Adobe Premiere Pro
- Выпуски бета-версии
- Начало работы
- Требования к оборудованию и операционной системе
- Создание проектов
- Рабочие среды и рабочие процессы
- Frame.io
-
Импорт медиафайлов
- Импорт
- Импорт из Avid или Final Cut
- Поиск импортированных медиаданных
- Форматы файла
- Работа с временным кодом
-
Видеоэффекты и переходы
- Обзор видеоэффектов и переходов
-
Эффекты
- Типы эффектов в Premiere Pro
- Применение и удаление эффектов
- Использование значков специальных эффектов
- Стили эффектов
- Эффект метаданных в Premiere Pro
- Автоматическое центрирование видео для различных каналов социальных сетей
- Эффекты цветокоррекции
- Диспетчер эффектов
- Изменить продолжительность и скорость клипов
- Корректирующие слои
- Стабилизация видеоряда
- Переходы
-
Заголовки, графика и подписи
-
Панель «Свойства»
- Сведения о панели «Свойства»
- Изменить текст
- Редактирование фигур
- Изменение внешнего вида текста и фигур
- Применение градиентов
- Связанные стили и стили дорожки
- Работа с браузером стилей
- Рисование с помощью инструмента «Перо»
- Выравнивание объектов
- Добавление возможностей гибкого дизайна к графическим элементам
- Редактирование аудио
- Редактирование видео
- Маскирование фигурой
- Создание анимаций с раскрытием методами маскирования
- Создавайте, применяйте и переопределяйте стили текста
- Добавление возможностей гибкого дизайна к графическим элементам
- Подписи
- Шаблоны анимированной графики
- Рекомендации: ускорение обработки графики
- Удаление устаревшей версии конструктора заголовков: вопросы и ответы
- Обновление устаревших титров до исходной графики
-
Панель «Свойства»
- Шрифты и эмодзи
- Анимация и ключевые кадры
- Создание композиции
-
Цветовая коррекция и градация
- Обзор: рабочие процессы цветокоррекции в Premiere Pro
- Настройки цветов
- Автоматическая цветовая коррекция
- Творческие эксперименты с цветами при помощи стилей Lumetri
- Регулировка цветов с помощью RGB и кривых цветового тона / насыщенности
- Коррекция и совмещение цветов разных кадров
- Использование вторичных элементов управления HSL на панели «Цвет Lumetri»
- Создание виньеток
- Представления Look и таблицы LUT
- Области Lumetri
- Тональная компрессия временной шкалы
- HDR для трансляций
- Включить поддержку DirectX HDR
-
Управление цветом
- Об управлении цветом
- Как работает управление цветом
- Автоматическое определение логарифмических форматов камеры и медиаданных Raw
- Отключение управления цветом
- Управление цветами исходных медиаданных в программном мониторе
- Настройка клипов для управления цветом с помощью функции «Изменить клип»
- Настройка управления цветом последовательности
- Персонализация стилей настройки цвета для новых или существующих последовательностей
- Настройка цветового пространства вывода последовательности
- Параметры управления цветом
- Управление цветом и цвет Lumetri
- Совместимость управления цветом с Premiere Pro и After Effects
- Работа с медиаданными iPhone с управлением цветом
- Вопросы и ответы
-
Экспорт медиаданных
- Экспорт видео
- Експорт Управление наборами
- Рабочий процесс и обзор экспорта
- Быстрый экспорт
- Экспорт для мобильных устройств и публикации в Интернете
- Экспорт неподвижного изображения
- Content Credentials в Premiere Pro и Adobe Media Encoder
- Экспорт проектов для других приложений
- Экспортирование OMF-файлов для Pro Tools
- Экспорт в формат Panasonic P2
- Создание и экспорт HDR-видео для YouTube на Macintosh
- Настройки экспорта
- Рекомендации: ускорение экспорта
-
Совместное редактирование
- Совместная работа в Premiere Pro
- Ознакомление с совместным редактированием видео
- Создание проектов группы
- Добавление медиаданных и управление ими в проектах группы
- Приглашение соавторов и управление ими
- Общий доступ к изменениям и управление ими вместе с соавторами
- Просмотр автосохранений и версий проектов группы
- Управление проектами группы
- Связанные проекты группы
- Вопросы и ответы
- Технологические процессы с длинными форматами и эпизодами
- Работа с другими приложениями Adobe
-
Организация ресурсов и управление ими
- Работа с панелью «Проект»
- Организуйте ресурсы на панели «Проект»
- Воспроизведение ресурсов
- Поиск ресурсов
- Библиотеки Creative Cloud
- Синхронизация настроек в Premiere Pro
- Объединение, преобразование и архивирование проектов
- Управление метаданными
- Content Credentials в Premiere Pro и Adobe Media Encoder
- Рекомендации
-
Повышение производительности и устранение неполадок
- Настройка параметров
- Сброс и восстановление настроек
- Режим восстановления
- Работа с прокси
- Проверьте, совместима ли ваша система с Premiere Pro
- Premiere Pro для процессоров Apple
- Удаление мерцания
- Чересстрочная развертка и порядок полей
- Интеллектуальный рендеринг
- Поддержка панели управления
- Передовой опыт: работа с нативными форматами
-
База знаний
- Выявленные неполадки
- Исправленные ошибки
- Устранение проблем с сбоем Premiere Pro
- Зачем при экспорте Premiere Pro получается, что отключено?
- Не удается перенести настройки после обновления Premiere Pro
- Зеленое и розовое видео в Premiere Pro или Premiere Rush
- Как управлять медиа-кэшем в Premiere Pro
- Исправление ошибок при рендеринге или экспорте
- Устранение проблем c воспроизведением и производительностью в Premiere Pro
- Расширения и подключаемые модули
- Потоковая передача видео- и аудиоданных
- Мониторинг ресурсов и автономные медиафайлы
Прямо на панели «Основной звук» в Premiere Pro вы можете получать доступ к высококачественным аудиодорожкам из Adobe Stock, чтобы загружать их и использовать в своем проекте.


Adobe Stock — это служба, через которую специалисты творческих профессий получают доступ к миллионам специально отобранных высококачественных бесплатных аудиодорожек, видеозаписей, шаблонов анимационного дизайна, а также к другому контенту для творческих проектов. Вы можете приобрести Adobe Stock, оформив подписку на различный контент. Доступны разные варианты подписки.
Доступ к аудиодорожкам Adobe Stock в Premiere Pro
-
-
Выполните поиск дорожек по настроению или жанру. В каждом жанре есть несколько поджанров. Чтобы выбрать поджанр, нажимайте стрелку >.
Если вы ищете конкретную дорожку, введите ее название в поле поиска в верхней части панели «Основной звук», а затем выберите дорожку в результатах поиска.
Примечание.Выберите несколько настроений и жанров, чтобы расширить область поиска.
-
Затем можно уточнить результаты, применив фильтр по темпу, продолжительности, вокалу и партнеру, предоставляющему аудио.
Темп
Скорость воспроизведения музыки. Минимальный темп — 30 уд/мин, а максимальный — более 250 уд/мин.
Длительность
Минимальная продолжительность записи — 0:00, а максимальная — более 5:00.
Вокал
Можно выбрать запись с вокалом, инструментальную запись или запись с вокалом и инструментальным сопровождением.
Аудио-партнеры
Список партнеров, предоставляющих аудио.
Прослушивание аудиодорожек
Создайте версию звуковой дорожки для прослушивания до загрузки, чтобы услышать, как она звучит.
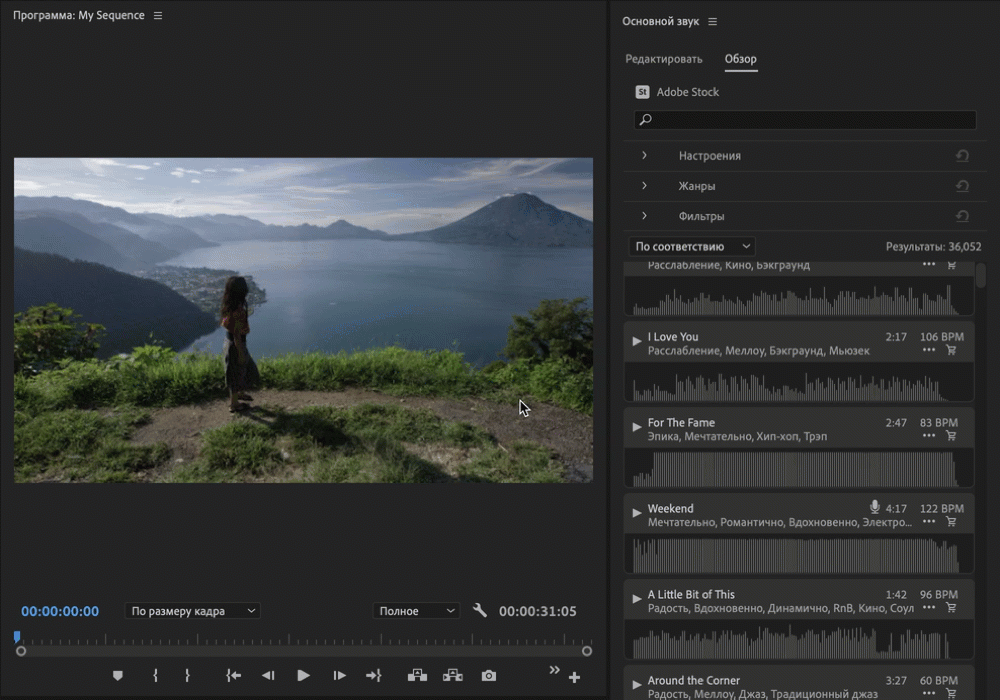
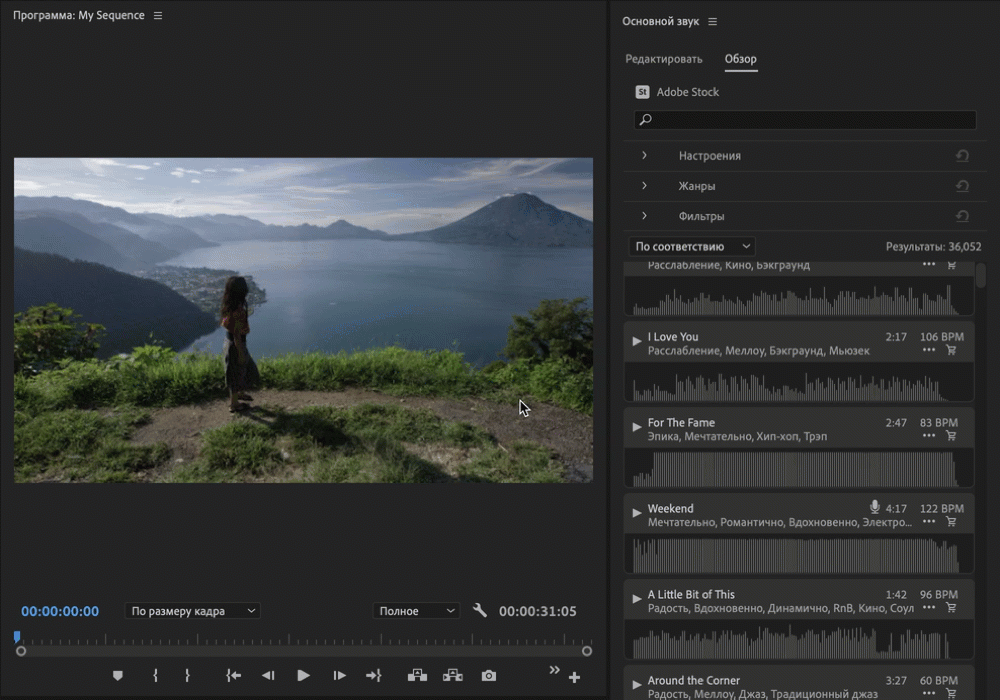
Чтобы прослушать аудиодорожку, нажмите кнопку воспроизведения на ней. Нажмите на изображение звуковой волны, чтобы перейти к определенной части записи.
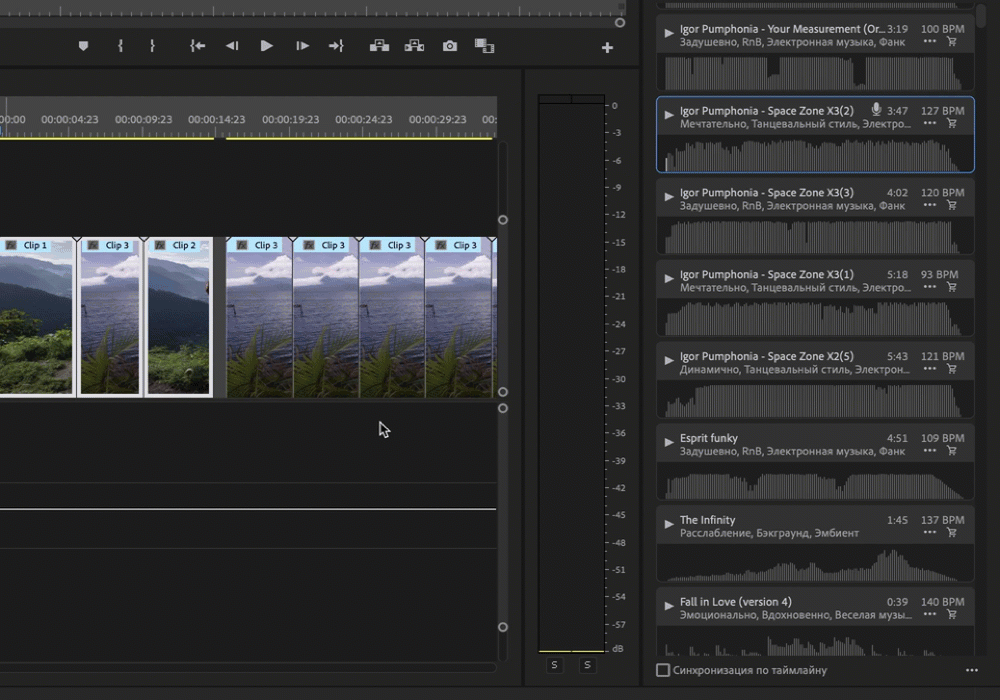
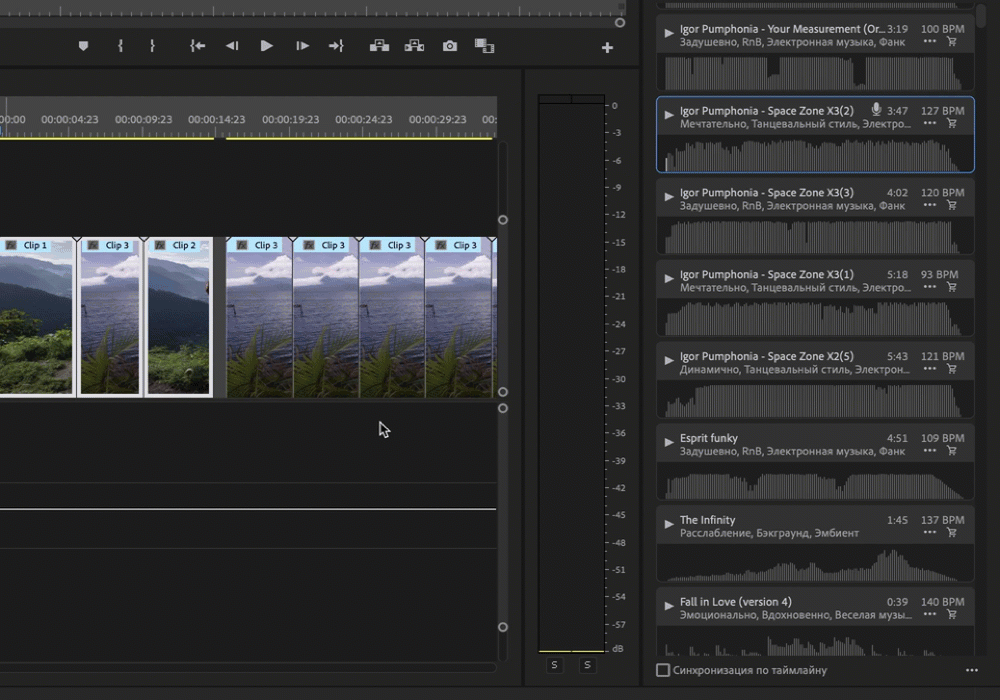
Чтобы прослушать звуковую дорожку вместе с текущим эпизодом на таймлайне, убедитесь, что Синхронизация таймлайна включена (вариант по умолчанию). Если эта функция включена, прослушивание на таймлайне будет проходить синхронно из точки, в которую вы поместите курсор воспроизведения.
Для увеличения или уменьшения громкости звуковой дорожки используется ползунок в нижней части панели «Основной звук», клавиша со стрелкой влево (уменьшение громкости) или клавиша со стрелкой вправо (увеличение громкости).
-
Откройте панель Окно > Основной звук.
-
На панели Основной звук выберите вкладку «Обзор».
-
Выберите Музыка или Звуковые эффекты.
-
Выберите Бесплатно в разделе Фильтры.
-
Предварительно просмотрите подсказки в контексте вашего редактирования и выберите дорожку, которая подходит лучше всего.


Загрузка версии звуковой дорожки для прослушивания
Звуковую дорожку можно попытаться прослушать, загрузив предварительную версию. Версии звуковых дорожек для прослушивания формата M4a с низким битрейтом не снабжены водяными знаками. Версии звуковых дорожек для прослушивания используются в целях проверки пригодности дорожек для проекта. Если звуковая дорожка подходит, можно сделать следующий шаг и лицензировать ее. Лицензированные аудиофайлы имеют несжатый формат WAV с частотой дискретизации 44,1 или 48 кГц.
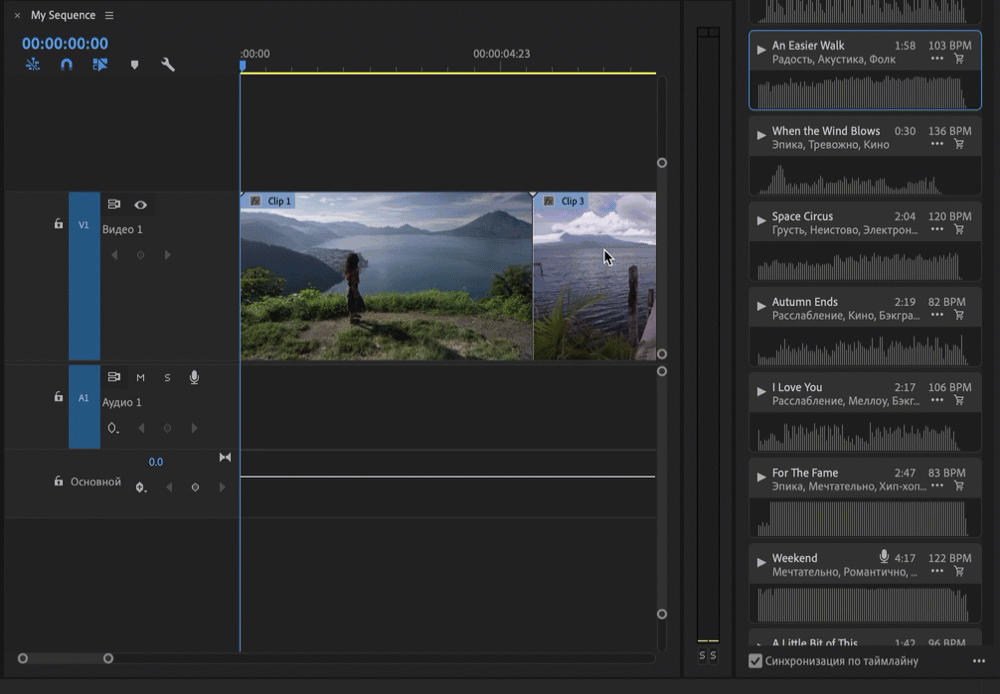
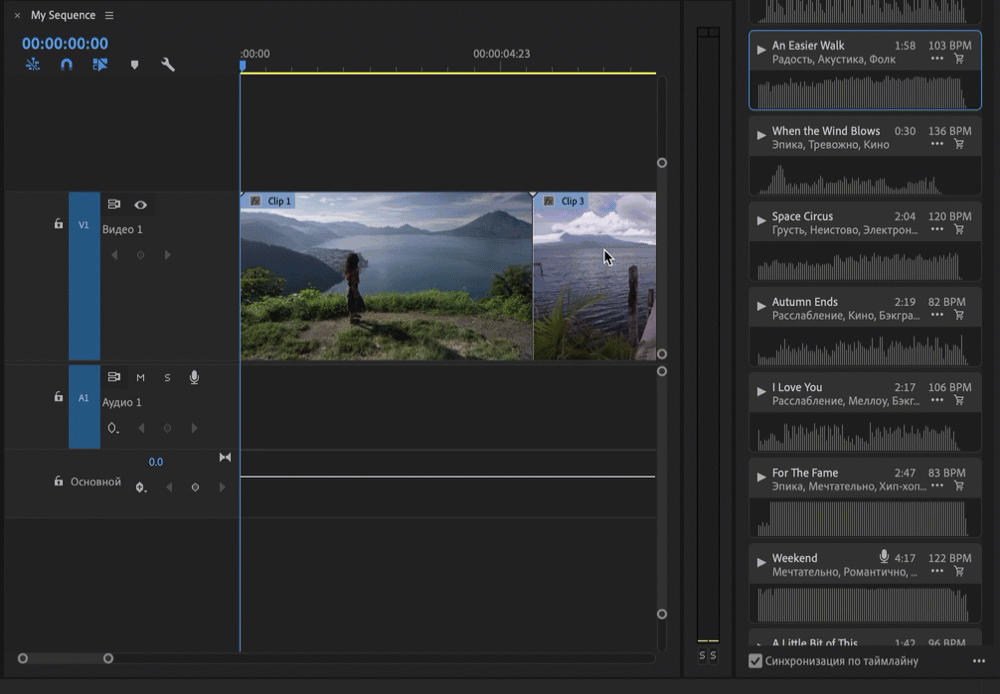
Чтобы загрузить дорожку, перетащите ее с панели «Основной звук» в эпизод.
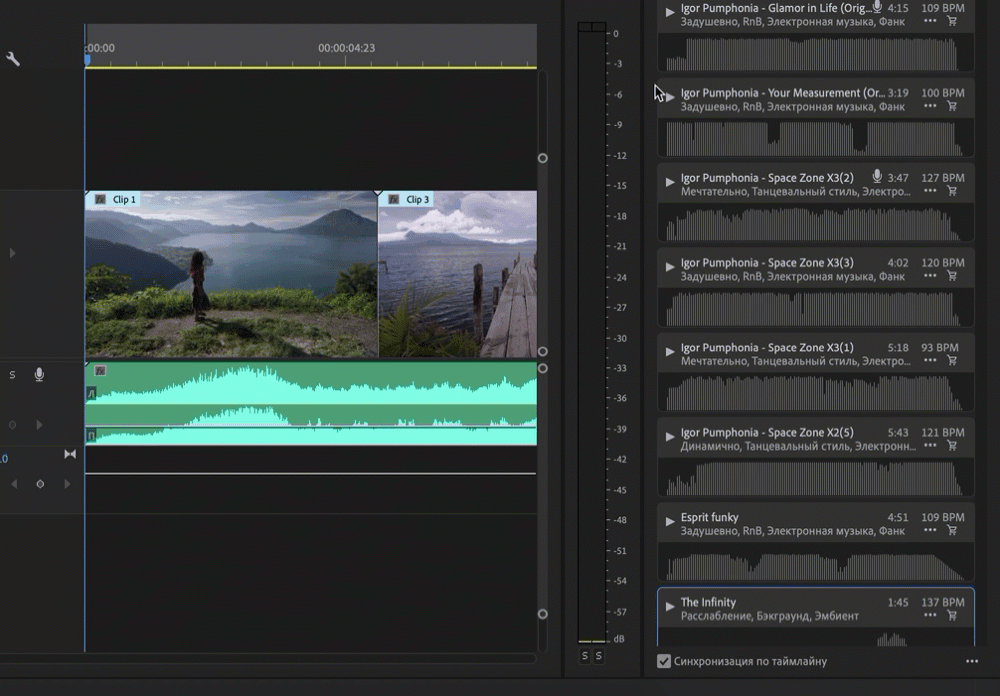
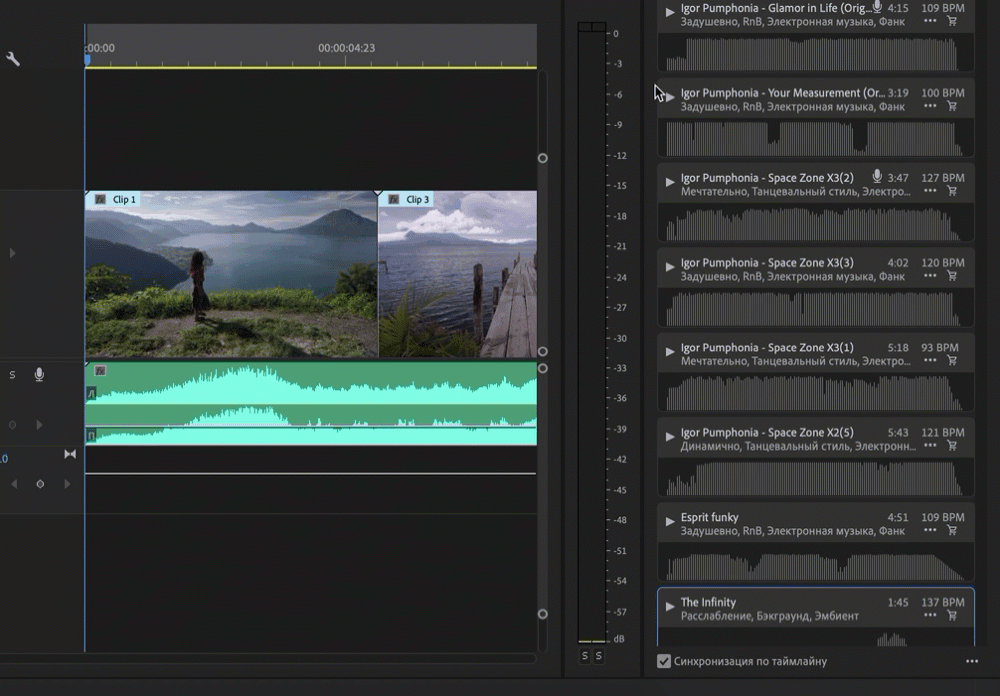
Щелкните дорожку правой кнопкой мыши и выберите Добавить в проект. Дорожку также можно сохранить на диске или в вашей библиотеке Creative Cloud Library.
![]() При попытке экспортировать видео с нелицензированными звуковыми дорожками Premiere Pro выдает предупреждение. Дополнительные сведения см. в разделе Проблема с аудио из Stock в Premiere Pro.
При попытке экспортировать видео с нелицензированными звуковыми дорожками Premiere Pro выдает предупреждение. Дополнительные сведения см. в разделе Проблема с аудио из Stock в Premiere Pro.
Лицензия на аудиодорожку
После настройки аудиодорожки в соответствии со своими требованиями вы можете оформить на нее лицензию, чтобы использовать в своем проекте.
Для использования аудиофайлов из Adobe Stock требуются подписка на этот сервис (платная) и достаточное количество кредитов на вашем счету. Приобретите план Stock здесь.
-
Нажмите значок Лицензия на панели «Основной звук».
Получите лицензию на бесплатную аудиодорожку, чтобы получить высококачественный файл, а также законное право использовать эту дорожку в своих проектах. Получите лицензию на бесплатную аудиодорожку, чтобы получить высококачественный файл, а также законное право использовать эту дорожку в своих проектах. -
Нажмите Подтвердить, чтобы лицензировать звуковую дорожку.
Premiere Pro загружает высококачественный файл в формате .wav и автоматически заменяет предварительные версии во всем проекте.
-
(Необязательно) При размещении видео со звуковыми дорожками из Adobe Stock на YouTube можно получить от этой компании претензию, связанную с авторскими правами. В ответ на эту претензию вам необходимо будет предоставить лицензионный код Adobe Stock для каждого фрагмента лицензированного музыкального произведения. Скопируйте код лицензии и держите его под рукой при публикации видео на YouTube. Дополнительные сведения см. в разделе Претензии к авторским правам на аудио.

