- Импорт
- Импорт из Avid или Final Cut
- Поиск импортированных медиаданных
- Форматы файла
- Работа с временным кодом
- Редактирование видео
-
Эпизоды
- Создание и изменение последовательностей
- Установка точек входа и выхода в исходном мониторе
- Добавление клипов в последовательности
- Переупорядочивание и перемещение клипов
- Поиск, выбор и группирование клипов в последовательностях
- Удаление клипов из последовательности
- Изменение настроек последовательности
- Редактирование эпизодов, загруженных в исходный монитор
- Упрощение последовательностей
- Рендеринг и предпросмотр последовательностей
- Работа с маркерами
- Добавление маркеров к клипам
- Создание маркеров на панели «Элементы управления эффектами»
- Настройка цветов маркеров по умолчанию
- Поиск, перемещение и удаление маркеров
- Отображение или скрытие маркеров по цвету
- Просмотр комментариев маркера
- Копирование и вставка маркеров последовательностей
- Совместное использование маркеров в After Effects
- Исправление источника и определение целевых дорожек
- Определение редактирования сцен
- Генеративное расширение
- Вырезание и обрезка клипов
- Видео
-
Аудио
- Обзор аудио в Premiere Pro
- Правка аудиоклипов в мониторе источника
- Микшер аудиодорожек
- Настройка уровней громкости
- Редактирование, восстановление и улучшение аудио с помощью панели «Основной звук»
- Улучшение речи
- Улучшение речи: вопросы и ответы
- Присвоение тегов категории аудио
- Автоматическое снижение громкости аудио
- Ремикс аудио
- Управление громкостью и панорамированием клипа с помощью микширования аудиоклипа
- Балансировка и панорамирование аудио
- Усовершенствованное аудио — фонограммы, понижающее микширование и маршрутизация
- Аудиоэффекты и переходы
- Работа с аудиопереходами
- Применение аудиоэффектов
- Измерение уровня звука с помощью эффекта «Акустический локатор»
- Запись аудиомиксов
- Редактирование аудио на таймлайне
- Сопоставление аудиоканалов в Premiere Pro
- Использование аудиодорожки Adobe Stock в Premiere Pro
- Редактирование на основе текста
- Дополнительные функции редактирования
- Передовой опыт
- Обзор видеоэффектов и переходов
-
Эффекты
- Типы эффектов в Premiere Pro
- Применение и удаление эффектов
- Использование значков специальных эффектов
- Стили эффектов
- Эффект метаданных в Premiere Pro
- Автоматическое центрирование видео для различных каналов социальных сетей
- Эффекты цветокоррекции
- Диспетчер эффектов
- Изменить продолжительность и скорость клипов
- Корректирующие слои
- Стабилизация видеоряда
- Переходы
-
Панель «Свойства»
- Сведения о панели «Свойства»
- Изменить текст
- Редактирование фигур
- Изменение внешнего вида текста и фигур
- Применение градиентов
- Связанные стили и стили дорожки
- Работа с браузером стилей
- Рисование с помощью инструмента «Перо»
- Выравнивание объектов
- Добавление возможностей гибкого дизайна к графическим элементам
- Редактирование аудио
- Редактирование видео
- Маскирование фигурой
- Создание анимаций с раскрытием методами маскирования
- Создавайте, применяйте и переопределяйте стили текста
- Добавление возможностей гибкого дизайна к графическим элементам
- Подписи
- Шаблоны анимированной графики
- Рекомендации: ускорение обработки графики
- Удаление устаревшей версии конструктора заголовков: вопросы и ответы
- Обновление устаревших титров до исходной графики
- Обзор: рабочие процессы цветокоррекции в Premiere Pro
- Настройки цветов
- Автоматическая цветовая коррекция
- Творческие эксперименты с цветами при помощи стилей Lumetri
- Регулировка цветов с помощью RGB и кривых цветового тона / насыщенности
- Коррекция и совмещение цветов разных кадров
- Использование вторичных элементов управления HSL на панели «Цвет Lumetri»
- Создание виньеток
- Представления Look и таблицы LUT
- Области Lumetri
- Тональная компрессия временной шкалы
- HDR для трансляций
- Включить поддержку DirectX HDR
- Об управлении цветом
- Как работает управление цветом
- Автоматическое определение логарифмических форматов камеры и медиаданных Raw
- Отключение управления цветом
- Управление цветами исходных медиаданных в программном мониторе
- Настройка клипов для управления цветом с помощью функции «Изменить клип»
- Настройка управления цветом последовательности
- Персонализация стилей настройки цвета для новых или существующих последовательностей
- Настройка цветового пространства вывода последовательности
- Параметры управления цветом
- Управление цветом и цвет Lumetri
- Совместимость управления цветом с Premiere Pro и After Effects
- Работа с медиаданными iPhone с управлением цветом
- Вопросы и ответы
- Экспорт видео
- Експорт Управление наборами
- Рабочий процесс и обзор экспорта
- Быстрый экспорт
- Экспорт для мобильных устройств и публикации в Интернете
- Экспорт неподвижного изображения
- Content Credentials в Premiere Pro и Adobe Media Encoder
- Экспорт проектов для других приложений
- Экспортирование OMF-файлов для Pro Tools
- Экспорт в формат Panasonic P2
- Создание и экспорт HDR-видео для YouTube на Macintosh
- Настройки экспорта
- Рекомендации: ускорение экспорта
- Совместная работа в Premiere Pro
- Ознакомление с совместным редактированием видео
- Создание проектов группы
- Добавление медиаданных и управление ими в проектах группы
- Приглашение соавторов и управление ими
- Общий доступ к изменениям и управление ими вместе с соавторами
- Просмотр автосохранений и версий проектов группы
- Управление проектами группы
- Связанные проекты группы
- Вопросы и ответы
- Работа с панелью «Проект»
- Организуйте ресурсы на панели «Проект»
- Воспроизведение ресурсов
- Поиск ресурсов
- Библиотеки Creative Cloud
- Синхронизация настроек в Premiere Pro
- Объединение, преобразование и архивирование проектов
- Управление метаданными
- Content Credentials в Premiere Pro и Adobe Media Encoder
- Рекомендации
- Настройка параметров
- Сброс и восстановление настроек
- Режим восстановления
- Работа с прокси
- Проверьте, совместима ли ваша система с Premiere Pro
- Premiere Pro для процессоров Apple
- Удаление мерцания
- Чересстрочная развертка и порядок полей
- Интеллектуальный рендеринг
- Поддержка панели управления
- Передовой опыт: работа с нативными форматами
-
База знаний
- Выявленные неполадки
- Исправленные ошибки
- Устранение проблем с сбоем Premiere Pro
- Зачем при экспорте Premiere Pro получается, что отключено?
- Не удается перенести настройки после обновления Premiere Pro
- Зеленое и розовое видео в Premiere Pro или Premiere Rush
- Как управлять медиа-кэшем в Premiere Pro
- Исправление ошибок при рендеринге или экспорте
- Устранение проблем c воспроизведением и производительностью в Premiere Pro
- Руководство пользователя Adobe Premiere Pro
- Выпуски бета-версии
- Начало работы
- Требования к оборудованию и операционной системе
- Создание проектов
- Рабочие среды и рабочие процессы
- Frame.io
-
Импорт медиафайлов
- Импорт
- Импорт из Avid или Final Cut
- Поиск импортированных медиаданных
- Форматы файла
- Работа с временным кодом
-
Редактирование
- Редактирование видео
-
Эпизоды
- Создание и изменение последовательностей
- Установка точек входа и выхода в исходном мониторе
- Добавление клипов в последовательности
- Переупорядочивание и перемещение клипов
- Поиск, выбор и группирование клипов в последовательностях
- Удаление клипов из последовательности
- Изменение настроек последовательности
- Редактирование эпизодов, загруженных в исходный монитор
- Упрощение последовательностей
- Рендеринг и предпросмотр последовательностей
- Работа с маркерами
- Добавление маркеров к клипам
- Создание маркеров на панели «Элементы управления эффектами»
- Настройка цветов маркеров по умолчанию
- Поиск, перемещение и удаление маркеров
- Отображение или скрытие маркеров по цвету
- Просмотр комментариев маркера
- Копирование и вставка маркеров последовательностей
- Совместное использование маркеров в After Effects
- Исправление источника и определение целевых дорожек
- Определение редактирования сцен
- Генеративное расширение
- Вырезание и обрезка клипов
- Видео
-
Аудио
- Обзор аудио в Premiere Pro
- Правка аудиоклипов в мониторе источника
- Микшер аудиодорожек
- Настройка уровней громкости
- Редактирование, восстановление и улучшение аудио с помощью панели «Основной звук»
- Улучшение речи
- Улучшение речи: вопросы и ответы
- Присвоение тегов категории аудио
- Автоматическое снижение громкости аудио
- Ремикс аудио
- Управление громкостью и панорамированием клипа с помощью микширования аудиоклипа
- Балансировка и панорамирование аудио
- Усовершенствованное аудио — фонограммы, понижающее микширование и маршрутизация
- Аудиоэффекты и переходы
- Работа с аудиопереходами
- Применение аудиоэффектов
- Измерение уровня звука с помощью эффекта «Акустический локатор»
- Запись аудиомиксов
- Редактирование аудио на таймлайне
- Сопоставление аудиоканалов в Premiere Pro
- Использование аудиодорожки Adobe Stock в Premiere Pro
- Редактирование на основе текста
- Дополнительные функции редактирования
- Передовой опыт
-
Видеоэффекты и переходы
- Обзор видеоэффектов и переходов
-
Эффекты
- Типы эффектов в Premiere Pro
- Применение и удаление эффектов
- Использование значков специальных эффектов
- Стили эффектов
- Эффект метаданных в Premiere Pro
- Автоматическое центрирование видео для различных каналов социальных сетей
- Эффекты цветокоррекции
- Диспетчер эффектов
- Изменить продолжительность и скорость клипов
- Корректирующие слои
- Стабилизация видеоряда
- Переходы
-
Заголовки, графика и подписи
-
Панель «Свойства»
- Сведения о панели «Свойства»
- Изменить текст
- Редактирование фигур
- Изменение внешнего вида текста и фигур
- Применение градиентов
- Связанные стили и стили дорожки
- Работа с браузером стилей
- Рисование с помощью инструмента «Перо»
- Выравнивание объектов
- Добавление возможностей гибкого дизайна к графическим элементам
- Редактирование аудио
- Редактирование видео
- Маскирование фигурой
- Создание анимаций с раскрытием методами маскирования
- Создавайте, применяйте и переопределяйте стили текста
- Добавление возможностей гибкого дизайна к графическим элементам
- Подписи
- Шаблоны анимированной графики
- Рекомендации: ускорение обработки графики
- Удаление устаревшей версии конструктора заголовков: вопросы и ответы
- Обновление устаревших титров до исходной графики
-
Панель «Свойства»
- Шрифты и эмодзи
- Создание композиции
-
Цветовая коррекция и градация
- Обзор: рабочие процессы цветокоррекции в Premiere Pro
- Настройки цветов
- Автоматическая цветовая коррекция
- Творческие эксперименты с цветами при помощи стилей Lumetri
- Регулировка цветов с помощью RGB и кривых цветового тона / насыщенности
- Коррекция и совмещение цветов разных кадров
- Использование вторичных элементов управления HSL на панели «Цвет Lumetri»
- Создание виньеток
- Представления Look и таблицы LUT
- Области Lumetri
- Тональная компрессия временной шкалы
- HDR для трансляций
- Включить поддержку DirectX HDR
-
Управление цветом
- Об управлении цветом
- Как работает управление цветом
- Автоматическое определение логарифмических форматов камеры и медиаданных Raw
- Отключение управления цветом
- Управление цветами исходных медиаданных в программном мониторе
- Настройка клипов для управления цветом с помощью функции «Изменить клип»
- Настройка управления цветом последовательности
- Персонализация стилей настройки цвета для новых или существующих последовательностей
- Настройка цветового пространства вывода последовательности
- Параметры управления цветом
- Управление цветом и цвет Lumetri
- Совместимость управления цветом с Premiere Pro и After Effects
- Работа с медиаданными iPhone с управлением цветом
- Вопросы и ответы
-
Экспорт медиаданных
- Экспорт видео
- Експорт Управление наборами
- Рабочий процесс и обзор экспорта
- Быстрый экспорт
- Экспорт для мобильных устройств и публикации в Интернете
- Экспорт неподвижного изображения
- Content Credentials в Premiere Pro и Adobe Media Encoder
- Экспорт проектов для других приложений
- Экспортирование OMF-файлов для Pro Tools
- Экспорт в формат Panasonic P2
- Создание и экспорт HDR-видео для YouTube на Macintosh
- Настройки экспорта
- Рекомендации: ускорение экспорта
-
Совместное редактирование
- Совместная работа в Premiere Pro
- Ознакомление с совместным редактированием видео
- Создание проектов группы
- Добавление медиаданных и управление ими в проектах группы
- Приглашение соавторов и управление ими
- Общий доступ к изменениям и управление ими вместе с соавторами
- Просмотр автосохранений и версий проектов группы
- Управление проектами группы
- Связанные проекты группы
- Вопросы и ответы
- Технологические процессы с длинными форматами и эпизодами
- Работа с другими приложениями Adobe
-
Организация ресурсов и управление ими
- Работа с панелью «Проект»
- Организуйте ресурсы на панели «Проект»
- Воспроизведение ресурсов
- Поиск ресурсов
- Библиотеки Creative Cloud
- Синхронизация настроек в Premiere Pro
- Объединение, преобразование и архивирование проектов
- Управление метаданными
- Content Credentials в Premiere Pro и Adobe Media Encoder
- Рекомендации
-
Повышение производительности и устранение неполадок
- Настройка параметров
- Сброс и восстановление настроек
- Режим восстановления
- Работа с прокси
- Проверьте, совместима ли ваша система с Premiere Pro
- Premiere Pro для процессоров Apple
- Удаление мерцания
- Чересстрочная развертка и порядок полей
- Интеллектуальный рендеринг
- Поддержка панели управления
- Передовой опыт: работа с нативными форматами
-
База знаний
- Выявленные неполадки
- Исправленные ошибки
- Устранение проблем с сбоем Premiere Pro
- Зачем при экспорте Premiere Pro получается, что отключено?
- Не удается перенести настройки после обновления Premiere Pro
- Зеленое и розовое видео в Premiere Pro или Premiere Rush
- Как управлять медиа-кэшем в Premiere Pro
- Исправление ошибок при рендеринге или экспорте
- Устранение проблем c воспроизведением и производительностью в Premiere Pro
- Расширения и подключаемые модули
- Потоковая передача видео- и аудиоданных
- Мониторинг ресурсов и автономные медиафайлы
Для анимации свойства нужно изменять его значение с течением времени. В Premiere Pro свойства эффекта можно анимировать, назначив им ключевые кадры.
Ключевой кадр обозначает определенный момент времени, где задается значение, такое как положение в пространстве, степень прозрачности или громкость звука. Для изменения свойства с течением временем необходимо указать не менее двух ключевых кадров: один для значения в начале изменения, а второй — для значения в конце изменения. Затем Premiere Pro постепенно изменяет значения между ключевыми кадрами, что называется интерполяцией.
С ключевыми кадрами можно работать на панелях «Таймлайн» или «Элементы управления эффектами».
Добавление, выбор и удаление ключевых кадров
Добавление ключевых кадров
Ключевые кадры можно добавить на таймлайне или на панели «Элементы управления эффектами» в точку текущего времени. Для запуска процесса добавления ключевых кадров нажмите кнопку «Переключение анимации» на панели «Элементы управления эффектами».
Для создания ключевых кадров в дорожке или клипе не нужно включать отображение ключевых кадров.
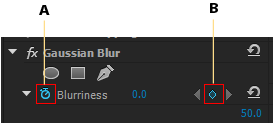
A. Кнопка «Переключение анимации» B. Кнопка «Добавить/удалить ключевой кадр»
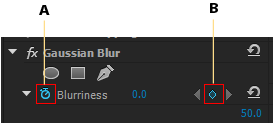
-
На панели «Таймлайн» выберите клип, содержащий эффект, который нужно анимировать.
-
Если нужно добавить и изменить ключевые кадры на панели «Таймлайн», сделайте ключевые кадры видимыми для видео- или аудиодорожки.
Если ключевые кадры не отображаются по умолчанию, щелкните по значку «Гаечный ключ»
 на панели «Таймлайн», затем выберите «Показать ключевые кадры клипа».Примечание.
на панели «Таймлайн», затем выберите «Показать ключевые кадры клипа».Примечание.При добавлении ключевых кадров в фиксированный эффект («Движение», «Непрозрачность» или «Громкость») на панели таймлайна можно пропустить шаг 3.
-
На панели «Элементы управления эффектами» щелкните треугольник, чтобы развернуть эффект, в который нужно добавить ключевые кадры, а затем щелкните значок «Переключение анимации», чтобы активировать ключевые кадры для свойства эффекта.
-
Выполните одно из предложенных ниже действий, чтобы отобразить диаграмму свойства эффекта.
(Панель «Элементы управления эффектами») Щелкните треугольник, чтобы развернуть свойство эффекта и отобразить его диаграммы «Значение» и «Скорость».
(Панель «Временная шкала») Выберите свойство эффекта в меню эффекта рядом с названием клипа или дорожки.
-
Переместите курсор воспроизведения в точку, где нужно добавить ключевой кадр.
-
Выполните одно из следующих действий.
Нажмите кнопку «Добавить/удалить ключевой кадр» на панели «Элементы управления эффектами» и измените значение свойства эффекта.
Выберите инструмент «Выделение» или «Перо» и щелкните левой кнопкой мыши диаграмму ключевых кадров, удерживая нажатой клавишу CTRL (Windows) или COMMAND (Mac OS), а затем измените значение свойства эффекта. С помощью инструмента «Выделение» или «Перо» можно добавить ключевой кадр в любом месте на диаграмме. Индикатор текущего времени можно не перемещать.
Примечание.Для добавления ключевых кадров с помощью инструмента «Перо» клавишу-модификатор использовать не обязательно. Однако клавиша-модификатор нужна для инструмента «Выделение».
- (Только панель «Элементы управления эффектами») Измените элементы управления для свойства эффекта. При этом в точке текущего времени автоматически будет создан ключевой кадр.
-
Повторите шаги 5 и 6 необходимое количество раз для добавления ключевых кадров и настройте свойства эффекта.Примечание.
Если нужно внести дополнительные изменения, с помощью стрелки навигатора по ключевым кадрам

 на панели «Элементы управления эффектами» перейдите к существующему ключевому кадру. Этот метод также подходит для точной настройки ключевых кадров для других эффектов.
на панели «Элементы управления эффектами» перейдите к существующему ключевому кадру. Этот метод также подходит для точной настройки ключевых кадров для других эффектов.
Выделение ключевых кадров
Если нужно изменить или скопировать ключевой кадр, сначала выделите его на панели «Таймлайн». Невыделенные ключевые кадры отображаются как пустые рамки, а выделенные ключевые кадры — как заполненные рамки. Сегменты между ключевыми кадрами выбирать не обязательно, потому что их можно перетащить непосредственно. Кроме того, сегменты автоматически изменяются при изменении ключевых кадров, определяющих их конечные точки.
-
Выполните одно из следующих действий.
- Чтобы выделить ключевой кадр, выберите инструмент «Выделение» или «Перо» и щелкните значок ключевого кадра на панели «Временная шкала».
- Чтобы выделить несколько ключевых кадров, выберите инструмент «Выделение» или «Перо» и, удерживая нажатой клавишу SHIFT, щелкните левой кнопкой мыши несколько смежных или несмежных ключевых кадров на панели «Временная шкала».
Примечание.При наведении инструмента «Выделение» или «Перо» на ключевой кадр рядом с указателем появится значок ключевого кадра
 .
.- Чтобы выделить несколько ключевых кадров с помощью перетаскивания на панели «Временная шкала», выберите инструмент «Перо» и нарисуйте область выделения вокруг ключевых кадров. Удерживайте клавишу SHIFT, чтобы добавить несколько ключевых кадров к выделенной области.
Примечание.На панели «Элементы управления эффектами» можно также выделить несколько ключевых кадров с помощью инструмента «Выделение».
Чтобы выделить все ключевые кадры для свойства на панели «Элементы управления эффектами», щелкните название свойства слоя. Например, щелкните «Положение», чтобы выделить все ключевые кадры положения для слоя.
Удаление ключевых кадров
Если ключевой кадр больше не нужен, его можно смело удалить из свойства эффекта на панели «Элементы управления эффектами» или «Таймлайн». Можно удалить одновременно все ключевые кадры или отключить ключевые кадры для свойства эффекта. При отключении ключевых кадров на панели «Элементы управления эффектами» с помощью кнопки «Переключение анимации» удаляются существующие ключевые кадры, а новые ключевые кадры нельзя будет создать до тех пор, пока не будут повторно включены ключевые кадры.
-
Убедитесь, что диаграммы свойства эффекта видны на панели «Элементы управления эффектами» или «Таймлайн».
-
Выполните одно из следующих действий.
Выделите один или несколько ключевых кадров и выберите команду «Правка» > «Очистить». Можно также нажать клавишу DELETE.
Поместите индикатор текущего времени в ключевой кадр и нажмите кнопку «Добавить/удалить ключевой кадр».
(Только панель «Элементы управления эффектами») Чтобы удалить все ключевые кадры для свойства эффекта, нажмите кнопку «Переключение анимации» слева от названия эффекта или свойства. В появившемся окне подтверждения нажмите кнопку ОК.
Примечание.Если отключить кнопку «Переключение анимации», ключевые кадры для свойства будут безвозвратно удалены, а свойство получит значение текущего времени. Удаленные ключевые кадры нельзя восстановить повторным включением кнопки «Переключение анимации». Если вы случайно удалили ключевые кадры, выберите команду «Правка» > «Отменить».
Просмотр ключевых кадров и диаграмм
На панели «Элементы управления эффектами» и «Таймлайн» можно настроить время и значения ключевых кадров, но их работа основана на разных принципах. На панели «Элементы управления эффектами» одновременно отображаются все свойства эффекта, ключевые кадры и методы интерполяции. Для клипов на панели «Таймлайн» одновременно отображается только одно свойство эффекта. На панели «Элементы управления эффектами» можно управлять любыми значениями ключевых кадров. На панели «Таймлайн» управление ограничено. Например, нельзя изменить значения, в которых используются координаты X и Y, например «Положение» на таймлайне. Однако ключевые кадры можно изменить, не переходя на панель «Элементы управления эффектами».
На диаграммах на панелях «Таймлайн» и «Элементы управления эффектами» отображаются значения всех ключевых кадров и интерполированные значения между этими кадрами. Если диаграмма свойства эффекта является плоской, значение свойства не изменяется между ключевыми кадрами. Если диаграмма растет вверх или вниз, значение свойства увеличивается или уменьшается между ключевыми кадрами. Скорость и плавность изменений свойства между ключевыми кадрами можно изменить. Достаточно изменить метод интерполяции и изменить кривые Безье.
Просмотр ключевых кадров на панели «Элементы управления эффектами»
Если вы добавили ключевые кадры в последовательность клипа, их можно просмотреть на панели «Элементы управления эффектами». Для всех эффектов, содержащих свойства ключевых кадров, отображаются значки «Сводный ключевой кадр», если эффект свернут. Сводные ключевые кадры отображаются в заголовке эффекта и соответствуют всем отдельным ключевым кадрам свойств, которые содержатся в эффекте. Сводные ключевые кадры недоступны для изменения. Они отображаются только для информации.
-
Выделите клип на панели «Таймлайн».
-
При необходимости нажмите кнопку «Показать/скрыть представление таймлайна» на панели «Элементы управления эффектами», чтобы отобразить таймлайн эффектов. При необходимости разверните панель «Элементы управления эффектами», чтобы сделать видимой кнопку «Показать/скрыть представление таймлайна».
-
На панели «Элементы управления эффектами» щелкните треугольник слева от названия нужного эффекта, чтобы развернуть его. Ключевые кадры будут показаны на таймлайне панели «Элементы управления эффектами».
-
(Необязательно) Чтобы просмотреть диаграммы «Значение» и «Скорость» для свойства эффекта, нажмите на треугольник рядом со значком «Переключение анимации».
Просмотр ключевых кадров и свойств на панели «Таймлайн»
Если вы добавили ключевые кадры для анимации эффекта, их вместе со свойствами можно просмотреть на панели «Таймлайн». Для видео- и аудиоэффектов на панели «Таймлайн» можно отобразить ключевые кадры, относящиеся к каждому клипу. Для аудиоэффектов на панели «Таймлайн» можно отобразить ключевые кадры для всей дорожки. Для каждого клипа или дорожки можно отобразить разные свойства. Однако ключевые кадры можно отобразить одновременно только для одного свойства в отдельном клипе или дорожке.
Отрезки, соединяющие ключевые кадры, образуют диаграмму, на которой отражаются изменения значений ключевых кадров клипа или дорожки во времени. При изменении ключевых кадров и отрезков изменяется форма диаграммы.
-
(Необязательно) Если дорожка свернута, щелкните треугольник слева от названия дорожки, чтобы развернуть ее.
-
Для видеодорожки нажмите кнопку «Показать ключевые кадры»
 и выберите одно из следующих меню:
и выберите одно из следующих меню:
Показать ключевые кадры
Отображает диаграмму и ключевые кадры любого видеоэффекта, примененного к клипам в дорожке. Рядом с названием клипа откроется меню эффекта, в котором можно выбрать нужный эффект.
Показать маркеры непрозрачности
Отображает диаграмму и ключевые кадры эффекта «Непрозрачность» для всех клипов в дорожке.
Скрыть ключевые кадры
Скрывает диаграммы и ключевые кадры для всех клипов в дорожке.
-
Для аудиодорожки нажмите кнопку «Показать ключевые кадры»
 и выберите одно из следующих меню:
и выберите одно из следующих меню:
Показать ключевые кадры клипа
Отображает диаграмму и ключевые кадры любого аудиоэффекта, примененного к клипам в дорожке. Рядом с названием клипа откроется меню эффекта, в котором можно выбрать нужный эффект.
Показать громкость клипа
Отображает диаграмму и ключевые кадры эффекта «Громкость» для всех клипов в дорожке.
Показать ключевые кадры дорожки
Отображает диаграмму и ключевые кадры любого аудиоэффекта, примененного ко всей дорожке. В начале полосы прокрутки появляется меню эффекта, в котором можно выбрать нужный эффект.
Показать громкость дорожки
Отображает диаграмму и ключевые кадры любого эффекта «Громкость», примененного ко всей дорожке.
Скрыть ключевые кадры
Скрывает диаграммы и ключевые кадры для всех клипов в дорожке.
-
(Необязательно) С помощью элемента управления «Масштаб» можно увеличить клип, чтобы меню эффекта отображалось над дорожкой. Можно также перетащить границы выше или ниже названия дорожки, чтобы увеличить ее высоту.
-
(Необязательно) Перетащите границы заголовка дорожки, чтобы изменить высоту дорожки. Для видеодорожки перетащите верхнюю границу дорожки. Для аудиодорожки перетащите нижнюю границу дорожки. Чтобы изменить размер всех развернутых дорожек, во время перетаскивания удерживайте нажатой клавишу SHIFT.
-
(Необязательно) Если вы выбрали параметр «Показать ключевые кадры», «Показать ключевые кадры клипа» или «Показать ключевые кадры дорожки» в шагах 2 и 3, откройте меню эффекта. Затем выберите эффект, содержащий ключевые кадры.
-
Наведите указатель на ключевой кадр, чтобы просмотреть его свойства в подсказке.
В подсказке отображается положение ключевого кадра, а также параметры и свойства, заданные для него на панели «Элементы управления эффектами». Используйте эту информацию для точного размещения ключевых кадров. Можно быстро увидеть значение, установленное для ключевого кадра. Можно также быстро сравнить расположение и изменить значения двух или более ключевых кадров.
Указание отображения ключевого кадра для панели «Таймлайн»
Можно указать типы ключевых кадров для отображения на дорожках таймлайна. Также можно указать, должны ли вообще по умолчанию отображаться ключевые кадры. Например, можно скрыть по умолчанию ключевые кадры, чтобы их нельзя было случайно установить или изменить при работе с клипом.
-
Выберите «Правка» > «Установки» > «Общие» (Windows) или «Premiere Pro» > «Установки» > «Общие» (Mac OS).
-
Щелкните треугольник в поле «Новые аудиодорожки таймлайна», чтобы открыть меню, и выберите один из вариантов.
-
Щелкните треугольник в поле «Новые видеодорожки таймлайна», чтобы открыть меню, и выберите один из вариантов.
Перемещение индикатора текущего времени к ключевому кадру
На панелях «Элементы управления эффектами» и «Таймлайн» имеются навигаторы по ключевым кадрам, у которых есть стрелки влево и вправо, используемые для перемещения индикатора текущего времени от одного ключевого кадра к другому. На панели «Таймлайн» навигатор по ключевым кадрам включается после активации ключевых кадров для свойства эффекта.
-
Выполните одно из следующих действий.
На панели «Таймлайн» или «Элементы управления эффектами» щелкните стрелку навигатора по ключевым кадрам. Стрелка влево перемещает индикатор текущего времени к предыдущему ключевому кадру. Стрелка вправо перемещает индикатор текущего времени к следующему ключевому кадру.
(Только панель «Элементы управления эффектами») Перетащите указатель текущего времени, чтобы выполнить привязку к ключевому кадру.
Изменение значений ключевых кадров
Редактирование диаграммы ключевого кадра на панели «Элементы управления эффектами»
После включения ключевых кадров для свойства эффекта можно отобразить диаграммы «Значение» и «Скорость» для эффекта. Диаграммы «Значение» содержат данные о значениях непространственных ключевых кадров (например, свойство «Масштаб» эффекта «Движение») в любой момент времени. На них также отображается интерполяция между ключевыми кадрами, которую можно изменить. На диаграмме «Скорость» можно настроить скорость изменения между ключевыми кадрами.
-
На панели «Таймлайн» выберите клип, содержащий эффект с ключевыми кадрами, которые нужно настроить.
-
На панели «Элементы управления эффектами» щелкните треугольник, чтобы развернуть элементы управления для эффекта.
-
Щелкните треугольник рядом с названием свойства, чтобы отобразить его диаграммы «Значение» и «Скорость».Примечание.
Если ключевые кадры не были добавлены, диаграммы отображаются как горизонтальные линии.
-
(Необязательно) Для более удобного просмотра диаграммы наведите инструмент «Выделение» или «Перо» на нижнюю границу диаграммы. Когда указатель примет вид сегмента
 , перетащите его, чтобы увеличить высоту области диаграммы.
, перетащите его, чтобы увеличить высоту области диаграммы.
-
С помощью инструмента «Выделение» или «Перо» перетащите ключевой кадр вверх или вниз на диаграмме «Значение», чтобы изменить значение свойства.Примечание.
На диаграмме «Значение» или «Скорость» нельзя переместить ключевой кадр влево или вправо, чтобы изменить его текущее время. Вместо этого перетащите маркер ключевого кадра над диаграммой с помощью инструмента «Выделение» или «Перо».
Редактирование диаграмм ключевого кадра на панели «Таймлайн»
-
Убедитесь, что на панели «Таймлайн» есть хотя бы один клип, содержащий один или несколько эффектов с ключевыми кадрами. Выделите этот клип и выберите панель «Элементы управления эффектами».
-
Убедитесь, что ключевые кадры для клипа или дорожки видны на панели «Таймлайн».
-
На панели «Элементы управления эффектами» щелкните треугольник рядом с элементом управления, который нужно изменить, чтобы увидеть его диаграммы «Значение» и «Скорость».
-
В меню эффекта, которое откроется рядом с названием клипа или дорожки, выберите свойство, которое нужно изменить. Если меню эффекта не отображается. попробуйте увеличить масштаб панели «Таймлайн».
-
С помощью инструмента «Выделение» или «Перо» выполните одно из следующих действий.
Если нужно отредактировать несколько несмежных ключевых кадров, сначала выделите их.
Наведите инструмент «Выделение» или «Перо» на ключевой кадр или сегмент ключевого кадра. Инструмент «Выделение» или «Перо» примет вид указателя ключевого кадра
 или сегмента ключевого кадра
или сегмента ключевого кадра  .
.
-
Выполните одно из следующих действий.
Перетащите ключевой кадр или сегмент вверх или вниз, чтобы изменить значение. При перетаскивании будет отображаться подсказка с текущим значением. Если ключевые кадры отсутствуют, перетаскивание приведет к изменению значения для всего клипа или дорожки.
Перетащите ключевой кадр влево или вправо, чтобы изменить положение точки времени ключевого кадра. При перетаскивании будет отображаться подсказка с текущим временем. Если перетащить ключевой кадр на другой ключевой кадр, новый кадр заменит старый.
На диаграммах «Значение» и «Скорость» на панели «Элементы управления эффектами» отображаются изменения, сделанные в ключевых кадрах на панели «Временная шкала».