Выберите Видеоэффекты > Преобразовать.
Перетащите эффект «Автоматическое центрирование» в клип, который требуется центрировать.
После завершения редактирования видеопроекта автоматически центрируйте видео в соответствии с различными пропорциями.
Функция автоматического центрирования интеллектуально определяет действия в видео и центрирует клипы для различных пропорций. Эта функция очень удобна для размещения видео на различных каналах социальных сетей, таких как Instagram, YouTube или Facebook.
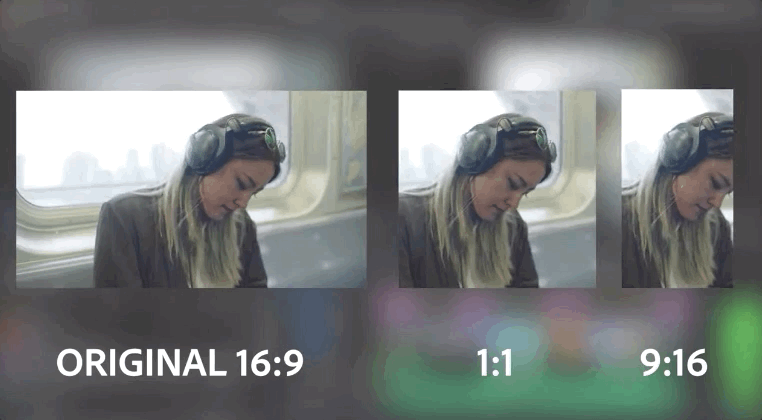
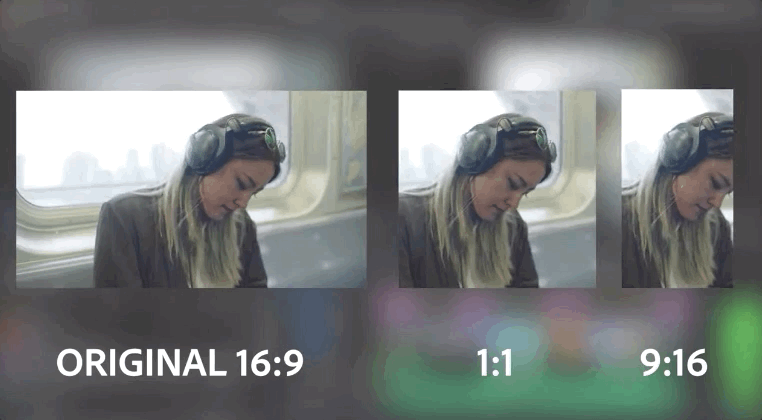
Автоматическое центрирование можно использовать, чтобы центрировать эпизоды для квадратных, вертикальных и кинематографических 16:9 пропорций или при обрезке содержимого с высоким разрешением, таким как 4K и выше.
Можно автоматически центрировать отдельные клипы или весь эпизод.
Желаете следовать инструкции? Откройте проект в Premiere Pro и приступайте!
Выберите Видеоэффекты > Преобразовать.
Перетащите эффект «Автоматическое центрирование» в клип, который требуется центрировать.
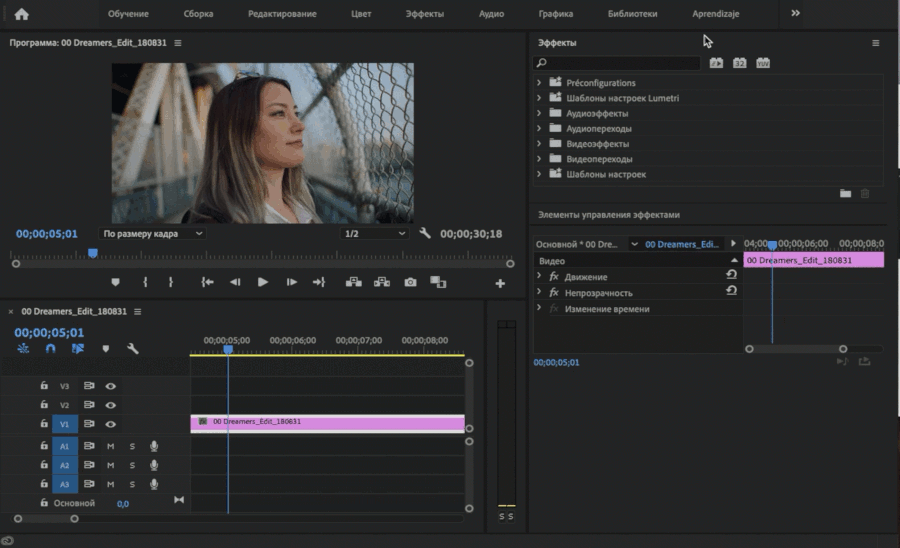
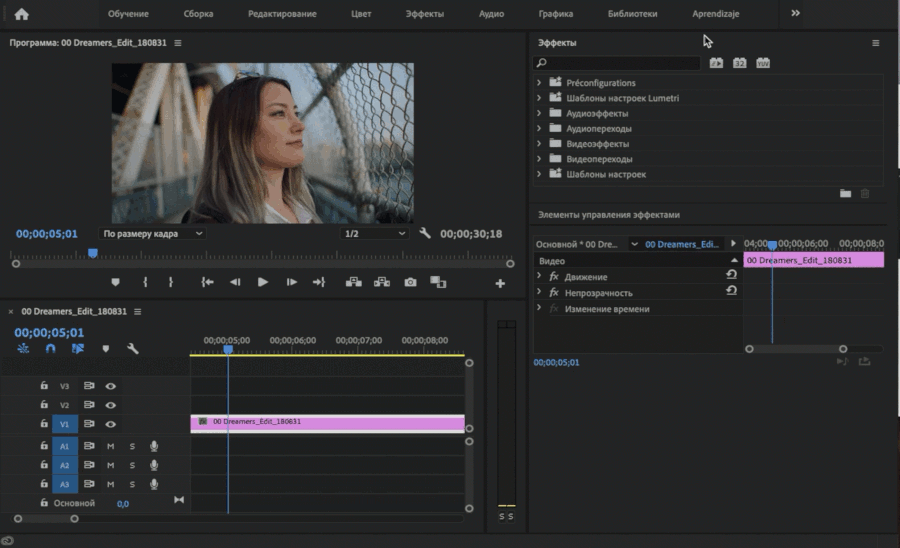
Чтобы выполнить тонкую настройку эффекта «Автоматическое центрирование», выберите для него подходящий вариант Отслеживания движения на панели Элементы управления эффектами. При применении данного эффекта приложение Premiere Pro создает ключевые кадры движения, которые следуют за действием в вашем содержимом. Можно выбрать один из следующих вариантов: Замедлить движение, По умолчанию или Ускорить движение.
Замедленное движение
Подходит, когда камера почти или совсем не двигается (например, когда во время интервью отображается лицо крупным планом). При использовании этого элемента управления результаты почти статичны, а в клипе очень мало ключевых кадров.
По умолчанию
Подходит для большинства содержимого. Здесь эффект «Автоматическое центрирование» следует за действием, однако если действие очень быстрое, результаты могут быть не слишком хорошими.
Ускоренное движение
Подходит для видеоряда, в котором много движения, и требуется, чтобы эффект «Автоматическое центрирование» следовал за действием (например, видео активных видов спорта или катания на роликовой доске). В данном случае благодаря автоматическому центрированию движущийся объект всегда находится в кадре. При этом в клип добавляется много ключевых кадров.
(Дополнительно) После применения эффекта воспроизведите клип. При необходимости скопируйте и отредактируйте ключевые кадры на панели «Элементы управления эффектами» для точной настройки результатов.


Если эпизод содержит много клипов, эффективнее автоматически центрировать весь эпизод.
Выберите Автоматически центрировать эпизод. Выберите эпизод на панели «Проект».


В открывшемся диалоговом окне выберите Целевое соотношение сторон из доступных шаблонов настроек или укажите собственное соотношение сторон.


Для нового соотношения сторон Premiere Pro создает дубликат эпизода с правильными размерами. Эффект «Автоматическое центрирование» применяется к каждому клипу в новом эпизоде. Этот дублированный эпизод сохраняется в папке автоматически центрированных эпизодов в корне панели «Проект».
Чтобы выполнить тонкую настройку эффекта «Автоматическое центрирование», выберите подходящий набор настроек движения на панели «Отслеживание движения». Можно выбрать один из следующих вариантов: Замедленное движение, По умолчанию или Ускоренное движение.
Замедленное движение
Подходит, когда камера почти или совсем не двигается (например, когда во время интервью отображается лицо крупным планом). При использовании этого элемента управления результаты почти статичны, а в клипе очень мало ключевых кадров.
По умолчанию
Подходит для большинства содержимого. Здесь эффект «Автоматическое центрирование» следует за действием, однако если действие очень быстрое, результаты могут быть не слишком хорошими.
Ускоренное движение
Подходит для видеоряда, в котором много движения, и требуется, чтобы эффект «Автоматическое центрирование» следовал за действием (например, видео активных видов спорта или катания на роликовой доске). В данном случае благодаря автоматическому центрированию движущийся объект всегда находится в кадре. При этом в клип добавляется много ключевых кадров.
(Дополнительно) Чтобы сохранить исходные корректировки в центрированном эпизоде, примените вложение клипов.
При вложении клипов Premiere Pro помещает все ваши видеоклипы в гнездо, использует оригинальные точки разделения и отслеживает слои, оставляя графику и аудио без изменений.
Выберите вложение при работе со следующими компонентами:
Поскольку во вложенных клипах нет медиаданных маркеров, переходы не поддерживаются должным образом.
При работе со сложным эпизодом с несколькими точками обзора или быстрым движением после центрирования может потребоваться тонкая настройка ключевых кадров в эпизоде.
Вот некоторые рекомендации для получения от автоматического центрирования наилучших результатов.
![]() Съемка: определяя размер кадров видео, оставьте немного больше места вокруг субъектов, чтобы позже видеоряд можно было переназначить для любой среды.
Съемка: определяя размер кадров видео, оставьте немного больше места вокруг субъектов, чтобы позже видеоряд можно было переназначить для любой среды.
![]() Использование текстовых заголовков: автоматическое центрирование лучше всего работает, когда заголовки создаются с помощью Premiere Pro.
Использование текстовых заголовков: автоматическое центрирование лучше всего работает, когда заголовки создаются с помощью Premiere Pro.
![]() Использование неподвижных изображений: автоматическое центрирование не работает с неподвижными изображениями. Центрируйте неподвижные изображения по отдельности.
Использование неподвижных изображений: автоматическое центрирование не работает с неподвижными изображениями. Центрируйте неподвижные изображения по отдельности.
![]() Применяйте эффект «Автоматическое центрирование» только один раз: многократное применение автоматического центрирования (особенно с вложенными клипами) может привести к непредсказуемым результатам, таким как черные полосы по бокам видео. Если нужно повторно применить эффект «Автоматическое центрирование», его необходимо применять к оригинальному клипу.
Применяйте эффект «Автоматическое центрирование» только один раз: многократное применение автоматического центрирования (особенно с вложенными клипами) может привести к непредсказуемым результатам, таким как черные полосы по бокам видео. Если нужно повторно применить эффект «Автоматическое центрирование», его необходимо применять к оригинальному клипу.
Посмотрите наше видео от экспертов с демонстрацией работы функции «Автоматическое центрирование».
Продолжительность видео: 2 минуты 11 секунд
Использование автоматического центрирования в Premiere Pro
Если хотите задать вопрос или поделиться идеей, присоединяйтесь к нашему сообществу Premiere Pro. Мы с удовольствием послушаем вас и посмотрим ваши видео об автоматическом центрировании.