Наведите указатель мышки на панель, которую необходимо переместить на второй монитор.
- Руководство пользователя Adobe Premiere Pro
- Выпуски бета-версии
- Начало работы
- Требования к оборудованию и операционной системе
- Создание проектов
- Рабочие среды и рабочие процессы
- Frame.io
- Импорт медиафайлов
- Импорт
- Импорт из Avid или Final Cut
- Форматы файла
- Работа с временным кодом
- Редактирование
- Редактирование видео
- Эпизоды
- Создание и изменение последовательностей
- Установка точек входа и выхода в исходном мониторе
- Добавление клипов в последовательности
- Переупорядочивание и перемещение клипов
- Поиск, выбор и группирование клипов в последовательностях
- Удаление клипов из последовательности
- Изменение настроек последовательности
- Редактирование эпизодов, загруженных в исходный монитор
- Упрощение последовательностей
- Рендеринг и предпросмотр последовательностей
- Работа с маркерами
- Добавление маркеров к клипам
- Создание маркеров на панели «Элементы управления эффектами»
- Настройка цветов маркеров по умолчанию
- Поиск, перемещение и удаление маркеров
- Отображение или скрытие маркеров по цвету
- Просмотр комментариев маркера
- Копирование и вставка маркеров последовательностей
- Совместное использование маркеров в After Effects
- Исправление источника и определение целевых дорожек
- Определение редактирования сцен
- Вырезание и обрезка клипов
- Видео
- Аудио
- Обзор аудио в Premiere Pro
- Правка аудиоклипов в мониторе источника
- Микшер аудиодорожек
- Настройка уровней громкости
- Редактирование, восстановление и улучшение звука с помощью панели Essential Sound
- Улучшение речи
- Улучшение речи: вопросы и ответы
- Присвоение тегов категории аудио
- Автоматическое снижение громкости аудио
- Ремикс аудио
- Управление громкостью и панорамированием клипа с помощью микширования аудиоклипа
- Балансировка и панорамирование аудио
- Усовершенствованное аудио — фонограммы, понижающее микширование и маршрутизация
- Аудиоэффекты и переходы
- Работа с аудиопереходами
- Применение аудиоэффектов
- Измерение уровня звука с помощью эффекта «Акустический локатор»
- Запись аудиомиксов
- Редактирование аудио на таймлайне
- Сопоставление аудиоканалов в Premiere Pro
- Использование аудиодорожки Adobe Stock в Premiere Pro
- Обзор аудио в Premiere Pro
- Редактирование на основе текста
- Дополнительные функции редактирования
- Передовой опыт
- Видеоэффекты и переходы
- Обзор видеоэффектов и переходов
- Эффекты
- Типы эффектов в Premiere Pro
- Применение и удаление эффектов
- Использование значков специальных эффектов
- Стили эффектов
- Эффект метаданных в Premiere Pro
- Автоматическое центрирование видео для различных каналов социальных сетей
- Эффекты цветокоррекции
- Диспетчер эффектов
- Изменить продолжительность и скорость клипов
- Корректирующие слои
- Стабилизация видеоряда
- Переходы
- Заголовки, графика и подписи
- Панель «Свойства»
- Панель «Основные графические элементы» (24.x и более ранние версии)
- Обзор панели «Основные графические элементы»
- Создание заголовка
- Связанные стили и стили дорожки
- Работа с браузером стилей
- Создание фигуры
- Рисование с помощью инструмента «Перо»
- Выравнивание и распределение объектов
- Изменение внешнего вида текста и фигур
- Применение градиентов
- Добавление возможностей гибкого дизайна к графическим элементам
- Перевод речи в текст
- Загрузка языковых пакетов для транскрипции
- Работа с подписями
- Проверка орфографии, поиск и замена
- Экспорт текста
- Перевод речи в текст: вопросы и ответы
- Шаблоны анимированной графики
- Рекомендации: ускорение обработки графики
- Удаление устаревшей версии конструктора заголовков: вопросы и ответы
- Обновление устаревших титров до исходной графики
- Шрифты и эмодзи
- Анимация и ключевые кадры
- Создание композиции
- Цветовая коррекция и градация
- Обзор: рабочие процессы цветокоррекции в Premiere Pro
- Настройки цветов
- Автоматическая цветовая коррекция
- Творческие эксперименты с цветами при помощи стилей Lumetri
- Регулировка цветов с помощью RGB и кривых цветового тона / насыщенности
- Коррекция и совмещение цветов разных кадров
- Использование вторичных элементов управления HSL на панели «Цвет Lumetri»
- Создание виньеток
- Представления Look и таблицы LUT
- Области Lumetri
- Управление цветом дисплея
- Тональная компрессия временной шкалы
- HDR для трансляций
- Включить поддержку DirectX HDR
- Экспорт медиа
- Экспорт видео
- Экспорт Управления наборами
- Рабочий процесс и обзор экспорта
- Быстрый экспорт
- Экспорт для мобильных устройств и публикации в Интернете
- Экспорт неподвижного изображения
- Экспорт проектов для других приложений
- Экспортирование OMF-файлов для Pro Tools
- Экспорт в формат Panasonic P2
- Настройки экспорта
- Рекомендации: ускорение экспорта
- Совместное редактирование
- Совместная работа в Premiere Pro
- Ознакомление с совместным редактированием видео
- Создание проектов группы
- Добавление медиаданных и управление ими в проектах группы
- Приглашение соавторов и управление ими
- Общий доступ к изменениям и управление ими вместе с соавторами
- Просмотр автосохранений и версий проектов группы
- Управление проектами группы
- Связанные проекты группы
- Вопросы и ответы
- Технологические процессы с длинными форматами и эпизодами
- Работа с другими приложениями Adobe
- Организация ресурсов и управление ими
- Повышение производительности и устранение неполадок
- Настройка параметров
- Сброс и восстановление настроек
- Режим восстановления
- Работа с прокси
- Проверьте, совместима ли ваша система с Premiere Pro
- Premiere Pro для процессоров Apple
- Удаление мерцания
- Чересстрочная развертка и порядок полей
- Интеллектуальный рендеринг
- Поддержка панели управления
- Передовой опыт: работа с нативными форматами
- База знаний
- Выявленные неполадки
- Исправленные ошибки
- Устранение проблем с сбоем Premiere Pro
- Не удается перенести настройки после обновления Premiere Pro
- Зеленое и розовое видео в Premiere Pro или Premiere Rush
- Как управлять медиа-кэшем в Premiere Pro
- Исправление ошибок при рендеринге или экспорте
- Устранение проблем c воспроизведением и производительностью в Premiere Pro
- Настройка параметров
- Расширения и подключаемые модули
- Потоковая передача видео- и аудиоданных
- Мониторинг ресурсов и автономные медиафайлы


Premiere Pro можно использовать в конфигурации с двумя мониторами, настроив приложение одним из следующих способов:
Прежде чем начать
Подключите монитор к компьютеру и убедитесь, что он работает. Большинство компьютеров имеют порты подключения DVI или HDMI, а некоторые ноутбуки оборудованы только портами thunderbolt, USB или HDMI-адаптером. Поэтому, если монитор и компьютер поддерживают, например, HDMI-подключение, для их соединения необходимо использовать HDMI-кабель.
Дополнительные сведения о подключении монитора к компьютеру см. в этой статье.
Отображение видео на втором мониторе
При необходимости можно отображать на втором моторе только вывод видео. Это особенно полезно во время цветокоррекции, при необходимости увидеть, как цвета будут выглядеть в другом цветовом пространстве, или воспроизвести видео в полноэкранном режиме.
Чтобы отобразить выход программного монитора на втором экране компьютера, необходимо изменить значение параметра Воспроизведение в Premiere Pro.


- Нажмите Premiere Pro > Настройки > Воспроизведение (macOS), или Редактирование > Настройки > Воспроизведение (Windows).
- Выберите Включить Mercury Transmit.
Это включает трансляцию видео на второй монитор. После этого проверьте монитор, на котором необходимо отображать видео.
- Adobe DV: подключение через FireWire.
- Adobe Monitor x: список подключенных компьютерных мониторов, способных принимать данные предпросмотра видео с видеокарты.
- Стороннее видеооборудование: содержимое зависит от того, какие сторонние видеоустройства подключены. AJA Kona 3G, Blackmagic Playback и Matrox Player являются типичными примерами.
- (Необязательно) Выберите Отключить видеовывод в фоновом режиме. При переходе из Premiere Pro в другое приложение второй монитор начинает отображать экран компьютера.
Таким образом, при воспроизведении проекта, второй монитор автоматически переключается на воспроизведение видео, позволяя смотреть программное видео на отдельном мониторе.
Отображение интерфейса Premiere Pro на втором мониторе
Можно включить отображение элементов интерфейса Premiere Pro на втором мониторе
-
-
Щелкните и перетащите панель в нужное место на втором мониторе.
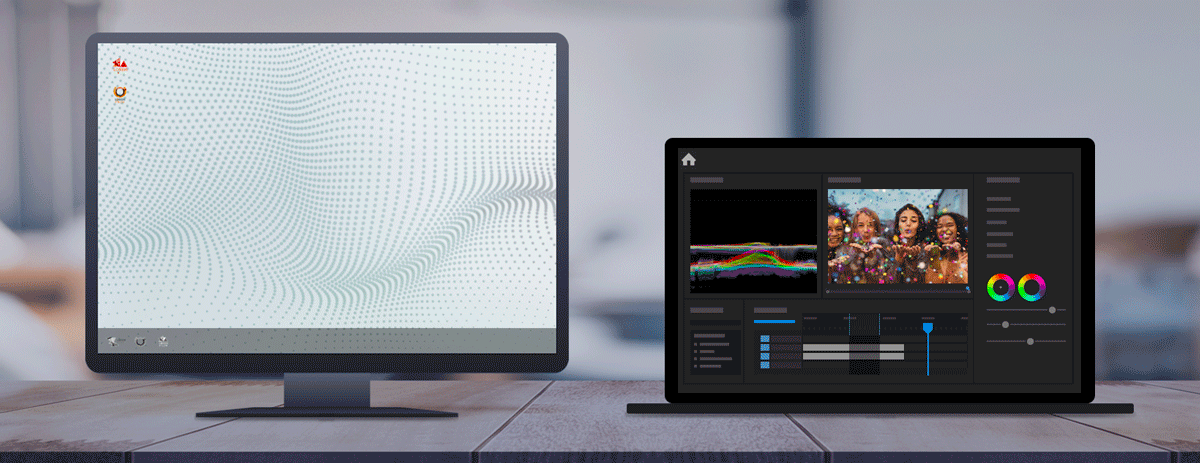
Перемещение панели с одного монитора на другой 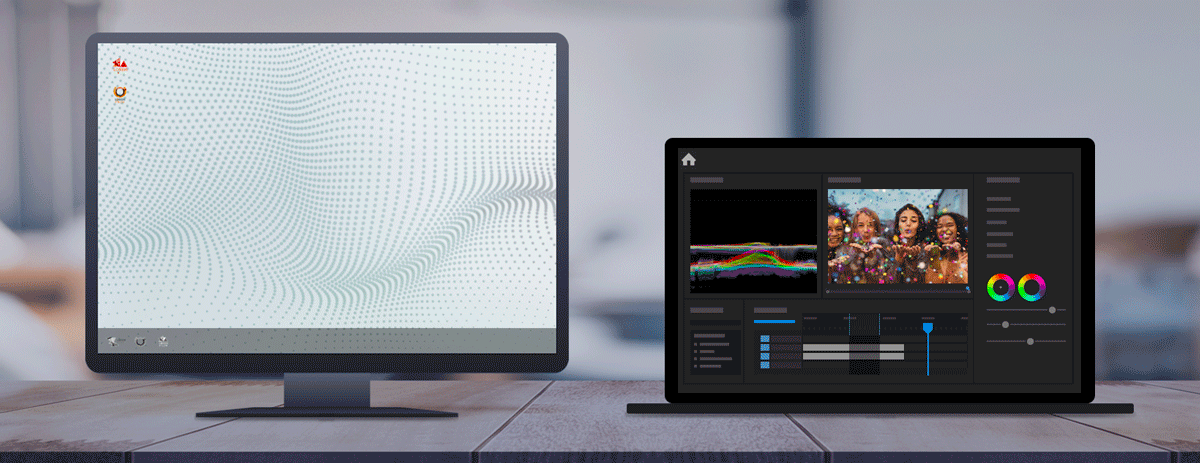
Перемещение панели с одного монитора на другой -
Выберите необходимые панели и перетащите их на второй монитор, чтобы создать расширенную рабочую среду, на которой поместятся все нужные инструменты.
-
(Необязательно) После завершения настройки ее можно сохранить в качестве пользовательской рабочей среды. Щелкните Окно > Рабочие среды > Сохранить как новую рабочую среду. Сохраненную рабочую среду можно быстро развернуть при необходимости.
![]() Можно создать несколько различных конфигураций, например для редактирования и цветокоррекции, и быстро переключаться между ними при необходимости.
Можно создать несколько различных конфигураций, например для редактирования и цветокоррекции, и быстро переключаться между ними при необходимости.
Советы и рекомендации
![]() Учтите возможность создания нескольких различных конфигураций. Например, создайте отдельные рабочие среды для редактирования и цветокоррекции. Между ними можно быстро переключиться, когда это необходимо.
Учтите возможность создания нескольких различных конфигураций. Например, создайте отдельные рабочие среды для редактирования и цветокоррекции. Между ними можно быстро переключиться, когда это необходимо.
Устранение распространенных проблем
Не удается переместить панели Premiere Pro на второй монитор?
Это может быть связано с рядом проблем. Проверьте:
- Убедитесь, что панель отстыковалась, прежде чем перетаскивать ее.
- Иногда Premiere Pro выступает за второй монитор на несколько пикселей, из-за чего не использует его в качестве второго экрана.
- Могут использоваться устаревшие драйверы ГП. Обновите драйверы ГП и проверьте их совместимость и обнаружение, выбрав Файл > Настройки проекта > Общие > Рендеринг. Дополнительные сведения см. в разделе Рекомендации по оборудованию.
Есть вопрос?
Требуются дополнительное руководство по настройке Premiere Pro на втором мониторе? Посетите наше сообщество для помощи от наших экспертов.