На панели «Таймлайн» выберите клип, который необходимо замаскировать.
- Импорт
- Импорт из Avid или Final Cut
- Поиск импортированных медиаданных
- Форматы файла
- Работа с временным кодом
- Редактирование видео
-
Эпизоды
- Создание и изменение последовательностей
- Установка точек входа и выхода в исходном мониторе
- Добавление клипов в последовательности
- Переупорядочивание и перемещение клипов
- Поиск, выбор и группирование клипов в последовательностях
- Удаление клипов из последовательности
- Изменение настроек последовательности
- Редактирование эпизодов, загруженных в исходный монитор
- Упрощение последовательностей
- Рендеринг и предпросмотр последовательностей
- Работа с маркерами
- Добавление маркеров к клипам
- Создание маркеров на панели «Элементы управления эффектами»
- Настройка цветов маркеров по умолчанию
- Поиск, перемещение и удаление маркеров
- Отображение или скрытие маркеров по цвету
- Просмотр комментариев маркера
- Копирование и вставка маркеров последовательностей
- Совместное использование маркеров в After Effects
- Исправление источника и определение целевых дорожек
- Определение редактирования сцен
- Генеративное расширение
- Вырезание и обрезка клипов
- Видео
-
Аудио
- Обзор аудио в Premiere Pro
- Правка аудиоклипов в мониторе источника
- Микшер аудиодорожек
- Настройка уровней громкости
- Редактирование, восстановление и улучшение аудио с помощью панели «Основной звук»
- Улучшение речи
- Улучшение речи: вопросы и ответы
- Присвоение тегов категории аудио
- Автоматическое снижение громкости аудио
- Ремикс аудио
- Управление громкостью и панорамированием клипа с помощью микширования аудиоклипа
- Балансировка и панорамирование аудио
- Усовершенствованное аудио — фонограммы, понижающее микширование и маршрутизация
- Аудиоэффекты и переходы
- Работа с аудиопереходами
- Применение аудиоэффектов
- Измерение уровня звука с помощью эффекта «Акустический локатор»
- Запись аудиомиксов
- Редактирование аудио на таймлайне
- Сопоставление аудиоканалов в Premiere Pro
- Использование аудиодорожки Adobe Stock в Premiere Pro
- Редактирование на основе текста
- Дополнительные функции редактирования
- Передовой опыт
- Обзор видеоэффектов и переходов
-
Эффекты
- Типы эффектов в Premiere Pro
- Применение и удаление эффектов
- Использование значков специальных эффектов
- Стили эффектов
- Эффект метаданных в Premiere Pro
- Автоматическое центрирование видео для различных каналов социальных сетей
- Эффекты цветокоррекции
- Диспетчер эффектов
- Изменить продолжительность и скорость клипов
- Корректирующие слои
- Стабилизация видеоряда
- Переходы
- Панель «Свойства»
-
Панель «Основные графические элементы» (24.x и более ранние версии)
- Обзор панели «Основные графические элементы»
- Создание заголовка
- Связанные стили и стили дорожки
- Работа с браузером стилей
- Создание фигуры
- Рисование с помощью инструмента «Перо»
- Выравнивание и распределение объектов
- Изменение внешнего вида текста и фигур
- Применение градиентов
- Добавление возможностей гибкого дизайна к графическим элементам
- Подписи
- Шаблоны анимированной графики
- Рекомендации: ускорение обработки графики
- Удаление устаревшей версии конструктора заголовков: вопросы и ответы
- Обновление устаревших титров до исходной графики
- Обзор: рабочие процессы цветокоррекции в Premiere Pro
- Настройки цветов
- Автоматическая цветовая коррекция
- Творческие эксперименты с цветами при помощи стилей Lumetri
- Регулировка цветов с помощью RGB и кривых цветового тона / насыщенности
- Коррекция и совмещение цветов разных кадров
- Использование вторичных элементов управления HSL на панели «Цвет Lumetri»
- Создание виньеток
- Представления Look и таблицы LUT
- Области Lumetri
- Тональная компрессия временной шкалы
- HDR для трансляций
- Включить поддержку DirectX HDR
- Об управлении цветом
- Как работает управление цветом
- Автоматическое определение логарифмических форматов камеры и медиаданных Raw
- Отключение управления цветом
- Управление цветами исходных медиаданных в программном мониторе
- Настройка клипов для управления цветом с помощью функции «Изменить клип»
- Настройка управления цветом последовательности
- Персонализация стилей настройки цвета для новых или существующих последовательностей
- Настройка цветового пространства вывода последовательности
- Параметры управления цветом
- Управление цветом и цвет Lumetri
- Совместимость управления цветом с Premiere Pro и After Effects
- Работа с медиаданными iPhone с управлением цветом
- Вопросы и ответы
- Экспорт видео
- Експорт Управление наборами
- Рабочий процесс и обзор экспорта
- Быстрый экспорт
- Экспорт для мобильных устройств и публикации в Интернете
- Экспорт неподвижного изображения
- Content Credentials в Premiere Pro и Adobe Media Encoder
- Экспорт проектов для других приложений
- Экспортирование OMF-файлов для Pro Tools
- Экспорт в формат Panasonic P2
- Настройки экспорта
- Рекомендации: ускорение экспорта
- Совместная работа в Premiere Pro
- Ознакомление с совместным редактированием видео
- Создание проектов группы
- Добавление медиаданных и управление ими в проектах группы
- Приглашение соавторов и управление ими
- Общий доступ к изменениям и управление ими вместе с соавторами
- Просмотр автосохранений и версий проектов группы
- Управление проектами группы
- Связанные проекты группы
- Вопросы и ответы
- Работа с панелью «Проект»
- Организуйте ресурсы на панели «Проект»
- Воспроизведение ресурсов
- Поиск ресурсов
- Библиотеки Creative Cloud
- Синхронизация настроек в Premiere Pro
- Объединение, преобразование и архивирование проектов
- Управление метаданными
- Content Credentials в Premiere Pro и Adobe Media Encoder
- Рекомендации
- Настройка параметров
- Сброс и восстановление настроек
- Режим восстановления
- Работа с прокси
- Проверьте, совместима ли ваша система с Premiere Pro
- Premiere Pro для процессоров Apple
- Удаление мерцания
- Чересстрочная развертка и порядок полей
- Интеллектуальный рендеринг
- Поддержка панели управления
- Передовой опыт: работа с нативными форматами
-
База знаний
- Выявленные неполадки
- Исправленные ошибки
- Устранение проблем с сбоем Premiere Pro
- Зачем при экспорте Premiere Pro получается, что отключено?
- Не удается перенести настройки после обновления Premiere Pro
- Зеленое и розовое видео в Premiere Pro или Premiere Rush
- Как управлять медиа-кэшем в Premiere Pro
- Исправление ошибок при рендеринге или экспорте
- Устранение проблем c воспроизведением и производительностью в Premiere Pro
- Руководство пользователя Adobe Premiere Pro
- Выпуски бета-версии
- Начало работы
- Требования к оборудованию и операционной системе
- Создание проектов
- Рабочие среды и рабочие процессы
- Frame.io
-
Импорт медиафайлов
- Импорт
- Импорт из Avid или Final Cut
- Поиск импортированных медиаданных
- Форматы файла
- Работа с временным кодом
-
Редактирование
- Редактирование видео
-
Эпизоды
- Создание и изменение последовательностей
- Установка точек входа и выхода в исходном мониторе
- Добавление клипов в последовательности
- Переупорядочивание и перемещение клипов
- Поиск, выбор и группирование клипов в последовательностях
- Удаление клипов из последовательности
- Изменение настроек последовательности
- Редактирование эпизодов, загруженных в исходный монитор
- Упрощение последовательностей
- Рендеринг и предпросмотр последовательностей
- Работа с маркерами
- Добавление маркеров к клипам
- Создание маркеров на панели «Элементы управления эффектами»
- Настройка цветов маркеров по умолчанию
- Поиск, перемещение и удаление маркеров
- Отображение или скрытие маркеров по цвету
- Просмотр комментариев маркера
- Копирование и вставка маркеров последовательностей
- Совместное использование маркеров в After Effects
- Исправление источника и определение целевых дорожек
- Определение редактирования сцен
- Генеративное расширение
- Вырезание и обрезка клипов
- Видео
-
Аудио
- Обзор аудио в Premiere Pro
- Правка аудиоклипов в мониторе источника
- Микшер аудиодорожек
- Настройка уровней громкости
- Редактирование, восстановление и улучшение аудио с помощью панели «Основной звук»
- Улучшение речи
- Улучшение речи: вопросы и ответы
- Присвоение тегов категории аудио
- Автоматическое снижение громкости аудио
- Ремикс аудио
- Управление громкостью и панорамированием клипа с помощью микширования аудиоклипа
- Балансировка и панорамирование аудио
- Усовершенствованное аудио — фонограммы, понижающее микширование и маршрутизация
- Аудиоэффекты и переходы
- Работа с аудиопереходами
- Применение аудиоэффектов
- Измерение уровня звука с помощью эффекта «Акустический локатор»
- Запись аудиомиксов
- Редактирование аудио на таймлайне
- Сопоставление аудиоканалов в Premiere Pro
- Использование аудиодорожки Adobe Stock в Premiere Pro
- Редактирование на основе текста
- Дополнительные функции редактирования
- Передовой опыт
-
Видеоэффекты и переходы
- Обзор видеоэффектов и переходов
-
Эффекты
- Типы эффектов в Premiere Pro
- Применение и удаление эффектов
- Использование значков специальных эффектов
- Стили эффектов
- Эффект метаданных в Premiere Pro
- Автоматическое центрирование видео для различных каналов социальных сетей
- Эффекты цветокоррекции
- Диспетчер эффектов
- Изменить продолжительность и скорость клипов
- Корректирующие слои
- Стабилизация видеоряда
- Переходы
-
Заголовки, графика и подписи
- Панель «Свойства»
-
Панель «Основные графические элементы» (24.x и более ранние версии)
- Обзор панели «Основные графические элементы»
- Создание заголовка
- Связанные стили и стили дорожки
- Работа с браузером стилей
- Создание фигуры
- Рисование с помощью инструмента «Перо»
- Выравнивание и распределение объектов
- Изменение внешнего вида текста и фигур
- Применение градиентов
- Добавление возможностей гибкого дизайна к графическим элементам
- Подписи
- Шаблоны анимированной графики
- Рекомендации: ускорение обработки графики
- Удаление устаревшей версии конструктора заголовков: вопросы и ответы
- Обновление устаревших титров до исходной графики
- Шрифты и эмодзи
- Анимация и ключевые кадры
-
Цветовая коррекция и градация
- Обзор: рабочие процессы цветокоррекции в Premiere Pro
- Настройки цветов
- Автоматическая цветовая коррекция
- Творческие эксперименты с цветами при помощи стилей Lumetri
- Регулировка цветов с помощью RGB и кривых цветового тона / насыщенности
- Коррекция и совмещение цветов разных кадров
- Использование вторичных элементов управления HSL на панели «Цвет Lumetri»
- Создание виньеток
- Представления Look и таблицы LUT
- Области Lumetri
- Тональная компрессия временной шкалы
- HDR для трансляций
- Включить поддержку DirectX HDR
-
Управление цветом
- Об управлении цветом
- Как работает управление цветом
- Автоматическое определение логарифмических форматов камеры и медиаданных Raw
- Отключение управления цветом
- Управление цветами исходных медиаданных в программном мониторе
- Настройка клипов для управления цветом с помощью функции «Изменить клип»
- Настройка управления цветом последовательности
- Персонализация стилей настройки цвета для новых или существующих последовательностей
- Настройка цветового пространства вывода последовательности
- Параметры управления цветом
- Управление цветом и цвет Lumetri
- Совместимость управления цветом с Premiere Pro и After Effects
- Работа с медиаданными iPhone с управлением цветом
- Вопросы и ответы
-
Экспорт медиаданных
- Экспорт видео
- Експорт Управление наборами
- Рабочий процесс и обзор экспорта
- Быстрый экспорт
- Экспорт для мобильных устройств и публикации в Интернете
- Экспорт неподвижного изображения
- Content Credentials в Premiere Pro и Adobe Media Encoder
- Экспорт проектов для других приложений
- Экспортирование OMF-файлов для Pro Tools
- Экспорт в формат Panasonic P2
- Настройки экспорта
- Рекомендации: ускорение экспорта
-
Совместное редактирование
- Совместная работа в Premiere Pro
- Ознакомление с совместным редактированием видео
- Создание проектов группы
- Добавление медиаданных и управление ими в проектах группы
- Приглашение соавторов и управление ими
- Общий доступ к изменениям и управление ими вместе с соавторами
- Просмотр автосохранений и версий проектов группы
- Управление проектами группы
- Связанные проекты группы
- Вопросы и ответы
- Технологические процессы с длинными форматами и эпизодами
- Работа с другими приложениями Adobe
-
Организация ресурсов и управление ими
- Работа с панелью «Проект»
- Организуйте ресурсы на панели «Проект»
- Воспроизведение ресурсов
- Поиск ресурсов
- Библиотеки Creative Cloud
- Синхронизация настроек в Premiere Pro
- Объединение, преобразование и архивирование проектов
- Управление метаданными
- Content Credentials в Premiere Pro и Adobe Media Encoder
- Рекомендации
-
Повышение производительности и устранение неполадок
- Настройка параметров
- Сброс и восстановление настроек
- Режим восстановления
- Работа с прокси
- Проверьте, совместима ли ваша система с Premiere Pro
- Premiere Pro для процессоров Apple
- Удаление мерцания
- Чересстрочная развертка и порядок полей
- Интеллектуальный рендеринг
- Поддержка панели управления
- Передовой опыт: работа с нативными форматами
-
База знаний
- Выявленные неполадки
- Исправленные ошибки
- Устранение проблем с сбоем Premiere Pro
- Зачем при экспорте Premiere Pro получается, что отключено?
- Не удается перенести настройки после обновления Premiere Pro
- Зеленое и розовое видео в Premiere Pro или Premiere Rush
- Как управлять медиа-кэшем в Premiere Pro
- Исправление ошибок при рендеринге или экспорте
- Устранение проблем c воспроизведением и производительностью в Premiere Pro
- Расширения и подключаемые модули
- Потоковая передача видео- и аудиоданных
- Мониторинг ресурсов и автономные медиафайлы
Инструменты для создания масок Premiere Pro используются для применения эффектов к конкретной части видеокадра. Узнайте, как применить маску, а затем отслеживать ее перемещение по кадру.
Маски в Premiere Pro
Маски позволяют задать области клипа, к которым требуется применить эффект, цветовую коррекцию, размыть их или закрыть. Можно создавать и изменять маски различных форм, например, «Эллипс» или «Прямоугольник». Кроме того, с помощью инструмента «Перо» можно создавать фигуры Безье произвольной формы.
Создание масок с помощью форм
Можно воспользоваться инструментом создания формы «Эллипс», чтобы создать маску округлой или овальной формы, или инструментом создания формы «Прямоугольник», чтобы создать четырехсторонний многоугольник.




-
-
На панели Эффекты выберите эффект, который требуется применить к этому клипу.
К примеру, если нужно применить эффект Мозаика, щелкните Видеоэффекты > Стилизация > Мозаика.
-
Примените выбранный эффект к клипу, перетащив значок эффекта с панели Эффекты на клип на панели Таймлайн. Также можно выбрать клип и применить к нему эффект, дважды щелкнув его на панели Эффекты.
Дополнительные сведения о применении эффекта см. в разделе Применение эффектов к клипам.
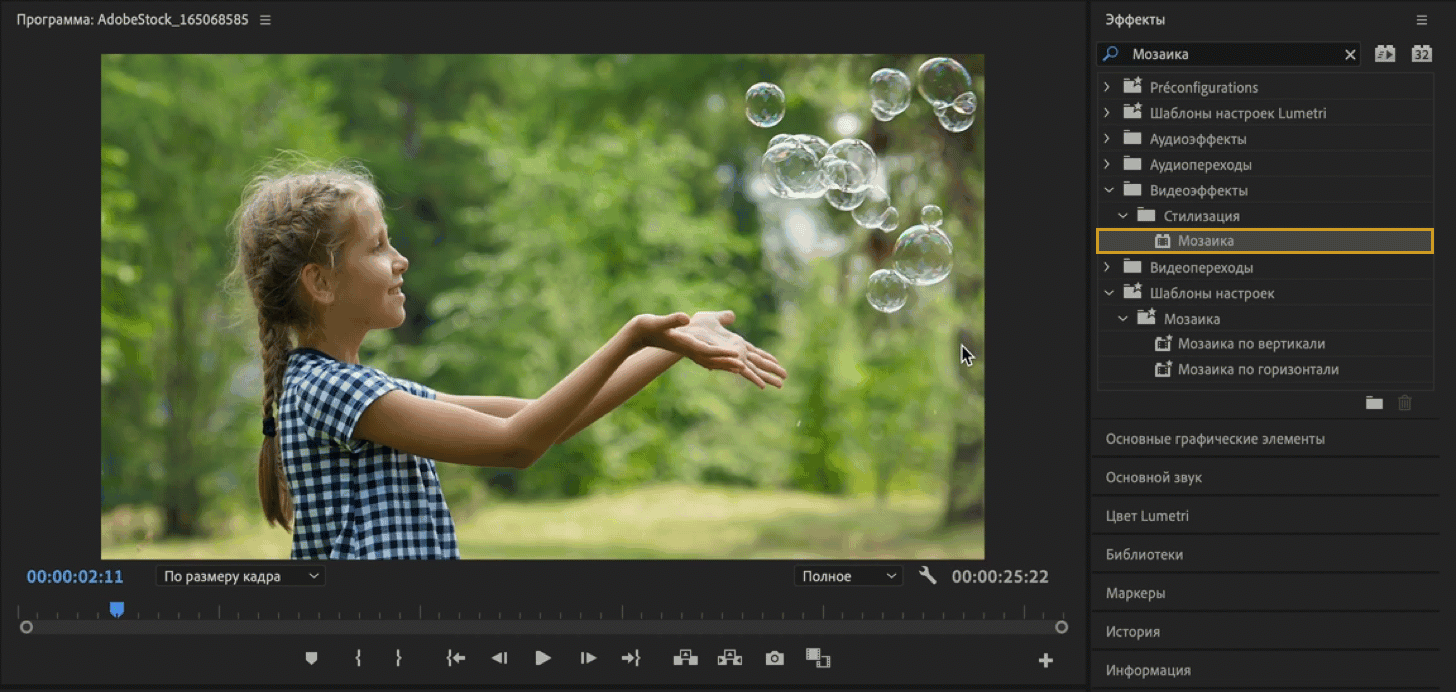
Добавление эффекта мозаики в клип 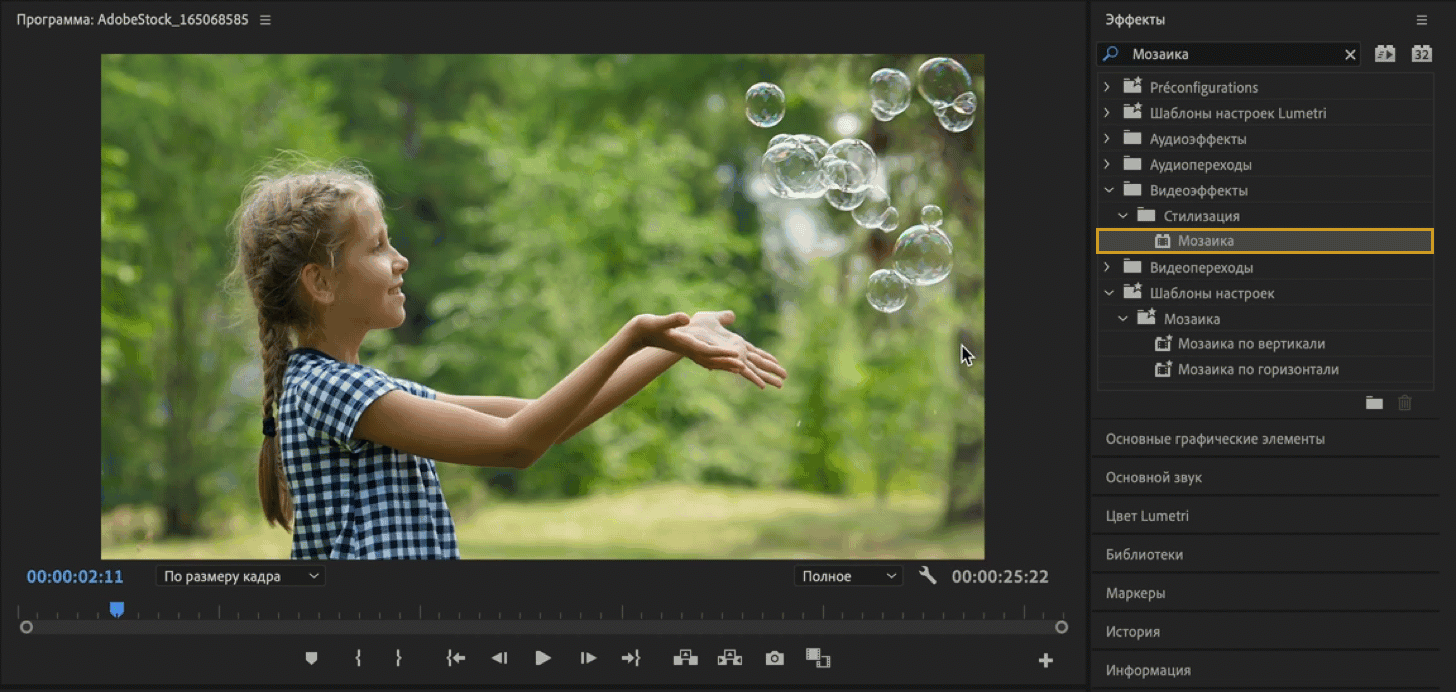
Добавление эффекта мозаики в клип -
Инструмент «Эллипс», «Прямоугольник», «Перо» Инструмент «Эллипс», «Прямоугольник», «Перо» Откройте панель Элементы управления эффектами, чтобы просмотреть свойства эффекта. Нажмите стрелку раскрывающегося списка, чтобы открыть элементы управления.
Можно создать эллипс или прямоугольник. Для создания произвольных форм используется инструмент «Перо».
Также для настройки маски можно задать соответствующие значения на панели Элементы управления эффектами. Элементы управления зависят от выбора. Дополнительную информацию см. в разделе Настройка параметров маски.
-
Выберите инструмент «Эллипс», чтобы создать маску в форме овала или инструмент «Прямоугольник» для создания прямоугольной маски.
В клипе на программном мониторе отобразится фигурная маска, а эффект будет ограничен пределами области с маской.
Эллипс Эллипс -
Теперь размер и форму маски можно настроить с помощью панели «Элементы управления эффектами». Дополнительную информацию о редактировании маски см. в разделе Настройка параметров маски.
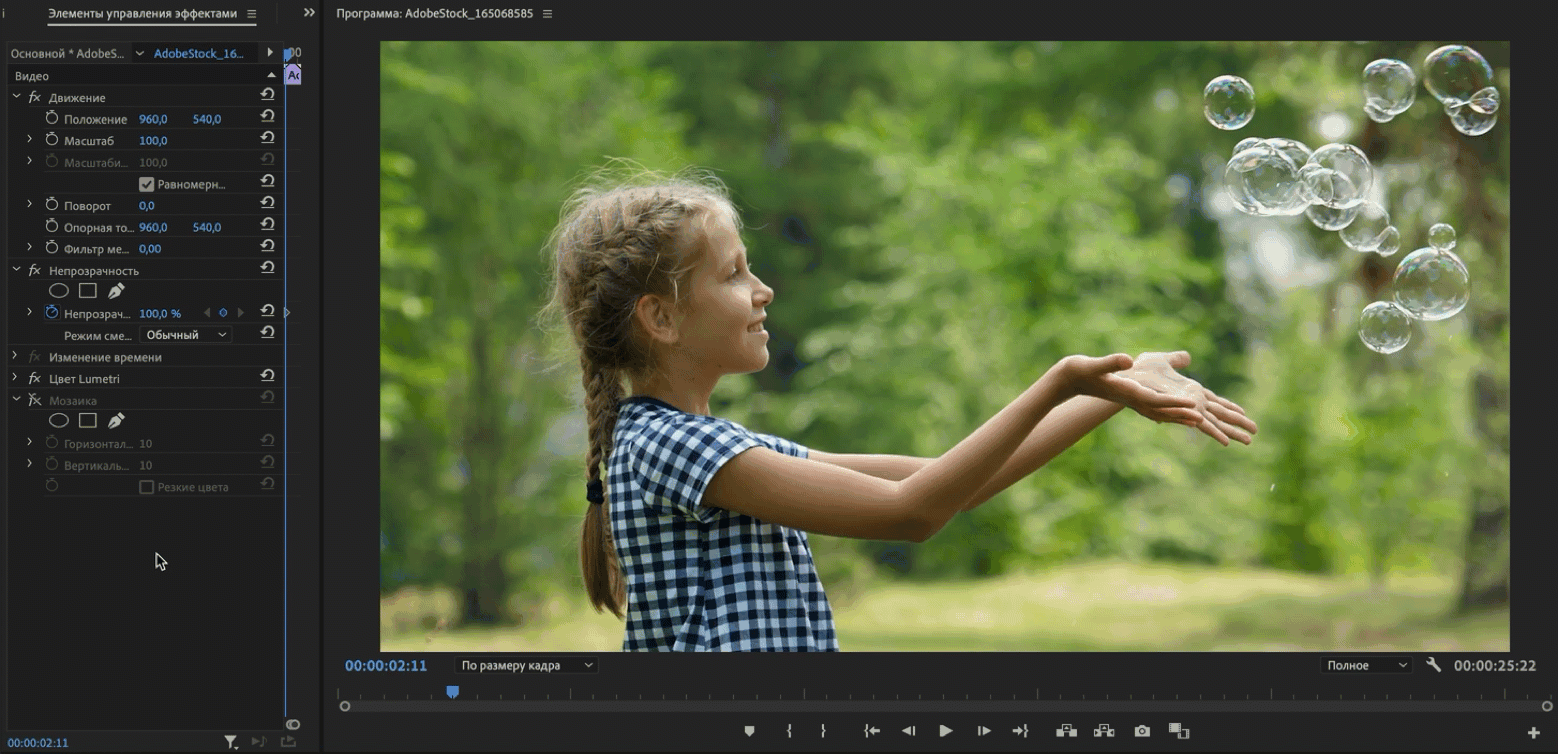
Создание маски с помощью инструмента «Эллипс» 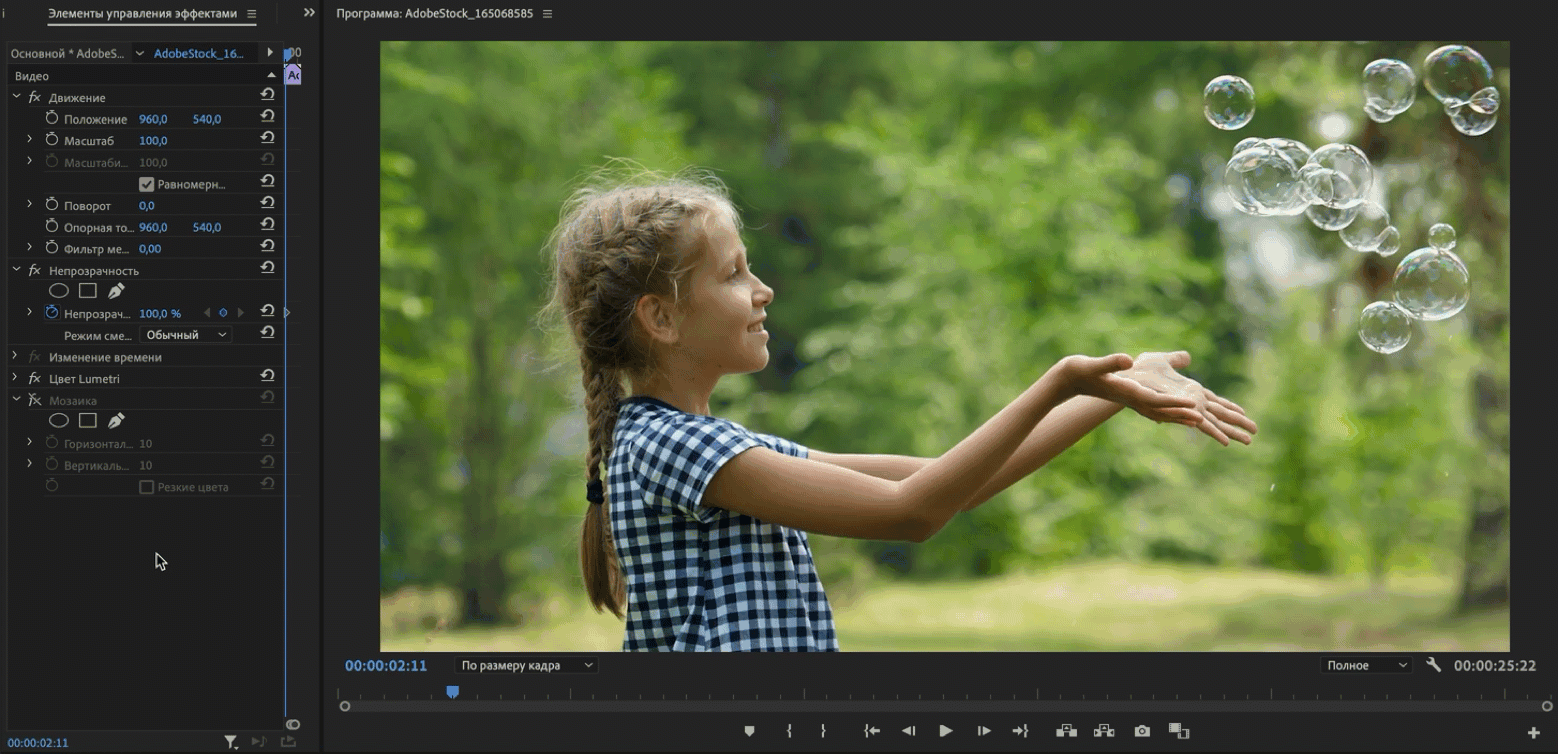
Создание маски с помощью инструмента «Эллипс»
Можно применять одни и те же эффекты несколько раз, используя каждый раз различные параметры.
![]() Важные примечания
Важные примечания
- Premiere Pro не сохраняет маски в составе шаблонов настроек эффектов.
- Маски отключены для эффекта «Стабилизатор деформации». Для эффекта «Стабилизатор деформации» на панели «Элементы управления эффектами» параметры маски не отображаются.
Произвольные формы можно создавать с помощью инструмента «Перо». Инструмент «Перо» дает возможность легко создавать маски сложной формы вокруг объектов.
Выберите инструмент «Перо» на панели Элементы управления эффектами. Нарисуйте форму прямо на клипе в «Программном мониторе».
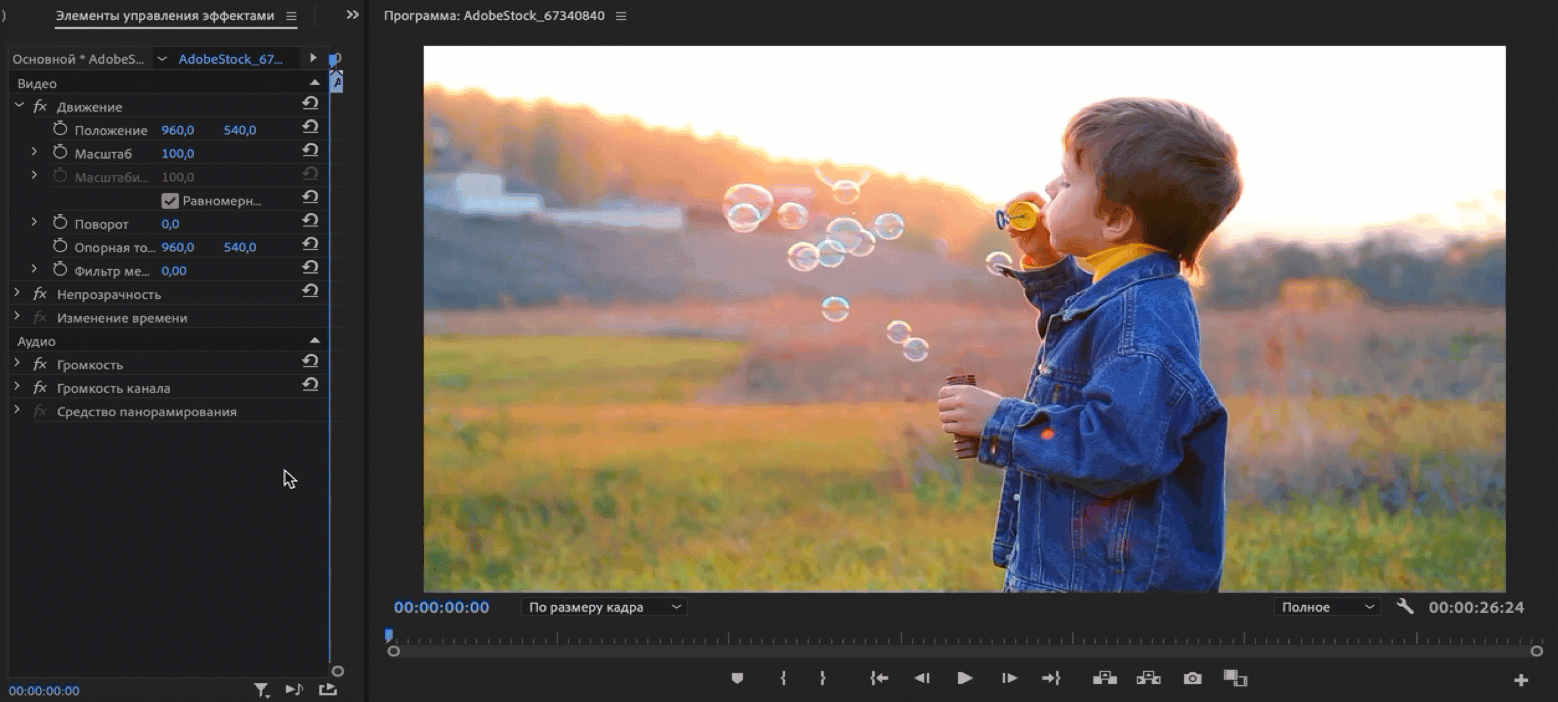
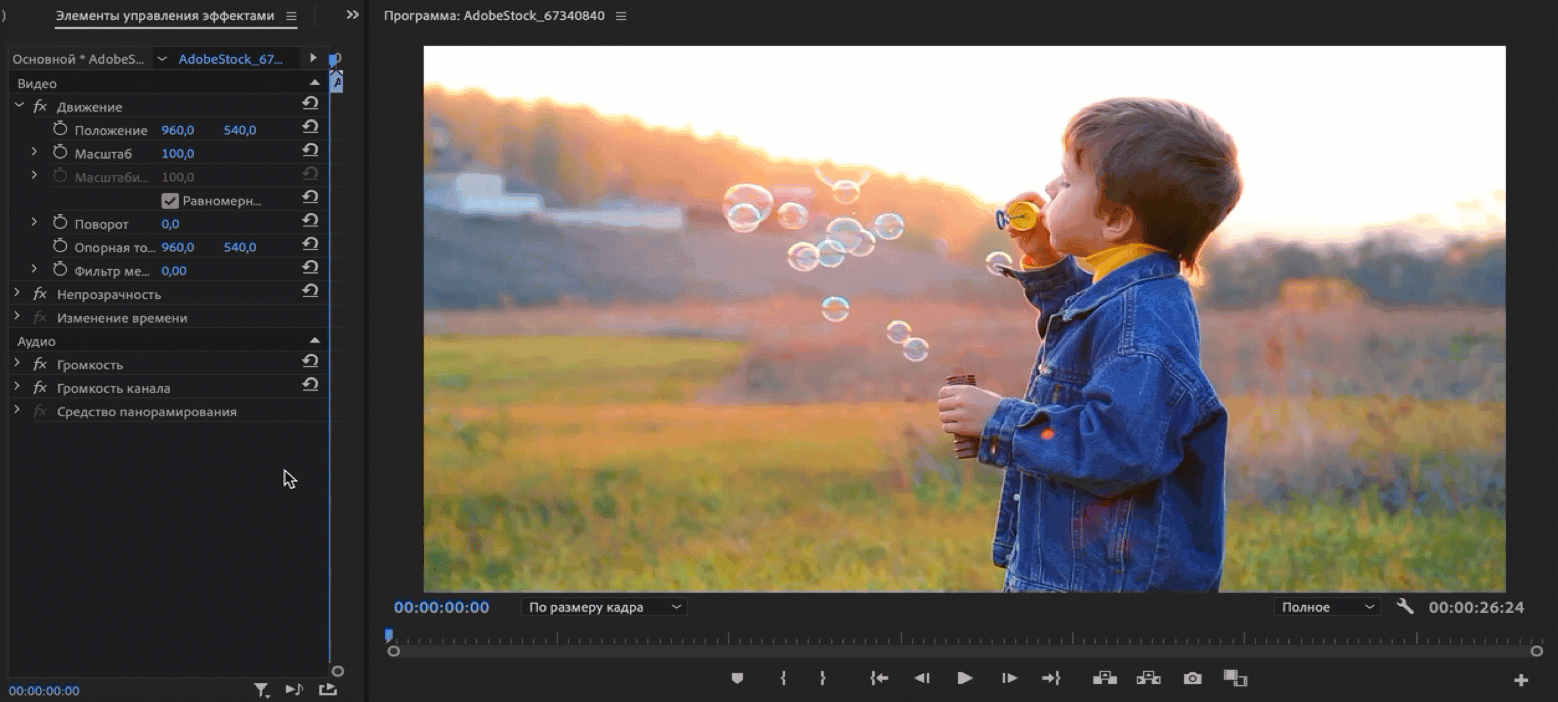
Вырисовывая изогнутые отрезки и прямые линии, можно создавать различные формы. Чтобы построить плавные кривые, можно нарисовать отрезки кривой Безье, позволяющие создавать маски более сложной формы.
Рисование прямых отрезков с помощью инструмента «Перо»
Простейший контур, который можно создать с помощью инструмента «Перо», — прямая линия с двумя опорными точками. Сделав несколько щелчков инструментом, можно создать контур, состоящий из отрезков прямых линий, соединяющих опорные точки. Это линейная маска.
Линейная маска — это всегда многоугольник с жесткими углами. Линейные опорные точки также известны как угловые точки.


-
Выберите инструмент «Перо».
-
Поместите инструмент «Перо» в то место, откуда должен начинаться прямой отрезок, затем щелкните, чтобы создать первую контрольную точку (не перетаскивайте указатель).
Примечание.Первый нарисованный отрезок будет оставаться невидимым, пока вы не щелкните вторую контрольную точку.
-
Щелкните еще раз в том месте, где должен заканчиваться сегмент.
-
Щелкните необходимое число раз, чтобы создать контрольные точки для дополнительных прямых отрезков.
-
Чтобы закрыть путь линейной маской, нажмите Alt и левую кнопку мыши (Windows) или Option и левую кнопку мыши (macOS) над первой опорной точкой.
Рисование искривленных отрезков Безье с помощью инструмента «Перо»
С помощью инструмента «Перо» можно создавать искривленные контуры путем перетаскивания линий маркеров Безье. Форма кривой определяется длиной и направлением линий направления.
При создании фигур Безье выполняется преобразование контрольной точки на маске в точку Безье путем наведения указателя мыши на контрольную точку и нажатия клавиши Alt. Указатель примет форму перевернутой буквы «V» ![]() . Затем нажмите и отпустите кнопку мыши.
. Затем нажмите и отпустите кнопку мыши.
Маркеры кривой Безье представляют собой двунаправленные элементы управления, которые позволяют изменять кривизну отрезка линии между маркером и следующей точкой на любой из сторон.

A. Двунаправленные маркеры кривой Безье для управления формой кривой B. Точки маски, созданной с помощью кривой Безье

-
Поместите инструмент «Перо» в то место, где должна начинаться кривая, и удерживайте кнопку мыши. Появится вершина, и указатель инструмента «Перо» изменится на стрелку.
-
Используйте перетаскивание, чтобы изменить длину и направление обеих линий направления вершины, а затем отпустите кнопку мыши.
A. Размещение инструмента «Перо»
B. Начало перетаскивания (с нажатой кнопкой мыши)
C. Растягивание управляющих линий путем перетаскиванияРисование первой вершины изогнутого контура Рисование первой вершины изогнутого контура -
Поместите инструмент «Перо» в том месте, где должен заканчиваться искривленный сегмент, и выполните одно из следующих действий.
- Для создания кривой в форме буквы С, перетащите ее в противоположном направлении от направления, в котором создавалась предыдущая линия, а затем отпустите кнопку мыши.
A. Начало перетаскивания
B. Перетаскивание от предыдущей управляющей линии, при котором создается С-образная кривая
C. Результат после отпускания кнопки мышиРисование второй вершины изогнутого контура Рисование второй вершины изогнутого контура - Чтобы создать S-образную кривую, перетащите указатель в направлении предыдущей линии и отпустите кнопку мыши.
A. Начало перетаскивания
B. Перетаскивание в направлении предыдущей линии, при котором создается S-образная кривая
C. Результат после отпускания кнопки мышиРисование S-образной кривой Рисование S-образной кривой -
Для того чтобы создать несколько сглаженных кривых, продолжайте перетаскивать инструмент «Перо» в другие места.
Изменение и перемещение масок
С помощью контрольных точек на маске можно легко управлять формой, размером и поворотом маски.
Настройка формы, размера и поворота маски


Для изменения формы маски перетащите маркер маски.


Чтобы изменить маску овальной формы на многоугольную, нажмите клавишу Alt и щелкните любую опорную точку окружности.


Чтобы изменить размер маски, разместите указатель мыши за пределами опорной точки и нажмите клавишу Shift (указатель примет форму двухсторонней стрелки ![]() ), а затем перетащите указатель.
), а затем перетащите указатель.


Для поворота маски поместите указатель сразу за опорной точкой (указатель примет вид изогнутой двухсторонней стрелки ![]() ) и перетащите мышь.
) и перетащите мышь.
Перемещение, добавление или удаление опорной точки


Чтобы переместить опорную точку, щелкните ее с помощью инструмента Выделение. Обратите внимание, что при перемещении овальной маски форма овала не сохраняется.


Для добавления опорной точки наведите указатель на край маски, удерживая нажатой клавишу Ctrl (в Windows) или Cmd (в macOS). Курсор примет форму пера со знаком плюс ![]() .
.


Для удаления опорной точки наведите на нее указатель, удерживая нажатой клавишу Ctrl (в Windows) или Cmd (в macOS). Курсор примет форму пера со знаком минус ![]() .
.
Другие важные команды и комбинации клавиш
- Используйте клавиши со стрелками на клавиатуре, чтобы сдвинуть выделенную контрольную точку на один единичный отрезок.
- Удерживайте клавишу «Shift» и нажимайте клавиши со стрелками, чтобы сдвинуть выделенную контрольную точку на пять единичных отрезков.
- Чтобы отменить выделение всех выбранных контрольных точек, щелкните за пределами активной маски.
- Чтобы выйти из режима прямых операций с маской, щелкните за ее пределами. Или снимите выделение с клипа в эпизоде.
- Чтобы удалить маску, выберите маску на панели «Элементы управления эффектами» и нажмите клавишу Delete на клавиатуре.
Настройка параметров маски
Также для настройки маски можно задать соответствующие значения на панели Элементы управления эффектами. Можно растушевать маску, расширить маску, изменить непрозрачность, или инвертировать маску, чтобы стилизовать видео.


Применение растушевки к маске


Чтобы растушевать маску, укажите значение параметра Растушевка маски. Вокруг маски появляется направляющая растушевки в виде пунктирной линии. Перетащите маркер в сторону от направляющей растушевки, чтобы повысить степень растушевки или в сторону к направляющей, чтобы снизить степень растушевки.
Маркер растушевки маски дает возможность настроить степень растушевки непосредственно на контуре маски в программном мониторе.
Настройка непрозрачности маски


В результате применения непрозрачности к маске изменяется непрозрачность видеоряда.
Чтобы настроить степень непрозрачности маски, задайте значение параметра Непрозрачность маски. Ползунок регулирует уровень непрозрачности. При значении 100 маска непрозрачна и полностью закрывает все нижележащие слои в данной области. По мере снижения уровня непрозрачности область под маской становится видна все лучше.
Регулировка ширины маски


Чтобы расширить маску, укажите значение параметра Расширение маски. Положительные значения сдвигают границы наружу, а отрицательные — внутрь. Также можно перетащить маркер в сторону от направляющей расширения, чтобы расширить маску, или в сторону к направляющей, чтобы сузить маску.
Инверсия области маски


Установите флажок Инвертирована, чтобы поменять местами область под маской и область вне маски.
Вы можете отметить маской те области, которые нужно защитить от воздействия эффекта, затем инвертировать маску и применить эффект к остальной части клипа.
Копирование и вставка масок
Маски можно с легкостью копировать между клипами или между эффектами.
Копирование эффектов с масками между клипами
При копировании и вставке эффекта, включающего маски, копия эффекта будет иметь такие же маски.
- На панели «Таймлайн» выберите клип, содержащий эффект с масками.
- На панели Элементы управления эффектами выберите нужный эффект.
- Выберите пункт меню Правка > Копировать. Или воспользуйтесь сочетанием клавиш Ctrl+C (Windows) или Cmd+C (Mac OS).
- Выберите другой клип на таймлайне, в который вы хотите вставить маску.
- Выберите пункт меню Правка > Вставить. Или воспользуйтесь сочетанием клавиш Ctrl+V (Windows) или Cmd+V (Mac OS).
Копирование и вставка масок между эффектами
- На панели Элементы управления эффектами щелкните треугольник, чтобы развернуть эффект и отобразить примененные к нему маски.
- Выберите нужную маску.
- Выберите пункт меню Правка > Копировать. Или воспользуйтесь сочетанием клавиш Ctrl+C (Windows) или Cmd+C (Mac OS).
- Выберите на панели «Элементы управления эффектами» другой эффект, в который требуется вставить маску.
- Выберите пункт меню Редактировать > Вставить. Или воспользуйтесь сочетанием клавиш Ctrl+V (Windows) или Cmd+V (Mac OS).
За один раз можно копировать только одну маску.
Отслеживание маски в Premiere Pro
При применении маски к объекту программа Premiere Pro может автоматически сдвигать маску от кадра к кадру соответственно движению этого объекта. К примеру, после размытия лица с помощью фигурной маски Premiere Pro может автоматически смещать эту маску от кадра к кадру, следуя за движением данного человека.
Когда выбрана какая-либо маска, на панели Элементы управления эффектами показаны параметры отслеживания этой маски вперед и назад. Можно отслеживать маску на один кадр за раз или вплоть до конца эпизода.
Для изменения характера отслеживания нажмите на значок гаечного ключа ![]() . Для наиболее эффективного отслеживания предлагается несколько вариантов:
. Для наиболее эффективного отслеживания предлагается несколько вариантов:
Положение
Отслеживает только положение маски от кадра к кадру.
Положение и поворот
Отслеживает положение маски и изменяет угол поворота по необходимости от кадра к кадру.
Положение, размер и поворот
Отслеживает положение маски и автоматически изменяет размер и угол поворота от кадра к кадру.
Для использования более совершенных функций отслеживания отправьте последовательность в After Effects при помощи функции Dynamic Link.
Посетите AdobeVideoTraining.com, чтобы узнать 10 главных вещей, которые редакторы хотят сделать в After Effects.
Ускорение отслеживания масок
Отслеживание масок в Premiere Pro выполняется быстрее, когда отключена функция мгновенного предварительного просмотра (это настройка по умолчанию). Если по какой-либо причине функция мгновенного предварительного просмотра включена, ее можно отключить, выполнив следующую процедуру.
-
На панели «Таймлайн» выберите клип, содержащий эффект с масками.
-
Чтобы просмотреть изменения в дорожке, нажмите значок с изображением гаечного ключа
 для маски и в раскрывающемся списке выберите предварительный просмотр.
для маски и в раскрывающемся списке выберите предварительный просмотр.Предварительный просмотр маски Предварительный просмотр маски -
Чтобы отключить мгновенный предварительный просмотр, щелкните значок гаечного ключа
 для маски и снимите флажок с пункта предварительного просмотра в раскрывающемся списке.
для маски и снимите флажок с пункта предварительного просмотра в раскрывающемся списке.Отключение мгновенного предварительного просмотра Отключение мгновенного предварительного просмотра
Кроме того, в Premiere Pro имеются встроенные функции, оптимизирующие отслеживание масок:
Программа Premiere Pro масштабирует кадр клипов с высотой больше 1080 до 1080 и только после этого вычисляет отслеживание. Также для ускорения процесса отслеживания масок в Premiere Pro использует рендеринг низкого качества.
Видеопособие
Как размыть движущееся лицо с помощью маски и трассировки
Благодаря этому пятиминутному видео вы научитесь применять маску растушевки для сохранения конфиденциальности человека, а затем включать отслеживание передвижения в кадре.
К уроку прилагаются учебные файлы, с помощью которых вы сможете испытать эту функцию самостоятельно.






