Применение «Ключ Ultra» к клипу или клипам.
- Руководство пользователя Adobe Premiere Pro
- Выпуски бета-версии
- Начало работы
- Требования к оборудованию и операционной системе
- Создание проектов
- Рабочие среды и рабочие процессы
- Frame.io
- Импорт медиафайлов
- Импорт
- Импорт из Avid или Final Cut
- Форматы файла
- Работа с временным кодом
- Редактирование
- Редактирование видео
- Эпизоды
- Создание и изменение последовательностей
- Установка точек входа и выхода в исходном мониторе
- Добавление клипов в последовательности
- Переупорядочивание и перемещение клипов
- Поиск, выбор и группирование клипов в последовательностях
- Удаление клипов из последовательности
- Изменение настроек последовательности
- Редактирование эпизодов, загруженных в исходный монитор
- Упрощение последовательностей
- Рендеринг и предпросмотр последовательностей
- Работа с маркерами
- Добавление маркеров к клипам
- Создание маркеров на панели «Элементы управления эффектами»
- Настройка цветов маркеров по умолчанию
- Поиск, перемещение и удаление маркеров
- Отображение или скрытие маркеров по цвету
- Просмотр комментариев маркера
- Копирование и вставка маркеров последовательностей
- Совместное использование маркеров в After Effects
- Исправление источника и определение целевых дорожек
- Определение редактирования сцен
- Вырезание и обрезка клипов
- Видео
- Аудио
- Обзор аудио в Premiere Pro
- Правка аудиоклипов в мониторе источника
- Микшер аудиодорожек
- Настройка уровней громкости
- Редактирование, восстановление и улучшение звука с помощью панели Essential Sound
- Улучшение речи
- Улучшение речи: вопросы и ответы
- Присвоение тегов категории аудио
- Автоматическое снижение громкости аудио
- Ремикс аудио
- Управление громкостью и панорамированием клипа с помощью микширования аудиоклипа
- Балансировка и панорамирование аудио
- Усовершенствованное аудио — фонограммы, понижающее микширование и маршрутизация
- Аудиоэффекты и переходы
- Работа с аудиопереходами
- Применение аудиоэффектов
- Измерение уровня звука с помощью эффекта «Акустический локатор»
- Запись аудиомиксов
- Редактирование аудио на таймлайне
- Сопоставление аудиоканалов в Premiere Pro
- Использование аудиодорожки Adobe Stock в Premiere Pro
- Обзор аудио в Premiere Pro
- Редактирование на основе текста
- Дополнительные функции редактирования
- Передовой опыт
- Видеоэффекты и переходы
- Обзор видеоэффектов и переходов
- Эффекты
- Типы эффектов в Premiere Pro
- Применение и удаление эффектов
- Использование значков специальных эффектов
- Стили эффектов
- Эффект метаданных в Premiere Pro
- Автоматическое центрирование видео для различных каналов социальных сетей
- Эффекты цветокоррекции
- Диспетчер эффектов
- Изменить продолжительность и скорость клипов
- Корректирующие слои
- Стабилизация видеоряда
- Переходы
- Заголовки, графика и подписи
- Панель «Свойства»
- Панель «Основные графические элементы» (24.x и более ранние версии)
- Обзор панели «Основные графические элементы»
- Создание заголовка
- Связанные стили и стили дорожки
- Работа с браузером стилей
- Создание фигуры
- Рисование с помощью инструмента «Перо»
- Выравнивание и распределение объектов
- Изменение внешнего вида текста и фигур
- Применение градиентов
- Добавление возможностей гибкого дизайна к графическим элементам
- Перевод речи в текст
- Загрузка языковых пакетов для транскрипции
- Работа с подписями
- Проверка орфографии, поиск и замена
- Экспорт текста
- Перевод речи в текст: вопросы и ответы
- Шаблоны анимированной графики
- Рекомендации: ускорение обработки графики
- Удаление устаревшей версии конструктора заголовков: вопросы и ответы
- Обновление устаревших титров до исходной графики
- Шрифты и эмодзи
- Анимация и ключевые кадры
- Создание композиции
- Цветовая коррекция и градация
- Обзор: рабочие процессы цветокоррекции в Premiere Pro
- Настройки цветов
- Автоматическая цветовая коррекция
- Творческие эксперименты с цветами при помощи стилей Lumetri
- Регулировка цветов с помощью RGB и кривых цветового тона / насыщенности
- Коррекция и совмещение цветов разных кадров
- Использование вторичных элементов управления HSL на панели «Цвет Lumetri»
- Создание виньеток
- Представления Look и таблицы LUT
- Области Lumetri
- Управление цветом дисплея
- Тональная компрессия временной шкалы
- HDR для трансляций
- Включить поддержку DirectX HDR
- Экспорт медиа
- Экспорт видео
- Экспорт Управления наборами
- Рабочий процесс и обзор экспорта
- Быстрый экспорт
- Экспорт для мобильных устройств и публикации в Интернете
- Экспорт неподвижного изображения
- Экспорт проектов для других приложений
- Экспортирование OMF-файлов для Pro Tools
- Экспорт в формат Panasonic P2
- Настройки экспорта
- Рекомендации: ускорение экспорта
- Совместное редактирование
- Совместная работа в Premiere Pro
- Ознакомление с совместным редактированием видео
- Создание проектов группы
- Добавление медиаданных и управление ими в проектах группы
- Приглашение соавторов и управление ими
- Общий доступ к изменениям и управление ими вместе с соавторами
- Просмотр автосохранений и версий проектов группы
- Управление проектами группы
- Связанные проекты группы
- Вопросы и ответы
- Технологические процессы с длинными форматами и эпизодами
- Работа с другими приложениями Adobe
- Организация ресурсов и управление ими
- Повышение производительности и устранение неполадок
- Настройка параметров
- Сброс и восстановление настроек
- Режим восстановления
- Работа с прокси
- Проверьте, совместима ли ваша система с Premiere Pro
- Premiere Pro для процессоров Apple
- Удаление мерцания
- Чересстрочная развертка и порядок полей
- Интеллектуальный рендеринг
- Поддержка панели управления
- Передовой опыт: работа с нативными форматами
- База знаний
- Выявленные неполадки
- Исправленные ошибки
- Устранение проблем с сбоем Premiere Pro
- Не удается перенести настройки после обновления Premiere Pro
- Зеленое и розовое видео в Premiere Pro или Premiere Rush
- Как управлять медиа-кэшем в Premiere Pro
- Исправление ошибок при рендеринге или экспорте
- Устранение проблем c воспроизведением и производительностью в Premiere Pro
- Настройка параметров
- Расширения и подключаемые модули
- Потоковая передача видео- и аудиоданных
- Мониторинг ресурсов и автономные медиафайлы
Узнайте о различных видеоэффектах и переходах, доступных в Premiere Pro, об их функциях, способах и возможностях применения.


Список видеоэффектов
Для перехода к различным эффектам, описанным на этой странице, используйте следующие фильтры.
Эффекты настройки
Извлечь


Эффект «Извлечь» убирает цвета из видеоклипа и создает изображение в градациях серого. Пиксели со значением яркости ниже входного уровня черного или выше входного уровня белого отображаться черным. Между этими точками все отображается в сером или белом цвете.
Уровни


Эффект «Уровни» обрабатывает яркость и контрастность клипа. Он объединяет функции эффектов «Цветовой баланс», «Гамма-коррекция», «Яркость и контрастность» и «Инверсия».
Эффекты освещения


Эффект «Эффекты освещения» применяет эффекты освещения к клипу, используя до 5 источников света для вставки креативного освещения. Можно задавать такие свойства, как тип, направление, интенсивность, цвет, центр освещения, и площадь освещения. Также существует элемент управления «Рельеф», позволяющий использовать текстуры или узоры из другого видеоматериала для создания специальных эффектов освещения, например эффекта трехмерной поверхности.
ProcAmp


Эффект «Формирователь» эмулирует усилитель обработки, который есть в стандартном видеооборудовании. Этот эффект настраивает яркость, контраст, цветовой тон, насыщенность и процент разделения изображения клипа.
Эффекты размытия и резкости
Эффект размытия камерой (только в ОС Windows)


Эффект размытия камерой имитирует изображение с фокусного диапазона камеры, и делает клип размытым. Например, путем установки ключевых кадров для размытия, можно сымитировать вход и выход объекта из фокуса или случайную тряску камеры.
Эффект направленного размытия


Эффект направленного размытия создает в клипе иллюзию движения.
Размытие применяется равномерно по обе стороны от центра пикселя. Поэтому значения 180° и 0° дают одинаковые результаты.
Эффект «Размытие по Гауссу»


Эффект «Размытие по Гауссу» позволяет размыть и сгладить изображение и устранить шум. Можно указать, чтобы размытие выполнялось по горизонтали, по вертикали, или и так, и так.
Уменьшить мерцание в чересстрочной развертке
Уменьшение мерцания в чересстрочной развертке полезно при работе с видеорядом с чересстрочной разверткой. Мерцание чересстрочной развертки возникает из-за полос, становящихся видимыми в видеоряде с чересстрочной разверткой. Это может создать на видео непривлекательный узор.
Эффект «Уменьшить мерцание в чересстрочной развертке» сокращает высокие частоты по вертикали, чтобы сделать изображения более пригодными для использования в материалах с чересстрочной разверткой (например, видео стандарта NTSC).


Эффекты канала
Эффект «Инверсия» (видео)
Эффект «Инверсия» (видео) инвертирует данные о цвете в изображении.


RGB/Красный/Зелёный/Синий
RGB инвертирует все три аддитивных цветовых канала. Красный, зеленый и синий — каждый инвертирует инвертировать отдельный цветовой канал.
Канал
Какой канал или каналы требуется инвертировать. Каждая группа элементов работает в указанном цветовом пространстве, делая инверсию либо всего изображения в этом цветовом пространстве, либо единственного канала.
HLS/оттенок/Яркость/Насыщенность
HLS инвертирует все три рассчитанных цветовых канала. Тон, яркость и насыщенность — каждый из них инвертируют отдельный цветовой канал.
YIQ/Яркость/Уровень цвета по фазам/Квадратурная яркость
YIQ инвертирует все три канала яркости и цветности NTSC. Y (яркость), I (уровень цвета по фазе) и Q (квадратурная яркость) — каждый инвертирует отдельный канал.
Альфа-канал
Инвертирует альфа-канал изображения. Альфа-канал — не цветовой канал; он определяет прозрачность.
Смешать с оригиналом
Прозрачность эффекта. Результат эффекта смешивается с исходным изображением, при этом результат эффекта оказывается наверху композиции. Чем выше это значение, тем меньше эффект влияет на клип. Например, если установлено значение 100%, эффект вас не будет иметь видимого результата в клипе; если установлено значение 0%, исходное изображение видно не будет.
Эффекты цветокоррекции
Дополнительные сведения об эффектах цветокоррекции см. в разделе Эффекты цветокоррекции.
Эффекты искажения
Эффект «Привязка по углам»


Эффект «Привязка по углам» искажает изображение, изменяя положение каждого из 4 углов. Используйте его, чтобы растянуть, сжать, наклонить или скрутить изображение или имитировать перспективу движения, которая поворачивается от края клипа, например открытие двери.
Эффект «Искажение линзы»


Эффект «Искажение линзы» имитирует изображение клипа через искривленную линзу.
Эффект «Увеличение»


Эффект «Увеличение» увеличивает все изображение или его часть. Этот эффект действует как лупа, помещенная над областью изображения, или его можно использовать для масштабирования всего изображение намного больше 100%, сохраняя при этом его разрешение.
Эффект «Зеркальное отражение»


Эффект «Зеркальное отражение» разделяет изображение вдоль линии и отражает одну сторону на другую.
Эффект «Сферизация»


Эффект «Сферизация» искажает слой, оборачивая шар областью изображения.
Эффект «Преобразовать»


Эффект «Преобразовать» применяет к клипу плоские геометрические преобразования. Примените эффект «Преобразовать» вместо использования фиксированных эффектов, если требуется обработать опорную точку клипа, положение, масштаб или настройки непрозрачности раньше стандартных эффектов. Свойства опорной точки, положения, вращения, масштаба и непрозрачности действуют примерно, как фиксированные эффекты.
Эффект «Вихревое смещение»


Эффект «Вихревое смещение» использует фрактальный шум для создания вихревых искажений изображения. Например, его можно использовать для создания текущей воды, кривых зеркал и развевающихся флагов.
Эффект «Скручивание»


Эффект «Скручивание» искажает изображение, вращая клип вокруг его центра. Искажение изображения будет более выразительным в центре чем на краях, в результате чего с предельными параметрами в результате можно получить воронку.
Эффект «Волнообразная деформация»


Эффект «Волнообразная деформация» создает внешний вид волны, проходящей через изображение. Можно создать множество различных форм волны, включая квадрат, циркуляр и синусоиды. Эффект «Волнообразная деформация» автоматически анимируется на постоянной скорости на панели «Временная шкала» (без ключевых кадров). Чтобы изменить скорость, необходимо установить ключевые кадры.
Эффект «Смещение»


Эффект «Смещение» панорамирует изображение в пределах клипа. Визуальная информация, выжатая с одной стороны изображения, появляется на другой.
Создание эффектов
Эффект «4-цветный градиент»
Эффект «4-цветный градиент» создает градиент с четырьмя цветами. Пользователь задает градиент с помощью четырех точек эффекта, положения и цвета которых можно анимировать с помощью элементов управления «Положения и цвета». Градиент состоит из четырех соединенных между собой кругов сплошного цвета, в качестве центра которых используется точка эффекта.
Эффект «Блики»
Эффект «Блики» имитирует преломление, вызванное попаданием яркого света в объектив камеры.
Эффект «Молния»
Эффект молнии создает разряды молнии, «Лестницу Иакова» и другие электрические видеоэффекты между двумя указанными точками в клипе. Эффект автоматически анимируется, не требуя добавления ключевых кадров на панели «Временная шкала» клипа.
Эффект «Градиент»
Этот эффект служит для создания градиента цвета. Можно создать линейные или радиальные градиенты и изменить положение и цвета градиента на протяжении времени. Используйте свойства начала градиента и конца градиента, чтобы задать начальную и конечную точки. Используйте управление рассеиванием градиента, чтобы рассеивать цвета градиента и исключить образование полос.
Эффекты управления изображением
Эффект «Черное и белое»
Эффект «Черное и белое» преобразует все цвета клипа в градации серого; то есть цвета представляются как оттенки серого. Этот эффект нельзя анимировать с помощью ключевых кадров.
На панели «Элементы управления эффектами», щелкните окно слева от параметра «Черно-белый», если необходимо, чтобы включить эффект «Черное и белое». Щелкните ![]() , которое отображается в окне для переключения эффекта.
, которое отображается в окне для переключения эффекта.
Эффект «Фильтр цвета»
Эффект «Фильтр цвета» преобразует клип в градации серого, кроме одного указанного цвета. Используйте эффект «Фильтр цвета» для выделения необходимой области клипа.
Например, в клипе с баскетбольным матчем, можно выделить мяч, выбрав и сохранить его цвет, при этом остальной клип, будет отображаться в градациях серого. Однако помните, которому с эффектом «Фильтр цвета» можно изолировать только цвета в клипе, не объекты.
Эффект «Замена цвета»
Эффект «Замена цвета» заменяет все экземпляры выбранного цвета на новый цвет, сохраняя все уровни серого. С помощью этого эффекта можно изменить цвет объекта в изображении, выбрав его и использовав элементы управления для создания другого цвета.
Эффект «Гамма-коррекция»
Эффект «Гамма-коррекция» осветляет или затемняет клип без значительного изменения подсветки и теней. Это достигается путем изменения уровней яркости средних тонов (уровни среднее-серого) при сохранении темных и светлых участков. Значение гаммы по умолчанию — 10. В диалоговом окне параметров эффекта можно установить значение гаммы в диапазоне от 1 до 28.
Эффекты прозрачного наложения
Эффект «Изменение альфа-канала»
Используйте эффект «Изменение альфа-канала» вместо эффекта «Непрозрачности» при необходимости порядок рендеринга фиксированных эффектов по умолчанию. Изменяйте процент непрозрачности для создания уровней прозрачности.
Эффект «Цветовой ключ»
Эффект «Цветовой ключ» исключает все пиксели изображения, похожие на определенный ключевой цвет. Этот эффект изменяет только альфа-канал клипа.


Эффект «Ключ яркости»
Эффект «Ключ яркости» исключает все области слоя с указанной светимостью или яркостью.
Используйте этот эффект, если у объекта, с которого нужно создать подложку, значение яркости отличается от значения яркости фона. Например, если требуется создать подложку для нот на белом фоне, можно исключить более яркие значения; темные ноты будут единственными непрозрачными областями.
Эффект «Ключ подложки дорожки»


«Ключ подложки дорожки» отображает один клип (фоновый) через другой (накладываемый клип), используя третий файл в качестве подложки, создающей прозрачные области в накладываемом клипе. Для данного эффекта необходимо два клипа и подложка — у каждого должна быть своя дорожка. Белые области подложки соответствуют непрозрачным участкам накладываемого клипа, через которые не видно фоновые клипы. Черные области в подложке прозрачны, а серые — частично прозрачны.
Подложка, содержащая движение, называетсяперемещающаяся подложкаили подвижная подложка. Эта подложка содержит либо «материал движения», например силуэт зеленого экрана, либо фиксированную маску изображения, которая была анимирована. Можно анимировать неподвижное изображение, применив к подложке эффект «Движение». Если нужно анимировать неподвижное изображение, попробуйте сделать размер кадра подложки больше кадра эпизода с тем, чтобы края подложки не было видно во время ее анимации.
Эффект «Ключ цветности с ключом Ultra»
«Ключ Ultra» — эффект с аппаратным ускорением для улучшения воспроизведения и производительности визуализации на компьютерах, на которых установлена поддерживаемая карта nVIDIA.
-
-
На панели «Таймлайн» поместите индикатор текущего времени на кадр, содержащий ключевой цвет.
-
На панели «Элементы управления эффектами» выберите нужные параметры в меню «Вывод» и «Параметры».
-
Выполните одно из следующих действий:
Щелкните окно «Палитра цветов», чтобы открыть палитру цветов. Затем выберите ключевой цвет и нажмите кнопку «ОК».
Щелкните «Пипетку» и выберите ключевой цвет.
Задайте остальные параметры, как требуется.
Параметры эффекта «Ключ Ultra».
Создание маски
Прозрачность
Управляет прозрачностью источника при наложении на фон с исключением цветов. Значения находятся в диапазоне от 0 до 100. 100 — полная прозрачность. 0 — непрозрачность. Значение по умолчанию — 45.
Светлые тона
Увеличивает непрозрачность светлых областей исходного изображения. Можно использовать подсветки для извлечения деталей, таких как зеркальные отсветы на прозрачных объектах. Значения находятся в диапазоне от 0 до 100. Значение по умолчанию — 10. 0 не влияет на изображение.
Темные тона
Увеличивает непрозрачность темных областей исходного изображения. Можно использовать тень для исправления темного элемента, ставшего прозрачным из-за расслоения цвета. Значения находятся в диапазоне от 0 до 100. Значение по умолчанию — 50. 0 не влияет на изображение.
Допуск
Отфильтровывает цвета на изображении переднего плана от заднего. Увеличивает допуск вариации от ключевого цвета. Можно использовать допуск, чтобы удалять артефакты, вызванные сдвигом цвета. Также допуск можно использовать для управления расслоением на цвете кожи и темных участках. Значения находятся в диапазоне от 0 до 100. Значение по умолчанию — 50. 0 не влияет на изображение.
Основа
Отфильтровывает шум, часто вызванный зернистостью или плохой освещенность материла от альфа-канала. Значения находятся в диапазоне от 0 до 100. Значение по умолчанию — 10. 0 не влияет на изображение. Чем выше качество исходного изображения, тем ниже можно установить основу.
Очистка маски
С перекрытием
Уменьшает размер подложки альфа-канала. Выполняет морфологическую эрозию (размер фракционного ядра). Значения уровня фильтра находятся в диапазоне от 0 до 100. 100 представляет ядро 9x9. 0 не влияет на изображение. Значение по умолчанию — 0.
Смягчить
Размывает край подложки альфа-канала. Выполняет фильтр «Размытие по рамке» (размер фракционного ядра). Значения уровня размытия находятся в диапазоне от 0 до 100. 0 не влияет на изображение. Значение по умолчанию — 0. 1,0 представляет ядро 9x9.
Контрастность
Регулирует контрастность альфа-канала. Значения находятся в диапазоне от 0 до 100. 0 не влияет на изображение. Значение по умолчанию — 0.
Средняя точка
Выберите точку баланса для значения контрастности Значения находятся в диапазоне от 0 до 100. 0 не влияет на изображение. Значение по умолчанию — 50.
Контроль за пропуском цвета
Снизить насыщенность
Управляет насыщенностью цвета канала цвета фона. Уменьшает насыщенность цветов близких к полной прозрачности. Значения находятся в диапазоне от 0 до 50. 0 не влияет на изображение, значение по умолчанию — 25.
Диапазон
Управляет исправленной степенью расслоения. Значения находятся в диапазоне от 0 до 100. 0 не влияет на изображение. Значение по умолчанию — 50.
Рассеяние
Настраивает объем компенсации расслоения. Значения находятся в диапазоне от 0 до 100. 0 не влияет на изображение. Значение по умолчанию — 50.
Яркость
Работы с альфа-каналом, необходимые для восстановления исходной яркости источника. Значения находятся в диапазоне от 0 до 100. 0 не влияет на изображение. Значение по умолчанию — 50.
Коррекция цвета
Насыщенность
Управляет насыщенностью источника переднего плана. Значения находятся в диапазоне от 0 до 200. Параметр нуля удаляет всю цветность. Значение по умолчанию — 100.
Оттенок
Управляет цветовым тоном. Значения находятся в диапазоне от -180° до ° +180. Значение по умолчанию — 0°.
Светимость
Управляет яркостью источника переднего плана. Значения находятся в диапазоне от 0 до 200. 0 — черный. 100 — 4x. Значение по умолчанию — 100.
Эффект «Подложка разницы»
Эффект «Подложка разницы» создает прозрачность путем сравнения исходного клипа с клипом разности и последующего вырезания в исходном изображении пикселей, которые соответствуют и положению, и цвету на изображении разности. Как правило, он используется для вырезания статичного фона за перемещающимся объектом, который затем помещается на другом фоне. Часто клип разности — просто кадр материала фона (перед тем как подвижный объект попал в сцену). По этой причине эффект «Подложка разницы» лучше всего использовать для сцен, которые были сняты с фиксированной камерой и неподвижным фоном.

A. Исходное изображение B. Фоновое изображение C. Изображение на второй дорожке D. Конечное объединенное изображение

Замена статичного фона с помощью подложки разницы
Подложка разницы создает прозрачность путем сравнения указанного неподвижного изображения с указанным клипом, а затем исключает в клипе области, которые соответствуют свойствам в изображении. Этот ключ можно использовать для создания специальных эффектов. В зависимости от клипа можно использовать подложку разницы для исключения статичного фона и его замены другим фоном — статичным или подвижным.
Можно создать подложку, сохранив кадр из клипа, который отображает статичный фон перед тем, как подвижный объект входит в сцену. Для получения наилучших результатов, ни камера, ни объекты на фоне не должны двигаться.
Следующие параметры эффекта «Подложка разницы» настраиваются на панели «Элементы управления эффектами»:
Вид
Указывает, отображает ли программный монитор «Окончательный вывод», «Только источник» или «Только подложку».
Слой разницы
Определяет дорожку, которую нужно использовать в качестве подложки.
Если размеры слоев отличаются
Определяет, поместить ли изображение переднего плана в центр или растянуть его.
Соответствующий допуск
Задает степень соответствия подложки переднему плану, для того чтобы использовать ключи.
Соответствующая мягкость
Указывает степень мягкости на краях подложки.
Примечание. «Ключ разности RGB» использует цвет для определения прозрачности примерно так же, как подложка разницы использует статичное изображение.
Размытие до разницы
Определяет степень размытия добавляемого к подложке.
-
Найдите кадр клипа на переднем плане, состоящий только из статичного фона. Этот кадр будет использован в качестве подложки. Сохраните этот кадр как файл изображения. Он появится на панели «Проект».
-
Перетащите кадр подложки из панели «Проект» на дорожку на панели «Таймлайн».
-
Перетащите клип, который вы хотите использовать в качестве фона на дорожку на панели «Таймлайн» над кадром подложки.
-
Переместите видеоклип, который необходимо использовать на переднем плане, на дорожку на панели «Таймлайн» над фоновым клипом.
-
(Необязательно) При необходимости анимировать подложку разницы на протяжении времени, убедитесь, что индикатор текущего времени на нужном месте. Щелкните значки «Переключение анимации»
 , чтобы настроить параметры.
, чтобы настроить параметры.
-
На панели «Эффекты» разверните подборку видеоэффектов и затем подборку «Ключи».
-
Перетащите Эффект «Подложка разницы» на видеоклип переднего плана.
-
На панели «Элементы управления эффектами», щелкните треугольник рядом с подложкой разницы, чтобы открыть ее элементы управления.
-
В раскрывающемся меню «Слой разницы» выберите дорожку, содержащую кадр подложки.
-
Настройте другие параметры как необходимо для получения нужного эффекта.
-
(Необязательно) Если нужно анимировать подложку разницы, переместите индикатор текущего времени либо на панели «Элементы управления эффектами», либо на панели «Таймлайн» и измените параметры подложки изображения.
Новый ключевой кадр появится на панели «Таймлайн» «Элементы управления эффектами» после изменения параметров. Между ключевыми кадрами можно настроить интерполяцию, изменив диаграмму ключевого кадра. При необходимости повторите этот шаг.
Эффект «Ключ маски изображения»
Эффект «Ключ маски изображения» исключает области из изображения клипа на основе значений яркости клипа со статичным изображением, которое служит в качестве подложки. Прозрачные области проявляют изображение, созданное клипами на нижних дорожках. Можно указать любой клип со статичным изображением в проекте, который будет использоваться в качестве подложки; он не должен находиться в эпизоде. Для использования подвижного изображения в качестве подложки, используйте вместо него эффект «Ключ маски дорожки».
Укажите прозрачные области с помощью эффекта «Ключ маски изображения».
«Ключ маски изображения» определяет прозрачные области на основе значений альфа-канала или яркости изображения. Для получения наиболее предсказуемых результатов, выберите изображение в градациях серого для подложки изображения, если не требуется изменять цвета в клипе. Любой цвет в подложке удаляет ту же градацию цвета из клипа, к которому применяются ключи. Например, белые области в клипе, которые соответствуют красной области в подложке, отображаются зеленого-голубыми (так как белый цвет в RGB состоит из красного на 100%, синего на 100% и зеленого 100%); поскольку красный также будет прозрачным в клипе, только синий и зеленый сохраняют исходные значения.


-
Добавьте клип (используемый в качестве фона) на дорожку на панели «Таймлайн».
-
Добавьте клип, который требуется наложить на любой дорожку выше, чем дорожка, содержащая фоновый клип. Это клип, отображенный с помощью подложки дорожки.
Убедитесь, что накладываемый клип перекрывает фоновый клип на панели «Таймлайн».
-
На панели «Эффекты» щелкните треугольник, чтобы развернуть подборку видеоэффектов, а затем щелкните треугольник, чтобы развернуть подборку «Ключи».
-
Перетащите эффект «Ключ маски изображения» на накладываемому клип на панели «Таймлайн».
-
На панели «Таймлайн» выберите наложенный клип.
-
На панели «Элементы управления эффектами», щелкните треугольник, чтобы развернуть параметры эффекта «Ключ маски изображения».
-
Нажмите кнопку «Установка»
 , перейдите к изображению, используемому в качестве подложки, а затем нажмите кнопку «Открыть», чтобы выделить изображение.
, перейдите к изображению, используемому в качестве подложки, а затем нажмите кнопку «Открыть», чтобы выделить изображение.
-
(Необязательно) Если нужно анимировать ключ маски изображения на протяжении времени, убедитесь, что индикатор текущего времени на нужном месте. Щелкните значки «Переключение анимации», чтобы настроить параметры.
-
Нажмите меню «Композитное использование» и выберите один из следующих вариантов:
Альфа-канал подложки
Совмещает клипы, используя значения альфа-канала подложки изображения, выбранной в шаге 7.
Яркость подложки
Совмещает клипы, используя значения яркости подложки изображения, выбранной в шаге 7.
-
(Необязательно) Выберите параметр «Инверсия», чтобы поменять местами непрозрачные и прозрачные области.
-
(Необязательно) Если нужно анимировать ключ маски изображения, переместите индикатор текущего времени либо на панели «Элементы управления эффектами», либо на панели «Временная шкала» и измените параметры ключа маски изображения.
Новый ключевой кадр появится на панели «Временная шкала» «Элементы управления эффектами» после изменения параметров. При необходимости повторите этот шаг. Между ключевыми кадрами можно настроить интерполяцию, изменив диаграмму ключевого кадра.
Эффект «Ключ без красного»
Эффект «Ключ без красного» создает прозрачность из зеленого или синего фона. Этот ключ аналогичен эффекту «Ключ синего экрана», но он также позволяет смешивать два клипа. Кроме того, эффект «Ключ без красного» помогает уменьшить растекание вокруг непрозрачных объектов. Используйте эффект «Ключ без красного», чтобы исключить зеленые экраны, когда нужно управлять наложением или когда эффект «Ключ синего экрана» не дает удовлетворительных результатов.
Следующие параметры эффекта «Ключ без красного» настраиваются на панели «Элементы управления эффектами»:
Пороговое значение
Задает уровни синего или зеленого, которые определяют прозрачные области в клипе. Перетаскивание ползунка «Пороговое значение» влево повышает степень прозрачности. Используйте параметр «Только маска» для просмотра черных (прозрачных) областей при перетаскивании ползунка «Пороговое значение».
Срез
Задает степень непрозрачности видимых областей, заданных ползунком «Пороговое значение». Чем больше значение, тем выше степень прозрачности. Перетащите вправо, пока непрозрачная область не достигнет требуемого уровня.
Устранение краев
Удаляет остаточный цвет зеленого или синего экрана у краев непрозрачных областей клипа. Выберите «Нет», чтобы отключить устранение краев. Выберите зеленый или синий, чтобы удалить остаточную кайму из видеоряда с зеленым или синим экраном соответственно.
Сглаживание
Задает степень сглаживания (смягчения), которая применяет в Premiere Pro на границе между прозрачными и непрозрачными областями. Выберите «Нет», чтобы получить резкие края без сглаживания. Этот параметр полезен, когда необходимо сохранить четкие линии (например, в заголовках). Выберите значение «Низкое» или «Высокое», чтобы получить необходимую степень сглаживания.
Только маска
Отображает только альфа-канал клипа. Черный цвет представляет прозрачные области, белый — непрозрачные, а серый — частично прозрачные области.
Эффект «Удаление маски»
Эффект «Удаление подложки» убирает цветную кайму из клипов, предварительно умноженных цветом. Полезно при объединении альфа-каналов с текстурами заливки из отдельных файлов. При импорте видеоряда с предварительно умноженным альфа-каналом или создании каналов с After Effects может потребоваться удалить ореол с изображения. Ореолы получаются в результате большой контрастности между цветом изображения и фоном или подложкой, цветом. Удаление или изменение цвета подложки может устранить ореол.
Используйте цвет фона, чтобы определить новый цвет фона, когда необходимо изменить цвет подложки.
Удаление черной или белой подложки
Если вы импортировали клип, содержащий предварительно умноженную (объединенную с каналами RGB вместо сохранения в альфа-канале) подложку сплошного черного или белого цвета, можно удалить черный или белый фон.
-
На панели «Временная шкала» выберите клип с подложкой, которую нужно удалить.
-
На панели «Эффекты» щелкните треугольник, чтобы развернуть подборку видеоэффектов, а затем щелкните треугольник, чтобы развернуть подборку «Прозрачное наложение».
-
Перетащите эффект «Удаление подложки» на клип с подложкой.
-
(Необязательно) Если нужно анимировать эффект «Удаление подложки» на протяжении времени, убедитесь, что индикатор текущего времени находится в нужном месте. Щелкните значок переключения анимации рядом с параметром «Тип подложки».
-
Для параметра «Тип маски» выберите белый либо черный.
-
(Необязательно) Если нужно анимировать эффект удаленной подложки, переместите индикатор текущего времени либо на панели «Элементы управления эффектами», либо на панели «Временная шкала», и измените параметр «Тип подложки» на панели «Элементы управления эффектами».
При перемещении маркеров на программном мониторе или изменении параметров на панели «Элементы управления эффектами» новый ключевой кадр появится на панели «Временная шкала» «Элементы управления эффектами». Между ключевыми кадрами можно настроить интерполяцию, изменив диаграмму ключевого кадра. При необходимости повторите этот шаг.
Эффект «Ключ подложки дорожки»
Переместите или измените прозрачную область с «Ключом подложки дорожки»
«Ключ маски дорожки» отображает один клип (фоновый) через другой (накладываемый клип), используя третий файл подложки, которая создает прозрачные области в накладываемом клипе. Для данного эффекта необходимо два клипа и подложка — у каждого должна быть своя дорожка. Белые области подложки соответствуют непрозрачным участкам накладываемого клипа, через которые не видно фоновые клипы. Черные области в подложке прозрачны, а серые — частично прозрачны.
Подложка, содержащая движение, называетсяперемещающаяся подложкаили подвижная подложка. Эта подложка содержит либо «материал движения», например силуэт зеленого экрана, либо фиксированную маску изображения, которая была анимирована. Можно анимировать неподвижное изображение, применив к подложке эффект «Движение». Если нужно анимировать неподвижное изображение, попробуйте сделать размер кадра подложки больше кадра эпизода с тем, чтобы края подложки не было видно во время ее анимации.


Подложки можно создавать различными способами:
-
На панели «Временная шкала» добавьте фоновый клип на дорожку.
-
Добавьте клип, который нужно наложить, на любую из дорожек выше дорожки с фоновым клипом. Это клип, отображенный с помощью подложки дорожки.
(Необязательно) Если накладываемый клип является неподвижным изображением, выполните одно из следующих действий.
Добавьте ключ непрозрачности к накладываемому изображению,
Вставьте неподвижное изображение в другой эпизод и наложите эпизод с неподвижным изображением на дорожку с фоновым клипом.
-
Добавьте клип подложки дорожки к третьей дорожке над дорожками с фоном и накладываемыми клипами.Примечание.
Если нужно добавить новую дорожку в эпизод, перетащите клип подложки дорожки в пустую область над самой высокой видеодорожкой на панели «Временная шкала». Новая дорожка создается автоматически.
-
На панели «Эффекты» щелкните треугольник, чтобы развернуть подборку видеоэффектов, а затем щелкните треугольник, чтобы развернуть подборку «Ключи».
-
Перетащите «Ключ подложки дорожки» на накладываемый клип.
-
На панели «Элементы управления эффектами» щелкните треугольник рядом с именем «Ключа подложки дорожки», чтобы развернуть параметры.
-
Щелкните меню параметра «Подложка» с указывающим вниз треугольником и выберите видеодорожку с клипом подложки дорожки.
-
(Необязательно) Если ключ подложки дорожки нужно анимировать на протяжении определенного времени, убедитесь, что индикатор текущего времени на нужном месте. Щелкните значки «Переключение анимации», чтобы настроить параметры.
-
Нажмите меню «Композитное использование» и выберите один из следующих вариантов:
Альфа-канал подложки
Создается композицию с использованием значений альфа-канала подложки дорожки клипа.
Яркость подложки
Создает композицию, используя значения яркости маски дорожки клипа.
-
(Необязательно) Выберите параметр «Инверсия», чтобы инвертировать значения клипа подложки дорожки.Примечание.
Чтобы сохранить исходные цвета в накладываемом клипе, используйте для подложки изображение в градациях серого. Любым цветом в подложке удаляется тот же уровень цвета из накладываемого клипа.
-
(Необязательно) Если нужно анимировать подложку дорожки, переместите индикатор текущего времени либо на панели «Элементы управления эффектами», либо на панели «Временная шкала» и измените параметры подложки дорожки.
После изменения параметров на панели «Временная шкала» «Элементы управления эффектами» появится новый ключевой кадр. Между ключевыми кадрами можно настроить интерполяцию, изменив диаграмму ключевого кадра. При необходимости повторите этот шаг.
Используйте панель «Заголовок», чтобы создавать текст или фигуры (только градации серого), сохранять заголовки и импортировать файлы в качестве подложки.
Примените «Цветность», «Разность RGB», «Подложку разницы», «Синий экран» или «Ключ без красного» к любому клипу и затем выберите параметр «Только маска».
С помощью Adobe Illustrator или Adobe Photoshop создайте изображение в градациях серого и импортируйте его в Premiere Pro.
Эффект «Ключ маски дорожки» создает прозрачные области в клипе, которые соответствуют уровням яркости другого клипа. Прозрачные области проявляют изображение, созданное клипами на нижних дорожках. Исключите клип подложки из вывода, выбрав клип и нажав «Клип» > «Включить».
Можно использовать эффект «Ключ маски дорожки» для размытия и затемнить лиц, номерных знаков и других отличительных признаков. Телевизионные программы используют этот эффект для сохранения тайны личности.
Эффекты перспективы
Эффект «Базовый 3D»
Эффект «Базовый 3D» обрабатывать клип в трехмерном пространстве. Можно поворачивать изображение вокруг горизонтальных и вертикальных осей и перемещать его к вам либо от вас. «Базовый 3D» позволяет также создать зеркальную подсветку, чтобы создать эффект света, отражающегося от вращающейся поверхности. Источник света для зеркальной подсветки всегда находится над зрителем, за ним и слева от него. Поскольку свет падает сверху, изображение нужно наклонить назад, чтобы увидеть это отражение. Зеркальные отсветы могут усилить реализм 3D-эффекта.
Эффект «Тень»
Эффект тени добавляет тень за клипом. Форма тени определяется альфа-каналом клипа.
При добавлении тени за клипом появляется контур его альфа-канала с мягкими краями, будто тень падает на фон или находящиеся сзади объекты.
В отличие от большинства других эффектов «Тень» может создавать тень за пределами клипа (размеры определены в источнике клипа).
Для представления тени без изображения выберите «Только тень».
Эффекты стилизации
Эффект «Свечение альфа-канала»
Эффект «Свечение альфа-канала» добавляет цвет вокруг краев скрытого альфа-канала. С удалением от границы один цвет может затухать или изменяться на другой цвет.
Эффект «Мазки кистью»


Эффект «Штрихи» придает изображению грубый рисованный вид. Можно также использовать этот эффект для достижения живописного стиля, задав длину штрихов на 0 и увеличив их плотность. Хотя вы и указываете направлении штрихов, они будут выглядеть слегка неравномерными для придания более естественного вида. Этот эффект изменяет альфа-канал, так же как и цветовые каналы; если вы хотели скрыть часть изображения, штрихи кистью пройдут по краям маски.
Эффект «Цветовое тиснение»
Эффект «Цветовое тиснение» работает, как эффект «Тиснение», но не подавляет исходные цвета изображения.
Эффект «Тиснение»
Эффект тиснения повышает резкость краев объектов на изображении и подавляет цвета. Эффект также подсвечивает края с заданного угла.
Эффект «Выделение краев»
Эффект «Выделение краев» определяет области изображения, которые имеют значительные переходы и подчеркивает их края. Края могут иметь вид темных линий на белом фоне или цветных линий на черном фоне. Если применяется эффект «Выделение краев», изображения часто выглядит как эскиз или фотонегатив оригинала.
Эффект «Мозаика»
Эффект «Мозаика» заполняет клип прямоугольниками сплошного цвета, пикселизируя исходное изображение. Этот эффект полезен для имитации экранов с низким разрешением и для затемнения лиц. Его также можно анимировать для перехода.
Эффект «Постеризация»
Эффект «Постеризация» позволяет указывать количество тоновых уровней (или значения яркости) для каждого канала в изображении. Эффект «Постеризация» затем назначает пикселям самый близкий подходящий уровень. Например, при выборе двух тоновых уровней в изображении RGB вы получите два тона красного, два тона зеленого и два тона синего. Значения находятся в диапазоне от 2 до 255.
Эффект «Репликация»
Эффект «Репликация» делит экран на фрагменты и отображает целое изображение в каждом фрагменте. Задайте количество фрагментов на столбец и строку, перемещая ползунок.
Эффект «Огрубление краев»
Эффект «Огрубление краев» огрубляет края альфа-канала клипа с помощью вычислений. Он предлагает растрированный текст или графику с естественным грубым видом, как ржавый металл или текст, набранный на печатной машинке.
Эффект «Проблесковый свет»
Эффект «Проблесковый свет» выполняет арифметическую операцию над клипом или делает его прозрачным через периодические или произвольные интервалы. Например, каждые 5 секунд клип может становиться полностью прозрачным на 0,1 секунды, или цвета клипа могут инвертироваться.
Эффекты времени
Эффект «Эхо»


Эффект «Эхо» объединяет в клипе кадры из разных моментов. Эффект «Эхо» имеет различные применения — от простого визуального эхо до тянущегося и смазывающего эффекта. Результаты этого эффекта заметны, только если клип содержит движение. По умолчанию при использовании эффекта «Эхо» все примененные ранее эффекты игнорируются.
Эффект «Время постеризации»
Эффект «Время постеризации» блокирует клип на определенную частоту кадров. «Время постеризации» полезно само по себе как специальный эффект, но также может применяться в более изощренных целях. Например, для видеоматериала на 60 полей можно закрепить значение 24 кадр/с (а затем обработать его при 60 полях в секунду), чтобы создать эффект кинопленки. При использовании аппаратных средств этот эффект иногда называют проблеском.
Анимация значения ползунка частоты кадров может привести к непредсказуемым результатам. По этой причине, единственный метод интерполяции, допустимый для частоты кадров, это «Удержание».
Эффекты преобразования
Автоматическое центрирование
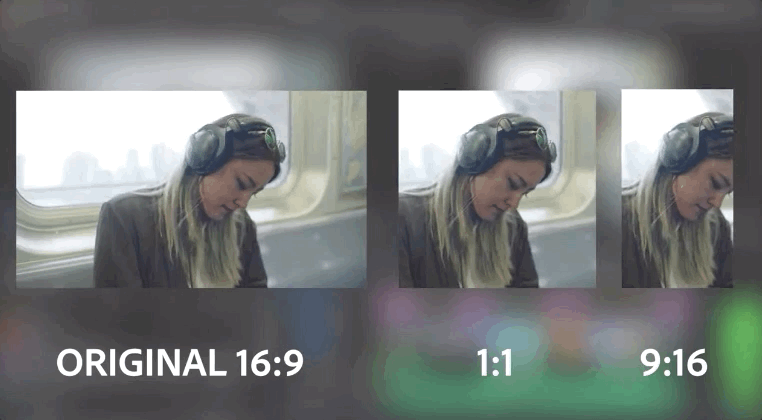
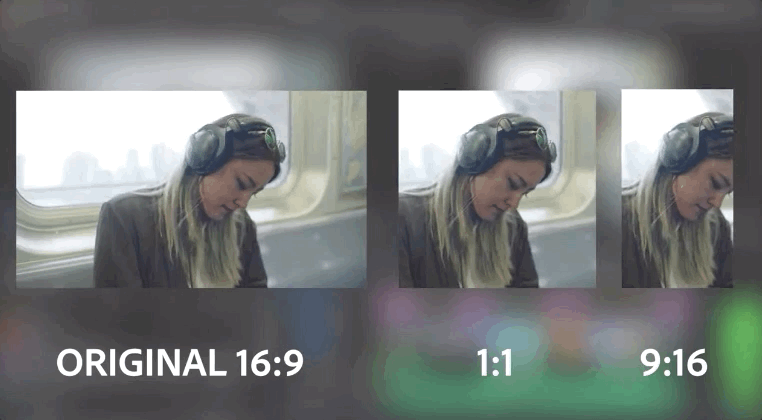
Автоматическое центрирование перекадрирует клип. Дополнительные сведения см. в разделе Автоматическое перекадрирование видео для каналов социальных сетей.
Эффект «Обрезка»
Эффект «Обрезка» обрезает пиксели с краев клипа.
Свойства «Левый», «Правый», «Верх» и «Низ» определяют, какой процент изображения требуется удалить.
Выберите инструмент «Масштаб» для масштабирования кадрированного изображения по размеру кадра.
Эффект «Растушевка границ»
Эффект «Растушевка границ» позволяет сделать набросок сцены видео в клипе путем создания черной рамки на всех четырех сторонах. Ширина границы управляется вводом значения «Количество».
Эффект «Зеркальное отражение по горизонтали»
Эффект «Зеркальное отражение по горизонтали» отражает каждый кадр в клипе слева направо; однако он будет по-прежнему воспроизводится в направлении вперед.
Эффект «Зеркальное отражение по вертикали»
Эффект «Зеркальное отражение по вертикали» отражает клип вверх ногами. К этому эффекту нельзя применить ключевые кадры.
Эффекты перехода
Эффект «Растворение блоков»


Эффект «Растворение блоков» приводит к исчезновению клипов в случайных прямоугольниках. Ширину и высоту блоков в пикселях можно настроить отдельно.
Эффект «Градиентное вытеснение»


Эффект «Градиентное вытеснение» делает пиксели в клипе прозрачными, основываясь на значении яркости связанных пикселей в другой дорожке, известной как слой градиента. Светлый пиксель в слое градиента делает связанные пиксели прозрачными при более низком значении завершения перехода. Например, простой слой градиента градаций серого, который идет слева (от черного) вправо (до белого), приводит к тому, что фоновый клип проявляется слева направо по мере увеличения завершения перехода.
Слой градиента может быть неподвижным или подвижным изображением. Слой градиента должен находиться в том же эпизоде, что и клип, к которому применяется градиентное вытеснение.
Слои градиента можно создавать различными способами, например, использовать эффект градиента либо создавать их в Photoshop или Illustrator.
Эффект «Линейное вытеснение»


Эффект «Линейное вытеснение» обеспечивает линейное вытеснение клипа в указанном направлении.
Служебные эффекты
Эффект конвертера Cineon
Эффект конвертера Cineon обеспечивает высокую степень контроля над преобразованиями цветов кадров Cineon. Для использования эффекта «Конвертера Cineon», импортируйте файл Cineon и добавьте клип в эпизод. Затем можно применить эффект к «Конвертер Cineon» к клипу и точно настроить цвета во время интерактивного просмотра результатов на программном мониторе. Устанавливайте ключевые кадры, чтобы настроить изменения в тоне со временем — используйте ключевые кадры интерполяции и маркеры для точного соответствия самым нестандартным изменениям освещения или оставьте файл в его состоянии по умолчанию и используйте конвертер.
10 битов данных, доступные в каждом канале Cineon для каждого пикселя, облегчают важное увеличение диапазона тонов, сохраняя общий тоновый баланс. Аккуратно указав диапазон, можно создать версию изображения, сильно напоминающую оригинал.
Видеоэффекты
Эффект записи метаданных и временного кода позволяет отображать или записывать полезные метаданные клипа при экспорте, включая временной код звуковых данных, временной код источника, имя файла, частоту кадров и многие другие.
Эта функция, запрошенная пользователями, предоставляет редакторам дополнительную информацию, необходимую для просмотра и передачи подробных метаданных клипа в различных рабочих процессах.
Эффект можно применить к одному клипу, корректирующему слою или прозрачному клипу, чтобы отобразить метаданные клипа в текстовом наложении для обеспечения максимальной гибкости. Каждый экземпляр эффекта может отображать до пяти строк метаданных.
Согласование SDR
Чтобы согласовать медиаданные HDR с SDR, выберите панель «Эффекты» > Видеоэффекты > Видео > Согласование SDR. Согласование SDR также доступно на вкладке Эффекты в меню настроек Экспорт.
Список видеопереходов
Переходы растворения
- Переход «Аддитивный наплыв»
- Переход «Перекрестный наплыв»
- Переход «Погружение в черный»
- Переход «Погружение в белый»
- Переход «Растворение пленки»
- Неаддитивное растворение
Переходы «Диафрагма»
- Переход «Радужное окно»
- Переход «Радужный крест»
- Переход «Радужный ромб»
- Переход «Радужный круг»
Переходы «Листание страницы»
- Переход «Листание страницы»
- Переход «Переворачивание страницы»
Переходы скольжения
- Переходы центрального разделения
- Переход нажатия
- Переход сдвига
- Переход разделения
Переходы трехмерного движения
- Вращение куба
- Переворот
Переход вытеснения
- Переход «Открывающиеся двери амбара»
- Переход «Градиентное вытеснение»
- Переход «Вытеснение отступа»
- Переход «Вытеснение»
Переходы растворения видео
Переход «Аддитивный наплыв»
Аддитивный наплыв добавляет цветовую информацию из клипа B в клип A, а затем вычитает цветовую информацию клипа A из клипа B.
Переход «Перекрестный наплыв»
При перекрестный наплыв клип A затухает, а клип B проявляется.
Перекрестный наплыв также может хорошо работать вначале или конце клипа при необходимости создать затухание или проявление.
Переход «Погружение в черный»
При погружение в черный клип A затухает, а клип B проявляется.
Примечание. Использование погружения в черный в начале или конце клипа также влияет на видео на нижней дорожке, что не всегда ожидается при простом затухании/проявлении целевого клипа. В этом случае лучше подойдет переход «Перекрестный наплыв».
Переход «Погружение в белый»
Клип A при погружении в белый затухает, а клип B проявляется.
Переход «Растворение с крупной точкой»
При растворении с крупной точкой клип A затухает и переходит в клип B с использованием алгоритма вибрации. Можно задать любой из следующих параметров:
- Ширина границы Увеличивает амплитуду вибрации. Значение по умолчанию — 0.
- Цвет границ Задает цвет, используемый для вибрации. Значение по умолчанию — «Черный».
- Качество сглаживания Значение по умолчанию — «Выкл.».
Переход «Растворение пленки»
Переход «Растворение пленки» — это переход растворения, который смешивает линейное цветовое пространство (гамма = 1,0).
Переход «Растворение пленки» выполняет наложение более реалистичным способом; по существу, растворение выглядит так, как должно.