- Импорт
- Импорт из Avid или Final Cut
- Поиск импортированных медиаданных
- Форматы файла
- Работа с временным кодом
- Редактирование видео
-
Эпизоды
- Создание и изменение последовательностей
- Установка точек входа и выхода в исходном мониторе
- Добавление клипов в последовательности
- Переупорядочивание и перемещение клипов
- Поиск, выбор и группирование клипов в последовательностях
- Удаление клипов из последовательности
- Изменение настроек последовательности
- Редактирование эпизодов, загруженных в исходный монитор
- Упрощение последовательностей
- Рендеринг и предпросмотр последовательностей
- Работа с маркерами
- Добавление маркеров к клипам
- Создание маркеров на панели «Элементы управления эффектами»
- Настройка цветов маркеров по умолчанию
- Поиск, перемещение и удаление маркеров
- Отображение или скрытие маркеров по цвету
- Просмотр комментариев маркера
- Копирование и вставка маркеров последовательностей
- Совместное использование маркеров в After Effects
- Исправление источника и определение целевых дорожек
- Определение редактирования сцен
- Генеративное расширение
- Вырезание и обрезка клипов
- Видео
-
Аудио
- Обзор аудио в Premiere Pro
- Правка аудиоклипов в мониторе источника
- Микшер аудиодорожек
- Настройка уровней громкости
- Редактирование, восстановление и улучшение аудио с помощью панели «Основной звук»
- Улучшение речи
- Улучшение речи: вопросы и ответы
- Присвоение тегов категории аудио
- Автоматическое снижение громкости аудио
- Ремикс аудио
- Управление громкостью и панорамированием клипа с помощью микширования аудиоклипа
- Балансировка и панорамирование аудио
- Усовершенствованное аудио — фонограммы, понижающее микширование и маршрутизация
- Аудиоэффекты и переходы
- Работа с аудиопереходами
- Применение аудиоэффектов
- Измерение уровня звука с помощью эффекта «Акустический локатор»
- Запись аудиомиксов
- Редактирование аудио на таймлайне
- Сопоставление аудиоканалов в Premiere Pro
- Использование аудиодорожки Adobe Stock в Premiere Pro
- Редактирование на основе текста
- Дополнительные функции редактирования
- Передовой опыт
- Обзор видеоэффектов и переходов
-
Эффекты
- Типы эффектов в Premiere Pro
- Применение и удаление эффектов
- Использование значков специальных эффектов
- Стили эффектов
- Эффект метаданных в Premiere Pro
- Автоматическое центрирование видео для различных каналов социальных сетей
- Эффекты цветокоррекции
- Диспетчер эффектов
- Изменить продолжительность и скорость клипов
- Корректирующие слои
- Стабилизация видеоряда
- Переходы
- Панель «Свойства»
-
Панель «Основные графические элементы» (24.x и более ранние версии)
- Обзор панели «Основные графические элементы»
- Создание заголовка
- Связанные стили и стили дорожки
- Работа с браузером стилей
- Создание фигуры
- Рисование с помощью инструмента «Перо»
- Выравнивание и распределение объектов
- Изменение внешнего вида текста и фигур
- Применение градиентов
- Добавление возможностей гибкого дизайна к графическим элементам
- Подписи
- Шаблоны анимированной графики
- Рекомендации: ускорение обработки графики
- Удаление устаревшей версии конструктора заголовков: вопросы и ответы
- Обновление устаревших титров до исходной графики
- Обзор: рабочие процессы цветокоррекции в Premiere Pro
- Настройки цветов
- Автоматическая цветовая коррекция
- Творческие эксперименты с цветами при помощи стилей Lumetri
- Регулировка цветов с помощью RGB и кривых цветового тона / насыщенности
- Коррекция и совмещение цветов разных кадров
- Использование вторичных элементов управления HSL на панели «Цвет Lumetri»
- Создание виньеток
- Представления Look и таблицы LUT
- Области Lumetri
- Управление цветом дисплея
- Тональная компрессия временной шкалы
- HDR для трансляций
- Включить поддержку DirectX HDR
- Об управлении цветом
- Как работает управление цветом
- Отключение управления цветом
- Управление цветами исходных медиаданных в программном мониторе
- Настройка клипов для управления цветом с помощью функции «Изменить клип»
- Настройка управления цветом последовательности
- Персонализация стилей настройки цвета для новых или существующих последовательностей
- Настройка цветового пространства вывода последовательности
- Параметры управления цветом
- Управление цветом и цвет Lumetri
- Совместимость управления цветом с Premiere Pro и After Effects
- Вопросы и ответы
- Экспорт видео
- Експорт Управление наборами
- Рабочий процесс и обзор экспорта
- Быстрый экспорт
- Экспорт для мобильных устройств и публикации в Интернете
- Экспорт неподвижного изображения
- Экспорт проектов для других приложений
- Экспортирование OMF-файлов для Pro Tools
- Экспорт в формат Panasonic P2
- Настройки экспорта
- Рекомендации: ускорение экспорта
- Совместная работа в Premiere Pro
- Ознакомление с совместным редактированием видео
- Создание проектов группы
- Добавление медиаданных и управление ими в проектах группы
- Приглашение соавторов и управление ими
- Общий доступ к изменениям и управление ими вместе с соавторами
- Просмотр автосохранений и версий проектов группы
- Управление проектами группы
- Связанные проекты группы
- Вопросы и ответы
- Настройка параметров
- Сброс и восстановление настроек
- Режим восстановления
- Работа с прокси
- Проверьте, совместима ли ваша система с Premiere Pro
- Premiere Pro для процессоров Apple
- Удаление мерцания
- Чересстрочная развертка и порядок полей
- Интеллектуальный рендеринг
- Поддержка панели управления
- Передовой опыт: работа с нативными форматами
-
База знаний
- Выявленные неполадки
- Исправленные ошибки
- Устранение проблем с сбоем Premiere Pro
- Не удается перенести настройки после обновления Premiere Pro
- Зеленое и розовое видео в Premiere Pro или Premiere Rush
- Как управлять медиа-кэшем в Premiere Pro
- Исправление ошибок при рендеринге или экспорте
- Устранение проблем c воспроизведением и производительностью в Premiere Pro
- Руководство пользователя Adobe Premiere Pro
- Выпуски бета-версии
- Начало работы
- Требования к оборудованию и операционной системе
- Создание проектов
- Frame.io
-
Импорт медиафайлов
- Импорт
- Импорт из Avid или Final Cut
- Поиск импортированных медиаданных
- Форматы файла
- Работа с временным кодом
-
Редактирование
- Редактирование видео
-
Эпизоды
- Создание и изменение последовательностей
- Установка точек входа и выхода в исходном мониторе
- Добавление клипов в последовательности
- Переупорядочивание и перемещение клипов
- Поиск, выбор и группирование клипов в последовательностях
- Удаление клипов из последовательности
- Изменение настроек последовательности
- Редактирование эпизодов, загруженных в исходный монитор
- Упрощение последовательностей
- Рендеринг и предпросмотр последовательностей
- Работа с маркерами
- Добавление маркеров к клипам
- Создание маркеров на панели «Элементы управления эффектами»
- Настройка цветов маркеров по умолчанию
- Поиск, перемещение и удаление маркеров
- Отображение или скрытие маркеров по цвету
- Просмотр комментариев маркера
- Копирование и вставка маркеров последовательностей
- Совместное использование маркеров в After Effects
- Исправление источника и определение целевых дорожек
- Определение редактирования сцен
- Генеративное расширение
- Вырезание и обрезка клипов
- Видео
-
Аудио
- Обзор аудио в Premiere Pro
- Правка аудиоклипов в мониторе источника
- Микшер аудиодорожек
- Настройка уровней громкости
- Редактирование, восстановление и улучшение аудио с помощью панели «Основной звук»
- Улучшение речи
- Улучшение речи: вопросы и ответы
- Присвоение тегов категории аудио
- Автоматическое снижение громкости аудио
- Ремикс аудио
- Управление громкостью и панорамированием клипа с помощью микширования аудиоклипа
- Балансировка и панорамирование аудио
- Усовершенствованное аудио — фонограммы, понижающее микширование и маршрутизация
- Аудиоэффекты и переходы
- Работа с аудиопереходами
- Применение аудиоэффектов
- Измерение уровня звука с помощью эффекта «Акустический локатор»
- Запись аудиомиксов
- Редактирование аудио на таймлайне
- Сопоставление аудиоканалов в Premiere Pro
- Использование аудиодорожки Adobe Stock в Premiere Pro
- Редактирование на основе текста
- Дополнительные функции редактирования
- Передовой опыт
-
Видеоэффекты и переходы
- Обзор видеоэффектов и переходов
-
Эффекты
- Типы эффектов в Premiere Pro
- Применение и удаление эффектов
- Использование значков специальных эффектов
- Стили эффектов
- Эффект метаданных в Premiere Pro
- Автоматическое центрирование видео для различных каналов социальных сетей
- Эффекты цветокоррекции
- Диспетчер эффектов
- Изменить продолжительность и скорость клипов
- Корректирующие слои
- Стабилизация видеоряда
- Переходы
-
Заголовки, графика и подписи
- Панель «Свойства»
-
Панель «Основные графические элементы» (24.x и более ранние версии)
- Обзор панели «Основные графические элементы»
- Создание заголовка
- Связанные стили и стили дорожки
- Работа с браузером стилей
- Создание фигуры
- Рисование с помощью инструмента «Перо»
- Выравнивание и распределение объектов
- Изменение внешнего вида текста и фигур
- Применение градиентов
- Добавление возможностей гибкого дизайна к графическим элементам
- Подписи
- Шаблоны анимированной графики
- Рекомендации: ускорение обработки графики
- Удаление устаревшей версии конструктора заголовков: вопросы и ответы
- Обновление устаревших титров до исходной графики
- Шрифты и эмодзи
- Анимация и ключевые кадры
- Создание композиции
-
Цветовая коррекция и градация
- Обзор: рабочие процессы цветокоррекции в Premiere Pro
- Настройки цветов
- Автоматическая цветовая коррекция
- Творческие эксперименты с цветами при помощи стилей Lumetri
- Регулировка цветов с помощью RGB и кривых цветового тона / насыщенности
- Коррекция и совмещение цветов разных кадров
- Использование вторичных элементов управления HSL на панели «Цвет Lumetri»
- Создание виньеток
- Представления Look и таблицы LUT
- Области Lumetri
- Управление цветом дисплея
- Тональная компрессия временной шкалы
- HDR для трансляций
- Включить поддержку DirectX HDR
-
Управление цветом
- Об управлении цветом
- Как работает управление цветом
- Отключение управления цветом
- Управление цветами исходных медиаданных в программном мониторе
- Настройка клипов для управления цветом с помощью функции «Изменить клип»
- Настройка управления цветом последовательности
- Персонализация стилей настройки цвета для новых или существующих последовательностей
- Настройка цветового пространства вывода последовательности
- Параметры управления цветом
- Управление цветом и цвет Lumetri
- Совместимость управления цветом с Premiere Pro и After Effects
- Вопросы и ответы
-
Экспорт медиаданных
- Экспорт видео
- Експорт Управление наборами
- Рабочий процесс и обзор экспорта
- Быстрый экспорт
- Экспорт для мобильных устройств и публикации в Интернете
- Экспорт неподвижного изображения
- Экспорт проектов для других приложений
- Экспортирование OMF-файлов для Pro Tools
- Экспорт в формат Panasonic P2
- Настройки экспорта
- Рекомендации: ускорение экспорта
-
Совместное редактирование
- Совместная работа в Premiere Pro
- Ознакомление с совместным редактированием видео
- Создание проектов группы
- Добавление медиаданных и управление ими в проектах группы
- Приглашение соавторов и управление ими
- Общий доступ к изменениям и управление ими вместе с соавторами
- Просмотр автосохранений и версий проектов группы
- Управление проектами группы
- Связанные проекты группы
- Вопросы и ответы
- Технологические процессы с длинными форматами и эпизодами
- Работа с другими приложениями Adobe
- Организация ресурсов и управление ими
-
Повышение производительности и устранение неполадок
- Настройка параметров
- Сброс и восстановление настроек
- Режим восстановления
- Работа с прокси
- Проверьте, совместима ли ваша система с Premiere Pro
- Premiere Pro для процессоров Apple
- Удаление мерцания
- Чересстрочная развертка и порядок полей
- Интеллектуальный рендеринг
- Поддержка панели управления
- Передовой опыт: работа с нативными форматами
-
База знаний
- Выявленные неполадки
- Исправленные ошибки
- Устранение проблем с сбоем Premiere Pro
- Не удается перенести настройки после обновления Premiere Pro
- Зеленое и розовое видео в Premiere Pro или Premiere Rush
- Как управлять медиа-кэшем в Premiere Pro
- Исправление ошибок при рендеринге или экспорте
- Устранение проблем c воспроизведением и производительностью в Premiere Pro
- Расширения и подключаемые модули
- Потоковая передача видео- и аудиоданных
- Мониторинг ресурсов и автономные медиафайлы
Premiere Pro на платформах Microsoft Surface Pro и Windows можно управлять касаниями и жестами.
Теперь приложением Premiere Pro можно управлять касаниями на платформах Microsoft Surface Pro и Windows. Используйте устройства с экраном с поддержкой множественных касаний, чтобы расширить возможности, которые предоставляет клавиатура. С помощью простых жестов можно выполнять такие задачи, как выделение области вырезания, перемотка, обозначение точек входа и выхода, перетаскивание клипов на таймлайн и внесение правок.
Выпуск Premiere Pro за ноябрь 2015 года поддерживает разнообразные касания и жесты, предназначенные для устройств с сенсорным экраном (например, серии Microsoft Surface Pro). Они упрощают и ускоряют процесс редактирования за счет возможностей сенсорного интерфейса. С помощью касаний и жестов можно прокручивать, выбирать и редактировать клипы в эпизоде для чернового монтажа. Жесты на сенсорном экране используются в основном для «сырого» или чернового монтажа, однако элементы управления миниатюрами и зоны перетаскивания программного монитора предназначены не только для управления касаниями. Их также можно использовать при традиционном редактировании с помощью мыши.
Нажатие/перетаскивание одним пальцем
Нажатие одним пальцем позволяет выбрать клип на панели «Проект», чтобы активировать элементы управления миниатюрами. Нажмите кнопку для управления миниатюрами, или перетащите клип, чтобы прокрутить его. Одним пальцем можно перетащить клип в программный монитор, чтобы использовать зоны перетаскивания для правки или добавить на панель «Таймлайн».


Масштабирование двумя пальцами
Чтобы уменьшить масштаб клипа, сведите два пальца. Чтобы увеличить масштаб клипа, разведите два пальца. Можно выполнить увеличение на панели «Проект» (в режиме отображения списка и значков), на панелях монитора и на панели «Таймлайн».




Прокрутка двумя пальцами
Чтобы прокрутить панели с вертикальными или горизонтальными полосами прокрутки, проведите по экрану двумя пальцами в одном направлении. На панелях, содержащих несколько зон прокрутки (например, «Таймлайн»), доступна прокрутка только в одном направлении и в зоне, с которой начинается жест прокрутки.


Перемотка двумя пальцами
С помощью жеста двумя пальцами (например, жеста прокрутки) можно перематывать назад и вперед клипы и эпизоды в представлении значков на панели «Проект» и на панелях монитора аналогично тому, как выполняется перемотка при наведении курсора мыши. Жест перемотки перемещает курсор воспроизведения в клипе/эпизоде в соотношении 1:1 по ширине миниатюры/монитора, что по длительности составляет до 30 минут. Чтобы выполнить дополнительное перемещение на 30 минут, требуется еще раз выполнить жест прокрутки — курсор воспроизведения остается там, где он остановился в конце каждого жеста.
Чтобы выполнить прокрутку клипа на панели «Проект» двумя пальцами, выберите клип нажатием. Отобразятся элементы управления миниатюрами.


Элементы управления миниатюрами на панели «Проект»
Если панель «Проект» настроена на режим отображения значков, то можно выбрать клип, чтобы отобразить набор элементов управления миниатюрами, которые можно использовать для воспроизведения, прокрутки и добавления метки для клипа. Нажмите кнопки или воспользуйтесь перетаскиванием, чтобы выполнить прокрутку действия этой кнопки. Элементы управления миниатюрами всегда отображаются на клипе при использовании жестов на сенсорном экране. Если используется мышь, можно использовать элементы управления, включив настройку Элементы управления миниатюрами для всех указывающих устройств в меню Настройки на панели «Проект».
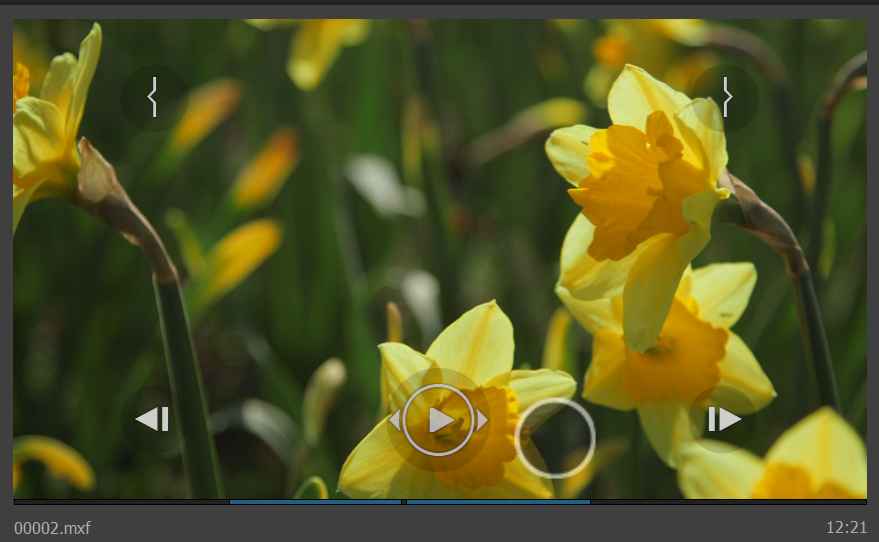
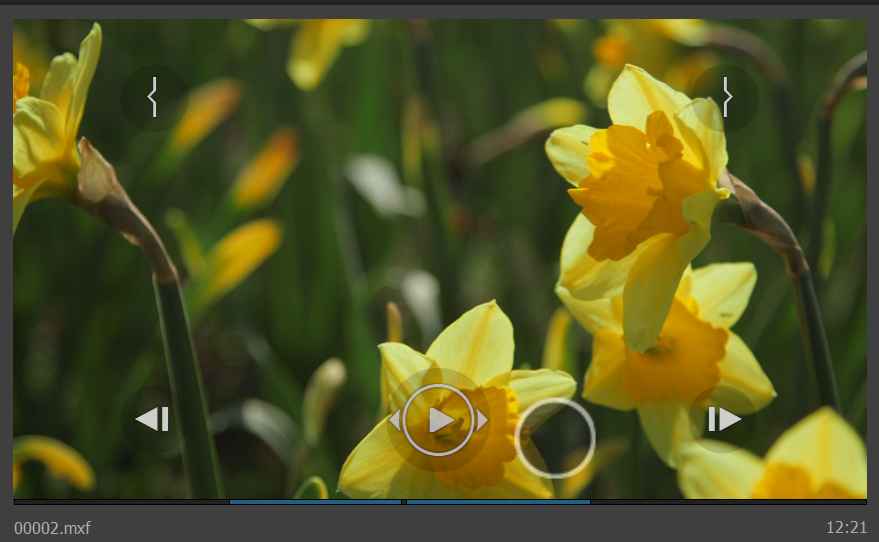
Касания и жесты на кнопках
Кнопка «Шаг кадра»
Нажатие кнопки «Шаг кадра» перемещает один кадр в направлении, которое указывает стрелка на кнопке. При перетаскивании кнопки пальцем или мышью скорость клипа медленно растет с постепенным увеличением шага до полноскоростного воспроизведения (1x).
Кнопка «Манипулятор»
При воспроизведении клипа «Шаг кадра» кнопка «Шаг кадра» становится кнопкой «Манипулятор». Если нажать или щелкнуть кнопку «Манипулятор», скорость воспроизведения повышается с двукратным увеличением шага до максимальной скорости воспроизведения (32x) в направлении, которое указывает стрелка кнопки. При перетаскивании кнопки пальцем или мышью скорость воспроизведения изменяется от полной (1x) до максимальной (32x).
Кнопки «Точка входа» и «Точка выхода»
Кнопки «Метка входа» и «Метка выхода» отмечают точки входа и выхода в клипе на паузе или во время воспроизведения. При перетаскивании кнопки пальцем или мышью выполняется прокрутка точки входа или выхода в нужное место и обновляет миниатюру клипа, чтобы на ней отображался кадр с меткой.
Редактирование клипов на панели «Проект»
Чтобы добавить клип в эпизод, нажмите или щелкните в любом месте на миниатюре этого клипа, которое не занято кнопкой управления (самая крупная зона для перетаскивания находится в центре) и, не отпуская клип, перетащите его на панель «Таймлайн» или в программный монитор. Сенсорный интерфейс (если клавиши-модификаторы недоступны) позволяет выполнить только перезапись при перетаскивании на панель «Таймлайн».
Редактирование с помощью перетаскивания в зоны перетаскивания программного монитора
Перетаскивание в программный монитор позволяет выполнить шесть разных вариантов редактирования, не используя клавиши-модификаторы. Зоны перетаскивания для выполнения определенных типов редактирования отображаются поверх программного монитора, если перетащить на него монитор пальцем или мышью.
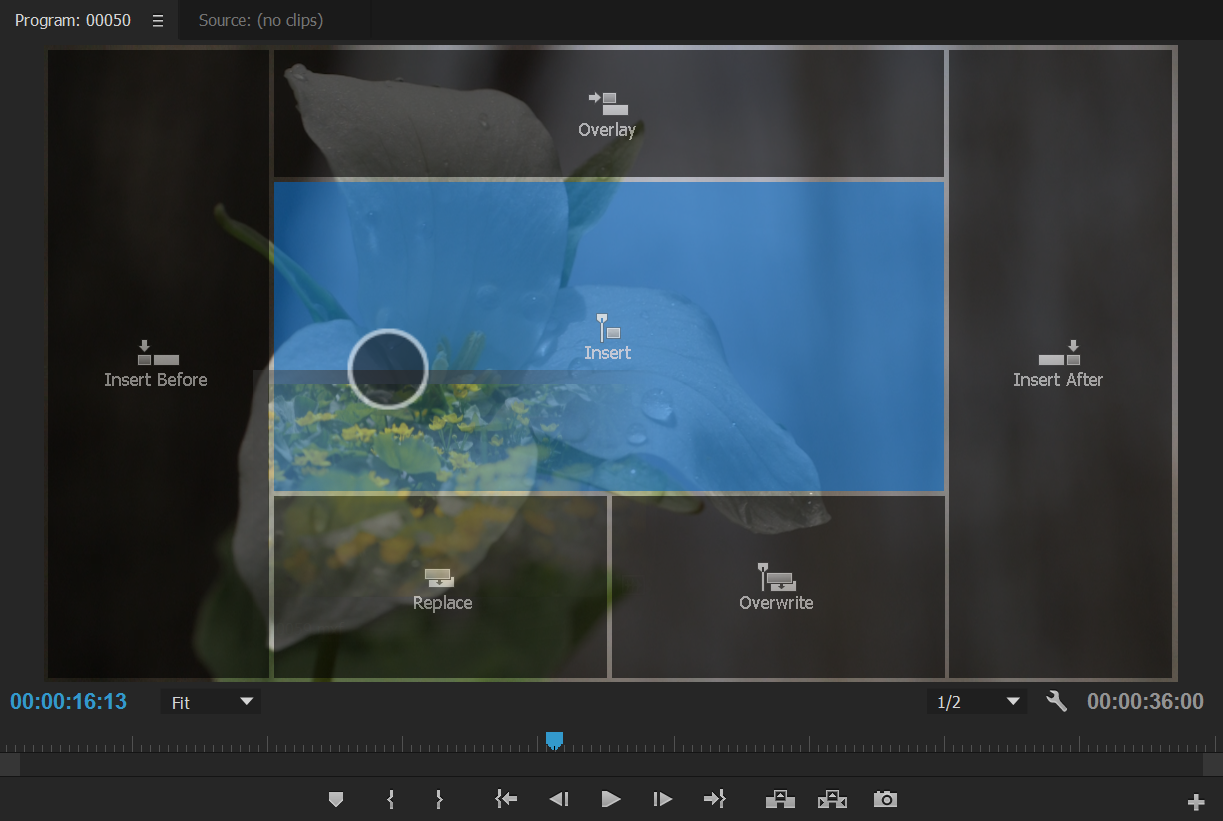
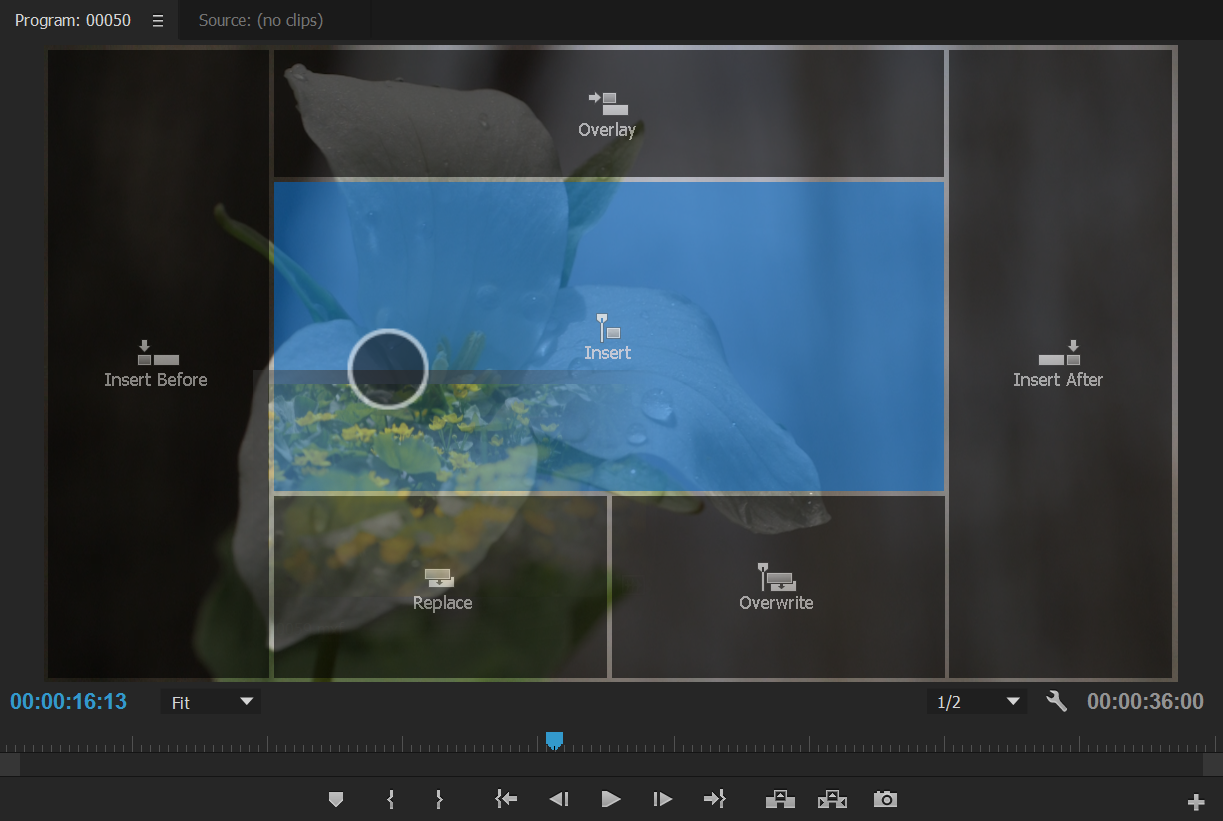
Вставить
Зона перетаскивания «Вставить» редактирует клип в эпизоде в месте расположения курсора воспроизведения (или точек входа и выхода, если они имеются), соответственно исправлению источника на панели «Таймлайн». Клипы после точки вставки перемещаются дальше (волной) в эпизоде, если их дорожка не заблокирована.
Перезаписать
Зона перетаскивания «Перезаписать» редактирует клип в эпизоде в месте расположения курсора воспроизведения (или точек входа и выхода, если они имеются), соответственно исправлению источника на панели «Таймлайн». Клипы после точки вставки перезаписываются в соответствии с продолжительностью исходного клипа. Заблокированные дорожки не перезаписываются.
Вставить перед/вставить после
Зоны перетаскивания «Вставить перед» и «Вставить после» предназначены для редактирования клипа перед или после клипом, на котором находится курсор воспроизведения, соответственно. Эти зоны перетаскивания соответствуют исправлению источника на панели «Таймлайн»; если в исправленных дорожках на месте расположения курсора воспроизведения нет содержимого, редактирование выполняется как вставка. Точки входа и выхода игнорируются, если редактирование не выполняется в зоне вставки. Клипы после точки вставки перемещаются дальше в эпизоде, если их дорожка не заблокирована.
Заменить
Зона перетаскивания «Заменить» заменяет клип в месте расположения курсора воспроизведения, если там находится содержимое исправленных дорожек; в противном случае редактирование не выполняется. Если в эпизоде есть выделенная область, замена выполняется в ней, а положение курсора воспроизведения игнорируется. Если в панели «Проект» выбрано несколько клипов, то при использовании команды «Заменить» она применяется только к первому выбранному клипу.
Перекрытие
Зона перетаскивания «Перекрытие» помещает клип в самую низкую пустую дорожку на курсоре воспроизведения (или в точках входа/выхода, если они есть), которая не вызовет столкновение клипов в эпизоде. Этот инструмент редактирования выполняет замену на пустом участке эпизода, и клипы после точки вставки не перемещаются дальше по эпизоду. Исправление источника определяет, какие части исходного клипа редактируются в эпизоде, однако дорожки, с которыми они сопоставлены, не влияют на редактирование. Если доступных дорожек нет, Premiere Pro создает новую дорожку.
ПРИМЕЧАНИЕ. В некоторых случаях такой же результат дает перетаскивание миниатюры в другие области. Например, если курсор воспроизведения находится в конце последнего клипа, отредактированного в эпизоде, монитор смотрит вперед, на черный кадр. В этом случае при перетаскивании миниатюры в зоны перетаскивания «Вставить перед», «Вставить» или «Перезаписать» результат будет одинаковым: клип добавляется в эпизод после последнего клипа.