Выберите «Показ метаданных» из меню Панелипроекта и выполните одно из следующих действий.
- Импорт
- Импорт из Avid или Final Cut
- Поиск импортированных медиаданных
- Форматы файла
- Работа с временным кодом
- Редактирование видео
-
Эпизоды
- Создание и изменение последовательностей
- Установка точек входа и выхода в исходном мониторе
- Добавление клипов в последовательности
- Переупорядочивание и перемещение клипов
- Поиск, выбор и группирование клипов в последовательностях
- Удаление клипов из последовательности
- Изменение настроек последовательности
- Редактирование эпизодов, загруженных в исходный монитор
- Упрощение последовательностей
- Рендеринг и предпросмотр последовательностей
- Работа с маркерами
- Добавление маркеров к клипам
- Создание маркеров на панели «Элементы управления эффектами»
- Настройка цветов маркеров по умолчанию
- Поиск, перемещение и удаление маркеров
- Отображение или скрытие маркеров по цвету
- Просмотр комментариев маркера
- Копирование и вставка маркеров последовательностей
- Совместное использование маркеров в After Effects
- Исправление источника и определение целевых дорожек
- Определение редактирования сцен
- Генеративное расширение
- Вырезание и обрезка клипов
- Видео
-
Аудио
- Обзор аудио в Premiere Pro
- Правка аудиоклипов в мониторе источника
- Микшер аудиодорожек
- Настройка уровней громкости
- Редактирование, восстановление и улучшение аудио с помощью панели «Основной звук»
- Улучшение речи
- Улучшение речи: вопросы и ответы
- Присвоение тегов категории аудио
- Автоматическое снижение громкости аудио
- Ремикс аудио
- Управление громкостью и панорамированием клипа с помощью микширования аудиоклипа
- Балансировка и панорамирование аудио
- Усовершенствованное аудио — фонограммы, понижающее микширование и маршрутизация
- Аудиоэффекты и переходы
- Работа с аудиопереходами
- Применение аудиоэффектов
- Измерение уровня звука с помощью эффекта «Акустический локатор»
- Запись аудиомиксов
- Редактирование аудио на таймлайне
- Сопоставление аудиоканалов в Premiere Pro
- Использование аудиодорожки Adobe Stock в Premiere Pro
- Редактирование на основе текста
- Дополнительные функции редактирования
- Передовой опыт
- Обзор видеоэффектов и переходов
-
Эффекты
- Типы эффектов в Premiere Pro
- Применение и удаление эффектов
- Использование значков специальных эффектов
- Стили эффектов
- Эффект метаданных в Premiere Pro
- Автоматическое центрирование видео для различных каналов социальных сетей
- Эффекты цветокоррекции
- Диспетчер эффектов
- Изменить продолжительность и скорость клипов
- Корректирующие слои
- Стабилизация видеоряда
- Переходы
- Панель «Свойства»
-
Панель «Основные графические элементы» (24.x и более ранние версии)
- Обзор панели «Основные графические элементы»
- Создание заголовка
- Связанные стили и стили дорожки
- Работа с браузером стилей
- Создание фигуры
- Рисование с помощью инструмента «Перо»
- Выравнивание и распределение объектов
- Изменение внешнего вида текста и фигур
- Применение градиентов
- Добавление возможностей гибкого дизайна к графическим элементам
- Подписи
- Шаблоны анимированной графики
- Рекомендации: ускорение обработки графики
- Удаление устаревшей версии конструктора заголовков: вопросы и ответы
- Обновление устаревших титров до исходной графики
- Обзор: рабочие процессы цветокоррекции в Premiere Pro
- Настройки цветов
- Автоматическая цветовая коррекция
- Творческие эксперименты с цветами при помощи стилей Lumetri
- Регулировка цветов с помощью RGB и кривых цветового тона / насыщенности
- Коррекция и совмещение цветов разных кадров
- Использование вторичных элементов управления HSL на панели «Цвет Lumetri»
- Создание виньеток
- Представления Look и таблицы LUT
- Области Lumetri
- Тональная компрессия временной шкалы
- HDR для трансляций
- Включить поддержку DirectX HDR
- Об управлении цветом
- Как работает управление цветом
- Автоматическое определение логарифмических форматов камеры и медиаданных Raw
- Отключение управления цветом
- Управление цветами исходных медиаданных в программном мониторе
- Настройка клипов для управления цветом с помощью функции «Изменить клип»
- Настройка управления цветом последовательности
- Персонализация стилей настройки цвета для новых или существующих последовательностей
- Настройка цветового пространства вывода последовательности
- Параметры управления цветом
- Управление цветом и цвет Lumetri
- Совместимость управления цветом с Premiere Pro и After Effects
- Работа с медиаданными iPhone с управлением цветом
- Вопросы и ответы
- Экспорт видео
- Експорт Управление наборами
- Рабочий процесс и обзор экспорта
- Быстрый экспорт
- Экспорт для мобильных устройств и публикации в Интернете
- Экспорт неподвижного изображения
- Content Credentials в Premiere Pro и Adobe Media Encoder
- Экспорт проектов для других приложений
- Экспортирование OMF-файлов для Pro Tools
- Экспорт в формат Panasonic P2
- Настройки экспорта
- Рекомендации: ускорение экспорта
- Совместная работа в Premiere Pro
- Ознакомление с совместным редактированием видео
- Создание проектов группы
- Добавление медиаданных и управление ими в проектах группы
- Приглашение соавторов и управление ими
- Общий доступ к изменениям и управление ими вместе с соавторами
- Просмотр автосохранений и версий проектов группы
- Управление проектами группы
- Связанные проекты группы
- Вопросы и ответы
- Работа с панелью «Проект»
- Организуйте ресурсы на панели «Проект»
- Воспроизведение ресурсов
- Поиск ресурсов
- Библиотеки Creative Cloud
- Синхронизация настроек в Premiere Pro
- Объединение, преобразование и архивирование проектов
- Управление метаданными
- Content Credentials в Premiere Pro и Adobe Media Encoder
- Рекомендации
- Настройка параметров
- Сброс и восстановление настроек
- Режим восстановления
- Работа с прокси
- Проверьте, совместима ли ваша система с Premiere Pro
- Premiere Pro для процессоров Apple
- Удаление мерцания
- Чересстрочная развертка и порядок полей
- Интеллектуальный рендеринг
- Поддержка панели управления
- Передовой опыт: работа с нативными форматами
-
База знаний
- Выявленные неполадки
- Исправленные ошибки
- Устранение проблем с сбоем Premiere Pro
- Зачем при экспорте Premiere Pro получается, что отключено?
- Не удается перенести настройки после обновления Premiere Pro
- Зеленое и розовое видео в Premiere Pro или Premiere Rush
- Как управлять медиа-кэшем в Premiere Pro
- Исправление ошибок при рендеринге или экспорте
- Устранение проблем c воспроизведением и производительностью в Premiere Pro
- Руководство пользователя Adobe Premiere Pro
- Выпуски бета-версии
- Начало работы
- Требования к оборудованию и операционной системе
- Создание проектов
- Рабочие среды и рабочие процессы
- Frame.io
-
Импорт медиафайлов
- Импорт
- Импорт из Avid или Final Cut
- Поиск импортированных медиаданных
- Форматы файла
- Работа с временным кодом
-
Редактирование
- Редактирование видео
-
Эпизоды
- Создание и изменение последовательностей
- Установка точек входа и выхода в исходном мониторе
- Добавление клипов в последовательности
- Переупорядочивание и перемещение клипов
- Поиск, выбор и группирование клипов в последовательностях
- Удаление клипов из последовательности
- Изменение настроек последовательности
- Редактирование эпизодов, загруженных в исходный монитор
- Упрощение последовательностей
- Рендеринг и предпросмотр последовательностей
- Работа с маркерами
- Добавление маркеров к клипам
- Создание маркеров на панели «Элементы управления эффектами»
- Настройка цветов маркеров по умолчанию
- Поиск, перемещение и удаление маркеров
- Отображение или скрытие маркеров по цвету
- Просмотр комментариев маркера
- Копирование и вставка маркеров последовательностей
- Совместное использование маркеров в After Effects
- Исправление источника и определение целевых дорожек
- Определение редактирования сцен
- Генеративное расширение
- Вырезание и обрезка клипов
- Видео
-
Аудио
- Обзор аудио в Premiere Pro
- Правка аудиоклипов в мониторе источника
- Микшер аудиодорожек
- Настройка уровней громкости
- Редактирование, восстановление и улучшение аудио с помощью панели «Основной звук»
- Улучшение речи
- Улучшение речи: вопросы и ответы
- Присвоение тегов категории аудио
- Автоматическое снижение громкости аудио
- Ремикс аудио
- Управление громкостью и панорамированием клипа с помощью микширования аудиоклипа
- Балансировка и панорамирование аудио
- Усовершенствованное аудио — фонограммы, понижающее микширование и маршрутизация
- Аудиоэффекты и переходы
- Работа с аудиопереходами
- Применение аудиоэффектов
- Измерение уровня звука с помощью эффекта «Акустический локатор»
- Запись аудиомиксов
- Редактирование аудио на таймлайне
- Сопоставление аудиоканалов в Premiere Pro
- Использование аудиодорожки Adobe Stock в Premiere Pro
- Редактирование на основе текста
- Дополнительные функции редактирования
- Передовой опыт
-
Видеоэффекты и переходы
- Обзор видеоэффектов и переходов
-
Эффекты
- Типы эффектов в Premiere Pro
- Применение и удаление эффектов
- Использование значков специальных эффектов
- Стили эффектов
- Эффект метаданных в Premiere Pro
- Автоматическое центрирование видео для различных каналов социальных сетей
- Эффекты цветокоррекции
- Диспетчер эффектов
- Изменить продолжительность и скорость клипов
- Корректирующие слои
- Стабилизация видеоряда
- Переходы
-
Заголовки, графика и подписи
- Панель «Свойства»
-
Панель «Основные графические элементы» (24.x и более ранние версии)
- Обзор панели «Основные графические элементы»
- Создание заголовка
- Связанные стили и стили дорожки
- Работа с браузером стилей
- Создание фигуры
- Рисование с помощью инструмента «Перо»
- Выравнивание и распределение объектов
- Изменение внешнего вида текста и фигур
- Применение градиентов
- Добавление возможностей гибкого дизайна к графическим элементам
- Подписи
- Шаблоны анимированной графики
- Рекомендации: ускорение обработки графики
- Удаление устаревшей версии конструктора заголовков: вопросы и ответы
- Обновление устаревших титров до исходной графики
- Шрифты и эмодзи
- Анимация и ключевые кадры
- Создание композиции
-
Цветовая коррекция и градация
- Обзор: рабочие процессы цветокоррекции в Premiere Pro
- Настройки цветов
- Автоматическая цветовая коррекция
- Творческие эксперименты с цветами при помощи стилей Lumetri
- Регулировка цветов с помощью RGB и кривых цветового тона / насыщенности
- Коррекция и совмещение цветов разных кадров
- Использование вторичных элементов управления HSL на панели «Цвет Lumetri»
- Создание виньеток
- Представления Look и таблицы LUT
- Области Lumetri
- Тональная компрессия временной шкалы
- HDR для трансляций
- Включить поддержку DirectX HDR
-
Управление цветом
- Об управлении цветом
- Как работает управление цветом
- Автоматическое определение логарифмических форматов камеры и медиаданных Raw
- Отключение управления цветом
- Управление цветами исходных медиаданных в программном мониторе
- Настройка клипов для управления цветом с помощью функции «Изменить клип»
- Настройка управления цветом последовательности
- Персонализация стилей настройки цвета для новых или существующих последовательностей
- Настройка цветового пространства вывода последовательности
- Параметры управления цветом
- Управление цветом и цвет Lumetri
- Совместимость управления цветом с Premiere Pro и After Effects
- Работа с медиаданными iPhone с управлением цветом
- Вопросы и ответы
-
Экспорт медиаданных
- Экспорт видео
- Експорт Управление наборами
- Рабочий процесс и обзор экспорта
- Быстрый экспорт
- Экспорт для мобильных устройств и публикации в Интернете
- Экспорт неподвижного изображения
- Content Credentials в Premiere Pro и Adobe Media Encoder
- Экспорт проектов для других приложений
- Экспортирование OMF-файлов для Pro Tools
- Экспорт в формат Panasonic P2
- Настройки экспорта
- Рекомендации: ускорение экспорта
-
Совместное редактирование
- Совместная работа в Premiere Pro
- Ознакомление с совместным редактированием видео
- Создание проектов группы
- Добавление медиаданных и управление ими в проектах группы
- Приглашение соавторов и управление ими
- Общий доступ к изменениям и управление ими вместе с соавторами
- Просмотр автосохранений и версий проектов группы
- Управление проектами группы
- Связанные проекты группы
- Вопросы и ответы
- Технологические процессы с длинными форматами и эпизодами
- Работа с другими приложениями Adobe
-
Повышение производительности и устранение неполадок
- Настройка параметров
- Сброс и восстановление настроек
- Режим восстановления
- Работа с прокси
- Проверьте, совместима ли ваша система с Premiere Pro
- Premiere Pro для процессоров Apple
- Удаление мерцания
- Чересстрочная развертка и порядок полей
- Интеллектуальный рендеринг
- Поддержка панели управления
- Передовой опыт: работа с нативными форматами
-
База знаний
- Выявленные неполадки
- Исправленные ошибки
- Устранение проблем с сбоем Premiere Pro
- Зачем при экспорте Premiere Pro получается, что отключено?
- Не удается перенести настройки после обновления Premiere Pro
- Зеленое и розовое видео в Premiere Pro или Premiere Rush
- Как управлять медиа-кэшем в Premiere Pro
- Исправление ошибок при рендеринге или экспорте
- Устранение проблем c воспроизведением и производительностью в Premiere Pro
- Расширения и подключаемые модули
- Потоковая передача видео- и аудиоданных
- Мониторинг ресурсов и автономные медиафайлы
Ускорьте свою работу по монтажу, работая в различных видах панели «Проект» в Premiere Pro. Узнайте о различных настройках и элементах управления, доступных на панели.
На панели «Проект» собраны ссылки на используемые в проекте медиафайлы, такие как видеоклипы, аудиофайлы, графика, неподвижные изображения и эпизоды. Для упорядочивания используемых ресурсов на панели «Проект» можно использовать подборки.
Для ускорения рабочего процесса можно настроить внешний вид и положение панели «Проект».
Продолжительность видео: 63 секунды
Использование панели «Проект»
Настройка внешнего вида панели «Проект»
После получения ресурса его имя отображается на Панели проекта. Панель проекта содержит подробную информацию о всех ресурсах в проекте. Для просмотра и сортировки ресурсов на панели «Проект» можно использовать одно из следующих представлений.
- Просмотр в виде списка
- Просмотр в виде значков
- Представление в произвольной форме
В режиме Списка показываются дополнительные сведения о каждом ресурсе. Можно настроить отображаемые данные в соответствии с требованиями конкретного проекта.
Представление в виде Значков очень удобно, если вы хотите просматривать клипы на панели «Проект» (выполнять перемотку при наведении). Наведите указатель мыши на значок, и клип будет воспроизводиться назад или вперед по мере перемещения указателя.
Представление В свободной форме позволяет визуально организовать ресурсы и создать раскадровки с медиаданными.

A. Заблокировать B. Просмотр в виде списка C. Просмотр в виде значков D. Представление в произвольной форме E. Ползунок масштабирования F. Автоматизировать в эпизод G. Найти H. Новая подборка I. Новый элемент J. Очистить


A. Заблокировать B. Просмотр в виде списка C. Просмотр в виде значков D. Представление в произвольной форме E. Ползунок масштабирования F. Автоматизировать в эпизод G. Найти H. Новая подборка I. Новый элемент J. Очистить

- Для перехода от одного представления к другому нажмите кнопку «Просмотр в виде списка»
 или кнопку «Просмотр в виде значков»
или кнопку «Просмотр в виде значков»  в нижней части панели. Также можно выбрать «Вид» > «Список» или «Вид» > «Значки» в меню Панели проекта.
в нижней части панели. Также можно выбрать «Вид» > «Список» или «Вид» > «Значки» в меню Панели проекта.
Работа с отображением в виде списка
Используйте Просмотр в виде списка для просмотра всех своих медиафайлов. При поиске и группировании файлов список можно сортировать по различным критериям.
- Для сортировки элементов в Просмотр в виде списка щелкните заголовок столбца, в котором требуется сортировать элементы. Если монтажные корзины отображаются в развернутом виде, элементы сортируются от верхнего к нижнему уровню, согласно иерархии Панели Проекта. Для изменения порядка сортировки снова щелкните на заголовок столбца.
- Для скрытия или отображения миниатюр и информации о клипах выберите «Вид» > «Область предпросмотра» в меню Панели проекта.
- Для скрытия или отображения миниатюр выберите «Миниатюры» в меню Панели Проекта. Изменить размер миниатюр можно, перетаскивая ползунок Масштабирования.
- При наведении мыши на клип появляется всплывающая подсказка с информацией о клипе.
- При наведении мыши на колонку появляется всплывающая подсказка с информацией о колонке.
Отображение столбцов в виде списка
Имена большей части столбцов панели Проекта очевидны. Ниже приводится расшифровка для менее очевидных имен:
Имя
По умолчанию отображается имя файла ресурса. Внутри проекта используемое ресурсом имя можно изменить. Поле «Имя» из отображения в виде Cписка удалить невозможно.
Маркировка
Цвет, помогающий определять и связывать ресурсы.
Длительность медиаданных
Длина исходного файла, выраженная с помощью заданных Параметров отображения.
В Premiere Pro точки входа и выхода определяют длительности на всех панелях, включающих кадры Например, установка точки входа и выхода на один и тот же кадр означает длительность в одни кадр.
Длительность видео
Длительность видеокомпонента клипа. Для определения длительности видео вычисляется разность между точками входа и выхода для видеосигнала. Premiere Pro затем включает все нужные коррекции, в частности, изменения скорости клипа.
Длительность аудиозаписи
Длительность аудиокомпоненты клипа. Для определения длительности аудио вычисляется разность между точками входа и выхода для аудиосигнала. Premiere Pro затем включает все нужные коррекции, в частности, изменения скорости клипа.
Данные видео
Размер кадра и формат кадра ресурса, а также информация о наличии альфа-канала.
Использование видео
Сколько раз видеокомпонент ресурса используется в эпизодах проекта.
Использование аудио
Сколько раз аудиокомпонент ресурса используется в эпизодах проекта.
Имя пленки
Имя исходной пленки, вводимое при записи или съемке клипа.
Описание
Необязательное описание ресурса, вводимое при записи или съемке клипа.
Комментарий
Необязательный комментарий, вводимый при записи или съемке ресурса и предназначенный для идентификации и сортировки.
Записать примечание
Поле для необязательного дополнительного текста, вводимого через панель «Захват» или диалоговое окно «Редактирование файла автономно».
Путь к файлу
Местоположение файла на диске, выраженное как путь к папке.
Настройки захвата
Указывает, содержит ли файл параметры захвата, заданные в Premiere Pro.
Состояние
Указывает, находится ли ресурс в сети или доступен автономно. Если клип доступен автономно, колонка «Состояние» также отображает причину.
Свойства автономного режима
Содержит ли источник автономного клипа видео, аудио или и то, и другое.
Сцена
Поле для названия сцены, вводимое через панель «Захват» или диалоговое окно «Редактирование файла автономно». Для лучшей организации работы можно рекомендовать использование названия сцен из сценария.
Кадр/дубль
Поле для имени кадра или дубля, вводимое через панель «Захват» или диалоговое окно «Редактирование файла автономно».
Хорошее
Показывает предпочтительные ресурсы.
Настройка колонок в отображении в виде списка
Столбцы метаданных в Панели проекта при отображении в видесписка содержат различную информацию о ресурсах в списке. На Панели проекта могут отображаться любые требуемые поля метаданных XMP, а не только поля данных клипа. Можно выбрать, какие столбцы метаданных отображает Premiere Pro, добавлять свойства к схемам, а также изменять порядок колонок. Premiere Pro сохраняет выбор колонок в файле проекта. При любом открытии проекта в Панели проекта отображается тот же сам выбор колонок.
-
- Для отображения всех столбцов в схеме метаданных в Панели проекта установите флажок в поле рядом с именем схемы.
- Для отображения столбцов, выбранных из одной или нескольких схем, щелкните на треугольники рядом с именами схемы и откройте их. Затем установите флажки в полях рядом с именами столбцов, которые требуется отобразить.
Примечание.Если не удается найти или изменить свойство в диалоговом окне«Отображение метаданных», это означает, что программа Adobe Premiere Pro заблокировала соответствующее свойство, защитив его от изменений. Например, можно удалить добавленные свойства, однако нельзя удалить свойства, встроенные в метаданные проекта в Adobe Premiere Pro.
-
Нажмите кнопку «ОК».
Упорядочение столбцов
При использовании отображения в виде Cписка Панели Проекта перетащите строку заголовка столбца по горизонтали в нужное место.
Чтобы изменить ширину столбца, наведите указатель мыши на разделительную линию между заголовками столбцов. После появления значка Изменения размера столбца ![]() перетащите указатель в горизонтальном направлении.
перетащите указатель в горизонтальном направлении.
Чтобы отсортировать содержимое по столбцу, щелкните имя столбца для переключения между сортировкой в восходящем и нисходящем порядке по содержанию этого столбца.
Добавление столбцов
-
Выберите «Отображение метаданных» из меню Панели проекта.
-
Нажмите «Добавить свойство».
-
Введите название столбца.
-
Выберите тип:
Целое
Столбцы могут содержать только целые числа.
Вещественное
Столбцы могут содержать вещественные числа (до 2 знаков после запятой).
Текст
Столбцы могут содержать любой введенный текст.
Логический
Столбцы предоставляют возможность ввода логических элементов.
-
Нажмите кнопку «ОК», затем нажмите кнопку «ОК» еще раз.
Работа с отображением в виде значков
Используйте Просмотр в виде значков для просмотра медиафайлов в виде сетки миниатюр. В данном представлении возможен предварительный просмотр клипов.
Просмотр в виде значков в Premiere Pro дает следующие возможности:
- С помощью ползунка масштабирования можно увеличить или уменьшить размер значков. Значки можно увеличить до большого размера для облегчения просмотра содержимого медиафрагмента.
- Для медленной перемотки с просмотром содержания клипа выполните одно из следующих действий.
- Переместите курсор (но не выполняйте щелчок мышью с перетаскиванием) на миниатюру видеоклипа. Это действие называется «Перемотка при наведении». Перемотка с помощью наведения мыши может эффективно использоваться для предпросмотра содержимого клипа перед включением его в эпизод. Полная продолжительность клипа показывается при выполнении операции «Перемотка при наведении» на миниатюре в направлении слева направо. Слева от миниатюры находится точка начала мультимедийного фрагмента, а справа - его конечная точка. При перемещении мыши за пределы клипа или смещении фокуса с Панели проекта отображение миниатюры возвращается к знаковому кадру. При выполнении операции перемотки наведением аудиосигнал не воспроизводится.
- Отключите функцию «Перемотка при наведении» в меню Панели проекта или нажмите SHIFT + H.
- При отключенной функции перемотки при наведении нажатие клавиши SHIFT временно включает ее.
- Нажатием клавиш I и O можно устанавливать точки входа и выхода клипа во время перемотки.
- При наведении мыши на фрагмент клипа двойной щелчок по значку загружает клип в Монитор источника с установкой на ту точку, на которой был указатель мыши при наведении. Этот прием позволяет выполнять быструю вставку и перезапись материала на таймлайне.
- Отключите функцию «Перемотка при наведении» в меню Панели проекта или нажмите SHIFT + H.
- Щелкните значок. Перетащите курсор воспроизведения через ползунок для перемотки клипа.
- После нажатия кнопки ползунка на миниатюре появляется курсор воспроизведения клипа. Возможности управления:
- Для просмотра содержимого клипа или воспроизведения аудиосигнала перетащите к нужной точке курсор воспроизведения.
Для перемещения внутри клипа используйте клавиши J-K-L.
- Нажатием клавиш I и O можно устанавливать точки входа и выхода клипа во время паузы или навигации по клипу. После установки точек входа и выхода клипа появляется желтая полоса, указывающая их расположение.
- Для просмотра содержимого клипа или воспроизведения аудиосигнала перетащите к нужной точке курсор воспроизведения.
- После нажатия кнопки ползунка на миниатюре появляется курсор воспроизведения клипа. Возможности управления:
- Переместите курсор (но не выполняйте щелчок мышью с перетаскиванием) на миниатюру видеоклипа. Это действие называется «Перемотка при наведении». Перемотка с помощью наведения мыши может эффективно использоваться для предпросмотра содержимого клипа перед включением его в эпизод. Полная продолжительность клипа показывается при выполнении операции «Перемотка при наведении» на миниатюре в направлении слева направо. Слева от миниатюры находится точка начала мультимедийного фрагмента, а справа - его конечная точка. При перемещении мыши за пределы клипа или смещении фокуса с Панели проекта отображение миниатюры возвращается к знаковому кадру. При выполнении операции перемотки наведением аудиосигнал не воспроизводится.
- Для задания знакового кадра для значка клипа перетащите курсор воспроизведения или с помощью других инструментов навигации переместитесь к необходимому кадру, а затем нажмите комбинацию клавиш Shift+P (Windows) или Command+P (Mac OS). Для удаления знакового кадра нажмите клавиши Ctrl+Shift+P (Windows) или Option+P (Mac OS).
- Для отображения использования клипа в эпизоде наведите курсор мыши на значок кинопленки и просмотрите информацию на всплывающей подсказке. Индикатор также указывает количество раз, которое клип используется в эпизоде.
- Для локализации клипа в эпизоде щелкните на значок киноленты и выберите из контекстного меню эпизод и местонахождение эпизода (согласно тайм-коду). При этом курсор воспроизведения перескакивает на клип в соответствующем эпизоде.
- Для упорядочения элементов при отображении в виде значков перетащите соответствующий элемент на новое место. При перетаскивании вертикальная полоса указывает место расположения элемента. С помощью перетаскивания элемент также можно переместить в монтажную корзину.
При использовании MacBook Pro для изменения размеров миниатюр на панели «Проект» и в Браузере медиаданных можно использовать функцию масштабирования с помощью мультисенсорного трекпада.
Можно использовать отображение в виде значков для упорядочения клипов в соответствии со сценарной раскадровкой, и затем с помощью функции «Автоматическое добавление в эпизод» переместить их в нужном порядке в эпизоде.
Сортировка значков при просмотре в виде значков
Чтобы выполнить сортировку значков в соответствующем режиме просмотра, нажмите кнопку «Сортировать значки» ![]() в нижней части панели «Проект». Появится список вариантов сортировки.
в нижней части панели «Проект». Появится список вариантов сортировки.
- Порядок, определяемый пользователем. Вы можете располагать значки в любом порядке с помощью перетаскивания.
- Сортировка в режиме списка. Сортировка значков в порядке, выбранном для режима просмотра в виде списка. Например, в режиме просмотра в виде списка выбрана сортировка клипов по длительности медиаданных. В таком случае после переключения в режим просмотра в виде значков порядок сохранится и значки также будут отсортированы по длительности медиаданных.
- Можно выполнять сортировку по распространенным свойствам метаданных: по имени, маркировке, типу медиаданных и т. д. Также предусмотрена возможность выбирать порядок сортировки: по возрастанию или по убыванию.


Работа в представлении в произвольной форме
Представление в произвольной форме позволяет располагать клипы по своему усмотрению. При этом нет никаких ограничений, налагаемых какими-либо сетками и порядком сортировки.
Представление в произвольной форме особенно полезно для пространственного мышления, когда необходимо расположить файлы в виде стеков или групп или упорядочить клипы в виде раскадровок и правок сборки. Для одного и того же проекта также можно сохранить разные макеты и переключаться между ними.
В режиме отображения в произвольной форме можно выполнять различные действия.
Масштабирование клипов
Изменяйте масштаб клипов одним из следующих способов:
- Нажмите и удерживайте клавишу-модификатор Opt/Alt и прокрутите колесико мыши
- Сведите или разведите пальцы на трекпаде
- Используйте клавиши «+» и «-» на клавиатуре
- Используйте ползунок масштабирования (который можно сбросить на масштаб по умолчанию двойным щелчком)
Прикрепление краев клипов друг к другу
Нажмите клавишу Alt (в Windows) или Opt (в macOS) и перетащите клип так, чтобы его край прикрепился к краю другого клипа.
.gif)
.gif)
Выравнивание по сетке всех или только выбранных клипов
Выберите клипы, щелкните правой кнопкой мыши и выберите в контекстном меню команду Выровнять по сетке.
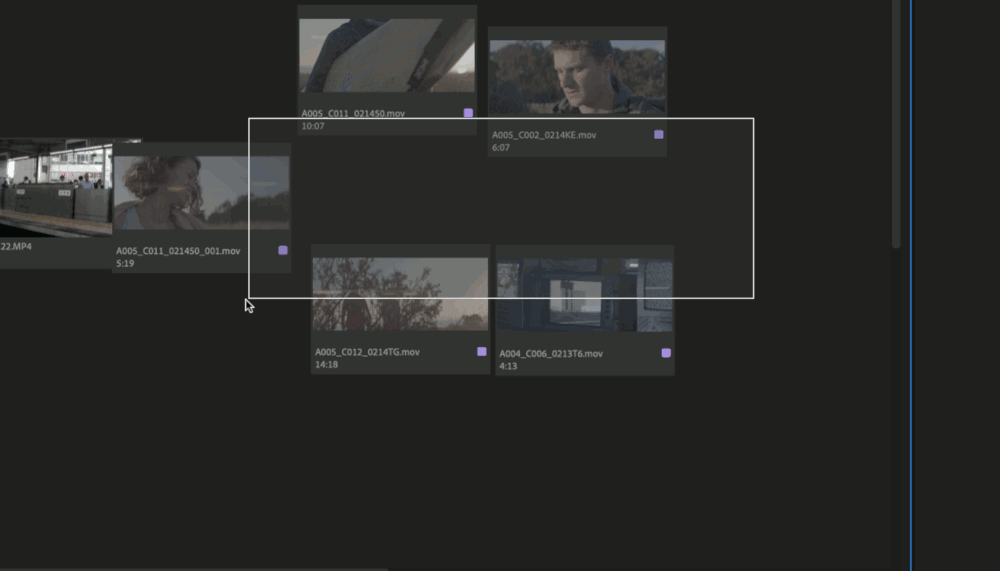
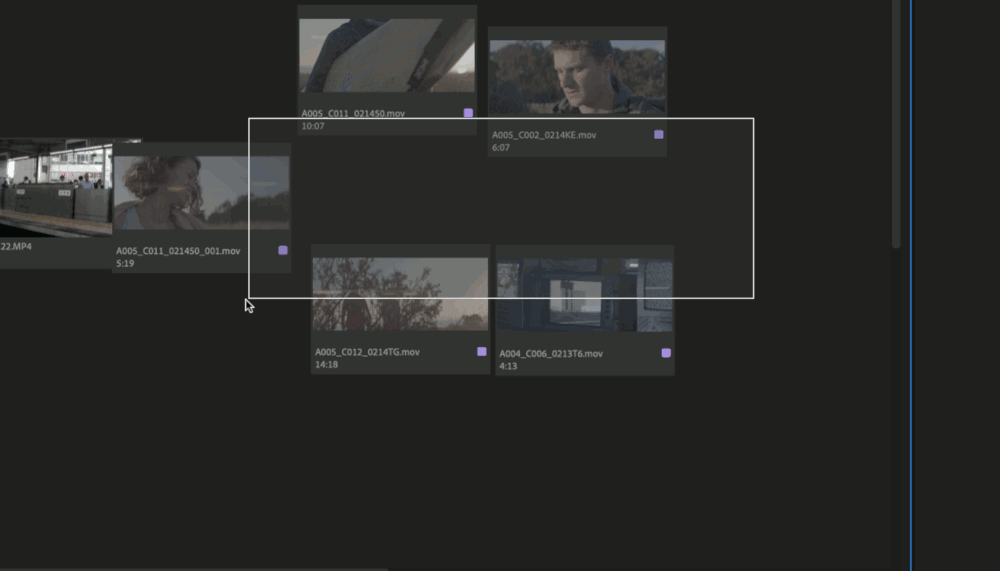
Настройка размера клипов
Выберите клипы, щелкните правой кнопкой мыши, выберите команду Размер клипа и выберите один из вариантов размера. Размер клипа по умолчанию — Средний.
.gif)
.gif)
Перемотка клипов при наведении
Для выполнения перемотки клипа переместите указатель мыши влево или вправо. Нажимайте клавиши I и O, чтобы отмечать точки входа и выхода соответственно.
.gif)
.gif)
Настройка метаданных, отображаемых в представлении в свободной форме
Можно указать тип метаданных, отображаемых в строках 1 и 2 миниатюры в представлении в свободной форме. Также можно включать и выключать цвет маркировки и значки миниатюр.
-
Щелкните значок гамбургера на панели «Проект» и выберите Параметры представления в произвольной форме.
-
В диалоговом окне Параметры представления в произвольной форме выберите тип метаданных, которые будут отображаться в строках 1 и 2.
Задание метаданных для отображения Задание метаданных для отображения Можно также указать, следует ли отображать цвет маркировки и значки (которые визуально обозначают вид медиаданных).
Выравнивание и сброс клипов по сетке
Чтобы выровнять клипы по сетке. выделите несколько клипов, щелкните правой кнопкой мыши и выберите команду Выровнять по сетке. Чтобы выровнять все клипы сетке, щелкните правой кнопкой по пустому месту в представлении в произвольной форме и выберите команду Выровнять по сетке.
Перед выравниванием клипов по сетке, возможно, следует сохранить текущую компоновку как новый макет, чтобы потом ее можно было восстановить.


Чтобы восстановить положение клипов по сетке. выделите все или несколько клипов, щелкните правой кнопкой мыши и выберите команду Сброс по сетке. Выберите условия сортировки, и программа Premiere Pro выровняет все выбранные клипы в указанном порядке.


Создание макетов и управление ими
Расположив клипы в нужном порядке, можно сохранить их положение в виде макета.
Сохранение расположения клипов как нового макета:
-
Щелкните правой кнопкой мыши пустое пространство в представлении В произвольной форме и выберите пункт Сохранить как новый макет.
Контекстное меню для сохранения расположения клипов как макета Контекстное меню для сохранения расположения клипов как макета -
Введите имя макета и нажмите кнопку OK.
Сохранение макета Сохранение макета Только что сохраненный макет появится в контекстном меню. Щелкните правой кнопкой мыши пустое пространство в представлении В произвольной форме, чтобы открыть контекстное меню.
Новый макет, приведенный в контекстном меню Новый макет, приведенный в контекстном меню -
Теперь можно продолжить работу в представлении В произвольной форме, перемещая имеющиеся клипы и добавляя новые. Продолжайте сохранять макет по ходу работы (с помощью команды Сохранить макет из контекстного меню). Также можно сохранять внесенные изменения как новый макет (с помощью команды контекстного меню Сохранить как новый макет).
Восстановление макетов
Вы можете восстановить любой сохраненный макет. Щелкните правой кнопкой мыши пустое пространство в представлении В произвольной форме и в контекстном меню выберите команду Восстановить макет.
Удаление макетов
Можно удалить несколько сохраненных макетов в проекте.
Чтобы удалить ненужные макеты:
-
Щелкните правой кнопкой мыши пустое пространство в представлении в произвольной форме и выберите пункт Управление сохраненными макетами.
-
Установите флажок Удалить для всех макетов, которые необходимо удалить, и нажмите кнопку ОК.
Управление и удаление сохраненных макетов Управление и удаление сохраненных макетов Примечание.Программа Premiere Pro удаляет макеты каких-либо запросов подтверждения, а отменить удаление макета невозможно.
Изменение положения панели «Проект»
При открытии панели Проект для определенного проекта или подборки в рабочей среде в первый раз программа Premiere Pro помещает ее в расположение по умолчанию согласно следующим правилам:
- Если в рабочей среде есть какие-либо открытые панели проекта, новая панель «Проект» помещается в тот же фрейм рабочей среды, в котором находятся эти панели проекта.
- Если открытых панелей проекта нет, новая панель «Проект» помещается в фрейм рабочей среды, в котором находится Браузер медиаданных
- Если открытых панелей Браузера медиаданных нет, новая панель «Проект» помещается в фрейм рабочей среды, в котором находится панель Эффекты
- Если открытых панелей Эффекты нет, новая панель «Проект» помещается в фрейм рабочей среды, в котором находится панель Элементы управления эффектами.
Однако расположение панели «Проект» можно изменить в соответствии с вашим рабочим процессом. Чтобы переместить панель «Проект», выберите ее и перетащите в нужное место. Кроме того, панель «Проект» можно закрепить или оставить в подвижном состоянии. Дополнительные сведения о закреплении и откреплении панелей см. в разделе Панели-липучки, сгруппированные и плавающие панели.
При изменении положения панели «Проект» программа Premiere Pro запоминает ее позицию для проекта и подборки, поэтому в данном проекте или подборке эта панель всегда будет открываться в выбранном положении.
Например, если вы закроете проект в рабочей среде 1, перейдете в рабочую среду 2 и повторно откройте проект, панель «Проект» появится рядом с текущим активным проектом (открытые подборки запоминаются и открываются рядом с проектом). Если рабочая среда не изменяется, Premiere Pro запоминает положение панели «Проект».
Если открыть несколько проектов, то панель «Проект» для каждого проекта останется в положении, заданном для нее в определенном проекте.


Если панель проекта закреплена одна и рядом с ней нет никаких других вкладок, программа Premiere Pro не всегда запоминает ее положение. Чтобы не сталкиваться с этой проблемой, всегда размещайте рядом с ней другую панель, например «Браузер медиаданных».
Значки на панели «Проект»
В Premiere Pro доступны следующие значки:
|
Просмотр в виде списка |
Просмотр в виде значков |
Указывает |
|---|---|---|
|
нет значка |
|
Указывает на видеоклип/изображение |
|
|
|
Указывает на аудиоклип |
|
|
|
Указывает на эпизод |
|
|
|
Указывает на клип анимационного дизайна |




