- Введение в InDesign
-
Рабочая среда
- Основные сведения о рабочей среде
- Контекстная панель задач
- Настройка рабочего пространства в InDesign
- Панель инструментов
- Установка параметров
- Панель «Свойства»
- Рабочая среда «Сенсорное управление»
- Комбинации клавиш по умолчанию
- Отмена изменений и управление панелью «История»
- Восстановление документа и отмена
- Генеративный ИИ (недоступно на территории материкового Китая)
-
Документы и страницы
- Создание документов
- Работа со страницами-шаблонами
- Работа с несколькими документами
- Установка размера страниц, полей и выпуска за обрез
- Работа с файлами и шаблонами
- Преобразование файлов PDF в файлы InDesign в InDesign (Beta)
- Создание файлов книг
- Добавление основной нумерации страниц
- Нумерация страниц, глав и разделов
- Преобразование документов QuarkXPress и PageMaker
- Совместное использование содержимого
- Основные рабочие процессы с управляемыми файлами
- Сохранение документов
- Сетки
- Средства создания макетов
-
Текст
- Добавление текста к фреймам
- Связывание текстовых блоков
- Сценарии для Юго-Восточной Азии
- Возможности для арабского языка и иврита в InDesign
- Создание текста по контуру
- Маркеры и нумерация
- Вставка MathML для создания математических выражений
- Глифы и специальные символы
- Компоновка текста
- Текстовые переменные
- Создание QR-кодов
- Редактирование текста
- Выравнивание текста
- Обтекание текста вокруг объектов
- Привязанные объекты
- Связанное содержимое
- Форматирование абзацев
- Форматирование символов
- Типографика
- Форматирование текста
- Рецензирование текста
- Проверка орфографии и языковые словари
- Добавление ссылок
- Стили
- Таблицы
- Интерактивные функции
- Цвет и прозрачность
- Сохранение облачных документов и получение доступа к ним
- Систематизация облачных документов, управление ими и предоставление доступа к ним
- Просмотр версий в облачных документах и управление ими
- Распространенные вопросы об облачных документах InDesign
- Веб-версия InCopy (Beta)
- Общий доступ и совместная работа
- Отправка на редактирование
- Проверка опубликованного документа InDesign
- Управление отзывами
- Приглашение к редактированию
-
Размещение, экспорт и публикация
- Публикация онлайн
- Панель публикации онлайн
- Копирование и вставка графических объектов
- Экспорт в Adobe Express
- Экспорт содержимого в формат EPUB
- Параметры Adobe PDF
- Экспорт в формат HTML5
- Экспорт содержимого в формат HTML (устарело)
- Экспорт в формат Adobe PDF
- Экспорт в формат JPEG или PNG
- Импорт файлов SVG
- Поддерживаемые форматы файлов
- Экспорт и импорт настроек пользователя
-
Печать
- Печать брошюр
- Метки и выпуск за обрез
- Печать документов
- Краски, цветоделенные формы и линиатура растра
- Наложение
- Создание PostScript и EPS-файлов
- Предпечатная проверка файлов перед отправкой
- Печать миниатюр или документов большого формата
- Подготовка файлов PDF для поставщиков услуг
- Подготовка к печати цветоделенных форм
- Руководство пользователя InDesign
-
Основы работы с InDesign
- Введение в InDesign
-
Рабочая среда
- Основные сведения о рабочей среде
- Контекстная панель задач
- Настройка рабочего пространства в InDesign
- Панель инструментов
- Установка параметров
- Панель «Свойства»
- Рабочая среда «Сенсорное управление»
- Комбинации клавиш по умолчанию
- Отмена изменений и управление панелью «История»
- Восстановление документа и отмена
- Генеративный ИИ (недоступно на территории материкового Китая)
-
Создание и компоновка документов
-
Документы и страницы
- Создание документов
- Работа со страницами-шаблонами
- Работа с несколькими документами
- Установка размера страниц, полей и выпуска за обрез
- Работа с файлами и шаблонами
- Преобразование файлов PDF в файлы InDesign в InDesign (Beta)
- Создание файлов книг
- Добавление основной нумерации страниц
- Нумерация страниц, глав и разделов
- Преобразование документов QuarkXPress и PageMaker
- Совместное использование содержимого
- Основные рабочие процессы с управляемыми файлами
- Сохранение документов
- Сетки
- Средства создания макетов
-
Документы и страницы
- Поиск и замена
-
Общий доступ
- Сохранение облачных документов и получение доступа к ним
- Систематизация облачных документов, управление ими и предоставление доступа к ним
- Просмотр версий в облачных документах и управление ими
- Распространенные вопросы об облачных документах InDesign
- Веб-версия InCopy (Beta)
- Общий доступ и совместная работа
- Отправка на редактирование
- Проверка опубликованного документа InDesign
- Управление отзывами
- Приглашение к редактированию
-
Экспорт, импорт и публикация
-
Размещение, экспорт и публикация
- Публикация онлайн
- Панель публикации онлайн
- Копирование и вставка графических объектов
- Экспорт в Adobe Express
- Экспорт содержимого в формат EPUB
- Параметры Adobe PDF
- Экспорт в формат HTML5
- Экспорт содержимого в формат HTML (устарело)
- Экспорт в формат Adobe PDF
- Экспорт в формат JPEG или PNG
- Импорт файлов SVG
- Поддерживаемые форматы файлов
- Экспорт и импорт настроек пользователя
-
Печать
- Печать брошюр
- Метки и выпуск за обрез
- Печать документов
- Краски, цветоделенные формы и линиатура растра
- Наложение
- Создание PostScript и EPS-файлов
- Предпечатная проверка файлов перед отправкой
- Печать миниатюр или документов большого формата
- Подготовка файлов PDF для поставщиков услуг
- Подготовка к печати цветоделенных форм
-
Размещение, экспорт и публикация
- Расширение InDesign
- Устранение неполадок
Типы контуров и форм
В InDesign можно создавать контуры и комбинировать их множеством способов. InDesign создает следующие типы контуров и фигур.
Простые контуры
Простые контуры представляют собой основные строительные блоки для составных контуров и фигур. Они состоят из одного открытого или замкнутого контура, который может пересекаться сам с собой.
Составные контуры
Составные контуры состоят из двух или более простых контуров, которые взаимодействуют или чередуются друг с другом. Они не так сложны, как составные фигуры, и распознаются всеми приложениями, обеспечивающими поддержку PostScript. Контуры, объединенные в составной контур, представляют единый объект и имеют общие атрибуты (цвета, стили обводки и т.п.).
Составные фигуры
Составные фигуры состоят из двух или нескольких контуров, составных контуров, групп, наложений, кривых, текстовых фреймов или других фигур, которые взаимодействуют или чередуются друг с другом, создавая новые фигуры, доступные для редактирования. Некоторые составные фигуры отображаются в виде составных контуров, но входящие в них контуры могут редактироваться по отдельности и не требуют общих атрибутов.

A. Три простых контура B. Составной контур C. Составная фигура

Сведения о контурах
При рисовании создается линия, называемая контуром. Контур состоит из одного или нескольких сегментов прямой или кривой. Начало и конец каждого сегмента отмечаются опорными точками, напоминающими кнопки, на которых закреплена проволока. Контур может быть замкнутым (например, круг) или открытым, имеющим отдельные конечные точки (например, волнообразная линия).
Форму контура можно изменять путем перетаскивания его опорных точек, управляющих точек на концах управляющих линий, которые отображаются рядом с опорными точками или на самом сегменте контура.

A. Выделенная (сплошная) конечная точка B. Выделенная опорная точка C. Невыделенная опорная точка D. Сегмент кривой в контуре E. Управляющая линия F. Управляющая точка

У контуров бывают опорные точки двух видов: угловые точки и гладкие точки. В угловой точке контур резко меняет направление. В гладкой точке сегменты контура соединены в виде непрерывной кривой. Контуры можно рисовать, используя любые сочетания угловых и гладких точек. Если была нарисована точка не того типа, ее всегда можно заменить.

A. Четыре угловые точки B. Четыре гладкие точки C. Сочетание угловых и гладких точек

В угловой точке могут соединяться любые два сегмента прямой или кривой, в то время как в угловой точке соединяются только два сегмента кривой.


Не следует путать угловые точки и гладкие точки с сегментами прямой или кривой.
Линия контура называется обводкой. Цвет или градиент, примененный к внутренней области открытого или замкнутого контура называется заливкой. Обводка обладает такими свойствами, как толщина линии, цвет и пунктирный узор (в Illustrator и InDesign) или стилизованный узор линии (в InDesign). После создания контура или фигуры можно изменять характеристики обводки и заливки.
В InDesign для каждого контура всегда отображается центральная точка, которая находится в центре фигуры, но не является частью самого контура. С помощью этой точки можно перетаскивать контур, выравнивать его по отношению к другим элементам или выбирать все опорные точки контура. Центральная точка видна всегда, ее нельзя скрыть или удалить.
Сведения об управляющих точках и линиях
Если выделить опорную точку, соединяющую сегменты кривой (или выделить сам сегмент), на опорных точках соединенных сегментов отображаются управляющие маркеры, которые состоят из управляющих линий, оканчивающихся управляющими точками. Форма кривой определяется длиной и углом управляющих линий. Кривые перерисовываются путем перемещения управляющих точек. Управляющие линии не отображаются при окончательном выводе.


У гладкой точки всегда есть две управляющих линии, которые перемещаются вместе как единый прямой элемент. При перемещении управляющей линии в гладкой точке сегменты кривой по обе стороны точки изменяются одновременно, при этом непрерывность кривой в данной опорной точке сохраняется.
С другой стороны, у угловой точки может быть две, одна или ни одной управляющей линии, в зависимости от того, сколько сегментов кривой связано с этой точкой: соответственно, два, один или ни одного. Управляющие линии угловой точки поддерживают преломление с помощью различных углов. При перемещении угловой точки настраивается только кривая с той стороны точки, где расположена управляющая линия.


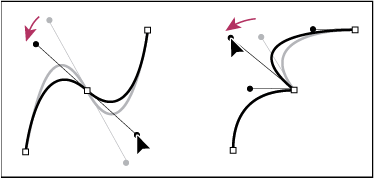
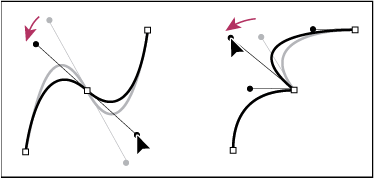
Управляющие линии в опорных точках всегда расположены по касательной к кривой. Угол каждой управляющей линии определяет крутизну кривой, а длина линии определяет высоту, или глубину, кривой.
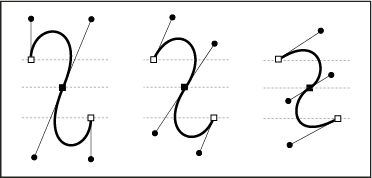
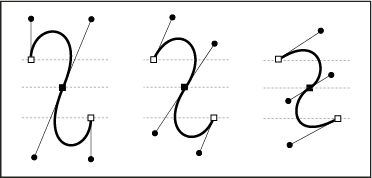
В Illustrator опорные точки, управляющие линии и управляющие точки можно отображать или скрывать с помощью меню «Просмотр» > «Показать границы» или «Просмотр» > «Скрыть границы».