Поместите фрейм туда, где требуется расположить поле формы.
- Введение в InDesign
-
Рабочая среда
- Основные сведения о рабочей среде
- Контекстная панель задач
- Настройка рабочего пространства в InDesign
- Панель инструментов
- Установка параметров
- Панель «Свойства»
- Рабочая среда «Сенсорное управление»
- Комбинации клавиш по умолчанию
- Отмена изменений и управление панелью «История»
- Восстановление документа и отмена
- Генеративный ИИ (недоступно на территории материкового Китая)
-
Документы и страницы
- Создание документов
- Работа со страницами-шаблонами
- Работа с несколькими документами
- Установка размера страниц, полей и выпуска за обрез
- Работа с файлами и шаблонами
- Преобразование файлов PDF в файлы InDesign в InDesign (Beta)
- Создание файлов книг
- Добавление основной нумерации страниц
- Нумерация страниц, глав и разделов
- Преобразование документов QuarkXPress и PageMaker
- Совместное использование содержимого
- Основные рабочие процессы с управляемыми файлами
- Сохранение документов
- Сетки
- Средства создания макетов
-
Текст
- Добавление текста к фреймам
- Связывание текстовых блоков
- Сценарии для Юго-Восточной Азии
- Возможности для арабского языка и иврита в InDesign
- Создание текста по контуру
- Маркеры и нумерация
- Вставка MathML для создания математических выражений
- Глифы и специальные символы
- Компоновка текста
- Текстовые переменные
- Создание QR-кодов
- Редактирование текста
- Выравнивание текста
- Обтекание текста вокруг объектов
- Привязанные объекты
- Связанное содержимое
- Форматирование абзацев
- Форматирование символов
- Типографика
- Форматирование текста
- Рецензирование текста
- Проверка орфографии и языковые словари
- Добавление ссылок
- Стили
- Таблицы
-
Графические объекты
- Знакомство с контурами и фигурами
- Рисование с помощью инструмента «Карандаш»
- Рисование с помощью инструмента «Перо»
- Применение параметров линии (штриха)
- Составные контуры и фигуры
- Редактирование контуров
- Обтравочные контуры
- Изменение параметров угла
- Фреймы и объекты
- Выравнивание и распределение объектов
- Связанные и встроенные графические объекты
- Интеграция ресурсов AEM
- Цвет и прозрачность
- Сохранение облачных документов и получение доступа к ним
- Систематизация облачных документов, управление ими и предоставление доступа к ним
- Просмотр версий в облачных документах и управление ими
- Распространенные вопросы об облачных документах InDesign
- Веб-версия InCopy (Beta)
- Общий доступ и совместная работа
- Отправка на редактирование
- Проверка опубликованного документа InDesign
- Управление отзывами
- Приглашение к редактированию
-
Размещение, экспорт и публикация
- Публикация онлайн
- Панель публикации онлайн
- Копирование и вставка графических объектов
- Экспорт в Adobe Express
- Экспорт содержимого в формат EPUB
- Параметры Adobe PDF
- Экспорт в формат HTML5
- Экспорт содержимого в формат HTML (устарело)
- Экспорт в формат Adobe PDF
- Экспорт в формат JPEG или PNG
- Импорт файлов SVG
- Поддерживаемые форматы файлов
- Экспорт и импорт настроек пользователя
-
Печать
- Печать брошюр
- Метки и выпуск за обрез
- Печать документов
- Краски, цветоделенные формы и линиатура растра
- Наложение
- Создание PostScript и EPS-файлов
- Предпечатная проверка файлов перед отправкой
- Печать миниатюр или документов большого формата
- Подготовка файлов PDF для поставщиков услуг
- Подготовка к печати цветоделенных форм
- Руководство пользователя InDesign
-
Основы работы с InDesign
- Введение в InDesign
-
Рабочая среда
- Основные сведения о рабочей среде
- Контекстная панель задач
- Настройка рабочего пространства в InDesign
- Панель инструментов
- Установка параметров
- Панель «Свойства»
- Рабочая среда «Сенсорное управление»
- Комбинации клавиш по умолчанию
- Отмена изменений и управление панелью «История»
- Восстановление документа и отмена
- Генеративный ИИ (недоступно на территории материкового Китая)
-
Создание и компоновка документов
-
Документы и страницы
- Создание документов
- Работа со страницами-шаблонами
- Работа с несколькими документами
- Установка размера страниц, полей и выпуска за обрез
- Работа с файлами и шаблонами
- Преобразование файлов PDF в файлы InDesign в InDesign (Beta)
- Создание файлов книг
- Добавление основной нумерации страниц
- Нумерация страниц, глав и разделов
- Преобразование документов QuarkXPress и PageMaker
- Совместное использование содержимого
- Основные рабочие процессы с управляемыми файлами
- Сохранение документов
- Сетки
- Средства создания макетов
-
Документы и страницы
- Поиск и замена
-
Общий доступ
- Сохранение облачных документов и получение доступа к ним
- Систематизация облачных документов, управление ими и предоставление доступа к ним
- Просмотр версий в облачных документах и управление ими
- Распространенные вопросы об облачных документах InDesign
- Веб-версия InCopy (Beta)
- Общий доступ и совместная работа
- Отправка на редактирование
- Проверка опубликованного документа InDesign
- Управление отзывами
- Приглашение к редактированию
-
Экспорт, импорт и публикация
-
Размещение, экспорт и публикация
- Публикация онлайн
- Панель публикации онлайн
- Копирование и вставка графических объектов
- Экспорт в Adobe Express
- Экспорт содержимого в формат EPUB
- Параметры Adobe PDF
- Экспорт в формат HTML5
- Экспорт содержимого в формат HTML (устарело)
- Экспорт в формат Adobe PDF
- Экспорт в формат JPEG или PNG
- Импорт файлов SVG
- Поддерживаемые форматы файлов
- Экспорт и импорт настроек пользователя
-
Печать
- Печать брошюр
- Метки и выпуск за обрез
- Печать документов
- Краски, цветоделенные формы и линиатура растра
- Наложение
- Создание PostScript и EPS-файлов
- Предпечатная проверка файлов перед отправкой
- Печать миниатюр или документов большого формата
- Подготовка файлов PDF для поставщиков услуг
- Подготовка к печати цветоделенных форм
-
Размещение, экспорт и публикация
- Расширение InDesign
- Устранение неполадок
Работа с формами
В InDesign можно создавать формы и экспортировать их непосредственно в PDF. Теперь InDesign поддерживает поля форм и другие операции с формами. В библиотеке «Кнопки и формы» («Окно» > «Интерактивные элементы» > «Кнопки и формы») расположены элементы форм, которые можно использовать для дизайна интерактивных форм.
С помощью InDesign можно создать простые формы без необходимости корректировки документа PDF в Acrobat после публикации. Вы можете добавить простые элементы форм на страницы документа. Поддерживаются основные типы полей, такие как текстовые поля, переключатели, флажки и подписи. Вы можете также добавить действия отправки формы по электронной почте или ее печати.
В дополнение к базовому дизайну вы можете также использовать художественные функции InDesign, чтобы добавить в форму дизайнерские штрихи.
- Добавляйте сплошные линии и заливки в поля формы PDF.
- Добавляйте заказные состояния «Вкл.», «Выкл.», «Наведение» для кнопок, флажков и переключателей.
- Указывайте размер шрифта для полей ввода текста.
Например, чтобы собрать информацию о кредитной карте, вы можете использовать значки кредитной карты в качестве переключателей, с отдельным изображением для выбранного состояния.
Для продвинутых процессов работы с формами вы можете экспортировать базовую форму и продолжить ее редактирование в Adobe Acrobat.
Добавление поля формы
Используйте панель «Кнопки и формы», чтобы добавить поля формы в макет. Методы добавления интерактивных полей формы аналогичны привычным методам добавления кнопок. Вы можете создать форму, которая открывается в Adobe Reader или Adobe Acrobat. Используя InDesign, вы можете создавать более динамичные и стильные формы, чем в Acrobat.
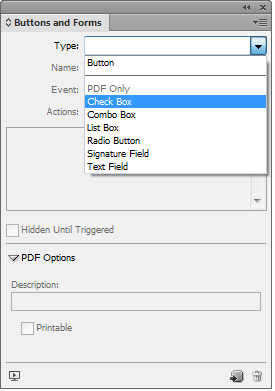
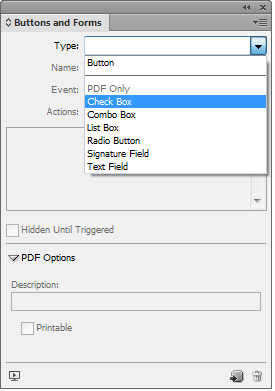
-
-
Откройте панель Кнопки и формы (Окно > Интерактивные элементы > Кнопки и формы).
-
Выберите фрейм и тип элемента формы в списке Тип. Либо нажмите правой кнопкой мыши на фрейм и выберите Интерактивные элементы > Преобразовать в [...].
-
Введите имя поля формы. Чтобы создать группу переключателей, у всех отдельных кнопок должно быть одно и то же имя.
-
Выберите событие и добавьте действия для связи с ним. Добавлены такие операции, как «Очистить форму», «Печать формы» и «Отправить форму». При выполнении операции «Отправить форму» укажите URL-адрес в виде mailto:xyz@example.com.
-
Для переключателя, флажка или кнопок: задайте атрибуты оформления различных состояний. InDesign добавляет стандартную графику для различных состояний, но вы можете добавить собственные изображения.
-
Для поля списка, комбинированного поля или текстового поля выберите стиль, тип и размер шрифта.
-
Укажите параметры PDF:
- Описание — введенное значение выводится на экран в качестве подсказки и используется для создания форм c расширенным доступом.
- Значение кнопки — это значение соответствует значению экспорта в Acrobat и может также использоваться при идентификации переключателя в группе в доступной форме.
Указание порядка табуляции
Чтобы создавать простые и удобные формы, требуется назначить для них удобный порядок табуляции. Пользователи смогут перемещаться по полям формы без использования мыши. Нажатие клавиши Tab перемещает фокус на следующее логическое поле.
Есть два метода задания порядка табуляции в файле PDF с тегами:
- Использование панели «Статьи» (Окно > Статьи) для указания пользовательского порядка табуляции
- Выберите Объект > Интерактивные элементы > Задать порядок табуляции.
Использование панели «Статьи» для указания порядка табуляции
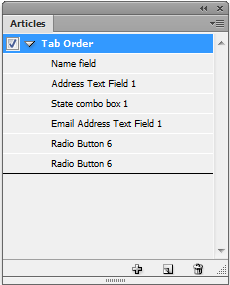
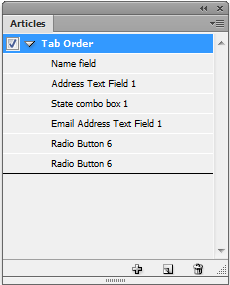
-
Откройте панель «Статьи» (Окно > Статьи).
-
Перетащите поля формы на панель «Статьи».
-
На панеле «Статьи» перетаскивайте поля, чтобы переупорядочить их нужным образом.
Чтобы разрешить программам чтения с экрана использовать указанный порядок установите флажок Использовать данный порядок чтения в файлах PDF с тегами в меню панели «Статьи». Не забудьте установить параметр Создать PDF-файл с тегами при экспорте PDF.
Использование панели «Структура» для указания порядка табуляции
-
Выберите Объект > Интерактивные элементы > Задать порядок табуляции.
-
Нажмите Переместить вверх или Переместить вниз, чтобы упорядочить элементы в необходимом порядке табуляции.
При экспорте в интерактивный документ PDF активируйте параметр Использовать структуру для порядка табуляции в диалоговом окне «Экспорт PDF».