Выберите элемент страницы, выбрав текстовый фрейм или поместив курсор вставки в текст. Вы можете также выбрать несколько элементов, используя при выборе клавишу Shift.
- Введение в InDesign
-
Рабочая среда
- Основные сведения о рабочей среде
- Контекстная панель задач
- Настройка рабочего пространства в InDesign
- Панель инструментов
- Установка параметров
- Панель «Свойства»
- Рабочая среда «Сенсорное управление»
- Комбинации клавиш по умолчанию
- Отмена изменений и управление панелью «История»
- Восстановление документа и отмена
- Генеративный ИИ (недоступно на территории материкового Китая)
-
Документы и страницы
- Создание документов
- Работа со страницами-шаблонами
- Работа с несколькими документами
- Установка размера страниц, полей и выпуска за обрез
- Работа с файлами и шаблонами
- Преобразование файлов PDF в файлы InDesign в InDesign (Beta)
- Создание файлов книг
- Добавление основной нумерации страниц
- Нумерация страниц, глав и разделов
- Преобразование документов QuarkXPress и PageMaker
- Совместное использование содержимого
- Основные рабочие процессы с управляемыми файлами
- Сохранение документов
- Сетки
- Средства создания макетов
- Типографика
- Форматирование текста
- Рецензирование текста
- Проверка орфографии и языковые словари
- Добавление ссылок
- Стили
- Таблицы
- Интерактивные функции
-
Графические объекты
- Знакомство с контурами и фигурами
- Рисование с помощью инструмента «Карандаш»
- Рисование с помощью инструмента «Перо»
- Применение параметров линии (штриха)
- Составные контуры и фигуры
- Редактирование контуров
- Обтравочные контуры
- Изменение параметров угла
- Фреймы и объекты
- Выравнивание и распределение объектов
- Связанные и встроенные графические объекты
- Интеграция ресурсов AEM
- Цвет и прозрачность
- Сохранение облачных документов и получение доступа к ним
- Систематизация облачных документов, управление ими и предоставление доступа к ним
- Просмотр версий в облачных документах и управление ими
- Распространенные вопросы об облачных документах InDesign
- Веб-версия InCopy (Beta)
- Общий доступ и совместная работа
- Отправка на редактирование
- Проверка опубликованного документа InDesign
- Управление отзывами
- Приглашение к редактированию
-
Размещение, экспорт и публикация
- Публикация онлайн
- Панель публикации онлайн
- Копирование и вставка графических объектов
- Экспорт в Adobe Express
- Экспорт содержимого в формат EPUB
- Параметры Adobe PDF
- Экспорт в формат HTML5
- Экспорт содержимого в формат HTML (устарело)
- Экспорт в формат Adobe PDF
- Экспорт в формат JPEG или PNG
- Импорт файлов SVG
- Поддерживаемые форматы файлов
- Экспорт и импорт настроек пользователя
-
Печать
- Печать брошюр
- Метки и выпуск за обрез
- Печать документов
- Краски, цветоделенные формы и линиатура растра
- Наложение
- Создание PostScript и EPS-файлов
- Предпечатная проверка файлов перед отправкой
- Печать миниатюр или документов большого формата
- Подготовка файлов PDF для поставщиков услуг
- Подготовка к печати цветоделенных форм
- Руководство пользователя InDesign
-
Основы работы с InDesign
- Введение в InDesign
-
Рабочая среда
- Основные сведения о рабочей среде
- Контекстная панель задач
- Настройка рабочего пространства в InDesign
- Панель инструментов
- Установка параметров
- Панель «Свойства»
- Рабочая среда «Сенсорное управление»
- Комбинации клавиш по умолчанию
- Отмена изменений и управление панелью «История»
- Восстановление документа и отмена
- Генеративный ИИ (недоступно на территории материкового Китая)
-
Создание и компоновка документов
-
Документы и страницы
- Создание документов
- Работа со страницами-шаблонами
- Работа с несколькими документами
- Установка размера страниц, полей и выпуска за обрез
- Работа с файлами и шаблонами
- Преобразование файлов PDF в файлы InDesign в InDesign (Beta)
- Создание файлов книг
- Добавление основной нумерации страниц
- Нумерация страниц, глав и разделов
- Преобразование документов QuarkXPress и PageMaker
- Совместное использование содержимого
- Основные рабочие процессы с управляемыми файлами
- Сохранение документов
- Сетки
- Средства создания макетов
-
Документы и страницы
- Поиск и замена
-
Общий доступ
- Сохранение облачных документов и получение доступа к ним
- Систематизация облачных документов, управление ими и предоставление доступа к ним
- Просмотр версий в облачных документах и управление ими
- Распространенные вопросы об облачных документах InDesign
- Веб-версия InCopy (Beta)
- Общий доступ и совместная работа
- Отправка на редактирование
- Проверка опубликованного документа InDesign
- Управление отзывами
- Приглашение к редактированию
-
Экспорт, импорт и публикация
-
Размещение, экспорт и публикация
- Публикация онлайн
- Панель публикации онлайн
- Копирование и вставка графических объектов
- Экспорт в Adobe Express
- Экспорт содержимого в формат EPUB
- Параметры Adobe PDF
- Экспорт в формат HTML5
- Экспорт содержимого в формат HTML (устарело)
- Экспорт в формат Adobe PDF
- Экспорт в формат JPEG или PNG
- Импорт файлов SVG
- Поддерживаемые форматы файлов
- Экспорт и импорт настроек пользователя
-
Печать
- Печать брошюр
- Метки и выпуск за обрез
- Печать документов
- Краски, цветоделенные формы и линиатура растра
- Наложение
- Создание PostScript и EPS-файлов
- Предпечатная проверка файлов перед отправкой
- Печать миниатюр или документов большого формата
- Подготовка файлов PDF для поставщиков услуг
- Подготовка к печати цветоделенных форм
-
Размещение, экспорт и публикация
- Расширение InDesign
- Устранение неполадок
Воспроизведение одного и того же содержимого на нескольких страницах является непростой задачей, а копирование и вставка содержимого может быть неудобной процедурой, отнимающей много времени. Используйте функции связанного содержимого, чтобы управлять различными версиями содержимого. Вы можете поместить и связать содержимое в пределах одного или нескольких документов. Связанное содержимое позволяет быстрее внедрить новейшие технологии, например, при создании содержимого для вертикальных и горизонтальных макетов. Связанное содержимое также эффективно используется в традиционных издательских и печатных технологиях, например, при синхронизации шаблонного текста на различных страницах.
Функции связанного содержимого аналогичны функциям традиционных связей. См. общую информацию в разделе Использование палитры «Связи». Вы можете указать объект как родительский и затем поместить его в другие места в виде дочерних объектов. При обновлении родительского объекта дочерние объекты будут помечены флажком; вы можете обновить их для синхронизации с родительским элементом.
Объекты можно помещать с помощью инструментов «Собрать содержимое» или выбрать команду меню «Редактировать» > «Поместить и связать».
Значок ![]() появляется в левом верхнем углу связанного объекта. Элемент отображается как связанный объект в палитре «Связи».
появляется в левом верхнем углу связанного объекта. Элемент отображается как связанный объект в палитре «Связи».
Инструменты «Собрать содержимое»
Инструменты «Собрать содержимое» и «Поместить содержимое» позволяют дублировать элементы страниц и помещать их в открытые документы InDesign. После того как содержимое было собрано, оно отображается в конвейере содержимого. Используйте «Конвейер содержимого», чтобы легко и быстро помещать и связывать несколько элементов страницы внутри одного открытого документа или в рамках нескольких открытых документов.
Нажмите ![]() на панели инструментов, чтобы открыть «Конвейер содержимого».
на панели инструментов, чтобы открыть «Конвейер содержимого».
- Чтобы выбрать и добавить объект в конвейер содержимого, используйте инструмент Собрать содержимое

- Чтобы поместить объект на страницу, используйте инструмент Поместить содержимое

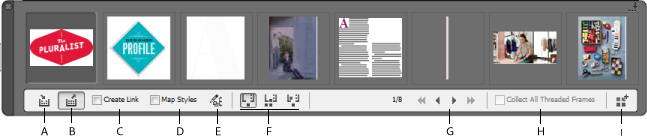
A. Инструмент «Собрать содержимое» B. Инструмент «Поместить содержимое» C. Создать связь D. Преобразовать стили E. Изменить пользовательскую схему преобразования стилей F. Параметры помещения G. Обзор H. Собрать все связанные фреймы I. Загрузить конвейер
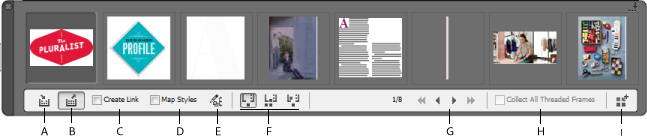
Инструмент «Собрать содержимое»
Используйте инструмент «Собрать содержимое», чтобы добавить элементы страницы в «Конвейер содержимого».
Инструмент «Поместить содержимое»
Используйте инструмент «Поместить содержимое», чтобы поместить элементы из конвейера содержимого в документ. Когда вы выбираете этот инструмент, текущий элемент добавляется в стек помещения.
Создать связь
Выберите параметр «Создать связь», чтобы привязать помещенный элемент к исходному местоположению собранного элемента. Вы можете управлять связями, используя палитру «Связи».
Преобразовать стили
Сопоставьте стили абзацев, символов, таблиц и ячеек оригинальных элементов с помещенными. По умолчанию для преобразования используются имена стилей. См. раздел Пользовательская схема преобразования стилей.
Изменить пользовательскую схему преобразования стилей
Определите пользовательскую схему преобразования стиля между оригинальными и помещенными элементами. Преобразуйте стили, чтобы автоматически заменить оригинальные стили в помещенном элементе.
Параметры помещения
Укажите параметры конвейера при помещении элементов.
- Удалите элементы из конвейера после их помещения.
- Поместите текущий элемент несколько раз. Элемент остается загруженным в стеке помещения.
- Поместите элемент и перейдите к следующему элементу. Элемент при этом остается в конвейере.
Обзор
Перемещайтесь между элементами в конвейере содержимого.
Собрать все связанные фреймы
Установите этот параметр, чтобы собрать все связанные фреймы. Собирается материал и все фреймы. Если этот параметр отключен, собирается материал в одном фрейме.
Загрузить конвейер
Используйте ![]() , чтобы добавить элементы в конвейер содержимого.
, чтобы добавить элементы в конвейер содержимого.
- Выделение: Используйте этот параметр, чтобы загрузить все выбранные элементы
- Страницы: Используйте этот параметр, чтобы загрузить все элементы на указанных страницах
- Все: используйте этот параметр, чтобы загрузить элементы всех страниц и монтажного стола
Установите флажок «Создать один набор», чтобы сгруппировать все элементы в одном наборе.
Вы можете собрать отдельные элементы страницы, или собрать связанные элементы как «наборы». В некоторых случаях InDesign автоматически создает наборы, чтобы сохранить реляционную целостность элементов страницы.
Далее представлены несколько методов сбора элементов как наборов, некоторые из них выполняются вручную, некоторые автоматически:
- Выбор нескольких элементов с помощью области выделения
- Используйте параметр «Загрузить конвейер», а затем выберите диапазон страниц, все содержимое документа или выделенные элементы, в соответствии с этим элемент будут собраны в набор.
- Соберите элемент, который связан с другим материалом, например, частью интерактивной кнопки, которая имеет связи с другими элементами и состояниями. Все связанные элементы будут собраны в виде набора, который можно будет поместить путем одного действия.
- Соберите текстовое поле со связанным текстом, охватывающим другие объекты, убедившись в том, что выбран флажок «Собрать все связанные текстовые фреймы» в конвейере содержимого, таким образом все связанные текстовые блоки будут включены в набор.
Функция «Поместить и связать»
-
-
Нажмите Редактирование > Поместить и связать. Элементы загружены в курсор и теперь отображаются в конвейере содержимого.
-
Щелкните на странице или создайте фрейм, чтобы поместить связанный элемент.
Настройка связей
-
Выберите связанный элемент в палитре «Связи»
-
В меню палитры «Связи» выберите пункт Параметры связывания.

Параметры связывания 
Параметры связывания Примечание.Нажмите Alt (Windows) или Option (Mac OS), чтобы изменить кнопку «Отмена» на «Сброс». Нажмите «Сброс», чтобы вернуться к опциям по умолчанию.
-
Выберите нужные параметры:
Обновить связь при сохранении документа
Включите этот параметр, чтобы обновить связь при сохранении документа.
Предупреждать, если при обновлении связи локальные правки будут перезаписаны
Включите этот параметр для отображения предупреждающих сообщений в ситуации, когда обновление связи приводит к перезаписи локальных правок связанного объекта.
Сохранять локальные правки при обновлении связей объекта
Выберите одну из доступных категорий для сохранения локальных правок при обновлении связей.
Категория
Примеры
Оформление
Атрибуты стиля объекта: «Обводка», «Заливка», «Эффекты». Таким образом исключаются такие атрибуты связанного текста или текстового фрейма, как наложение, непечатаемые параметры и т.п.
Размер и форма
Высота, ширина, преобразование, атрибуты текстового фрейма и другие атрибуты размера столбца
Интерактивные функции
Анимация, состояния объекта, действия кнопок
Содержимое фрейма
Изображения, видео, содержимое, которое было помещено или вставлено в фреймы, эффекты и параметры, примененные непосредственно к таким объектам.
Другие
Атрибуты, исключенные из других категорий, например, обтекание текстом в фреймах, параметры экспорта объекта; атрибуты текстового фрейма, например, параметры базовой линии, параметры авторазмера, вертикальная выключка и другие.
Удалить символы принудительного начала новой строки из материала
Включите этот параметр, чтобы удалить символы принудительного начала новой строки из материала. Удаление символов начала строки позволяет правильно перекомпоновать текст при изменении размера или переформатировании связанного фрейма.
Определить пользовательскую схему преобразования стилей
Включите этот параметр, если необходимо преобразовать стили и автоматически применить другой стиль к связанному содержимому. См. раздел Пользовательская схема преобразования стилей.
Чтобы указать параметры связывания по умолчанию, откройте меню палитры «Связи», когда все документы закрыты, и выберите «Параметры связывания».
Пользовательская схема преобразования стилей
Стили текста (абзац, символ, таблица, ячейка) или группы стилей во время связывания могут быть сопоставлены с разными стилями. Преобразованные стили автоматически применяются к связанному содержимому, в то время как оригинальные стили сохраняются применительно к родительским объектам. Заказная схема преобразования стиля удобна, например, когда вы хотите использовать шрифты sans serif для цифровой публикации и шрифты serif для печатной публикации. Или если вы хотите иметь разный стиль текста в горизонтальных и вертикальных макетах.
Чтобы определить пользовательскую схему преобразования стиля, выполните один из следующих вариантов действия:
- В диалоговом окне «Параметры связывания» (палитра «Связи» > «Параметры связывания») включите параметр «Определить пользовательскую схему преобразования стилей», затем нажмите «Настройки».
- Нажмите
 в конвейере содержимого.
в конвейере содержимого.
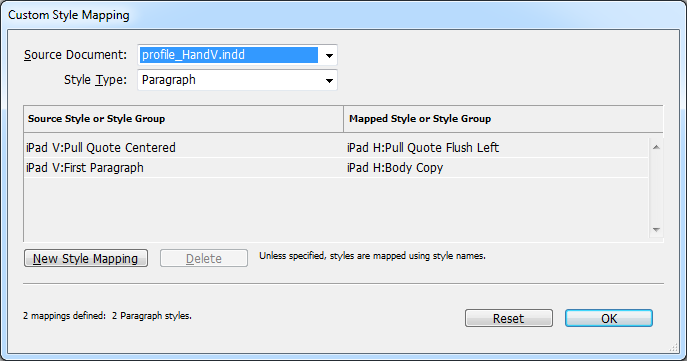
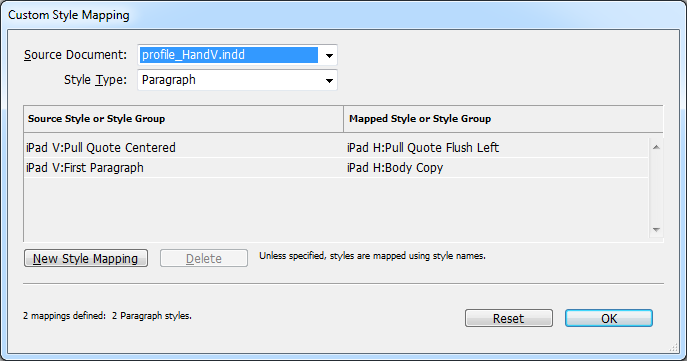
- Выделите исходный документ и тип стиля.
- Нажмите «Новая схема преобразования стилей».
- Выберите исходный и преобразуемый стиль или группу стилей из списка
Нажмите Alt (Windows) или Option (Mac OS), чтобы изменить кнопку «Отмена» на «Сброс». Нажмите «Сброс», чтобы вернуться к опциям по умолчанию.
Обновление связанного элемента
При изменении первоначального элемента рядом с фреймом в палитре «Связи» отображается символ ![]() . Чтобы осуществить обновление, выполните одно из следующих действий:
. Чтобы осуществить обновление, выполните одно из следующих действий:
- Нажмите
 около верхнего левого угла кадра
около верхнего левого угла кадра - Дважды щелкните символ
 в палитре «Связи»
в палитре «Связи»
Если вы внесли локальные правки в дочерний элемент, эти изменения будут заменены содержимым из оригинального элемента. Если выбран параметр Предупреждать, если при обновлении связи локальные правки будут перезаписаны, то появится соответствующее предупреждение.
При помощи палитры «Информация о связи» можно определить, были ли внесены локальные правки в материал (состояние материала будет изменено на «Текст изменен», если были внесены локальные правки).
