- Введение в InDesign
-
Рабочая среда
- Основные сведения о рабочей среде
- Контекстная панель задач
- Настройка рабочего пространства в InDesign
- Панель инструментов
- Установка параметров
- Панель «Свойства»
- Рабочая среда «Сенсорное управление»
- Комбинации клавиш по умолчанию
- Отмена изменений и управление панелью «История»
- Восстановление документа и отмена
- Генеративный ИИ (недоступно на территории материкового Китая)
-
Документы и страницы
- Создание документов
- Работа со страницами-шаблонами
- Работа с несколькими документами
- Установка размера страниц, полей и выпуска за обрез
- Работа с файлами и шаблонами
- Преобразование файлов PDF в файлы InDesign в InDesign (Beta)
- Создание файлов книг
- Добавление основной нумерации страниц
- Нумерация страниц, глав и разделов
- Преобразование документов QuarkXPress и PageMaker
- Совместное использование содержимого
- Основные рабочие процессы с управляемыми файлами
- Сохранение документов
- Сетки
- Средства создания макетов
-
Текст
- Добавление текста к фреймам
- Связывание текстовых блоков
- Сценарии для Юго-Восточной Азии
- Возможности для арабского языка и иврита в InDesign
- Создание текста по контуру
- Маркеры и нумерация
- Вставка MathML для создания математических выражений
- Глифы и специальные символы
- Компоновка текста
- Текстовые переменные
- Создание QR-кодов
- Редактирование текста
- Выравнивание текста
- Обтекание текста вокруг объектов
- Привязанные объекты
- Связанное содержимое
- Форматирование абзацев
- Форматирование символов
- Типографика
- Форматирование текста
- Рецензирование текста
- Проверка орфографии и языковые словари
- Стили
- Таблицы
- Интерактивные функции
-
Графические объекты
- Знакомство с контурами и фигурами
- Рисование с помощью инструмента «Карандаш»
- Рисование с помощью инструмента «Перо»
- Применение параметров линии (штриха)
- Составные контуры и фигуры
- Редактирование контуров
- Обтравочные контуры
- Изменение параметров угла
- Фреймы и объекты
- Выравнивание и распределение объектов
- Связанные и встроенные графические объекты
- Интеграция ресурсов AEM
- Цвет и прозрачность
- Сохранение облачных документов и получение доступа к ним
- Систематизация облачных документов, управление ими и предоставление доступа к ним
- Просмотр версий в облачных документах и управление ими
- Распространенные вопросы об облачных документах InDesign
- Веб-версия InCopy (Beta)
- Общий доступ и совместная работа
- Отправка на редактирование
- Проверка опубликованного документа InDesign
- Управление отзывами
- Приглашение к редактированию
-
Размещение, экспорт и публикация
- Публикация онлайн
- Панель публикации онлайн
- Копирование и вставка графических объектов
- Экспорт в Adobe Express
- Экспорт содержимого в формат EPUB
- Параметры Adobe PDF
- Экспорт в формат HTML5
- Экспорт содержимого в формат HTML (устарело)
- Экспорт в формат Adobe PDF
- Экспорт в формат JPEG или PNG
- Импорт файлов SVG
- Поддерживаемые форматы файлов
- Экспорт и импорт настроек пользователя
-
Печать
- Печать брошюр
- Метки и выпуск за обрез
- Печать документов
- Краски, цветоделенные формы и линиатура растра
- Наложение
- Создание PostScript и EPS-файлов
- Предпечатная проверка файлов перед отправкой
- Печать миниатюр или документов большого формата
- Подготовка файлов PDF для поставщиков услуг
- Подготовка к печати цветоделенных форм
- Руководство пользователя InDesign
-
Основы работы с InDesign
- Введение в InDesign
-
Рабочая среда
- Основные сведения о рабочей среде
- Контекстная панель задач
- Настройка рабочего пространства в InDesign
- Панель инструментов
- Установка параметров
- Панель «Свойства»
- Рабочая среда «Сенсорное управление»
- Комбинации клавиш по умолчанию
- Отмена изменений и управление панелью «История»
- Восстановление документа и отмена
- Генеративный ИИ (недоступно на территории материкового Китая)
-
Создание и компоновка документов
-
Документы и страницы
- Создание документов
- Работа со страницами-шаблонами
- Работа с несколькими документами
- Установка размера страниц, полей и выпуска за обрез
- Работа с файлами и шаблонами
- Преобразование файлов PDF в файлы InDesign в InDesign (Beta)
- Создание файлов книг
- Добавление основной нумерации страниц
- Нумерация страниц, глав и разделов
- Преобразование документов QuarkXPress и PageMaker
- Совместное использование содержимого
- Основные рабочие процессы с управляемыми файлами
- Сохранение документов
- Сетки
- Средства создания макетов
-
Документы и страницы
- Поиск и замена
-
Общий доступ
- Сохранение облачных документов и получение доступа к ним
- Систематизация облачных документов, управление ими и предоставление доступа к ним
- Просмотр версий в облачных документах и управление ими
- Распространенные вопросы об облачных документах InDesign
- Веб-версия InCopy (Beta)
- Общий доступ и совместная работа
- Отправка на редактирование
- Проверка опубликованного документа InDesign
- Управление отзывами
- Приглашение к редактированию
-
Экспорт, импорт и публикация
-
Размещение, экспорт и публикация
- Публикация онлайн
- Панель публикации онлайн
- Копирование и вставка графических объектов
- Экспорт в Adobe Express
- Экспорт содержимого в формат EPUB
- Параметры Adobe PDF
- Экспорт в формат HTML5
- Экспорт содержимого в формат HTML (устарело)
- Экспорт в формат Adobe PDF
- Экспорт в формат JPEG или PNG
- Импорт файлов SVG
- Поддерживаемые форматы файлов
- Экспорт и импорт настроек пользователя
-
Печать
- Печать брошюр
- Метки и выпуск за обрез
- Печать документов
- Краски, цветоделенные формы и линиатура растра
- Наложение
- Создание PostScript и EPS-файлов
- Предпечатная проверка файлов перед отправкой
- Печать миниатюр или документов большого формата
- Подготовка файлов PDF для поставщиков услуг
- Подготовка к печати цветоделенных форм
-
Размещение, экспорт и публикация
- Расширение InDesign
- Устранение неполадок
Создание сносок
Сноска состоит из двух взаимосвязанных частей: отображаемого в тексте справочного номера сноски и текста сноски, который отображается в нижней части колонки. Предусмотрена возможность создания сносок и их импорта из документов Word или RTF. Сноски автоматически нумеруются по мере их добавления к документу. В каждом материале нумерация возобновляется с начала. Есть возможность управлять стилем нумерации, внешним видом и макетом сносок. Добавление сносок в тексте сносок невозможно. Ширина текста сноски определяется по ширине столбца, содержащего маркер знака сноски.
Ниже приведена процедура создания сносок.
-
Поместите точку ввода в то место, где должен находиться справочный номер сноски.
-
Выберите Текст > Вставить сноску.
-
Введите текст сноски.
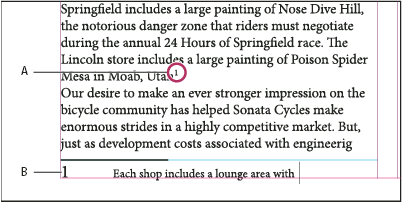
A. Справочный номер B. Текст сноски
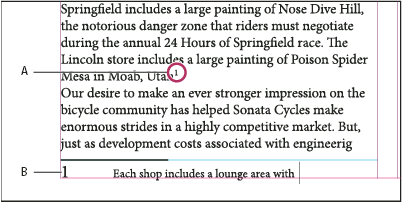
По мере ввода текста сноски занимаемая ею площадь увеличивается, а размеры текстового фрейма остаются неизменными. Область, занимаемая сноской, продолжает расширяться вверх до тех пор, пока не достигнет строки со справочным номером. В этот момент сноска разбивается на две части с переносом второй части в следующую колонку текстового фрейма или в следующий связанный фрейм. Если разбивка сноски не может быть выполнена или добавлено больше текста, чем может поместиться в области сноски, то строка, содержащая справочный номер, переносится в следующую колонку или появляется значок вытесненного текста. Для устранения этой неполадки измените размера фрейма или форматирование текста.
Если точка ввода находится в сноске, выберите «Текст» > «Перейти к знаку сноски», чтобы перейти в то место, где находится ее справочный номер. Если приходится часто пользоваться этой функцией, то для нее можно создать комбинацию клавиш.
Изменение нумерации и макета сносок
Изменения нумерации и макета сносок распространяются на все существующие и все вновь создаваемые сноски.
-
Выберите Текст > Параметры сносок документа.
-
На вкладке «Нумерация и форматирование» задайте параметры, определяющие схему нумерации и внешний вид форматирования справочного номера и текста сноски.
-
Откройте вкладку «Макет» и задайте параметры, определяющие внешний вид раздела сносок на странице.
-
Нажмите кнопку ОК.
Параметры нумерации и форматирования сносок
В разделе «Нумерация и форматирование» диалогового окна «Параметры сносок» доступны следующие параметры.
Нумерация
Стиль.
Задайте стиль нумерации для справочных номеров сносок.
Начать с.
Укажите номер, используемый для первой сноски в материале. Сноски для всех материалов документа начинаются с номера, заданного параметром «Начать с». Если книга со сквозной нумерацией страниц содержит несколько документов, нумерацию сносок в каждой главе следует начинать с номера, следующего за последним номером сноски в предыдущей главе.
Использование параметра «Начать с» особенно полезно для документов в книге. Невозможно выполнить единую нумерацию сносок по всем документам книги.
Новая нумерация для.
Если нужно начать нумерацию документа заново, выберите для этого параметра значение «Страница», «Разворот» или «Раздел», чтобы определить, с какого места возобновится нумерация сносок. Для некоторых стилей нумерации, например, с применением звездочек (*), рекомендуется начинать нумерацию сначала на каждой странице.
Показывать префикс/суффикс.
Выберите этот параметр, чтобы в ссылке на сноску и/или в тексте сноски отображались префиксы или суффиксы. Префикс выводится перед номером (например «[1»), а суффикс — после него (например, «1]»). Этот параметр особенно удобен для заключения номера сноски в символ (например, «[1]»). Введите символ или символы либо выберите вариант «Префикс», «Суффикс» или оба варианта. Чтобы выбрать специальный символ, вызовите меню, нажав значок рядом с полем «Префикс» или «Суффикс».
Если промежуток, отделяющий номер сноски в тексте от предшествующего текста, слишком мал, для улучшения внешнего вида рекомендуется добавить в качестве префикса один из символов пробела. К справочному номеру можно также применить стиль символа.
Форматирование
Позиция.
Этот параметр определяет вид справочного номера сноски, который по умолчанию представлен в виде надстрочного индекса. Если нужно отформатировать справочный номер сноски с использованием одного из стилей символа (например, надстрочный индекс OpenType), выберите «Нормальная» и задайте стиль.
Стиль символа.
Выберите стиль символов для форматирования номера сноски в тексте. Например, вместо надстрочных символов можно выбрать стиль, предусматривающий обычное положение символов при поднятой базовой линии. Меню отображает стили символов, доступные на палитре «Стили символов».
Стиль абзаца.
Выберите стиль абзаца для форматирования текста всех сносок в документе. Меню отображает стили абзацев, доступные в палитре «Стили абзацев». По умолчанию используется стиль «[Основной абзац]». Стиль «[Основной абзац]» по внешнему виду может отличаться от стиля, определяемого параметрами шрифта для документа по умолчанию.
Разделитель.
Определяет размер пробела между номером сноски и началом ее текста. Чтобы сменить разделитель, сначала выберите или удалите существующий разделитель, а затем выберите новый. Можно включить несколько символов. Для вставки пробелов следует использовать соответствующий метасимвол (например, «^m» для отображения круглой шпации).
Параметры макета сноски
В разделе «Макет» диалогового окна «Параметры сносок» содержатся следующие параметры.
Добавлять сноски под несколькими колонками.
Этот параметр позволяет отобразить все сноски в документе сразу под несколькими колонками (в текстовом фрейме с несколькими колонками).
Минимальная отбивка до первой сноски.
Этот параметр определяет минимальное пространство между нижней частью колонки и первой строкой сноски. Отрицательное значение не допускается. Параметр «Отбивка перед абзацем» в абзацах сноски игнорируется.
Отбивки между сносками.
Определяет расстояние между последним абзацем предыдущей сноски и первым абзацем следующей. Отрицательное значение не допускается. Параметры «Отбивка до/Отбивка после» в абзацах сноски применяются только в том случае, если сноска содержит несколько абзацев.
Смещение.
Этот параметр определяет расстояние между началом области сноски (в которой по умолчанию отображается разделитель сноски) и первой строкой текста сноски.
Сведения о параметрах базовой линии первой строки см. в разделе Изменение свойств текстовых фреймов.
Сноски от конца материала в конец колонки.
Если этот параметр выбран, то сноски в последней колонке появляются непосредственно под текстом в последнем фрейме материала. В противном случае все сноски в последнем фрейме материала выводятся в нижней части колонки.
Разрешить разбивать сноски.
Выберите этот параметр, если нужно, чтобы разрыв сносок осуществлялся с переносом из одного столбца в другой при условии, что площадь сноски превышает место, отведенное для нее в текущей колонке. Если разбивка сносок не допускается, то строка, содержащая справочный номер сноски, перемещается в следующую колонку или ее текст становится вытесненным.
Даже при включенном режиме «Разрешить разбивать сноски» можно предотвратить разбиение отдельных сносок, поместив точку вставки в текст сноски. В меню палитры «Абзац» выберите «Параметры удержания», затем выберите параметры «Удержать строки» и «Все строки абзаца». Если сноска состоит из нескольких абзацев, примените параметр «Удержать следующие X строк» в первом абзаце текста сноски. Управление разбивкой сноски производится через меню «Текст» > «Вставить символ перехода» > «Конец колонки».
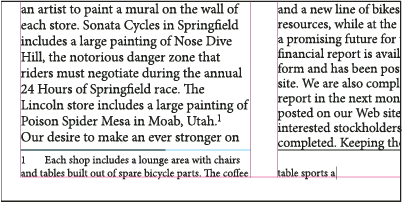
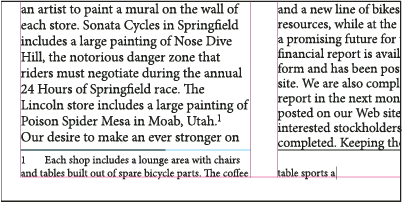
Линия сверху.
Указывает местоположение и внешний вид разделительной линии сноски, которая отображается над текстом сноски. Разделительная линия также отображается над текстом сноски, продолжающемся в следующем фрейме. Заданные параметры применяются либо к «Первой сноске в столбце», либо к «Каждой сноске», в зависимости от того, что выбрано в меню. Эти параметры аналогичны тем, которые отображаются при задании линеек абзаца. Чтобы удалить разделительную линию сноски, снимите флажок «Показать линейку».
Работа с текстом сноски
При редактировании текста сноски следует учитывать следующие рекомендации.
- Если точка ввода находится в тексте сноски, при выборе пункта меню Редактирование > Выбрать все выбирается весь текст этой сноски; другие сноски и текст за пределами данной сноски не выбираются.
- Переход от одной сноски к другой производится при помощи клавиш со стрелками.
- Невозможно выполнить единую нумерацию сносок по всем документам книги. Если не требуется начинать нумерацию сначала в каждом документе книги, после окончательного редактирования измените значение параметра «Начать с» вручную в каждом документе.
- Редактор материала позволяет развернуть и свернуть сноску. Можно развернуть или свернуть все сноски, выбрав Просмотр > Редактор материалов > Развернуть все сноски или Свернуть все сноски.
- В режимах просмотра «Гранки» и «Материал» можно нажать значок сноски, чтобы развернуть или свернуть ее. Для развертывания или свертывания всех сносок можно нажать сноску правой кнопкой мыши (Windows) или нажать, удерживая клавишу Ctrl (Mac OS), и выбрать «Развернуть все сноски» или «Свернуть все сноски».
Можно выделить текст сноски и применить к нему форматирование символов или абзацев. Таким же образом можно изменить внешний вид справочного номера сноски, однако для этого рекомендуется пользоваться диалоговым окном «Параметры сносок документа».
При вырезании или копировании текста со справочным номером сноски, в буфер обмена попадает также ее текст. При копировании текста в другой документ в сносках будут использованы параметры нумерации и внешний вид макета, заданные для этого документа.
Случайно удаленный номер сноски в начале ее текста можно восстановить. Поместите точку ввода в начале текста сноски, нажмите правой кнопкой мыши (Windows) или удерживая клавишу Control (Mac OS), и выберите Вставить специальный символ > Маркеры > Номер сноски.
После очистки изменений и стилей символов в абзаце, который содержит маркер знака сноски, справочные номера сносок теряют атрибуты, которые были применены в диалоговом окне «Параметры сносок документа».
Добавление сносок под колонками
Этот параметр позволяет отобразить сноски сразу под несколькими колонками (в текстовом фрейме с несколькими колонками).
Добавление сносок под колонками в текстовом фрейме
Чтобы добавлять сноски сразу под несколькими колонками в текстовом фрейме, выполните следующие действия.
-
Выделите текстовый фрейм и выберите Объект > Параметры текстового фрейма.
-
Выберите вкладку Сноски.
-
Установите флажок Включить переопределение и Добавлять сноски под колонками.
-
Нажмите кнопку ОК.


Добавление всех сносок под несколькими колонками
Чтобы добавлять все сноски в документе сразу под несколькими колонками, выполните следующие действия:
-
Выберите Текст > Параметры сносок документа.
-
Выберите вкладку Макет.
-
Установите флажок Добавлять сноски под несколькими колонками.
-
Нажмите кнопку ОК.


Функция добавления сносок сразу под несколькими колонками включена по умолчанию для новых документов, создаваемых в InDesign CC 2017. Однако эта функция отключена по умолчанию для существующих документов, созданных в более ранних версиях приложения.
Преобразование сносок и концевых сносок
Чтобы в документе преобразовать сноску в концевую сноску и наоборот, выполните следующие действия.
-
Выберите Текст > Преобразование сносок и концевых сносок.
-
Выполните одно из следующих действий:
- Выберите Сноска в концевую сноску, чтобы преобразовать сноску в концевую сноску.
- Выберите Концевая сноска в сноску, чтобы преобразовать концевую сноску в сноску.
Преобразование сносок и концевых сносок Преобразование сносок и концевых сносок -
В раскрывающемся списке Область применения выберите один из следующих параметров:
- Документ, если необходимо преобразовать все сноски или концевые сноски в документе.
- Выбор, если необходимо преобразовать только выбранные сноски или концевые сноски.
-
Нажмите кнопку Преобразовать.
Обтекание текстом в сносках
Обтекание текстом может применяться к привязанным и плавающим объектам в составе сноски.
Внутреннее обтекание объектов в сносках текстом
В сноске может быть помещен встроенный или привязанный объект, к которому применяется обтекание текстом. Текст беспрепятственно обтекает вокруг объекта.
Внутреннее обтекание текстом выполняется только под точкой, к которой объект привязан в сноске.


Внешнее обтекание объектов в сносках текстом
Обтекание текстом, примененное к плавающему объекту, вступает в силу в том случае, если этот объект взаимодействует с текстом сноски (это не относится к встроенным и привязанным объектам). Обтекание объекта текстом настраивается в динамическом режиме.
В показанном ниже примере фотография не является частью сноски, но текст беспрепятственно обтекает вокруг объекта.


Сноски в фреймах непрямоугольной формы
Если форма текстового фрейма отлична от прямоугольной, например, содержит скругленный углы либо представляет собой овал или круг, сноски остаются в пределах границ формы объекта.


Удаление сносок
Для удаления сноски выберите в тексте ее номер и затем нажмите клавишу Backspace или Delete. Если удаляется только текст сноски, то структура и справочный номер сноски не изменяются.
