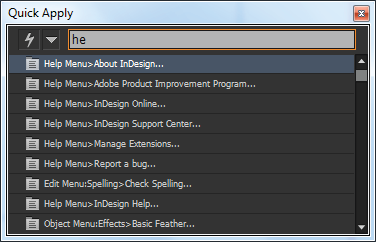- Введение в InDesign
-
Рабочая среда
- Основные сведения о рабочей среде
- Контекстная панель задач
- Настройка рабочего пространства в InDesign
- Панель инструментов
- Установка параметров
- Панель «Свойства»
- Рабочая среда «Сенсорное управление»
- Комбинации клавиш по умолчанию
- Отмена изменений и управление панелью «История»
- Восстановление документа и отмена
- Генеративный ИИ (недоступно на территории материкового Китая)
-
Документы и страницы
- Создание документов
- Работа со страницами-шаблонами
- Работа с несколькими документами
- Установка размера страниц, полей и выпуска за обрез
- Работа с файлами и шаблонами
- Преобразование файлов PDF в файлы InDesign в InDesign (Beta)
- Создание файлов книг
- Добавление основной нумерации страниц
- Нумерация страниц, глав и разделов
- Преобразование документов QuarkXPress и PageMaker
- Совместное использование содержимого
- Основные рабочие процессы с управляемыми файлами
- Сохранение документов
- Сетки
- Средства создания макетов
-
Текст
- Добавление текста к фреймам
- Связывание текстовых блоков
- Сценарии для Юго-Восточной Азии
- Возможности для арабского языка и иврита в InDesign
- Создание текста по контуру
- Маркеры и нумерация
- Вставка MathML для создания математических выражений
- Глифы и специальные символы
- Компоновка текста
- Текстовые переменные
- Создание QR-кодов
- Редактирование текста
- Выравнивание текста
- Обтекание текста вокруг объектов
- Привязанные объекты
- Связанное содержимое
- Форматирование абзацев
- Форматирование символов
- Типографика
- Рецензирование текста
- Проверка орфографии и языковые словари
- Добавление ссылок
- Стили
- Таблицы
- Интерактивные функции
-
Графические объекты
- Знакомство с контурами и фигурами
- Рисование с помощью инструмента «Карандаш»
- Рисование с помощью инструмента «Перо»
- Применение параметров линии (штриха)
- Составные контуры и фигуры
- Редактирование контуров
- Обтравочные контуры
- Изменение параметров угла
- Фреймы и объекты
- Выравнивание и распределение объектов
- Связанные и встроенные графические объекты
- Интеграция ресурсов AEM
- Цвет и прозрачность
- Сохранение облачных документов и получение доступа к ним
- Систематизация облачных документов, управление ими и предоставление доступа к ним
- Просмотр версий в облачных документах и управление ими
- Распространенные вопросы об облачных документах InDesign
- Веб-версия InCopy (Beta)
- Общий доступ и совместная работа
- Отправка на редактирование
- Проверка опубликованного документа InDesign
- Управление отзывами
- Приглашение к редактированию
-
Размещение, экспорт и публикация
- Публикация онлайн
- Панель публикации онлайн
- Копирование и вставка графических объектов
- Экспорт в Adobe Express
- Экспорт содержимого в формат EPUB
- Параметры Adobe PDF
- Экспорт в формат HTML5
- Экспорт содержимого в формат HTML (устарело)
- Экспорт в формат Adobe PDF
- Экспорт в формат JPEG или PNG
- Импорт файлов SVG
- Поддерживаемые форматы файлов
- Экспорт и импорт настроек пользователя
-
Печать
- Печать брошюр
- Метки и выпуск за обрез
- Печать документов
- Краски, цветоделенные формы и линиатура растра
- Наложение
- Создание PostScript и EPS-файлов
- Предпечатная проверка файлов перед отправкой
- Печать миниатюр или документов большого формата
- Подготовка файлов PDF для поставщиков услуг
- Подготовка к печати цветоделенных форм
- Руководство пользователя InDesign
-
Основы работы с InDesign
- Введение в InDesign
-
Рабочая среда
- Основные сведения о рабочей среде
- Контекстная панель задач
- Настройка рабочего пространства в InDesign
- Панель инструментов
- Установка параметров
- Панель «Свойства»
- Рабочая среда «Сенсорное управление»
- Комбинации клавиш по умолчанию
- Отмена изменений и управление панелью «История»
- Восстановление документа и отмена
- Генеративный ИИ (недоступно на территории материкового Китая)
-
Создание и компоновка документов
-
Документы и страницы
- Создание документов
- Работа со страницами-шаблонами
- Работа с несколькими документами
- Установка размера страниц, полей и выпуска за обрез
- Работа с файлами и шаблонами
- Преобразование файлов PDF в файлы InDesign в InDesign (Beta)
- Создание файлов книг
- Добавление основной нумерации страниц
- Нумерация страниц, глав и разделов
- Преобразование документов QuarkXPress и PageMaker
- Совместное использование содержимого
- Основные рабочие процессы с управляемыми файлами
- Сохранение документов
- Сетки
- Средства создания макетов
-
Документы и страницы
- Поиск и замена
-
Общий доступ
- Сохранение облачных документов и получение доступа к ним
- Систематизация облачных документов, управление ими и предоставление доступа к ним
- Просмотр версий в облачных документах и управление ими
- Распространенные вопросы об облачных документах InDesign
- Веб-версия InCopy (Beta)
- Общий доступ и совместная работа
- Отправка на редактирование
- Проверка опубликованного документа InDesign
- Управление отзывами
- Приглашение к редактированию
-
Экспорт, импорт и публикация
-
Размещение, экспорт и публикация
- Публикация онлайн
- Панель публикации онлайн
- Копирование и вставка графических объектов
- Экспорт в Adobe Express
- Экспорт содержимого в формат EPUB
- Параметры Adobe PDF
- Экспорт в формат HTML5
- Экспорт содержимого в формат HTML (устарело)
- Экспорт в формат Adobe PDF
- Экспорт в формат JPEG или PNG
- Импорт файлов SVG
- Поддерживаемые форматы файлов
- Экспорт и импорт настроек пользователя
-
Печать
- Печать брошюр
- Метки и выпуск за обрез
- Печать документов
- Краски, цветоделенные формы и линиатура растра
- Наложение
- Создание PostScript и EPS-файлов
- Предпечатная проверка файлов перед отправкой
- Печать миниатюр или документов большого формата
- Подготовка файлов PDF для поставщиков услуг
- Подготовка к печати цветоделенных форм
-
Размещение, экспорт и публикация
- Расширение InDesign
- Устранение неполадок
Форматирование текста
Изменение оформления текста производится с помощью панели «Управление». Если выделить текст или поместить в него точку ввода, то на панели «Управление» отобразятся средства форматирования символов, абзацев (или те и другие, в зависимости от разрешения монитора). Те же элементы средств форматирования отображаются на палитрах «Символ» и «Абзац». Также палитры «Символ» и «Абзац» позволяют изменять оформление текста.
Обратите внимание на следующие методы форматирования текста.
Чтобы отформатировать текст, выделите фрагмент при помощи инструмента «Текст»
 или поместите в него точку ввода, выберите параметры форматирования и начните ввод.
или поместите в него точку ввода, выберите параметры форматирования и начните ввод.Чтобы отформатировать абзац, выделять его целиком не нужно. Для этого достаточно выделить любое слово или символ или просто установить в него точку ввода. Кроме того, можно выделить текст, содержащий несколько абзацев.
Чтобы задать форматирование для вновь создаваемых текстовых фреймов в текущем документе, перед установкой параметров форматирования убедитесь, что точка ввода не активна и не выделен ни один из объектов. Чтобы задать форматирование по умолчанию для всех новых документов, закройте все документы и укажите соответствующие параметры. См. Установка значений по умолчанию.
Чтобы применить форматирование ко всему тексту внутри фрейма, выделите этот фрейм. Фрейм не может быть звеном в цепочке.
Чтобы быстро и единообразно отформатировать текст, примените стили абзацев и символов.
-
Выберите инструмент «Текст»
 .
.
-
Щелкните текст в том месте, где нужно установить точку ввода, либо выделите текст для форматирования.
-
На панели «Управление» щелкните значок «Средства форматирования символов»
 или «Средства форматирования абзацев»
или «Средства форматирования абзацев»  .
.
Панель «Управление» A. Средства форматирования символов B. Средства форматирования абзацев
Панель «Управление» -
Задайте параметры форматирования.
Приоритет форматирования текста
Для форматирования текста с такими атрибутами, как стиль шрифта и направление текста, можно использовать несколько разных способов. Например, можно использовать панель «Управление», параметры сеток фреймов, сетки с именами или стили текста. Если применяется более одного способа и атрибуты конфликтуют друг с другом, InDesign должен выбрать, какой атрибут использовать. Приоритет отдается следующим образом:
-
Приоритет атрибута символа
-
Стиль символа
-
Приоритет атрибута абзаца
-
Стиль абзаца
-
Атрибуты сетки CJK (или из сетки с именем или из диалогового окна сетки фрейма)
-
Приложение по умолчанию (корневой стиль абзаца)
Например, если в диалоговом окне Параметры сетки фрейма задать один размер шрифта, а в окне Стиль символа — другой, будет использоваться размер шрифта из настройки Стиль символа. Точно так же при включении параметра Стиль абзаца и сетки с именем в стиль объекта Стиль абзаца будет иметь приоритет над сеткой с именем.
Копирование атрибутов текста (инструмент «Пипетка»)
Атрибуты текста (настройки символов, абзацев, заливки, обводки и др.) можно копировать с помощью инструмента «Пипетка» и затем применять к другому тексту. По умолчанию инструмент «Пипетка» копирует все атрибуты текста. Атрибуты, которые копируются с помощью инструмента «Пипетка», настраиваются в диалоговом окне «Параметры инструмента "Пипетка"».
Инструмент «Пипетка» доступен только в режиме «Просмотр макета».
Копирование атрибутов текста в невыделенный текст
-
При помощи инструмента «Пипетка»
 щелкните текст, имеющий атрибуты, которые необходимо скопировать.
Этот текст может находиться в другом открытом документе. Указатель в форме пипетки меняет направление и отображается заполненным
щелкните текст, имеющий атрибуты, которые необходимо скопировать.
Этот текст может находиться в другом открытом документе. Указатель в форме пипетки меняет направление и отображается заполненным  , указывая на то, что в пипетке содержатся скопированные атрибуты. Если заполненную пипетку поместить над текстом, то рядом с ней появится значок I-образного курсора
, указывая на то, что в пипетке содержатся скопированные атрибуты. Если заполненную пипетку поместить над текстом, то рядом с ней появится значок I-образного курсора  .
.
-
С помощью инструмента «Пипетка» выделите текст, который нужно изменить.
К выделенному тексту применяются атрибуты, загруженные в пипетку. Пока выбран инструмент «Пипетка», каждый раз при выделении текста будет применяться загруженное в пипетку форматирование.
-
Чтобы отменить выбор инструмента «Пипетка», щелкните другой инструмент.
![]() Чтобы очистить атрибуты форматирования, загруженные в инструмент «Пипетка», нажмите клавишу «Alt» (Windows) или «Option» (macOS). Инструмент «Пипетка» меняет направление и становится пустым
Чтобы очистить атрибуты форматирования, загруженные в инструмент «Пипетка», нажмите клавишу «Alt» (Windows) или «Option» (macOS). Инструмент «Пипетка» меняет направление и становится пустым ![]() , указывая на то, что инструмент готов к загрузке новых атрибутов. Щелкните объект с атрибутами, которые нужно скопировать, затем поместите новые атрибуты на другой объект.
, указывая на то, что инструмент готов к загрузке новых атрибутов. Щелкните объект с атрибутами, которые нужно скопировать, затем поместите новые атрибуты на другой объект.
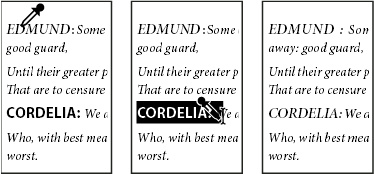
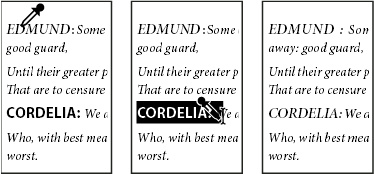
Если инструмент «Пипетка» применяется для копирования стиля абзаца из одного документа в другой и при этом стиль имеет то же имя, но другой набор атрибутов, то все различия будут отображены как локальные изменения в целевом стиле.
Копирование атрибутов текста в выделенный текст
-
При помощи инструмента «Текст»
 или «Текст по контуру»
или «Текст по контуру»  выделите текст, атрибуты которого необходимо скопировать.
выделите текст, атрибуты которого необходимо скопировать.
-
При помощи инструмента «Пипетка»
 щелкните текст, из которого необходимо скопировать атрибуты. Этот текст должен находиться в том же документе InDesign. Указатель в форме пипетки меняет направление и становится заполненным
щелкните текст, из которого необходимо скопировать атрибуты. Этот текст должен находиться в том же документе InDesign. Указатель в форме пипетки меняет направление и становится заполненным  , указывая на то, что в пипетке содержатся скопированные атрибуты. Атрибуты применяются к тексту, выделенному на первом шаге.
, указывая на то, что в пипетке содержатся скопированные атрибуты. Атрибуты применяются к тексту, выделенному на первом шаге.
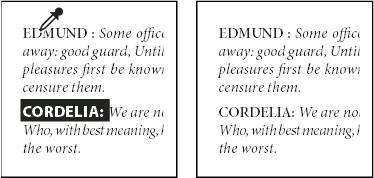
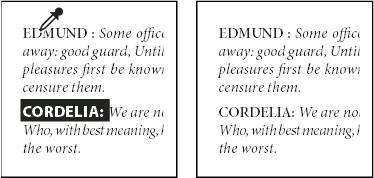
Изменение атрибутов текста, которые копируются с помощью инструмента «Пипетка»
-
В панели «Инструменты» дважды щелкните инструмент «Пипетка».
-
В диалоговом окне «Параметры инструмента "Пипетка"» выберите «Параметры символов» или «Параметры абзаца».
-
Выберите атрибуты, которые должны копироваться с помощью инструмента «Пипетка», затем нажмите кнопку «ОК».
![]() Чтобы скопировать и применить атрибуты только для абзаца, необязательно изменять настройки в диалоговом окне «Параметры инструмента "Пипетка"». Достаточно удерживать нажатой клавишу Shift во время щелчка инструментом «Пипетка» на тексте.
Чтобы скопировать и применить атрибуты только для абзаца, необязательно изменять настройки в диалоговом окне «Параметры инструмента "Пипетка"». Достаточно удерживать нажатой клавишу Shift во время щелчка инструментом «Пипетка» на тексте.
Использование функции «Быстрое применение»
Функция «Быстрое применение» предназначена для поиска и применения стилей, команд меню, сценариев, переменных и большинства других команд, находящихся в диалоговом окне «Комбинации клавиш».
-
Выделите текст или фрейм, к которому необходимо применить стиль, команду меню, сценарий или переменную.
-
Выберите меню «Редактирование» > «Быстрое применение» либо нажмите Ctrl+«Ввод» (Windows) или Command+Return (Mac OS).
-
Начните ввод имени элемента, который необходимо применить.
Точное совпадение не требуется. Например, после ввода he будут найдены такие стили, как Head 1, Head 2 и Subhead, а также такие команды меню Help, как Help Menu > InDesign Help.

«Быстрое применение» позволяет находить стили, команды меню, сценарии и переменные. 
«Быстрое применение» позволяет находить стили, команды меню, сценарии и переменные.  Ограничение области поиска до одной категории производится при вводе соответствующего префикса, например «м:» для команд меню или «а:» для стилей абзацев. Чтобы просмотреть полный список префиксов, щелкните стрелку вниз слева от текстового поля «Быстрое применение». Отмените выбор категорий, вывод которых нежелателен.
Ограничение области поиска до одной категории производится при вводе соответствующего префикса, например «м:» для команд меню или «а:» для стилей абзацев. Чтобы просмотреть полный список префиксов, щелкните стрелку вниз слева от текстового поля «Быстрое применение». Отмените выбор категорий, вывод которых нежелателен.
-
Выделите те элементы, которые необходимо применить, а затем выполните следующие действия.
Чтобы применить стиль, команду меню или переменную, нажмите клавишу «Ввод» или Return.
Чтобы применить стиль абзаца и удалить дополнительную настройку, нажмите комбинацию клавиш Alt+«Ввод» (Windows) или Option+Return (Mac OS).
Чтобы применить стиль абзаца, удалив дополнительную настройку и стили символов, нажмите комбинацию клавиш Alt+Shift+«Ввод» (Windows) или Option+Shift+Return (Mac OS).
Чтобы применить элемент без закрытия списка «Быстрое применение», нажмите комбинацию клавиш Shift+«Ввод» (Windows) или Shift+Return (Mac OS).
Чтобы закрыть список «Быстрое применение» без применения элемента, нажмите клавишу Esc или щелкните в любом месте окна документа.
Чтобы изменить стиль, нажмите клавиши Ctrl+«Ввод» (Windows) или Command+Enter (Mac OS).
![]() Затем, когда отобразится список «Быстрое применение», клавиши «Стрелка вправо» и «Стрелка влево» позволяют прокручивать поле редактирования, а клавиши «Стрелка вверх» и «Стрелка вниз» — перемещаться по элементам списка.
Затем, когда отобразится список «Быстрое применение», клавиши «Стрелка вправо» и «Стрелка влево» позволяют прокручивать поле редактирования, а клавиши «Стрелка вверх» и «Стрелка вниз» — перемещаться по элементам списка.
Связанные ресурсы
Обращайтесь к нам
Мы будем рады узнать ваше мнение. Поделитесь своими мыслями с сообществом Adobe InDesign.