- Введение в InDesign
-
Рабочая среда
- Основные сведения о рабочей среде
- Контекстная панель задач
- Настройка рабочего пространства в InDesign
- Панель инструментов
- Установка параметров
- Панель «Свойства»
- Рабочая среда «Сенсорное управление»
- Комбинации клавиш по умолчанию
- Отмена изменений и управление панелью «История»
- Восстановление документа и отмена
- Генеративный ИИ (недоступно на территории материкового Китая)
-
Документы и страницы
- Создание документов
- Работа со страницами-шаблонами
- Работа с несколькими документами
- Установка размера страниц, полей и выпуска за обрез
- Работа с файлами и шаблонами
- Преобразование файлов PDF в файлы InDesign в InDesign (Beta)
- Создание файлов книг
- Добавление основной нумерации страниц
- Нумерация страниц, глав и разделов
- Преобразование документов QuarkXPress и PageMaker
- Совместное использование содержимого
- Основные рабочие процессы с управляемыми файлами
- Сохранение документов
- Сетки
- Средства создания макетов
-
Текст
- Добавление текста к фреймам
- Связывание текстовых блоков
- Сценарии для Юго-Восточной Азии
- Возможности для арабского языка и иврита в InDesign
- Создание текста по контуру
- Маркеры и нумерация
- Вставка MathML для создания математических выражений
- Глифы и специальные символы
- Компоновка текста
- Текстовые переменные
- Создание QR-кодов
- Редактирование текста
- Выравнивание текста
- Обтекание текста вокруг объектов
- Привязанные объекты
- Связанное содержимое
- Форматирование абзацев
- Форматирование символов
- Типографика
- Форматирование текста
- Рецензирование текста
- Проверка орфографии и языковые словари
- Добавление ссылок
- Стили
- Интерактивные функции
-
Графические объекты
- Знакомство с контурами и фигурами
- Рисование с помощью инструмента «Карандаш»
- Рисование с помощью инструмента «Перо»
- Применение параметров линии (штриха)
- Составные контуры и фигуры
- Редактирование контуров
- Обтравочные контуры
- Изменение параметров угла
- Фреймы и объекты
- Выравнивание и распределение объектов
- Связанные и встроенные графические объекты
- Интеграция ресурсов AEM
- Цвет и прозрачность
- Сохранение облачных документов и получение доступа к ним
- Систематизация облачных документов, управление ими и предоставление доступа к ним
- Просмотр версий в облачных документах и управление ими
- Распространенные вопросы об облачных документах InDesign
- Веб-версия InCopy (Beta)
- Общий доступ и совместная работа
- Отправка на редактирование
- Проверка опубликованного документа InDesign
- Управление отзывами
- Приглашение к редактированию
-
Размещение, экспорт и публикация
- Публикация онлайн
- Панель публикации онлайн
- Копирование и вставка графических объектов
- Экспорт в Adobe Express
- Экспорт содержимого в формат EPUB
- Параметры Adobe PDF
- Экспорт в формат HTML5
- Экспорт содержимого в формат HTML (устарело)
- Экспорт в формат Adobe PDF
- Экспорт в формат JPEG или PNG
- Импорт файлов SVG
- Поддерживаемые форматы файлов
- Экспорт и импорт настроек пользователя
-
Печать
- Печать брошюр
- Метки и выпуск за обрез
- Печать документов
- Краски, цветоделенные формы и линиатура растра
- Наложение
- Создание PostScript и EPS-файлов
- Предпечатная проверка файлов перед отправкой
- Печать миниатюр или документов большого формата
- Подготовка файлов PDF для поставщиков услуг
- Подготовка к печати цветоделенных форм
- Руководство пользователя InDesign
-
Основы работы с InDesign
- Введение в InDesign
-
Рабочая среда
- Основные сведения о рабочей среде
- Контекстная панель задач
- Настройка рабочего пространства в InDesign
- Панель инструментов
- Установка параметров
- Панель «Свойства»
- Рабочая среда «Сенсорное управление»
- Комбинации клавиш по умолчанию
- Отмена изменений и управление панелью «История»
- Восстановление документа и отмена
- Генеративный ИИ (недоступно на территории материкового Китая)
-
Создание и компоновка документов
-
Документы и страницы
- Создание документов
- Работа со страницами-шаблонами
- Работа с несколькими документами
- Установка размера страниц, полей и выпуска за обрез
- Работа с файлами и шаблонами
- Преобразование файлов PDF в файлы InDesign в InDesign (Beta)
- Создание файлов книг
- Добавление основной нумерации страниц
- Нумерация страниц, глав и разделов
- Преобразование документов QuarkXPress и PageMaker
- Совместное использование содержимого
- Основные рабочие процессы с управляемыми файлами
- Сохранение документов
- Сетки
- Средства создания макетов
-
Документы и страницы
- Поиск и замена
-
Общий доступ
- Сохранение облачных документов и получение доступа к ним
- Систематизация облачных документов, управление ими и предоставление доступа к ним
- Просмотр версий в облачных документах и управление ими
- Распространенные вопросы об облачных документах InDesign
- Веб-версия InCopy (Beta)
- Общий доступ и совместная работа
- Отправка на редактирование
- Проверка опубликованного документа InDesign
- Управление отзывами
- Приглашение к редактированию
-
Экспорт, импорт и публикация
-
Размещение, экспорт и публикация
- Публикация онлайн
- Панель публикации онлайн
- Копирование и вставка графических объектов
- Экспорт в Adobe Express
- Экспорт содержимого в формат EPUB
- Параметры Adobe PDF
- Экспорт в формат HTML5
- Экспорт содержимого в формат HTML (устарело)
- Экспорт в формат Adobe PDF
- Экспорт в формат JPEG или PNG
- Импорт файлов SVG
- Поддерживаемые форматы файлов
- Экспорт и импорт настроек пользователя
-
Печать
- Печать брошюр
- Метки и выпуск за обрез
- Печать документов
- Краски, цветоделенные формы и линиатура растра
- Наложение
- Создание PostScript и EPS-файлов
- Предпечатная проверка файлов перед отправкой
- Печать миниатюр или документов большого формата
- Подготовка файлов PDF для поставщиков услуг
- Подготовка к печати цветоделенных форм
-
Размещение, экспорт и публикация
- Расширение InDesign
- Устранение неполадок
Форматирование таблиц
Для форматирования текста в таблице (как и за ее пределами) используется панель «Управление» или палитра «Символ». Кроме того, для форматирования самой таблицы служат два основных диалоговых окна: «Параметры таблицы» и «Параметры ячейки». Они позволяют изменять число строк и столбцов, внешний вид рамки вокруг таблицы и заливку, задавать интервалы до таблицы и после, изменять верхние и нижние колонтитулы и добавлять другие элементы форматирования.
Для форматирования структуры таблицы используются палитра «Таблица» и панель «Управление» или контекстные меню. Чтобы вызывать контекстное меню для работы с параметрами таблицы, выделите одну или несколько ячеек, затем щелкните правой кнопкой мыши (Windows) или щелкните, удерживая нажатой клавишу «Control» (Mac OS).
Изменение размера столбцов, строк и таблиц
Изменять размеры столбцов, строк и таблиц можно несколькими способами.
Изменение размеров столбцов и строк
-
Выделите ячейки в столбцах и строках, размер которых нужно изменить.
-
Выполните одно из следующих действий:
- В палитре «Таблица» настройте параметры «Ширина столбца» и «Высота строки».
- Выберите команду «Таблица» > «Параметры ячейки» > «Строки и столбцы», настройте параметры «Ширина столбца» и «Высота строки», затем нажмите кнопку «ОК».
Примечание.Если минимальная высота строки определяется значением «Не менее», то при вводе текста и увеличении кегля высота строки будет увеличиваться. Если высота строки задана фиксированным значением «Ровно», то она изменяться не будет. Это часто приводит к вытеснению текста из ячейки (см. раздел Работа с ячейками с вытесненным содержимым).
- Поместите курсор мыши на границу столбца или строки таким образом, чтобы появилась двунаправленная стрелка ( ), перетащите границу влево или вправо (для увеличения или уменьшения ширины столбца) либо вверх или вниз (для увеличения или уменьшения высоты строки).
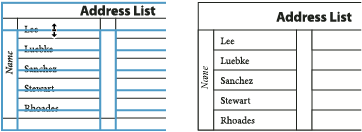
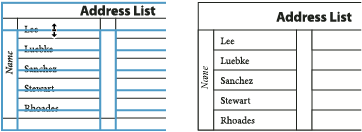
По умолчанию высота строки определяется стандартной высотой текущего шрифта. Таким образом, высота строки изменяется при изменении кегля всего текста в строке либо при изменении параметра высоты строки. Максимальная высота строки определяется параметром «Максимальная» в области «Строки и столбцы» диалогового окна «Параметры ячейки».
Изменение размеров строк или столбцов без изменения ширины таблицы
- Удерживайте клавишу «Shift» при перетаскивании границы строки или столбца (не границы самой таблицы). При этом одна строка (или столбец) станет больше, а другая меньше.
- Чтобы изменить размер строк или столбцов с сохранением пропорций, удерживайте клавишу «Shift» при перетаскивании правого или нижнего края таблицы.
Это приведет к сохранению пропорций при изменении размеров всех столбцов, а при перетаскивании нижнего края – всех строк таблицы.
Изменение размеров всей таблицы
-
Выберите инструмент «Текст»
 и поместите курсор мыши в нижний правый угол таблицы, чтобы курсор принял форму стрелки
и поместите курсор мыши в нижний правый угол таблицы, чтобы курсор принял форму стрелки  , затем перетаскиванием измените размер таблицы. Чтобы сохранить пропорции высоты и ширины таблицы, удерживайте клавишу «Shift».
Примечание.
, затем перетаскиванием измените размер таблицы. Чтобы сохранить пропорции высоты и ширины таблицы, удерживайте клавишу «Shift».
Примечание.Если таблица распространяется на несколько фреймов, то ее размер нельзя изменить с помощью указателя.
Равномерное распределение столбцов и строк
-
Выделите ячейки в столбцах или строках, для которых требуется задать одинаковую ширину или высоту.
-
Выберите команду «Таблица» > «Распределить столбцы равномерно» или «Распределить строки равномерно».
Изменение отступа до таблицы или после
-
Поместите точку ввода в таблицу и выберите команду «Таблица» > «Параметры таблицы» > «Настройка таблицы».
-
В группе «Интервалы в таблице» укажите новые значения «Интервал до» и «Интервал после» и нажмите кнопку «ОК».
Изменение отступа перед таблицей не влияет на интервал строки, которая располагается в верхней части фрейма.
Разбивка таблиц по фреймам
Параметры удержания позволяют указать, сколько строк должно остаться без переноса, либо задать место переноса (например, в верхней части столбца или фрейма).
Если фрейм не вмещает все строки создаваемой таблицы, она называется вытесненной. Если фреймы связаны в цепочку, то таблица будет продолжена в следующем фрейме. Содержимое таблицы переносится в связанный фрейм построчно; разделить одну и ту же строку по нескольким фреймам нельзя. Строки верхнего и нижнего колонтитула повторяются в каждом фрейме.
-
Поместите точку ввода на нужную строку или выделите диапазон ячеек, строки которых должны быть неразрывными.
-
Выберите команду «Таблица» > «Параметры ячейки» > «Строки и столбцы».
-
Чтобы выделенные строки оставались неразрывными, выберите «Удержать следующую строку».
-
Чтобы перенести строку в указанной точке, выберите соответствующую команду (например, «В следующем фрейме») в меню «Начать строку» и нажмите «ОК».
При создании одной таблицы, выводимой на обеих страницах разворота, может потребоваться добавление пустого столбца в середине таблицы.
Добавление текста перед таблицей
Таблица привязана к абзацам непосредственно перед ней и после нее. Если она вставлена в начале текстового фрейма, то нельзя поместить точку ввода щелчком мыши над таблицей. Вместо этого следует установить точку ввода перед таблицей с помощью клавиш со стрелками.
-
Поместите точку ввода в начало абзаца первой ячейки, нажмите клавишу «Стрелка влево» и введите текст.
-
Выполните одно из следующих действий:
Поместите точку ввода в начало абзаца первой ячейки, нажмите клавишу «Стрелка влево» и введите текст.
Форматирование текста таблицы
В целом текст в таблице форматируется точно так же, как за ее пределами.
Вставка табуляторов в ячейку таблицы
Если точка ввода находится внутри таблицы, при нажатии клавиши «Tab» она перемещается в следующую ячейку. Однако табулятор можно вставить в ячейку таблицы. Параметры табуляции задаются в палитре «Табуляторы». Они применяются к абзацу, в который помещена точка ввода.
-
Выберите инструмент «Текст»
 и поместите точку ввода в позицию, где необходимо вставить табулятор.
и поместите точку ввода в позицию, где необходимо вставить табулятор.
-
Выберите «Текст» > «Вставить специальный символ» > «Другое» > «Табулятор».
Для изменения параметров табуляции выделите нужные столбцы или ячейки и выберите «Текст» > «Табуляция», чтобы отобразилась палитра табуляторов, затем настройте соответствующие параметры.
Когда к ячейке или группе ячеек с помощью линейки «Табуляторы» применяется табулятор по десятичной точке, как правило, не нужно нажимать клавишу «Tab» в начале каждого абзаца, чтобы выровнять текст ячеек по десятичной точке. Абзацы выравниваются по десятичной точке автоматически, если только абзац не содержит дополнительное форматирование, например выравнивание по центру, которое имеет более высокий приоритет, чем табулятор по десятичной точке.
Изменение выравнивания текста в пределах ячейки таблицы
-
Выберите инструмент «Текст»
 и выделите одну или несколько ячеек, которые необходимо изменить.
и выделите одну или несколько ячеек, которые необходимо изменить.
-
Выберите команду «Таблица» > «Параметры ячейки» > «Текст».
-
Под кнопкой «Выключка по вертикали» выберите настройки выравнивания: «Выравнивать по верху», «Выравнивать по центру», «Выравнивать по низу» или «Разгонка по вертикали».
Если выбран параметр «По формату», задайте «Максимальный интервал между абзацами». (См. раздел Выравнивание или разгонка текста по вертикали в текстовом фрейме).
-
Для базовой линии первой строки выберите параметр, определяющий сдвиг текста от верха ячейки.
Эти параметры аналогичны соответствующим параметрам в диалоговом окне «Параметры текстового фрейма» (см. раздел Изменение свойств текстовых фреймов).
-
Нажмите кнопку «ОК».
Горизонтальное выравнивание текста внутри ячейки изменяется с помощью параметра выравнивания в палитре «Абзац». Параметр десятичной точки для выравнивания текста в ячейке с помощью табулятора по десятичной точке можно добавить в палитре «Табуляторы».
Поворот текста в ячейке
-
Поместите точку ввода в ячейку, которую нужно повернуть, либо выделите несколько ячеек.
-
Выберите команду «Таблица» > «Параметры ячейки» > «Текст» или откройте палитру «Таблица».
-
Задайте значение для параметра «Поворот» и нажмите кнопку «OК».
Изменение отступа ячейки
Отступ ячейки можно задать как для текстовых ячеек (содержащих текст), так и для графических (содержащих изображения).
Текстовые ячейки
-
Выберите инструмент «Текст»
 и поместите точку ввода в ячейку или выделите ячейки, которые необходимо изменить.
и поместите точку ввода в ячейку или выделите ячейки, которые необходимо изменить.
-
Выберите команду «Таблица» > «Параметры ячейки» > «Текст» или откройте палитру «Таблица».
-
В группе «Отступы ячейки» укажите значения для параметров «Сверху», «Снизу», «Слева» и «Справа», затем нажмите кнопку «ОК».
Во многих случаях при увеличении отступа ячейки увеличивается высота строки. Если высота строки является фиксированной, убедитесь, что с заданными значениями отступов текст не вытесняется.
Графические ячейки
-
С помощью инструмента «Текст»
 выделите ячейку, которая содержит графический объект.Примечание.
выделите ячейку, которая содержит графический объект.Примечание.Если ячейку выделить не удается, нажмите на ссылку или встройте символ в верхний правый угол ячейки и нажмите клавишу «Esc».
-
Выберите «Таблица» > «Параметры ячейки» > «Графика».
-
В группе «Отступы ячейки» укажите значения для параметров «Сверху», «Снизу», «Слева» и «Справа», затем нажмите кнопку «ОК».
Объединение и разбиение ячеек
Ячейки таблицы можно объединить или разбить (разъединить).
Объединить ячейки
Если в одной строке или столбце есть по крайней мере две ячейки, их можно объединить в одну. Например, можно объединить все ячейки, расположенные в первой строке таблицы, и поместить в получившуюся ячейку заголовок таблицы.
-
Выберите инструмент «Текст»
 и выделите ячейки, которые необходимо объединить.
и выделите ячейки, которые необходимо объединить.
-
Выберите команду «Таблица» > «Объединить ячейки».
Разъединить ячейки
-
Поместите точку ввода в объединенную ячейку и выберите команду «Таблица» > «Разъединить ячейки».
Разбиение ячеек
Ячейки можно разбивать по горизонтали или по вертикали, что очень удобно при создании таблиц форм. Можно выбрать несколько ячеек и разбить их по вертикали или по горизонтали.
-
Поместите точку ввода в ячейку, которую нужно разбить, либо выделите строку, столбец или блок ячеек.
-
Выберите команду «Таблица» > «Разделить ячейку по вертикали» или «Разделить ячейку по горизонтали».
Работа с ячейками с вытесненным содержимым
Чаще всего при добавлении текста или графических объектов ячейка таблицы расширяется по вертикали. Но если задана фиксированная высота строки и добавляемый текст или графический объект превосходит размеры ячейки, то в ее нижнем правом углу появляется красная точка, показывающая вытеснение.
В следующую ячейку вытесненный текст не переносится. Для решения данной проблемы измените само содержимое или его размер либо расширьте ячейку или текстовый фрейм, в котором находится таблица.
Для графики в строке или фиксированного значения интерлиньяжа допускается выход содержимого ячейки за ее границы. Если выбрать параметр «Обрезать содержимое по размеру ячейки», то текст или вложенные графические объекты, выходящие за границы ячейки, будут обрезаны по ее границам. Однако это не происходит, если вложенный графический объект выходит за нижнюю (горизонтальную) границу ячейки.
Отображение вытесненного содержимого ячейки
-
Выполните одно из следующих действий:
Увеличьте размер ячейки.
Измените форматирование текста. Чтобы выделить вытесненное содержимое ячейки, щелкните ее, нажмите клавишу «Esc», затем отформатируйте текст с помощью панели «Управление».
Обтравка изображения в ячейке
Если изображение превышает размеры ячейки, то оно выходит за ее границы. Выступающие за границы ячейки части изображения могут быть усечены.
-
Поместите точку ввода в ячейку, которую нужно обрезать, либо выделите одну или несколько ячеек.
-
Выберите «Таблица» > «Параметры ячейки» > «Графика».
-
Выберите команду «Обрезать содержимое по размеру ячейки» и нажмите кнопку «OК».