Если палитра «Страницы» невидима, выберите «Окно» > «Страницы».
- Руководство пользователя InDesign
- Основы работы с InDesign
- Введение в InDesign
- Рабочая среда
- Основные сведения о рабочей среде
- Контекстная панель задач
- Настройка рабочего пространства в InDesign
- Панель инструментов
- Установка параметров
- Панель «Свойства»
- Рабочая среда «Сенсорное управление»
- Комбинации клавиш по умолчанию
- Отмена изменений и управление панелью «История»
- Восстановление документа и отмена
- Основные сведения о рабочей среде
- Генеративный ИИ (недоступно на территории материкового Китая)
- Введение в InDesign
- Создание и компоновка документов
- Документы и страницы
- Создание документов
- Работа со страницами-шаблонами
- Работа с несколькими документами
- Установка размера страниц, полей и выпуска за обрез
- Работа с файлами и шаблонами
- Преобразование файлов PDF в файлы InDesign в InDesign (Beta)
- Создание файлов книг
- Добавление основной нумерации страниц
- Нумерация страниц, глав и разделов
- Преобразование документов QuarkXPress и PageMaker
- Совместное использование содержимого
- Основные рабочие процессы с управляемыми файлами
- Сохранение документов
- Сетки
- Средства создания макетов
- Документы и страницы
- Добавление содержимого
- Текст
- Добавление текста к фреймам
- Связывание текстовых блоков
- Сценарии для Юго-Восточной Азии
- Возможности для арабского языка и иврита в InDesign
- Создание текста по контуру
- Маркеры и нумерация
- Вставка MathML для создания математических выражений
- Глифы и специальные символы
- Компоновка текста
- Текстовые переменные
- Создание QR-кодов
- Редактирование текста
- Выравнивание текста
- Обтекание текста вокруг объектов
- Привязанные объекты
- Связанное содержимое
- Форматирование абзацев
- Форматирование символов
- Типографика
- Форматирование текста
- Рецензирование текста
- Проверка орфографии и языковые словари
- Добавление ссылок
- Стили
- Таблицы
- Интерактивные функции
- Графические объекты
- Знакомство с контурами и фигурами
- Рисование с помощью инструмента «Карандаш»
- Рисование с помощью инструмента «Перо»
- Применение параметров линии (штриха)
- Составные контуры и фигуры
- Редактирование контуров
- Обтравочные контуры
- Изменение параметров угла
- Фреймы и объекты
- Выравнивание и распределение объектов
- Связанные и встроенные графические объекты
- Интеграция ресурсов AEM
- Цвет и прозрачность
- Текст
- Поиск и замена
- Общий доступ
- Сохранение облачных документов и получение доступа к ним
- Систематизация облачных документов, управление ими и предоставление доступа к ним
- Просмотр версий в облачных документах и управление ими
- Распространенные вопросы об облачных документах InDesign
- Веб-версия InCopy (Beta)
- Общий доступ и совместная работа
- Отправка на редактирование
- Проверка опубликованного документа InDesign
- Управление отзывами
- Приглашение к редактированию
- Экспорт, импорт и публикация
- Размещение, экспорт и публикация
- Публикация онлайн
- Панель публикации онлайн
- Копирование и вставка графических объектов
- Экспорт в Adobe Express
- Экспорт содержимого в формат EPUB
- Параметры Adobe PDF
- Экспорт в формат HTML5
- Экспорт содержимого в формат HTML (устарело)
- Экспорт в формат Adobe PDF
- Экспорт в формат JPEG или PNG
- Импорт файлов SVG
- Поддерживаемые форматы файлов
- Экспорт и импорт настроек пользователя
- Печать
- Печать брошюр
- Метки и выпуск за обрез
- Печать документов
- Краски, цветоделенные формы и линиатура растра
- Наложение
- Создание PostScript и EPS-файлов
- Предпечатная проверка файлов перед отправкой
- Печать миниатюр или документов большого формата
- Подготовка файлов PDF для поставщиков услуг
- Подготовка к печати цветоделенных форм
- Размещение, экспорт и публикация
- Расширение InDesign
- Устранение неполадок
При выборе параметра «Разворот» в диалоговом окне «Файл» > «Параметры документа» страницы документа преобразуются в развороты. Разворот — это набор просматриваемых вместе страниц, например двух видимых страниц открытой книги или журнала. Каждый разворот InDesign включает отдельный монтажный стол — область за пределами страницы, в которой могут сохраняться объекты, еще не размещенные на странице. Монтажный стол каждого разворота обеспечивает место для размещения объектов, попадающих в область выпуска за обрез или выходящих за края страницы.
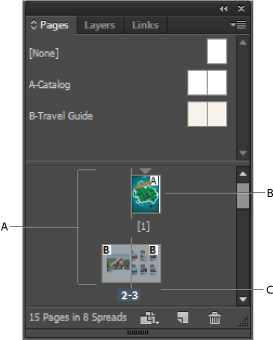
A. Значки страниц B. Страница с примененным шаблоном «A» C. Выделенный разворот
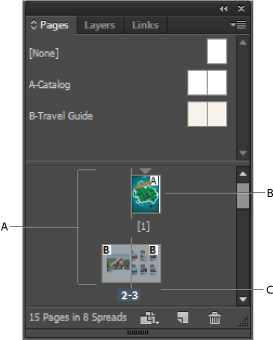
При установке для параметра «Привязка» значения «Справа налево» в диалоговом окне «Параметры документа» номера страниц присоединяются к значкам страницы справа налево в палитре «Страницы».
Чтобы быстро перейти к нужной странице в большом документе, выберите команды «Макет» > «Перейти на страницу».
Изменение отображения страницы и разворота
Палитра «Страницы» предназначена для управления страницами, разворотами и шаблонами (страницами или разворотами, которые выполняют автоматическое форматирование других страниц или разворотов), а также содержит сведения о них. По умолчанию в палитре «Страницы» отображаются миниатюрные изображения содержимого каждой страницы.
-
-
Выберите «Параметры палитры» в меню палитры «Страницы».
-
В разделе «Значки» укажите, какие значки должны отображаться рядом с миниатюрой страницы в палитре «Страницы». Эти значки сигнализируют о том, были ли добавлены к развороту переходы страниц или прозрачность и был ли повернут разворот.
-
В разделах «Страницы» и «Шаблоны»
Выберите размер значка для страниц и шаблонов.
Установите флажок «Разместить по вертикали», чтобы развороты отображались в одну колонку по вертикали. Снимите этот флажок, чтобы развороты отображались рядом друг с другом.
Выберите «Показать миниатюры», чтобы на экране отображались миниатюрные изображения содержимого каждой страницы или шаблона. Этот параметр недоступен при некоторых значениях параметра «Размер значков».
-
В разделе «Макет палитры» выберите «Страницы сверху», чтобы раздел со значками страниц отображался над разделом со значками шаблонов. Выберите «Шаблоны сверху», чтобы раздел с шаблонами отображался над разделом со значками страниц.
-
В меню «Масштабирование» выберите необходимую команду для управления отображением разделов при изменении размера палитры.
Чтобы изменить размер обоих разделов палитры «Страницы» и «Шаблоны», выберите команду «Пропорциональное».
Чтобы оставить неизменным размер раздела «Страницы», а изменить только раздел «Шаблоны», выберите команду «Не менять раздел страниц».
Чтобы оставить неизменным размер раздела «Шаблоны», а изменить только раздел «Страницы», выберите команду «Не менять раздел шаблонов».
Выбор или выделение страницы или разворота
В зависимости от выполняемой задачи страницы и развороты могут быть либо выделены, либо выбраны в качестве целевых. Некоторые команды затрагивают выделенную в данный момент страницу или разворот, в то время как другие влияют на целевую страницу или разворот. Например, направляющие линейки можно перетащить только на целевую страницу или разворот, в то время как команды «Создать дубликат разворота» или «Удалить страницу», касающиеся страниц, затрагивают страницу или разворот, выбранные в палитре «Страницы». При выборе страница или разворот становятся активными. Это может быть полезным, например, если в окне документа отображаются несколько разворотов и необходимо вставить объект в определенный разворот.
-
В палитре «Страницы»:
Дважды щелкните значок страницы, разворота или номер страницы под значком, чтобы выбрать и выделить страницу или разворот. Если страница или разворот не отображаются в окне документа, они сдвигаются в область просмотра.
Совет. Чтобы выбрать и выделить страницу или разворот в окне документа, щелкните страницу, любой объект на странице или ее монтажный стол.
Вертикальная линейка недоступна для всех страниц или разворотов, за исключением выбранных.
Чтобы выделить страницу, щелкните ее значок. Двойной щелчок производится только в том случае, если необходимо выделить страницу и переместить ее в область просмотра.
Чтобы выделить разворот, щелкайте номера страницы под значком разворота.
Примечание.Некоторые параметры разворота, например те, которые содержатся в меню палитры «Страницы», доступны только при выделении всего разворота.
Добавление новых страниц в документ
-
Выполните одно из следующих действий:
Чтобы добавить страницу после активной страницы или разворота, в палитре «Страницы» нажмите кнопку «Новая страница» или выберите «Макет» > «Страницы» > «Добавить страницу». Для новой страницы используется тот же шаблон, что и для существующей активной страницы.
Для добавления нескольких страниц в конце документа, выберите «Файл» > Параметры документа. В диалоговом окне Параметры документа укажите общее число страниц документа. В программе InDesign страницы добавляются после последней страницы или разворота.
Чтобы добавить страницы и задать шаблон документа, выберите в меню палитры «Страницы» команду «Вставить страницы» или выберите меню «Макет» > «Страницы» > «Вставить страницы». Укажите, куда необходимо добавить страницы, и выберите шаблон, который нужно применить.
Создание цветных меток для миниатюр страниц
Миниатюрам страниц в палитре «Страницы» можно присвоить цветные метки. В частности, можно использовать цветные метки для указания состояния страниц, например зеленую метку для готовых разворотов, желтую метку для разворотов, над которыми работа еще продолжается, красную метку для разворотов, работа над которыми еще не начиналась.
-
В палитре «Страницы» выберите страницы, к которым необходимо применить цветные метки.
-
В меню палитры «Страницы» щелкните пункт «Цветная метка» и выберите цвет для метки.
Цветная метка будет отображаться под миниатюрой в палитре «Страницы».
При применении цветной метки к страницам-шаблонам эта метка будет применена ко всем страницам, созданным на основе этих шаблонов. Однако при применении цветной метки к отдельным страницам документа будет применена цветная метка для страниц документа. Чтобы использовать цветную метку для страниц-шаблонов, выберите страницы документа, которые требуется изменить, и «Цветная метка» > «Использовать цвет страницы-шаблона» в меню палитры «Страницы».