Щелкните значок инструмента Монтажная область на панели инструментов или используйте сочетание клавиш Shift + O.
- Руководство пользователя Illustrator
- Основы работы с Illustrator
- Введение в Illustrator
- Рабочая среда
- Основные сведения о рабочей среде
- Создание документов
- Ускоренное обучение благодаря панели «Обзор» в Illustrator
- Ускорение рабочих процессов с помощью контекстной панели задач
- Панель инструментов
- Комбинации клавиш по умолчанию
- Настройка комбинаций клавиш
- Общие сведения о монтажных областях
- Управление монтажными областями
- Настройка рабочей среды
- Панель свойств
- Установка параметров
- Рабочая среда «Сенсорное управление»
- Поддержка Microsoft Surface Dial в Illustrator
- Отмена изменений и управление историей дизайна
- Поворот вида
- Линейки, сетки и направляющие
- Специальные возможности в Illustrator
- Просмотр графических объектов
- Работа в Illustrator с использованием Touch Bar
- Файлы и шаблоны
- Инструменты в Illustrator
- Краткий обзор инструментов
- Выбор инструментов
- Инструменты для навигации
- Инструменты рисования
- Текстовые инструменты
- Инструменты рисования
- Инструменты модификации
- Генеративный ИИ (недоступно на территории континентального Китая)
- Быстрые действия
- Illustrator на iPad
- Представляем Illustrator на iPad
- Рабочая среда
- Документы
- Выбор и упорядочение объектов
- Рисование
- Текст
- Работа с изображениями
- Цвет
- Облачные документы
- Основы работы
- Устранение неполадок
- Добавление и редактирование содержимого
- Рисование
- Основы рисования
- Редактирование контуров
- Рисование графического объекта с точностью на уровне пикселов
- Рисование с помощью инструментов «Перо», «Кривизна» и «Карандаш»
- Рисование простых линий и фигур
- Рисование прямоугольных и полярных сеток
- Создание и редактирование бликов
- Трассировка изображений
- Упрощение контура
- Инструменты для работы с символами и наборы символов
- Корректировка сегментов контура
- Создание цветка в пять простых шагов
- Создание и редактирование сетки перспективы
- Рисование и изменение объектов на сетке перспективы
- Использование объектов в качестве символов для повторного применения
- Рисование контуров, выровненных по пикселам, при создании проектов для Интернета
- Измерения
- 3D-объекты и материалы
- Цвет
- Раскрашивание
- Выбор и упорядочение объектов
- Выделение объектов
- Слои
- Развертывание, группирование и разгруппирование объектов
- Перемещение, выравнивание и распределение объектов
- Выравнивание, упорядочение и перемещение объектов по контуру
- Привязка объектов к глифу
- Привязка объектов к японскому глифу
- Размещение объектов
- Блокировка, скрытие и удаление объектов
- Копирование и дублирование объектов
- Поворот и отражение объектов
- Переплетение объектов
- Создание реалистичных макетов
- Перерисовка объектов
- Кадрирование изображений
- Трансформирование объектов
- Объединение объектов
- Вырезание, разделение и обрезка объектов
- Марионеточная деформация
- Масштабирование, наклон и искажение объектов
- Объекты с переходами
- Перерисовка с помощью оболочек
- Перерисовка объектов с эффектами
- Создание фигур с помощью инструментов «Мастер фигур» и «Создание фигур»
- Работа с динамическими углами
- Улучшенные процессы перерисовки с поддержкой сенсорного ввода
- Редактирование обтравочных масок
- Динамические фигуры
- Создание фигур с помощью инструмента «Создание фигур»
- Глобальное изменение
- Текст
- Дополнение текстовых и рабочих объектов типами объектов
- Просмотр перекомпоновки
- Создание маркированного и нумерованного списков
- Управление текстовой областью
- Шрифты и оформление
- Определение шрифтов, используемых в изображениях и обведенном тексте
- Применение базового форматирования к тексту
- Применение расширенного форматирования к тексту
- Импорт и экспорт текста
- Форматирование абзацев
- Специальные символы
- Создание текста по контуру
- Стили символов и абзацев
- Табуляция
- Просмотр, добавление или замена отсутствующих шрифтов
- Шрифт для арабского языка и иврита
- Шрифты | Часто задаваемые вопросы и советы по устранению проблем
- Творческий подход к оформлению
- Масштабирование и поворот текста
- Интерлиньяж и межбуквенные интервалы
- Расстановка переносов и переходы на новую строку
- Проверка орфографии и языковые словари
- Форматирование азиатских символов
- Компоновщики для азиатской письменности
- Создание текстовых проектов с переходами между объектами
- Создание текстового плаката с помощью трассировки изображения
- Создание специальных эффектов
- Веб-графика
- Рисование
- Импорт, экспорт и сохранение
- Импорт
- Библиотеки Creative Cloud Libraries в Illustrator
- Сохранение и экспорт
- Печать
- Подготовка к печати
- Печать
- Автоматизация задач
- Устранение неполадок
- Исправленные ошибки
- Известные проблемы
- Сбои
- Восстановление файлов после сбоя
- Безопасный режим
- Проблемы с файлами
- Поддерживаемые форматы файлов
- Проблемы с драйвером графического процессора
- Проблемы устройств Wacom
- Проблемы с файлами DLL
- Проблемы с памятью
- Проблемы с файлом настроек
- Проблемы со шрифтами
- Проблемы с принтером
- Как поделиться отчетом о сбое с Adobe
- Повышение производительности Illustrator
- Исправленные ошибки
Узнайте, как создавать монтажные области и работать с ними.
Монтажные области позволяют упростить процесс создания иллюстраций и работать над проектами на бесконечном холсте. Это чистый лист, на котором вы создаете свое произведение в Illustrator. Вы можете использовать готовые стили для популярных устройств или создать для своих иллюстраций монтажные области нестандартного размера. Монтажные области также можно экспортировать или распечатать.
Стиль и размеры монтажной области можно выбрать при создании документа или открытии нового файла в Illustrator. Если вы планируете работать над несколькими проектами сразу, можно создать несколько монтажных областей или добавить их потом. Вы также можете изменять размер монтажных областей, переименовывать их, копировать и удалять в соответствии с вашими потребностями.
Прежде чем приступить к работе с монтажной областью, настройте панели Монтажные области, Свойства или Управление. Чтобы активировать панели после создания или открытия документа, выберите параметры, описанные ниже:
Окна > Монтажные области


Окна > Свойства


Окна > Управление


Допустим, вам нужно создать проект, а затем экспортировать его или распечатать на нескольких страницах. Вместо того чтобы создавать несколько документов, вы можете создать несколько монтажных областей в одном документе.
Вы можете создать монтажную область инструментом Монтажная область или добавить новые монтажные области для создания иллюстраций.
-
Инструмент «Монтажная область» Инструмент «Монтажная область» -
Чтобы применить предустановленные или пользовательские размеры, используйте параметры монтажной области или нажмите Esc для выхода из режима редактирования монтажной области.
Использование параметров монтажной области
Чтобы использовать параметры монтажной области, выполните следующие действия:
-
Выберите инструмент Монтажная область и дважды щелкните нужную монтажную область.
-
В диалоговом окне Параметры монтажной области укажите Название монтажной области и выполните одно из следующих действий:
- Выберите любой вариант настроек из раскрывающегося списка Стиль.
- Введите значения в поле Ш и В, чтобы изменить ширину и высоту монтажной области.
Параметры монтажной области Параметры монтажной области -
Выберите Пейзаж или Портрет, чтобы задать ориентацию монтажной области.
Чтобы изменить настройки отображения монтажной области, см. дополнительные параметры монтажной области.
Добавление новых монтажных областей
Чтобы добавить в документ новые монтажные области, выполните следующие действия:
-
Выберите инструмент Монтажная область и выполните следующие действия:
- На панели Монтажная область щелкните или выберите в меню Дополнительные параметры > Новая монтажная область.
- На панели «Свойства» или «Управление» щелкните для добавления новой монтажной области.
Палитра «Монтажные области» A. Новая монтажная область B. Дополнительные параметры
Палитра «Монтажные области» -
Нажмите клавишу Esc для выхода из режима редактирования монтажной области.
Выбор нескольких монтажных областей экономит время при их дублировании, копировании, перемещении или удалении.
Выполните следующие действия, чтобы выбрать несколько монтажных областей:
-
Выберите инструмент Монтажная область и выполните следующие действия:
- Чтобы выбрать инструмент «Монтажная область», нажмите на монтажную область.
- Чтобы выбрать несколько монтажных областей, зажмите клавишу Shift и щелкните нужные монтажные области.
- Чтобы выбрать все монтажные области, используйте сочетание клавиш Ctrl + А (Windows) или Cmd+ А (macOS).
Выбор нескольких монтажных областей Выбор нескольких монтажных областей
При работе над проектами, где используются несколько монтажных областей, иногда требуется изменить размер или название монтажной области, дублировать или удалить ее или выполнить другие действия по управлению монтажными областями, чтобы создать подходящий макет. Название монтажной области отображается в верхнем левом углу.
Чтобы изменить размер монтажной области, переименовать или дублировать ее, убедитесь, что выбран инструмент Монтажная область .
Дублирование монтажных областей


Выберите монтажную область. На панели Монтажная область нажмите Другие параметры > Дублировать монтажные области. Нажмите клавишу Esc для выхода из режима редактирования монтажной области.
При создании дизайна для экранов устройств разных размеров, например для ПК, планшетов и мобильных устройств масштабируйте иллюстрации и монтажные области одновременно для поддержания целостности и пропорций макета, а также единого стиля на разных устройствах.
-
Выберите объект для масштабирования, затем инструмент Монтажная область .
-
На панели Свойства выберите Масштабировать объект вместе с монтажной областью.
Параметры масштабирования Параметры масштабирования -
Перетащите ограничительную рамку для изменения размера иллюстрации и монтажной области соответственно.
Контрольная точка позволяет зафиксировать угол или центр монтажной области при изменении ее размера.
Чтобы установить контрольную точку, выполните следующие действия:
-
В меню Параметры монтажных областей щелкните одну из девяти опорных точек в сетке опорных точек.
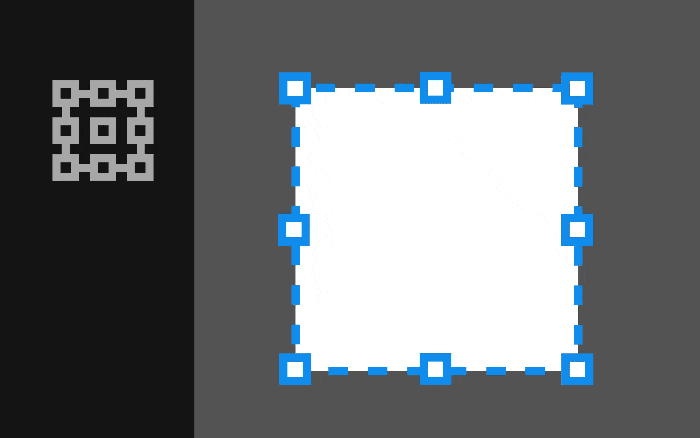
Сетка контрольных точек 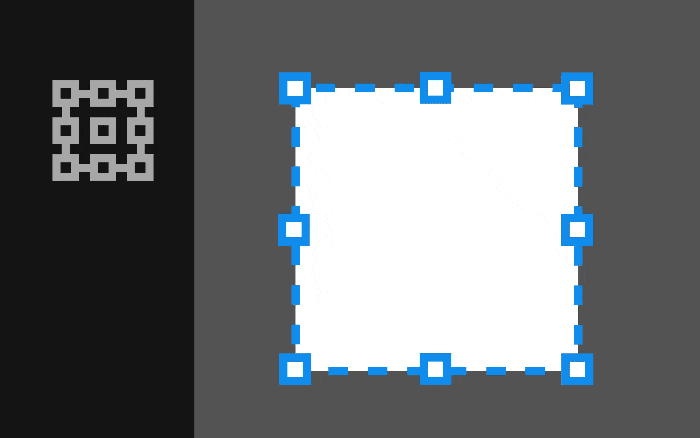
Сетка контрольных точек -
Укажите значения ширины и высоты.
Монтажная область — это фундамент вашего проекта. Монтажные области, которые не нужны или не используются в проекте, можно удалить. Однако в документе должна быть хотя бы одна монтажная область. Если удалить все монтажные области, останется монтажная область с номером 1.
Чтобы удалить монтажные области, выполните действия, описанные ниже.
-
Нажмите значок инструмента «Монтажная область» .
-
Выберите одну или несколько монтажных областей, которые нужно удалить, и щелкните значок на панели «Монтажные области», «Свойства» или «Управление».
Палитра «Монтажные области» A. Удаление монтажной области B. Дополнительные параметры
Палитра «Монтажные области» -
Чтобы удалить все пустые монтажные области, выполните действия, описанные ниже.
- Выберите Дополнительные параметры на панели «Монтажные области».
- Выберите Удалить пустые монтажные области.
- Чтобы настроить стили или ориентацию монтажной области, изменить ее размеры и отрегулировать положение, можно открыть диалоговое окно параметров монтажной области на панели «Монтажные области», «Свойства» или «Управление».
- Чтобы изменить размер или название монтажной области или задать для нее контрольные точки, используйте панель «Монтажные области», «Свойства» или «Управление» или диалоговое окно Параметры монтажной области.
- Для перехода между монтажными областями нажимайте клавиши стрелок, удерживая клавишу Alt (Windows) или Option (macOS). Дополнительные сведения см. в разделе Комбинации клавиш.
Подробнее
Посмотрите эти 4-минутные видеоролики, чтобы узнать, как создавать и редактировать монтажные области в Illustrator. Для получения дополнительных сведений см. раздел Работа с монтажными областями.
Создание монтажных областей
Редактирование монтажных областей
Похожие темы
Есть вопросы или предложения?


Если у вас есть вопросы или идеи, которыми вы хотели бы поделиться, присоединяйтесь к сообществу Adobe Illustrator. Мы будем рады услышать ваши идеи и увидеть ваши работы.








