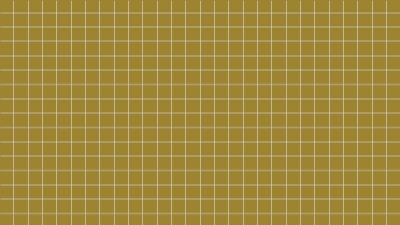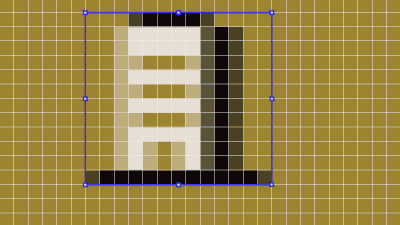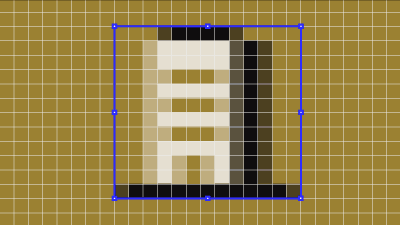С помощью инструмента Выделение  выделите объект, который требуется выровнять по пиксельной сетке.
выделите объект, который требуется выровнять по пиксельной сетке.
Можно также выровнять по пиксельной сетке отдельные сегменты объекта. Для этого можно использовать инструмент Частичное выделение , чтобы выделить горизонтальные или вертикальные сегменты объекта.
, чтобы выделить горизонтальные или вертикальные сегменты объекта.