- Illustrator Kullanıcı Kılavuzu
- Illustrator’ı tanıyın
- Illustrator’a giriş
- Çalışma alanı
- Çalışma alanı ile ilgili temel bilgiler
- Illustrator'daki Keşfedin paneli ile daha hızlı öğrenin
- Belge oluşturma
- Araç çubuğu
- Varsayılan klavye kısayolları
- Klavye kısayollarını özelleştirme
- Çalışma yüzeylerine giriş
- Çalışma yüzeylerini yönetme
- Çalışma alanını özelleştirme
- Özellikler paneli
- Tercihleri ayarlama
- Dokunmatik Çalışma Alanı
- Illustrator’da Microsoft Surface Dial desteği
- Düzenlemeleri geri alma ve tasarım geçmişini yönetme
- Görünümü döndür
- Cetveller, ızgaralar ve kılavuzlar
- Illustrator’da erişilebilirlik
- Güvenli Mod
- Çizimi görüntüleme
- Illustrator’ı Touch Bar ile kullanma
- Dosyalar ve şablonlar
- Illustrator’da araçlar
- Bir bakışta araçlar
- Seçme araçları
- Gezinme araçları
- Boyama araçları
- Metin araçları
- Çizim araçları
- Değiştirme araçları
- Üretken Yapay Zeka (Çin ana karasında kullanılamamaktadır)
- Hızlı eylemler
- Web'de Illustrator (beta)
- Web'de Illustrator (beta) sürümüne genel bakış
- Web'de Illustrator (beta) hakkında SSS
- Sorun giderme hakkında SSS
- Web'de Illustrator (beta) için Klavye kısayolları
- Web'de şekil oluşturma ve şekilleri birleştirme
- Web'de sayfalara metin ekleme ve metinleri düzenleme
- Web'de renk ve degrade uygulama
- Web'de yol çizme ve yolları düzenleme
- Web'de bulut belgeleriyle çalışma
- Ortak çalışanları web'de düzenlemeye davet etme
- iPad'de Illustrator
- iPad’de Illustrator uygulamasına giriş
- Çalışma alanı
- Belgeler
- Nesneleri seçme ve düzenleme
- Çizim yapma
- Yazım
- Görüntülerle çalışma
- Renk
- Bulut belgeleri
- Temel bilgiler
- Sorun giderme
- İçerik ekleme ve düzenleme
- Çizim ve boyutlandırma
- Çizim hakkında temel bilgiler
- Yolları düzenleme
- Piksel bakımından kusursuz resimler çizme
- Kalem, Kavis veya Kurşun Kalem aracıyla çizim yapma
- Basit çizgiler ve şekiller çizme
- Dikdörtgen ve yuvarlak ızgaralar çizme
- Mercek parlamaları çizme ve düzenleme
- Görüntü İzleme
- Yolu basitleştirme
- Sembolizm araçları ve sembol kümeleri
- Yol parçalarını ayarlama
- 5 kolay adımda çiçek tasarlama
- Perspektif ızgarası oluşturma ve düzenleme
- Perspektif ızgarasında nesneler çizme ve değiştirme
- Nesneleri tekrar kullanmak üzere sembollere dönüştürme
- Web iş akışları için pikselle hizalanmış yollar çizme
- Boyutları ölçme ve çizme
- 3D nesneler ve malzemeler
- Renk
- Boyama
- Nesneleri seçme ve düzenleme
- Nesneleri seçme
- Katmanlar
- Nesneleri gruplama ve genişletme
- Nesneleri taşıma, hizalama ve dağıtma
- Nesneleri glife yaslama
- Nesneleri Japonca glife yaslama
- Nesneleri yığınlama
- Nesneleri kilitleme, gizleme ve silme
- Nesneleri kopyalama ve çoğaltma
- Nesneleri döndürme ve yansıtma
- Nesnelere örgü uygulama
- Gerçekçi resim taslakları oluşturma
- Nesneleri yeniden şekillendirme
- Görüntüleri kırpma
- Nesneleri dönüştürme
- Nesneleri birleştirme
- Nesneleri kesme, bölme ve kırpma
- Kukla Çarpıt
- Nesneleri ölçekleme, yamultma ve deforme etme
- Nesneleri karıştırma
- Zarflar kullanarak yeniden şekillendirme
- Nesneleri efektlerle yeniden şekillendirme
- Şekillendirici ve Şekil Oluşturucu araçlarını kullanarak yeni şekiller oluşturma
- Canlı Köşeler ile çalışma
- Dokunma desteği ile geliştirilmiş yeniden şekillendirme iş akışları
- Kırpma maskelerini düzenleme
- Canlı şekiller
- Şekil Oluşturucu aracını kullanarak şekiller oluşturma
- Genel düzenleme
- Yazım
- Metin ekleme ve yazım nesneleriyle çalışma
- Madde işaretli ve numaralandırılmış listeler oluşturma
- Metin alanını yönetme
- Fontlar ve tipografi
- Görüntülerdeki metinleri düzenlenebilir metne dönüştürme
- Metne temel biçimlendirme ekleme
- Metne gelişmiş biçimlendirme ekleme
- Metni içe ve dışa aktarma
- Paragrafları formatlama
- Özel karakterler
- Yola yazma oluşturma
- Karakter ve paragraf stilleri
- Sekmeler
- Eksik fontları bulma (Typekit iş akışı)
- Arapça ve İbranice fontlar
- Fontlar | SSS ve sorun giderme ipuçları
- 3D metin efekti oluşturma
- Kreatif tipografi tasarımları
- Yazımı ölçekleme ve döndürme
- Satır ve karakter aralığı
- Tireleme ve satır sonları
- Yazım ve dil sözlükleri
- Asya dillerindeki karakterleri formatlama
- Asya dillerinde metinler için oluşturucular
- Karışım nesneleri ile metin tasarımları oluşturma
- Görüntü İzleme’yi kullanarak metin posteri oluşturma
- Özel efektler oluşturma
- Web grafikleri
- Çizim ve boyutlandırma
- İçe aktarma, dışa aktarma ve kaydetme
- İçe aktarma
- Illustrator’da Creative Cloud Libraries
- Kaydetme ve dışa aktarma
- Yazdırma
- Baskıya hazırlama
- Yazdırma
- Görevleri otomatikleştirme
- Sorun giderme
- Düzeltilen sorunlar
- Bilinen sorunlar
- Çökme sorunları
- Çökmeden sonra dosyaları kurtarma
- Dosya sorunları
- Desteklenen dosya formatları
- GPU cihaz sürücüsü sorunları
- Wacom cihaz sorunları
- DLL dosyası sorunları
- Bellek sorunları
- Tercihler dosyası sorunları
- Font sorunları
- Yazıcı sorunları
- Kilitlenme raporunu Adobe ile paylaşma
- Illustrator performansını iyileştirme
- Düzeltilen sorunlar
Karakter setleri ve alternatif glifler hakkında
Yazı tipleri, klavyenizde gördükleriniz dışında birçok karakter içerir. Fonta bağlı olarak bu karakterler, bitişik harfleri, kesirleri, süsleri, sıra sayılarını, başlık ve stil alternatiflerini, üst simge ve alt simge karakterlerini, eski stil rakamları ve hizalı rakamları içerebilir. Glif, bir karakterin özel bir şeklidir. Örneğin, bazı fontlarda, büyük harf A, süslü harf ve küçük büyük harf gibi birkaç şekilde mevcuttur.
Alternatif glifler üç şekilde eklenebilir:
- Bağlam menüsünden seçim ile seçilen bir karakter için kullanılabilen glifleri görüntüleyebilir ve ekleyebilirsiniz.
- Glifler paneli herhangi bir yazı tipindeki glifleri görüntülemenize ve eklemenize olanak verir.
- OpenType paneli, gliflerin kullanılmasına ilişkin kurallar belirlemenize olanak verir. Örneğin, belirli bir metin bloğu içinde bitişik harfler, başlık karakterleri ve kesirler kullanmayı seçebilirsiniz. OpenType panelini kullanmak, glifleri teker teker eklemekten daha kolaydır ve daha tutarlı bir sonuç sağlar. Ancak, bu panel sadece OpenType fontlarla çalışır.
Karakteri tuvaldeki alternatif bir glifle değiştirme
Illustrator CC 2017 sürümünde sunulan özellik
Bir yazım nesnesi üzerinde çalışırken bağlam menüsünün hemen yanında verilen glif alternatiflerini hızlıca görüntülemek için bir karakter seçebilirsiniz. Karakteri değiştirmek için alternatif glifi tıklatmanız yeterlidir.


Illustrator, tuvaldeki seçili bir karakter için maksimum beş alternatif glif görüntüler. Beşten fazla alternatif varsa Illustrator, görüntülenen alternatif gliflerin sağında  simgesini görüntüler.
simgesini görüntüler.  simgesini tıklatarak Glifler panelini açıp diğer alternatifleri görebilirsiniz.
simgesini tıklatarak Glifler panelini açıp diğer alternatifleri görebilirsiniz.
Glifler paneline genel bakış
Glifler panelini (Pencere > Yazım > Glifler), bir fonttaki glifleri görüntülemenize ve belgenize belirli glifleri eklemenize olanak verir.
Varsayılan değer olarak, Glifler panelinde o sırada seçili fontun bütün glifleri görüntülenir. Panelin alt kısmında farklı bir font ailesi ve stili seçerek, fontu değiştirebilirsiniz. Belgenizde o sırada seçili karakterler varsa, panelin üst kısmındaki Göster menüsünde Geçerli Seçim Alternatifleri'ni seçerek, alternatif karakterleri görüntüleyebilirsiniz.

A. Göster menüsü B. Font ailesi C. Font stili D. Yakınlaştırma düğmeleri

Glifler panelinde bir OpenType font seçtiğinizde, Göster menüsünde bir kategori seçerek, panelin belirli türden glifleri görüntülemekle sınırlayabilirsiniz. Varsa, bir glif kutusunun sağ alt köşesindeki üçgeni tıklatıp basılı tutarak, alternatif glifleri içeren bir açılır menü de görüntüleyebilirsiniz.


Glifler panelini kullanarak karakter ekleme ya da değiştirme
-
Karakter eklemek için, ekleme noktasını karakteri eklemek istediğiniz yere yerleştirmek üzere bir yazma aracıyla tıklatın ve sonra eklemek istediğiniz karakteri Glifler panelinde çift tıklatın.
-
Bir karakteri değiştirmek için Göster açılır menüsünden Mevcut Seçim İçin Alternatifler'i seçin, bir yazma aracını kullanarak belgenizde bir karakter seçin. Glifler panelinde, varsa bir glifi çift tıklatın.Not:
Asya dilleri glifleri için ek değiştirme seçenekleri vardır.
OpenType paneline genel bakış
OpenType panelini (Pencere > Yazım > OpenType), OpenType fontlarda alternatif karakterleri nasıl uygulamak istediğinizi belirlemek için kullanırsınız. Örneğin, yeni veya mevcut metinde standart bitişik harfleri kullanmayı seçebilirsiniz.
OpenType fontların sundukları özellik çeşitleri bakımından kendi aralarında büyük farklılıklar gösterdiğini unutmayın; OpenType panelindeki bütün seçenekler her fontta kullanılamaz. Glifler panelini kullanarak, bir fonttaki karakterleri görüntüleyebilirsiniz.

A. Standart Bitişik Harfler B. Bağlamsal Alternatifler C. İsteğe Bağlı Bitişik Harfler D. Süs E. Stil Alternatifleri F. Başlık Oluşturma Alternatifleri G. Sıra Sayıları H. Kesirler I. Biçimsel Setler J. Panel menüsü K. Rakam türü L. Karakter konumu

Asya dillerindeki OpenType fontlarda ek özellikler bulunabilir.
Ek komutlara ve seçeneklere, OpenType panelinin sağ üst köşesindeki panel menüsünden erişebilirsiniz.
Metinde alternatif glifleri vurgulama
-
Dosya > Belge Ayarları'nı seçin.
-
Değiştirilen Glifleri Vurgula'yı işaretleyip Tamam düğmesini tıklatın. Metindeki değiştirilen glifler vurgulanır.
Bitişik harfleri ve bağlamsal alternatifleri kullanma
Bitişik harfler belirli harf çiftlerinin yerine kullanılan tipografik karakterleridir. Çoğu font fi, fl, ff, ffi ve ffl gibi standart harf çiftleri için bitişik harfler içerir. Buna ek olarak bazı fontlar as, ct, st ve ft gibi harf çiftleri için isteğe bağlı bitişik harfler içerir. Bitişik harflerdeki karakterler birbirine yapışık gibi görünse de içerdikleri harfler ayrı ayrı düzenlenebilir niteliktedir ve yazım denetiminde sözcüklerin yanlışlıkla hatalı kabul edilmesine neden olmaz.
Bağlamsal alternatifler, bazı elyazısı yazı tiplerinde daha iyi birleşme davranışı sağlamak için eklenen alternatif karakterlerdir. Örneğin, bağlamsal alternatifler seçeneği etkinken Caflisch Script Pro kullanıldığında, "tablo" sözcüğündeki "bl", elyazısına daha çok benzeyecek şekilde birleştirilir.
-
Ayarı uygulamak istediğiniz karakterleri veya yazım nesnelerini seçin. Herhangi bir metin seçmezseniz bu ayar, oluşturacağınız yeni metinlere uygulanır.
-
OpenType fontunun seçili olduğundan emin olun.
-
OpenType panelinde, aşağıdakilerden istediklerinizi yapın:
Standart harf grupları (sözgelimi fi, fl, ff, ffi ve ffl) için bitişik harf karakterlerinin kullanılmasını etkinleştirmek veya devre dışı bırakmak için, Standart Bitişik Harfler düğmesini tıklatın.
(Mevcut fontta varsa) isteğe bağlı bitişik harf karakterlerini etkinleştirmek veya devre dışı bırakmak için, İsteğe Bağlı Bitişik Harfler düğmesini tıklatın.
(Mevcut fontta varsa) bağlamsal alternatifleri etkinleştirmek veya devre dışı bırakmak için, Bağlamsal Alternatifler düğmesini tıklatın.
Biçimsel setleri kullanma
Biçimsel set, seçilen bir metin bloğuna uygulanabilen alternatif gliflerin oluşturduğu bir gruptur. Bir biçimsel set uyguladığınızda, sette tanımlanan glifler seçilen metindeki fontun varsayılan gliflerinin yerini alır. Font Geliştiricisi tarafından biçimsel sete verilen ad Illustrator'da farklı yerlerde görünür. Illustrator'da bazı fontların biçimsel set adları Set 1, Set 2 vb. şeklinde görüntülenir. Çeşitli metinlere birkaç biçimsel set uygulanabilir.
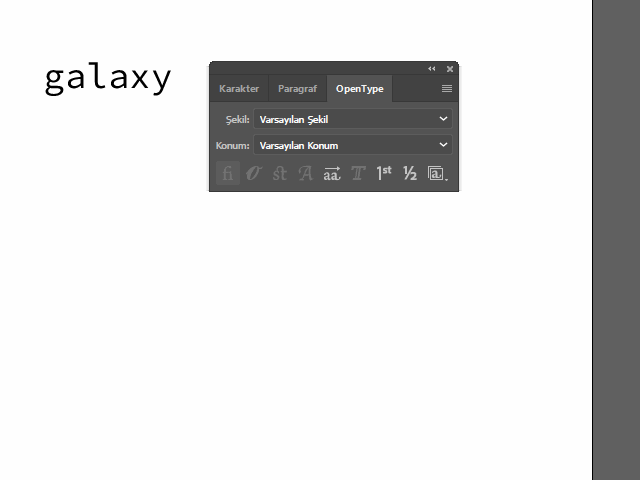
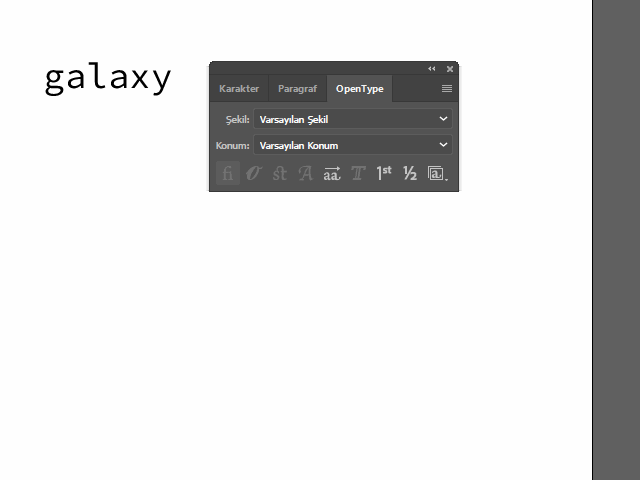
-
Biçimsel set uygulamak istediğiniz metin kutusunu veya metin aralığını seçin.
-
Aşağıdakilerden birini yapın:
- Pencere > Yazım > OpenType'ı seçerek OpenType panelini açın. Aşağıdakilerden birini yapın:
- Panelin alt kısmındaki Biçimsel Setler simgesini (
 ) tıklatın ve istediğiniz seti seçin.
) tıklatın ve istediğiniz seti seçin. - Panel menüsünden Biçimsel Setler'i ve ardından istediğiniz seti seçin.
- Panelin alt kısmındaki Biçimsel Setler simgesini (
OpenType panelini kullanarak biçimsel setler uygulama A. Panelin en altındaki simgeyi tıklatın B. Panel menüsünden istediğiniz biçimsel seti seçin
OpenType panelini kullanarak biçimsel setler uygulama - Yazım > Glifler'i seçerek Glifler panelini açın. Glifler panelindeki Göster açılır listesinden bir biçimsel set seçin.
Glifler panelini kullanarak biçimsel setleri uygulama Glifler panelini kullanarak biçimsel setleri uygulama - Pencere > Yazım > OpenType'ı seçerek OpenType panelini açın. Aşağıdakilerden birini yapın:
Bir metin aralığına uyguladığınız biçimsel seti OpenType paneli veya Glifler panelinden setin işaretini silerek kaldırabilirsiniz.
Karakter veya paragraf stiline biçimsel setler ekleme
-
Pencere > Yazım > Karakter Stilleri/ Paragraf Stilleri'ni seçerek Karakter Stilleri veya Paragraf Stilleri panelini açın.
-
Panel menüsünden Yeni Karakter/ Paragraf Stili seçeneğini işaretleyin.
-
Yeni Karakter/Paragraf Stili iletişim kutusunun sol tarafındaki OpenType Özellikleri sekmesini seçin.
-
Listeden istediğiniz biçimsel seti
 simgesini tıklatarakseçin.
simgesini tıklatarakseçin.Karakter stiline biçimsel setler ekleme Karakter stiline biçimsel setler ekleme -
Tamam öğesini tıklatın.
Süsleri, başlık oluşturma alternatiflerini veya stil alternatiflerini kullanma
Birçok OpenType font, yazıya dekoratif öğeler eklemenize olanak veren stilize karakterler içerir. Süsler, gösterişli şekilde süslenmiş karakterlerdir. Başlık oluşturma alternatifleri, başlıklar gibi büyük boyutlu ayarlarla kullanılmak üzere tasarlanmış karakterlerdir (çoğunlukla tümü büyük harf karakterlerde). Stil alternatifleri, salt estetik etki yaratmak için hazırlanmış stilize karakterlerdir.
-
Ayarı uygulamak istediğiniz karakterleri veya yazım nesnelerini seçin. Herhangi bir metin seçmezseniz bu ayar, oluşturacağınız yeni metinlere uygulanır.
-
OpenType fontunun seçili olduğundan emin olun.
-
OpenType panelinde, aşağıdakilerden birini yapın:
(Mevcut fontta varsa) süs karakterlerini etkinleştirmek veya devre dışı bırakmak için, Süs düğmesini tıklatın.
(Mevcut fontta varsa) stilize alternatifleri etkinleştirmek veya devre dışı bırakmak için, Stil Alternatifleri düğmesini tıklatın.
(Mevcut fontta varsa) başlık alternatiflerini etkinleştirmek veya devre dışı bırakmak için, Başlık Oluşturma Alternatifleri düğmesini tıklatın.
Sembol, kesik çizgi, tire ve tırnak işareti ekleme
Adobe Illustrator CC 2017 sürümünde sunulan özellik
-
Yazım aracını kullanarak karakter eklemek istediğiniz yere ekleme noktasını konumlayın.
-
Aşağıdakilerden birini yapın:
- Yazım > Özel Karakter Ekle'yi seçin
- Sağ tıklatın ve bağlam menüsünden Özel Karakter Ekle'yi seçin.
-
Şu seçeneklerden birini belirleyin: Semboller, Tireler ve Kesik Çizikler, Tırnak İşaretleri.
-
Illustrator ile sunulan çeşitli seçeneklerden istediğiniz karakteri seçin.
Beyaz boşluk karakterleri ekleme
Adobe Illustrator CC 2017 sürümünde sunulan özellik
-
Yazım aracını kullanarak beyaz boşluk karakteri eklemek istediğiniz yere ekleme noktasını konumlayın.
-
Aşağıdakilerden birini yapın:
- Yazım > Beyaz Boşluk Karakteri Ekle'yi seçin
- Sağ tıklatın ve bağlam menüsünden Beyaz Boşluk Karakteri Ekle'yi seçin.
-
Aşağıdaki seçeneklerden birini belirleyin:
Em Boşluğu
Boşluk, yazım boyutunun genişliğine eşittir. Örneğin, 12 nokta yazısında, em boşluğu 12 punto genişliğindedir.
Yarım Em Boşluğu
Boşluk, em boşluğunun yarı genişliğindedir. Örneğin, 12 nokta yazısında, yarım em boşluğu 6 punto genişliğindedir.
Çizgi Boşluk
Boşluk, em boşluğunun yirmi dörtte bir genişliğindedir. Örneğin, 12 nokta yazısında, çizgi boşluk 0,5 punto genişliğindedir.
İnce Boşluk
Boşluk, em boşluğunun sekizde bir genişliğindedir. Örneğin, 12 nokta yazısında, ince boşluk 1,5 punto genişliğindedir.
Beyaz boşluk karakterlerinin temsili sembolleri, Yazım > Gizli Karakterleri Göster'i seçtiğinizde görüntülenir.
Kesme karakteri ekleme
Adobe Illustrator CC 2017 sürümünde sunulan özellik
Yeni bir paragrafa başlamadan yeni bir satır açmak için bir kesme karakteri ekleyebilirsiniz.
-
Yazım aracını kullanarak kesme karakteri eklemek istediğiniz yere ekleme noktasını konumlayın.
-
Aşağıdakilerden birini yapın:
- Yazım > Kesme Karakteri Ekle > Elle Satır Sonu'nu seçin.
- Sağ tıklatın ve Kesme Karakteri Ekle > Elle Satır Sonu'nu seçin.
Bir kesme karakterini kaldırmak üzere yazdırılmayan karakterleri görebilmek için Yazım > Gizli Karakterleri Göster'i seçin. Ardından kesme karakterini seçip silebilirsiniz.
Yazdırılmayan karakterleri gösterme veya gizleme
Yazdırılmayan karakterler, sert satırbaşı karakterlerini (satır kesmeleri), yumuşak satırbaşı karakterlerini (satır kesmeleri), sekmeleri, boşlukları, bölünemez boşlukları, çift baytlık karakterleri (boşluklar dahil), seçmeli tireleri ve metin sonu karakterini içerir.
Yazıyı formatlar ve düzenlerken karakterleri görünür kılmak için, Yazım > Gizli Karakterleri Göster'i seçin. Seçenekte onay işareti varsa, yazdırılmayan karakterler görünür durumda demektir.



