Nesneyi veya yolun belirli bir bölümünü seçin.
- Illustrator Kullanıcı Kılavuzu
- Illustrator’ı tanıyın
- Illustrator’a giriş
- Çalışma alanı
- Çalışma alanı ile ilgili temel bilgiler
- Illustrator'daki Keşfedin paneli ile daha hızlı öğrenin
- Belge oluşturma
- Araç çubuğu
- Varsayılan klavye kısayolları
- Klavye kısayollarını özelleştirme
- Çalışma yüzeylerine giriş
- Çalışma yüzeylerini yönetme
- Çalışma alanını özelleştirme
- Özellikler paneli
- Tercihleri ayarlama
- Dokunmatik Çalışma Alanı
- Illustrator’da Microsoft Surface Dial desteği
- Düzenlemeleri geri alma ve tasarım geçmişini yönetme
- Görünümü döndür
- Cetveller, ızgaralar ve kılavuzlar
- Illustrator’da erişilebilirlik
- Güvenli Mod
- Çizimi görüntüleme
- Illustrator’ı Touch Bar ile kullanma
- Dosyalar ve şablonlar
- Illustrator’da araçlar
- Bir bakışta araçlar
- Seçme araçları
- Gezinme araçları
- Boyama araçları
- Metin araçları
- Çizim araçları
- Değiştirme araçları
- Üretken Yapay Zeka (Çin ana karasında kullanılamamaktadır)
- Hızlı eylemler
- Web'de Illustrator (beta)
- Web'de Illustrator (beta) sürümüne genel bakış
- Web'de Illustrator (beta) hakkında SSS
- Sorun giderme hakkında SSS
- Web'de Illustrator (beta) için Klavye kısayolları
- Web'de şekil oluşturma ve şekilleri birleştirme
- Web'de sayfalara metin ekleme ve metinleri düzenleme
- Web'de renk ve degrade uygulama
- Web'de yol çizme ve yolları düzenleme
- Web'de bulut belgeleriyle çalışma
- Ortak çalışanları web'de düzenlemeye davet etme
- iPad'de Illustrator
- iPad’de Illustrator uygulamasına giriş
- Çalışma alanı
- Belgeler
- Nesneleri seçme ve düzenleme
- Çizim yapma
- Yazım
- Görüntülerle çalışma
- Renk
- Bulut belgeleri
- Temel bilgiler
- Sorun giderme
- İçerik ekleme ve düzenleme
- Çizim ve boyutlandırma
- Çizim hakkında temel bilgiler
- Yolları düzenleme
- Piksel bakımından kusursuz resimler çizme
- Kalem, Kavis veya Kurşun Kalem aracıyla çizim yapma
- Basit çizgiler ve şekiller çizme
- Dikdörtgen ve yuvarlak ızgaralar çizme
- Mercek parlamaları çizme ve düzenleme
- Görüntü İzleme
- Yolu basitleştirme
- Sembolizm araçları ve sembol kümeleri
- Yol parçalarını ayarlama
- 5 kolay adımda çiçek tasarlama
- Perspektif ızgarası oluşturma ve düzenleme
- Perspektif ızgarasında nesneler çizme ve değiştirme
- Nesneleri tekrar kullanmak üzere sembollere dönüştürme
- Web iş akışları için pikselle hizalanmış yollar çizme
- Boyutları ölçme ve çizme
- 3D nesneler ve malzemeler
- Renk
- Boyama
- Nesneleri seçme ve düzenleme
- Nesneleri seçme
- Katmanlar
- Nesneleri gruplama ve genişletme
- Nesneleri taşıma, hizalama ve dağıtma
- Nesneleri glife yaslama
- Nesneleri Japonca glife yaslama
- Nesneleri yığınlama
- Nesneleri kilitleme, gizleme ve silme
- Nesneleri kopyalama ve çoğaltma
- Nesneleri döndürme ve yansıtma
- Nesnelere örgü uygulama
- Gerçekçi resim taslakları oluşturma
- Nesneleri yeniden şekillendirme
- Görüntüleri kırpma
- Nesneleri dönüştürme
- Nesneleri birleştirme
- Nesneleri kesme, bölme ve kırpma
- Kukla Çarpıt
- Nesneleri ölçekleme, yamultma ve deforme etme
- Nesneleri karıştırma
- Zarflar kullanarak yeniden şekillendirme
- Nesneleri efektlerle yeniden şekillendirme
- Şekillendirici ve Şekil Oluşturucu araçlarını kullanarak yeni şekiller oluşturma
- Canlı Köşeler ile çalışma
- Dokunma desteği ile geliştirilmiş yeniden şekillendirme iş akışları
- Kırpma maskelerini düzenleme
- Canlı şekiller
- Şekil Oluşturucu aracını kullanarak şekiller oluşturma
- Genel düzenleme
- Yazım
- Metin ekleme ve yazım nesneleriyle çalışma
- Madde işaretli ve numaralandırılmış listeler oluşturma
- Metin alanını yönetme
- Fontlar ve tipografi
- Görüntülerdeki metinleri düzenlenebilir metne dönüştürme
- Metne temel biçimlendirme ekleme
- Metne gelişmiş biçimlendirme ekleme
- Metni içe ve dışa aktarma
- Paragrafları formatlama
- Özel karakterler
- Yola yazma oluşturma
- Karakter ve paragraf stilleri
- Sekmeler
- Eksik fontları bulma (Typekit iş akışı)
- Arapça ve İbranice fontlar
- Fontlar | SSS ve sorun giderme ipuçları
- 3D metin efekti oluşturma
- Kreatif tipografi tasarımları
- Yazımı ölçekleme ve döndürme
- Satır ve karakter aralığı
- Tireleme ve satır sonları
- Yazım ve dil sözlükleri
- Asya dillerindeki karakterleri formatlama
- Asya dillerinde metinler için oluşturucular
- Karışım nesneleri ile metin tasarımları oluşturma
- Görüntü İzleme’yi kullanarak metin posteri oluşturma
- Özel efektler oluşturma
- Web grafikleri
- Çizim ve boyutlandırma
- İçe aktarma, dışa aktarma ve kaydetme
- İçe aktarma
- Illustrator’da Creative Cloud Libraries
- Kaydetme ve dışa aktarma
- Yazdırma
- Baskıya hazırlama
- Yazdırma
- Görevleri otomatikleştirme
- Sorun giderme
- Düzeltilen sorunlar
- Bilinen sorunlar
- Çökme sorunları
- Çökmeden sonra dosyaları kurtarma
- Dosya sorunları
- Desteklenen dosya formatları
- GPU cihaz sürücüsü sorunları
- Wacom cihaz sorunları
- DLL dosyası sorunları
- Bellek sorunları
- Tercihler dosyası sorunları
- Font sorunları
- Yazıcı sorunları
- Kilitlenme raporunu Adobe ile paylaşma
- Illustrator performansını iyileştirme
- Düzeltilen sorunlar
Çok sayıda bağlantı noktası olan karmaşık bir resmi düzenlerken sorunlarla mı karşılaştınız? Karmaşık yolları düzenlemeyle ilgili sorunlarınızı çözmek için Illustrator'daki Yolu Basitleştir özelliğini kullanın.


Yolu basitleştir özelliği, gereksiz bağlantı noktalarını kaldırmanıza ve özgün yolun şeklinde önemli değişiklikler yapmadan karmaşık resminiz için basitleştirilmiş ve ideal bir yol oluşturmanıza yardımcı olur.
Yolu basitleştirmek size aşağıdaki avantajları sağlar:
- Kolay ve doğru şekilde yol düzenleme
- Daha az dosya boyutu
- Daha hızlı dosya görüntüleme ve yazdırma
Yolu ne zaman basitleştirmem gerekir?
- Görüntü İzleme'yi kullanarak görüntüyü takip ederken izlenen yoldaki kusurları gidermek için.
- Karmaşık resmin yalnızca bir bölümünü düzenlemek ve resmin seçili bölgesinde keskin veya pürüzsüz yollar oluşturmak için.
- Illustrator'daki Değişken Genişlik aracını kullanarak bir şekli genişletirken bağlantı noktalarının sayısını azaltmak için.
- Çizim, boyama veya taslak hazırlamaya yönelik mobil uygulamaları kullanarak oluşturulmuş ve ardından Illustrator'a aktarılmış bir resmi düzenlemek için.

A. Orijinal görüntü B. İzleme veya içe aktarma sonrası görüntü (maksimum bağlantı noktası sayısı) C. Yolu basitleştirdikten sonra görüntü (iyileştirilmiş bağlantı noktası sayısı)

Yolu otomatik olarak basitleştirme
-
-
Nesne > Yol > Basitleştir'i seçin.
Gereksiz bağlantı noktaları otomatik olarak kaldırılır ve basitleştirilmiş bir yol hesaplanır.

A. Bağlantı noktalarını azaltma sürgüsü B. Bağlantı noktalarını otomatik olarak basitleştir C. Diğer seçenekler

Yolu el ile basitleştirme
Yolu daha da basitleştirip ince ayarlarını yapmak için Bağlantı Noktalarını Azalt Sürgüsü'nü kullanın. Bu sürgünün varsayılan ayarı otomatik olarak basitleştirilmiş değere ayarlanmıştır. Sürgünün konumu ve değeri, basitleştirilmiş yolun orijinal yolun eğrileriyle ne kadar eşleştiğini belirler.
- Minimum Bağlantı Noktası (
 ) Sürgü minimum değere yakın veya eşit olduğunda bağlantı noktaları daha azdır ancak değiştirilen yol eğrisinde orijinal yoldan ufak sapmalar görülebilir.
) Sürgü minimum değere yakın veya eşit olduğunda bağlantı noktaları daha azdır ancak değiştirilen yol eğrisinde orijinal yoldan ufak sapmalar görülebilir. - Maksimum Bağlantı Noktası (
 ): Sürgü maksimum değere yakın veya eşit olduğunda, değiştirilen yolun eğrisi daha fazla noktaya sahip olur ve orijinal eğriye daha yakındır.
): Sürgü maksimum değere yakın veya eşit olduğunda, değiştirilen yolun eğrisi daha fazla noktaya sahip olur ve orijinal eğriye daha yakındır.


Gelişmiş basitleştirme denetimleri
Basitleştir iletişim kutusunu gelişmiş seçeneklerle açmak için Diğer Seçenekler ( ) düğmesini tıklatın.
) düğmesini tıklatın.


Yoldaki köşe noktalarının pürüzsüzlüğünü kontrol etmek için Köşe Noktası Açı Eşiği sürgüsünü kullanın. Pürüzsüzlük için sola, netlik için sağa hareket ettirin.
İpucu: Bağlantı noktalarının sayısı az olduğunda hızlıca pürüzsüz köşeler elde etmek isterseniz Köşe Noktası Açı Eşiği sürgüsünü Eğriyi Basitleştir sürgüsüyle eşzamanlı olarak kullanın.
Bağlantı noktalarını veya köşe açısı eşik değerini değiştirdiğinizde Illustrator Orijinal ve Yeni bağlantı noktalarının sayısını otomatik olarak hesaplar ve gösterir.


- Orijinal Yolu Göster: İki yol arasındaki farkı önizlemek üzere basitleştirilmiş yolun arkasında orijinal yolu göstermek için işaretleyin.
- Önizleme: Yaptığınız değişikliklerin canlı önizlemesini gösterir.
Nesnenin orijinal bağlantı noktaları arasında düz çizgiler oluşturmak için Düz Çizgilere Dönüştür onay kutusunu işaretleyin.
Gelişmiş iletişim kutusunu bir sonraki seferde doğrudan geçerli ayarlarla açmak isterseniz En son ayarlarımı koru ve doğrudan bu iletişim kutusunu aç onay kutusunu seçin.
Eşik otomatik olarak hesaplanan varsayılan eşikten (90°) daha büyük bir değerdeyken köşe noktası değişmeden kalır.
Örnek: Gelişmiş seçenekleri kullanarak yolu basitleştirme ve düzenleme
Bu örnekte, Yolu Basitleştir iletişim kutusunu kullanarak aşağıdaki işlemleri gerçekleştirmeye çalışacağız:
- Seçili bölgenin bağlantı noktalarını azaltma.
- Seçili bir bölgede keskin köşe açıları oluşturma.
- Seçili bir bölgede yolu düz çizgilere dönüştürme.




İstenilen resmi bu şekilde elde ettik.
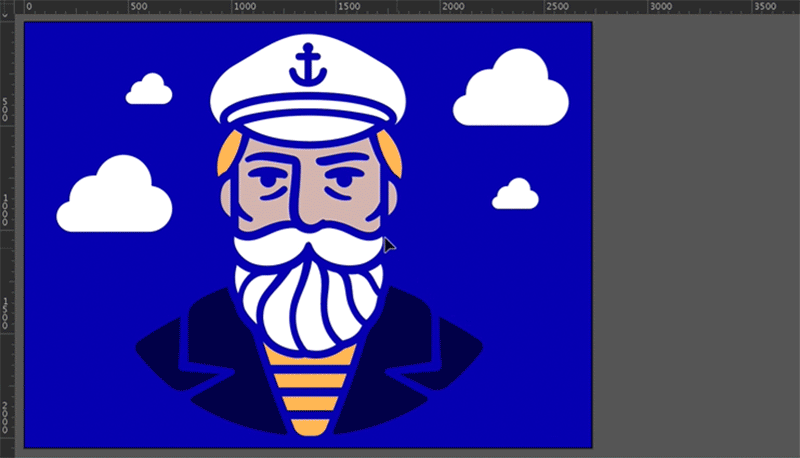
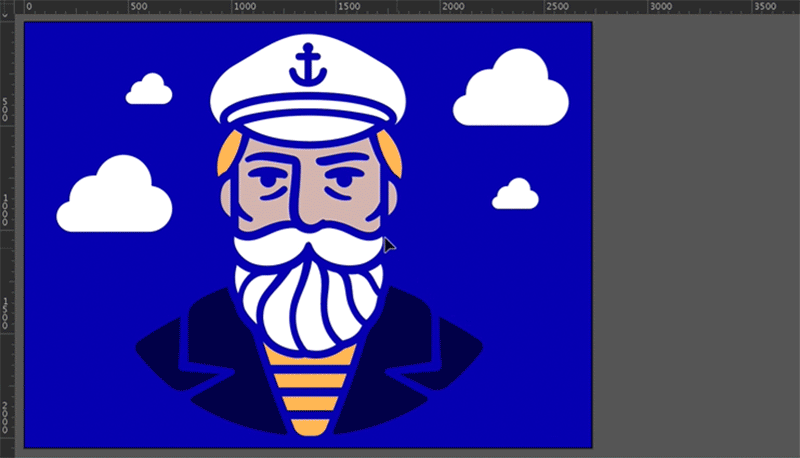
Pürüzsüz yollar oluşturma
Yolları pürüzsüzleştirmek için Pürüzsüzleştir aracını veya Pürüzsüzleştir kaydırıcısını kullanabilirsiniz.
Bağlantı noktalarının sayısını azalttıktan sonra, Pürüzsüzleştir aracını kullanarak başıboş noktaları kaldırabilir ve daha pürüzsüz bir yol elde edebilirsiniz.
Pürüzsüz bir yol oluşturmak için şu adımları izleyin:
-
Nesneyi seçin.
-
Pürüzsüzleştir aracını seçin.
-
Aracı, pürüzsüzleştirmek istediğiniz yol parçası boyunca sürükleyin.
-
Kontur veya yol istediğiniz pürüzsüzlüğe ulaşıncaya kadar pürüzsüzleştirmeye devam edin.

A. Orijinal yol B. Pürüzsüzleştir aracıyla yol boyunca sürükleme C. Sonuç

Pürüzsüz eğriler oluşturma
Karşıt eğrileri korurken pürüzsüz bir eğri elde etmek için şu adımları izleyin:
-
Bağlantı Noktası aracını seçin.
-
Option veya Alt tuşuna basıp tutamaçların herhangi birini tıklattığınızda karşılıklı tutamaçlar eşleştirilir ve nokta pürüzsüzleştirilir.
Pürüzsüzlük düzeyini denetleme
Pürüzsüzleştirme miktarını değiştirmek için Pürüzsüzleştir aracını çift tıklatın ve şu seçenekleri ayarlayın:
Aslına Uygunluk
Illustrator uygulamasının, farenizi veya ekran kaleminizi ne kadar hareket ettirdiğinizde yola yeni bir bağlantı noktası ekleyeceğini belirler. Örneğin, Aslına Uygunluk alanında 2,5 değeri varsa 2,5 pikselden az bir aralıktaki araç hareketleri göz ardı edilir. Aslına Uygunluk değeri 0,5 ile 20 piksel arasında değişebilir, değer ne kadar yüksekse yol o kadar pürüzsüz ve az karmaşık olur.
Pürüzsüzlük
Illustrator'ın, aracı kullandığınızda uygulayacağı pürüzsüzlük miktarını denetler. Pürüzsüzlük değeri %0 ile %100 arasında değişebilir; değer ne kadar yüksekse yol o kadar pürüzsüz olur.

A. Eşleşmemiş tutamaçları olan köşe noktaları B. Karşılıklı tutamaçlar eşleştirilir ve pürüzsüz bir eğri oluşturulur

Daha iyi pürüzsüzleştirme kontrolü için Pürüzsüzleştir kaydırıcısını kullanın. Yolu seçin, Nesne > Yol > Pürüzsüzleştir'e gidin ve gereken pürüzsüzlük düzeyine ulaşmak için kaydırıcıyı oynatın. Yolu otomatik olarak pürüzsüzleştirmek için otomatik ayar simgesini de seçebilirsiniz. Yolun bir bölümünü düzeltmek için Doğrudan Seçim aracını kullanarak bölümdeki bağlantı noktalarını seçin ve kaydırıcıyı oynatın.
Karmaşık yolları Pürüzsüzleştir kaydırıcısını kullanarak pürüzsüzleştirin.
Benzer konular
Bir sorunuz ya da fikriniz mi var?


Sormak istediğiniz bir sorunuz veya paylaşmak istediğiniz bir fikriniz varsa Adobe Illustrator Topluluğu'na katılın. Görüşlerinizi almak ve çalışmalarınızı görmek isteriz.
