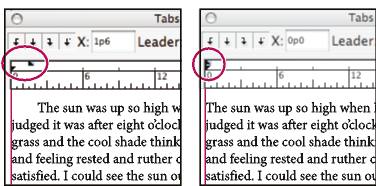- Illustrator Kullanıcı Kılavuzu
- Illustrator’ı tanıyın
- Illustrator’a giriş
- Çalışma alanı
- Çalışma alanı ile ilgili temel bilgiler
- Illustrator'daki Keşfedin paneli ile daha hızlı öğrenin
- Belge oluşturma
- Araç çubuğu
- Varsayılan klavye kısayolları
- Klavye kısayollarını özelleştirme
- Çalışma yüzeylerine giriş
- Çalışma yüzeylerini yönetme
- Çalışma alanını özelleştirme
- Özellikler paneli
- Tercihleri ayarlama
- Dokunmatik Çalışma Alanı
- Illustrator’da Microsoft Surface Dial desteği
- Düzenlemeleri geri alma ve tasarım geçmişini yönetme
- Görünümü döndür
- Cetveller, ızgaralar ve kılavuzlar
- Illustrator’da erişilebilirlik
- Güvenli Mod
- Çizimi görüntüleme
- Illustrator’ı Touch Bar ile kullanma
- Dosyalar ve şablonlar
- Illustrator’da araçlar
- Bir bakışta araçlar
- Seçme araçları
- Gezinme araçları
- Boyama araçları
- Metin araçları
- Çizim araçları
- Değiştirme araçları
- Üretken Yapay Zeka (Çin ana karasında kullanılamamaktadır)
- Hızlı eylemler
- Web'de Illustrator (beta)
- Web'de Illustrator (beta) sürümüne genel bakış
- Web'de Illustrator (beta) hakkında SSS
- Sorun giderme hakkında SSS
- Web'de Illustrator (beta) için Klavye kısayolları
- Web'de şekil oluşturma ve şekilleri birleştirme
- Web'de sayfalara metin ekleme ve metinleri düzenleme
- Web'de renk ve degrade uygulama
- Web'de yol çizme ve yolları düzenleme
- Web'de bulut belgeleriyle çalışma
- Ortak çalışanları web'de düzenlemeye davet etme
- iPad'de Illustrator
- iPad’de Illustrator uygulamasına giriş
- Çalışma alanı
- Belgeler
- Nesneleri seçme ve düzenleme
- Çizim yapma
- Yazım
- Görüntülerle çalışma
- Renk
- Bulut belgeleri
- Temel bilgiler
- Sorun giderme
- İçerik ekleme ve düzenleme
- Çizim ve boyutlandırma
- Çizim hakkında temel bilgiler
- Yolları düzenleme
- Piksel bakımından kusursuz resimler çizme
- Kalem, Kavis veya Kurşun Kalem aracıyla çizim yapma
- Basit çizgiler ve şekiller çizme
- Dikdörtgen ve yuvarlak ızgaralar çizme
- Mercek parlamaları çizme ve düzenleme
- Görüntü İzleme
- Yolu basitleştirme
- Sembolizm araçları ve sembol kümeleri
- Yol parçalarını ayarlama
- 5 kolay adımda çiçek tasarlama
- Perspektif ızgarası oluşturma ve düzenleme
- Perspektif ızgarasında nesneler çizme ve değiştirme
- Nesneleri tekrar kullanmak üzere sembollere dönüştürme
- Web iş akışları için pikselle hizalanmış yollar çizme
- Boyutları ölçme ve çizme
- 3D nesneler ve malzemeler
- Renk
- Boyama
- Nesneleri seçme ve düzenleme
- Nesneleri seçme
- Katmanlar
- Nesneleri gruplama ve genişletme
- Nesneleri taşıma, hizalama ve dağıtma
- Nesneleri glife yaslama
- Nesneleri Japonca glife yaslama
- Nesneleri yığınlama
- Nesneleri kilitleme, gizleme ve silme
- Nesneleri kopyalama ve çoğaltma
- Nesneleri döndürme ve yansıtma
- Nesnelere örgü uygulama
- Gerçekçi resim taslakları oluşturma
- Nesneleri yeniden şekillendirme
- Görüntüleri kırpma
- Nesneleri dönüştürme
- Nesneleri birleştirme
- Nesneleri kesme, bölme ve kırpma
- Kukla Çarpıt
- Nesneleri ölçekleme, yamultma ve deforme etme
- Nesneleri karıştırma
- Zarflar kullanarak yeniden şekillendirme
- Nesneleri efektlerle yeniden şekillendirme
- Şekillendirici ve Şekil Oluşturucu araçlarını kullanarak yeni şekiller oluşturma
- Canlı Köşeler ile çalışma
- Dokunma desteği ile geliştirilmiş yeniden şekillendirme iş akışları
- Kırpma maskelerini düzenleme
- Canlı şekiller
- Şekil Oluşturucu aracını kullanarak şekiller oluşturma
- Genel düzenleme
- Yazım
- Metin ekleme ve yazım nesneleriyle çalışma
- Madde işaretli ve numaralandırılmış listeler oluşturma
- Metin alanını yönetme
- Fontlar ve tipografi
- Görüntülerdeki metinleri düzenlenebilir metne dönüştürme
- Metne temel biçimlendirme ekleme
- Metne gelişmiş biçimlendirme ekleme
- Metni içe ve dışa aktarma
- Paragrafları formatlama
- Özel karakterler
- Yola yazma oluşturma
- Karakter ve paragraf stilleri
- Sekmeler
- Eksik fontları bulma (Typekit iş akışı)
- Arapça ve İbranice fontlar
- Fontlar | SSS ve sorun giderme ipuçları
- 3D metin efekti oluşturma
- Kreatif tipografi tasarımları
- Yazımı ölçekleme ve döndürme
- Satır ve karakter aralığı
- Tireleme ve satır sonları
- Yazım ve dil sözlükleri
- Asya dillerindeki karakterleri formatlama
- Asya dillerinde metinler için oluşturucular
- Karışım nesneleri ile metin tasarımları oluşturma
- Görüntü İzleme’yi kullanarak metin posteri oluşturma
- Özel efektler oluşturma
- Web grafikleri
- Çizim ve boyutlandırma
- İçe aktarma, dışa aktarma ve kaydetme
- İçe aktarma
- Illustrator’da Creative Cloud Libraries
- Kaydetme ve dışa aktarma
- Yazdırma
- Baskıya hazırlama
- Yazdırma
- Görevleri otomatikleştirme
- Sorun giderme
- Düzeltilen sorunlar
- Bilinen sorunlar
- Çökme sorunları
- Çökmeden sonra dosyaları kurtarma
- Dosya sorunları
- Desteklenen dosya formatları
- GPU cihaz sürücüsü sorunları
- Wacom cihaz sorunları
- DLL dosyası sorunları
- Bellek sorunları
- Tercihler dosyası sorunları
- Font sorunları
- Yazıcı sorunları
- Kilitlenme raporunu Adobe ile paylaşma
- Illustrator performansını iyileştirme
- Düzeltilen sorunlar
Paragraf paneline genel bakış
Paragraf panelini (Pencere > Yazım > Paragraf), sütunların ve paragrafların formatını değiştirmek için kullanırsınız. Yazı seçiliyken veya Yazım aracı etkinken, paragrafları formatlamak için Kontrol panelindeki seçenekleri de kullanabilirsiniz.
Karakter ve paragraf stilleriyle çalışma hakkında bir video izlemek için bkz. www.adobe.com/go/vid0047_tr.

A. Hizalama ve Bloklama B. Sol Girinti C. İlk Satır Sol Girintisi D. Paragraftan Önce Boşluk E. Tireleme F. Sağ Girinti G. Paragraftan Sonra Boşluk


A. Font B. Font Stili C. Font Boyutu D. Sola hizala E. Ortala F. Sağa hizala

Varsayılan değer olarak, Paragraf panelinde sadece en yaygın kullanılan seçenekler görünür durumdadır. Bütün seçenekleri göstermek için, panel menüsünde Seçenekleri Göster'i seçin. Bunun yerine, panelin sekmesindeki çift üçgeni tıklatarak, görünüm boyutları arasında geçiş yapabilirsiniz.
Metni hizalama
Alan metni ve yol üzerindeki yazı, yazı yolunun bir kenarına veya her iki kenarına birden hizalanabilir.
-
Değiştirmek istediğiniz nesneyi seçin veya imleci, değiştirmek istediğiniz paragrafa yerleştirin.
Yazım nesnesi seçmezseniz veya imleci bir paragrafa yerleştirmezseniz, hizalama, oluşturacağınız yeni metinlere uygulanır.
-
Kontrol panelinde veya Paragraf panelinde, bir hizalama düğmesini tıklatın.
Metni bloklama
Metin, her iki kenara birden hizalandığında, bloklanmış olur. Paragraftaki bütün metni, son satırı dahil ederek veya hariç tutarak bloklayabilirsiniz.
-
Bloklamak değiştirmek istediğiniz nesneyi seçin veya imleci, değiştirmek istediğiniz paragrafa yerleştirin.
Yazım nesnesi seçmezseniz veya imleci bir paragrafa yerleştirmezseniz, bloklama, oluşturacağınız yeni metinlere uygulanır.
-
Paragraf panelinde, bir bloklama düğmesini tıklatın.
Bloklanan metinde sözcük ve harf aralıklarını ayarlama
Adobe uygulamalarının harfler ve sözcükler arasındaki boşlukları nasıl ayarlayacağını ve karakterleri nasıl ölçeklendireceğini tam olarak denetleyebilirsiniz. Bloklanmamış yazıda da karakter aralıklarını ayarlayabilseniz de aralıkların ayarlanması, bloklanmış yazıda özellikle yararlıdır.
-
İmleci değiştirmek istediğiniz paragrafa getirin ya da tüm paragraflarını değiştirmek istediğiniz bir yazı nesnesi ya da çerçeve seçin.
-
Paragraf paneli menüsünden Yaslama'yı seçin.
-
Sözcük Aralığı, Harf Aralığı ve Glif Aralığı değerlerini girin. En Düşük ve En Yüksek değerler, sadece bloklanan paragraflar için kabul edilebilir karakter aralık sınırlarını tanımlar. İstenen değer, hem bloklanan hem bloklanmayan paragraflar için istenen aralığı tanımlar:
Sözcük Aralığı
Sözcükler arasında, boşluk çubuğuna basılarak oluşturulan aralık. Sözcük Aralığı değerleri, % 0 ile % 1000 arasında değişir; % 100 değerinde sözcükler arasına ek boşluk eklenmez.
Harf Aralığı
Karakter aralığı veya izleme değerleri dahil, harfler arasındaki mesafe. Harf Aralığı değerleri % –100 ile % 500 arasında değişir: % 0 değerinde harfler arasına boşluk eklenmez, % 100 harf aralığında harfler arasına tam bir boşluk eklenir.
Glif Ölçekleme
Karakterlerin genişliği (glif herhangi bir font karakteridir). Glif Aralığı değerleri %50 - %200 arasındadır
İpucu: Aralık seçenekleri daima paragrafın tamamına uygulanır. Paragrafın tamamında değil sadece birkaç karakterdeki aralığı ayarlamak için İzleme seçeneğini kullanın.
-
Tek sözcüklü paragrafları nasıl yaslamak istediğinizi belirlemek için Tek Sözcük Yaslama seçeneğini belirleyin.
Dar sütunlarda bazen tek bir satırda tek bir sözcük yer alabilir. Paragraf tam yaslamaya ayarlanmışsa satırdaki tek sözcük çok fazla esnetilmiş görünebilir. Bu türdeki sözcükleri tam yaslanmış şekilde bırakmak yerine bunları ortalayabilir ya da sol ya da sağ kenar boşluklarıyla hizalayabilirsiniz.
Metne girinti ekleme
Girintileme, metinle yazı nesnesinin sınırları arasındaki boşluk miktarıdır. Girintileme, sadece seçili paragrafı veya paragrafları etkiler, dolayısıyla farklı paragraflar için kolaylıkla farklı girintiler belirleyebilirsiniz.
Girintileri, Sekmeler panelini, Kontrol panelini veya Paragraf panelini kullanarak ayarlayabilirsiniz. Alan metniyle çalışırken, girintileri sekmeleri kullanarak veya yazım nesnesinin iç metin boşluğunu değiştirerek de denetleyebilirsiniz.
Japonca yazıyla çalışırken, ilk satırın girintisini belirlemek için Paragraf paneli yerine mojikumi ayarını da kullanabilirsiniz. İlk satırın girintisini Paragraf panelinde belirlerseniz ve ilk satır girintisi için mojikumi ayarlarını belirlerseniz, metin, her iki girintinin toplamı kadar girintilenir.
Paragraf panelini kullanarak girintileri ayarlama
-
Yazım aracını
 kullanarak, girinti eklemek istediğiniz paragrafı tıklatın.
kullanarak, girinti eklemek istediğiniz paragrafı tıklatın.
-
Paragraf panelinde uygun girinti değerlerini ayarlayın. Örneğin, aşağıdakileri yapın:
Paragrafın tamamına bir pika girinti eklemek için Sol Girinti kutusuna
 bir değer (sözgelimi 1p) yazın.
bir değer (sözgelimi 1p) yazın.Paragrafın sadece ilk satırına girinti eklemek için İlk Satır Sol Girintisi kutusuna
 bir değer (sözgelimi 1p) yazın.
bir değer (sözgelimi 1p) yazın.Bir pikalık bir asılı girinti oluşturmak için, Sol Girinti kutusuna pozitif bir değer (sözgelimi 1p) yazın ve İlk Satır Sol Girintisi kutusuna negatif bir değer (sözgelimi ‑1p) yazın.
Sekmeler panelini kullanarak girinti belirleme
-
Yazım aracını
 kullanarak, girinti eklemek istediğiniz paragrafı tıklatın.
kullanarak, girinti eklemek istediğiniz paragrafı tıklatın.
-
Sekmeler panelindeki girinti işaretleyicilerine
 aşağıdakilerden birini yapın:
aşağıdakilerden birini yapın:
Metnin ilk satırına girinti eklemek için üstteki işaretçiyi sürükleyin. Metnin ilk satırı hariç geri kalanına girinti eklemek için alttaki işaretçiyi sürükleyin. Her iki işaretleyiciyi birden hareket ettirip paragrafın bütününe girinti eklemek için, alttaki işaretleyiciyi Ctrl (Windows) veya Command (Mac OS) tuşunu basılı tutup sürükleyin.

İlk satır girintili (solda) ve girintisiz (sağda) 
İlk satır girintili (solda) ve girintisiz (sağda) Metnin ilk satırına girinti eklemek için, üstteki işaretleyiciyi seçip X için bir değer yazın. İlk cümle hariç bütün metni kaydırmak için, alt işaretleyiciyi seçip X için bir değer yazın.
Asılı girinti oluşturma
Asılı bir girintide, bir paragrafta ilk satır dışındaki bütün satırlar girintilenir. Asılı girintiler, paragrafın başına satır içi grafikler eklemek istediğinizde veya madde işaretli liste oluşturmak istediğinizde özellikle yararlı olur.


-
Yazım aracını
 kullanarak, girinti eklemek istediğiniz paragrafı tıklatın.
kullanarak, girinti eklemek istediğiniz paragrafı tıklatın.
-
Kontrol panelinde veya Sekmeler panelinde, sıfırdan büyük bir sol girinti değeri belirleyin.
-
Negatif bir ilk satır sol girinti değeri belirlemek için, aşağıdakilerden birini yapın:
Paragraf panelinde, ilk satır sol girintisi
 için negatif bir değer girin.
için negatif bir değer girin.Sekmeler panelinde, üstteki işaretleyiciyi sola veya alttaki işaretleyiciyi sağa sürükleyin.
Paragraf aralığını ayarlama
-
İmleci, değiştirmek istediğiniz paragrafın içine yerleştirin veya bütün paragraflarını değiştirmek için bir yazım nesnesi seçin. İmleci bir paragrafa yerleştirmezseniz veya bir yazım nesnesi seçmezseniz, ayar, oluşturacağınız yeni metinlere uygulanır.
-
Paragraf panelinde, Paragraftan Önceki Boşluk (
 veya
veya  ) ve Paragraftan Sonraki Boşluk (
) ve Paragraftan Sonraki Boşluk ( veya
veya  ) değerlerini ayarlayın.
Not:
) değerlerini ayarlayın.
Not:Paragraf sütunun en üstünde başlıyorsa, paragraftan önce fazladan boşluk eklenmez. Bu durumda, paragrafın ilk satırının satır aralığını artırabilir veya yazım nesnesinin iç metin boşluğunu değiştirebilirsiniz.
Asılı noktalama
Asılı noktalama, noktalama işaretlerini paragraf kenarlarının dışına taşıyarak, metnin kenarlarının daha düzgün görünmesini sağlar.


Illustrator uygulaması, asılı noktalama için aşağıdaki seçenekleri sunar:
Latin Asılı noktalama
Belirli bir paragraf için noktalama işaretlerinin hizalamasını denetler. Latin Asılı Noktalama açıldığında, aşağıdaki karakterler kenarların %100 dışına çıkar: tek tırnaklar, çift tırnaklar, tireler, noktalar ve virgüller; aşağıdaki karakterlerse kenarların %50 dışına çıkar: yıldızlar, dalga karakterleri, üç noktalar, en tireler, em tireler, iki nokta üst üsteler, noktalı virgüller. Bu ayarı uygulamak için, imleci paragrafa yerleştirin ve Paragraf paneli menüsünde Latin Asılı Noktalama'yı seçin.
Görsel Kenar Boşluğu Hizalaması
Yazım nesnesi içindeki bütün paragrafların noktalama işaretlerinin hizalamasını denetler. Görsel Kenar Boşluğu Hizalaması açıldığında, hem latin noktalama işaretleri hem de (W ve A gibi) harflerin yan çıkıntıları metin kenarlarının dışına çıkartılarak, yazının hizalanmış gibi görünmesi sağlanır. Bu ayarı uygulamak için, yazım nesnesini seçin ve Yazım > Görsel Kenar Boşluğu Hizalaması'nı seçin.
Burasagari
Çift baytlık noktalama işaretlerinin (Çince, Japonca ve Korece fontlarda mevcuttur) hizalamasını denetler. Bu noktalama işaretleri Latin Asılı Noktalama seçeneğinden veya Görsel Kenar Boşluğu Hizalaması seçeneğinden etkilenmez.
Paragraf hizalamasının, noktalamaya hangi kenardan asılı hizalama uygulanacağını belirleyeceğini unutmayın. Sola hizalı veya sağa hizalı paragraflarda noktalama işaretleri, sırasıyla sol ve sağ kenardan dışarı taşar. Üste hizalı ve alta hizalı paragraflarda noktalama işaretleri, sırasıyla üst ve alt kenardan dışarı taşar. Ortalanmış ve bloklanmış paragraflarda noktalama, her iki kenardan dışarı taşar.
Not: Noktalama karakterinden sonra tırnak işareti geliyorsa iki karakter de asılı kalır.