Araç çubuğundan, Renk Örnekleri panelinden, Degrade panelinden veya Özellikler panelinden Kontur(X) öğesini seçin.
- Illustrator Kullanıcı Kılavuzu
- Illustrator’ı tanıyın
- Illustrator’a giriş
- Çalışma alanı
- Çalışma alanı ile ilgili temel bilgiler
- Illustrator'daki Keşfedin paneli ile daha hızlı öğrenin
- Belge oluşturma
- Araç çubuğu
- Varsayılan klavye kısayolları
- Klavye kısayollarını özelleştirme
- Çalışma yüzeylerine giriş
- Çalışma yüzeylerini yönetme
- Çalışma alanını özelleştirme
- Özellikler paneli
- Tercihleri ayarlama
- Dokunmatik Çalışma Alanı
- Illustrator’da Microsoft Surface Dial desteği
- Düzenlemeleri geri alma ve tasarım geçmişini yönetme
- Görünümü döndür
- Cetveller, ızgaralar ve kılavuzlar
- Illustrator’da erişilebilirlik
- Güvenli Mod
- Çizimi görüntüleme
- Illustrator’ı Touch Bar ile kullanma
- Dosyalar ve şablonlar
- Illustrator’da araçlar
- Bir bakışta araçlar
- Seçme araçları
- Gezinme araçları
- Boyama araçları
- Metin araçları
- Çizim araçları
- Değiştirme araçları
- Üretken Yapay Zeka (Çin ana karasında kullanılamamaktadır)
- Hızlı eylemler
- Web'de Illustrator (beta)
- Web'de Illustrator (beta) sürümüne genel bakış
- Web'de Illustrator (beta) hakkında SSS
- Sorun giderme hakkında SSS
- Web'de Illustrator (beta) için Klavye kısayolları
- Web'de şekil oluşturma ve şekilleri birleştirme
- Web'de sayfalara metin ekleme ve metinleri düzenleme
- Web'de renk ve degrade uygulama
- Web'de yol çizme ve yolları düzenleme
- Web'de bulut belgeleriyle çalışma
- Ortak çalışanları web'de düzenlemeye davet etme
- iPad'de Illustrator
- iPad’de Illustrator uygulamasına giriş
- Çalışma alanı
- Belgeler
- Nesneleri seçme ve düzenleme
- Çizim yapma
- Yazım
- Görüntülerle çalışma
- Renk
- Bulut belgeleri
- Temel bilgiler
- Sorun giderme
- İçerik ekleme ve düzenleme
- Çizim ve boyutlandırma
- Çizim hakkında temel bilgiler
- Yolları düzenleme
- Piksel bakımından kusursuz resimler çizme
- Kalem, Kavis veya Kurşun Kalem aracıyla çizim yapma
- Basit çizgiler ve şekiller çizme
- Dikdörtgen ve yuvarlak ızgaralar çizme
- Mercek parlamaları çizme ve düzenleme
- Görüntü İzleme
- Yolu basitleştirme
- Sembolizm araçları ve sembol kümeleri
- Yol parçalarını ayarlama
- 5 kolay adımda çiçek tasarlama
- Perspektif ızgarası oluşturma ve düzenleme
- Perspektif ızgarasında nesneler çizme ve değiştirme
- Nesneleri tekrar kullanmak üzere sembollere dönüştürme
- Web iş akışları için pikselle hizalanmış yollar çizme
- Boyutları ölçme ve çizme
- 3D nesneler ve malzemeler
- Renk
- Boyama
- Nesneleri seçme ve düzenleme
- Nesneleri seçme
- Katmanlar
- Nesneleri gruplama ve genişletme
- Nesneleri taşıma, hizalama ve dağıtma
- Nesneleri glife yaslama
- Nesneleri Japonca glife yaslama
- Nesneleri yığınlama
- Nesneleri kilitleme, gizleme ve silme
- Nesneleri kopyalama ve çoğaltma
- Nesneleri döndürme ve yansıtma
- Nesnelere örgü uygulama
- Gerçekçi resim taslakları oluşturma
- Nesneleri yeniden şekillendirme
- Görüntüleri kırpma
- Nesneleri dönüştürme
- Nesneleri birleştirme
- Nesneleri kesme, bölme ve kırpma
- Kukla Çarpıt
- Nesneleri ölçekleme, yamultma ve deforme etme
- Nesneleri karıştırma
- Zarflar kullanarak yeniden şekillendirme
- Nesneleri efektlerle yeniden şekillendirme
- Şekillendirici ve Şekil Oluşturucu araçlarını kullanarak yeni şekiller oluşturma
- Canlı Köşeler ile çalışma
- Dokunma desteği ile geliştirilmiş yeniden şekillendirme iş akışları
- Kırpma maskelerini düzenleme
- Canlı şekiller
- Şekil Oluşturucu aracını kullanarak şekiller oluşturma
- Genel düzenleme
- Yazım
- Metin ekleme ve yazım nesneleriyle çalışma
- Madde işaretli ve numaralandırılmış listeler oluşturma
- Metin alanını yönetme
- Fontlar ve tipografi
- Görüntülerdeki metinleri düzenlenebilir metne dönüştürme
- Metne temel biçimlendirme ekleme
- Metne gelişmiş biçimlendirme ekleme
- Metni içe ve dışa aktarma
- Paragrafları formatlama
- Özel karakterler
- Yola yazma oluşturma
- Karakter ve paragraf stilleri
- Sekmeler
- Eksik fontları bulma (Typekit iş akışı)
- Arapça ve İbranice fontlar
- Fontlar | SSS ve sorun giderme ipuçları
- 3D metin efekti oluşturma
- Kreatif tipografi tasarımları
- Yazımı ölçekleme ve döndürme
- Satır ve karakter aralığı
- Tireleme ve satır sonları
- Yazım ve dil sözlükleri
- Asya dillerindeki karakterleri formatlama
- Asya dillerinde metinler için oluşturucular
- Karışım nesneleri ile metin tasarımları oluşturma
- Görüntü İzleme’yi kullanarak metin posteri oluşturma
- Özel efektler oluşturma
- Web grafikleri
- Çizim ve boyutlandırma
- İçe aktarma, dışa aktarma ve kaydetme
- İçe aktarma
- Illustrator’da Creative Cloud Libraries
- Kaydetme ve dışa aktarma
- Yazdırma
- Baskıya hazırlama
- Yazdırma
- Görevleri otomatikleştirme
- Sorun giderme
- Düzeltilen sorunlar
- Bilinen sorunlar
- Çökme sorunları
- Çökmeden sonra dosyaları kurtarma
- Dosya sorunları
- Desteklenen dosya formatları
- GPU cihaz sürücüsü sorunları
- Wacom cihaz sorunları
- DLL dosyası sorunları
- Bellek sorunları
- Tercihler dosyası sorunları
- Font sorunları
- Yazıcı sorunları
- Kilitlenme raporunu Adobe ile paylaşma
- Illustrator performansını iyileştirme
- Düzeltilen sorunlar
Illustrator'da farklı türde degradeler oluşturma hakkında bilgi edinin.
Degrade, iki veya daha çok renk ya da aynı rengin iki veya daha çok tonu arasındaki kademeli bir renk geçişidir. Degradeleri; renk karışımları oluşturmak, vektör nesnelerine hacim katmak ve resminize ışık-gölge efekti eklemek için kullanabilirsiniz.


Illustrator'da, Degrade paneli, Degrade aracı veya Kontrol panelini kullanarak degrade oluşturabilir, uygulayabilir ve üzerlerinde değişiklik yapabilirsiniz.
Degrade türleri
Illustrator'da, aşağıda belirtilen üç degrade türünü oluşturabilirsiniz:
- Doğrusal
Bu degrade türünü, düz bir hat üzerinde bir nokta ile başka bir nokta arasında renk geçişi sağlamak için kullanın.
- Radyal
Bu degrade türünü, dairesel bir şekil üzerinde bir nokta ile başka bir nokta arasında renk geçişi sağlamak için kullanın.
- Serbest biçim
Bu degrade türünü, bir şeklin içindeki renk duraklarıyla sıralı ya da rastgele şekilde kademeli renk geçişi oluşturarak oluşan karışımın kusursuz ve doğal görünmesi için kullanın. Serbest biçim degrade iki modda uygulanabilir:- Noktalar: Bu modu kullanarak bir renk durağının çevresindeki alanı gölgelendirebilirsiniz.
- Çizgiler: Bu modu kullanarak bir çizginin çevresindeki alanı gölgelendirebilirsiniz.
Renk durağı, (doğrusal veya radyal için) Degrade Yorumcusunda veya (serbest biçim için) degradenin rengini kontrol eden nesne üzerinde bir noktadır. Degrade ayarlamak için renk duraklarının renklerini değiştirebilirsiniz

A. Doğrusal degrade B. Radyal degrade C. Serbest biçim degrade (Noktalar)

Doğrusal ve Radyal degradeler, nesnenin dolgusuna veya konturuna uygulanabilir. Serbest biçim degradeler ise yalnızca nesnenin dolgusuna uygulanabilir.
Degrade aracı ve Degrade paneli
Degrade aracı veya Degrade panelini kullanarak bir degrade oluşturabilir veya üzerinde değişiklik yapabilirsiniz. Degradeleri doğrudan resmin üzerinde oluşturmak veya değiştirmek için Degrade aracını kullandığınızda yaptığınız değişiklikleri gerçek zamanlı olarak görebilirsiniz.
Degrade aracını açmak için araç kutusundaki Degrade Aracını seçin.
Degrade panelini açmak için aşağıdaki işlemlerden birini yapın:
- Pencere > Degrade'yi seçin.
- Araç çubuğundaki Degrade aracını çift tıklatın.
Degrade paneli, tuvalde görüntülenir.

A. Etkin veya daha önce kullanılan degrade B. Mevcut degradelerin bulunduğu açılır liste C. Dolgu rengi D. Kontur rengi E. Ters Degrade F. Degrade Yorumcusu G. Renk durağı H. Orta nokta I. Renk Seçici J. Degrade türleri K. Degradeyi Düzenle (sadece araç çubuğundaki diğer araçlara geçtiğinizde görünür) L. Kontur türleri M. Açı N. Boyut Oranı O. Silme Durağı P. Opaklık Q. Konum R. Dolgu veya kontur (renkli) S. Renk Durağı T. Yayılma U. Serbest biçim degrade V. Serbest biçim degrade modları

Degrade aracı ile Degrade panelinde ortak pek çok seçenek bulunur. Ancak yalnızca araçla ya da yalnızca panelle gerçekleştirebileceğiniz görevler de vardır. Degrade aracını ve panelini kullanarak birden fazla renk durağı, bunların yerini ve dağılımını belirtebilirsiniz. Ayrıca renklerin görüntüleneceği açıyı, eliptik bir degradenin en-boy oranını ve her rengin opaklık oranını da belirleyebilirsiniz.
Üzerinde çalışırken nesnelerin canlı görünümünü geliştirmek için Gerçek Zamanlı Çizim ve Düzenleme özelliğini etkinleştirebilirsiniz. Bu özelliği etkinleştirmek için:
[Windows] Düzenle > Tercihler > Performans > Gerçek Zamanlı Çizim ve Düzenleme'yi seçin.
[macOS] Illustrator > Tercihler > Performans > Gerçek Zamanlı Çizim ve Düzenleme'yi seçin.
Degrade Yorumcusu
Doğrusal ve radyal degrade türlerinde, araç çubuğundaki Degrade aracını tıklattığınızda nesnede bir Degrade Yorumcusu görüntülenir. Degrade Yorumcusu; başlangıç noktası, bitiş noktası, orta nokta, başlangıç ve bitiş noktaları için iki renk durağı gösteren bir kaydırıcıdır.

A. Degrade Yorumcusu B. Noktalı halka C. En-boy oranını değiştirme noktası D. Dönüş imleci E. Radyal degradeyi yeniden boyutlandırma noktası F. Bitiş noktası (ok noktası) G. Renk durağı H. Orta nokta I. Seçilen renk durağı J. Başlangıç noktası

Doğrusal degradenin açısını, yerini, dağılım oranını ya da radyal degradenin odak noktasını, başlangıç noktasını ve dağılım oranını değiştirmek için Degrade Yorumcusunu kullanabilirsiniz. Degrade Yorumcusu nesnede görüntülendiğinde Degrade paneli veya Degrade Yorumcusunu kullanarak yeni renk durakları ekleyebilir, renk duraklarının her biri için yeni renkler belirtebilir, opaklık ayarlarını değiştirebilir ve renk duraklarını yeni yerlere sürükleyebilirsiniz.
Degrade yorumcusunu gizlemek veya göstermek için Görünüm > Degrade Yorumcusunu Gizle veya Görünüm > Degrade Yorumcusunu Göster'i seçin.
Doğrusal ve radyal degrade yorumcularında, degrade kaydırıcısının dairesel ucu (başlangıç noktası) sürüklendiğinde degrade başlangıç noktasının yeri değişir; ok ucu sürüklendiğindeyse degrade aralığını artırılır veya azaltılır. İmleci bitiş noktasının üzerine getirdiğinizde degradenin açısını değiştirmek için kullanabileceğiniz bir dönüş imleci görünür.
Not: Serbest biçim degradeyi kullanarak nesnedeki herhangi bir yere renk durakları yerleştirebilirsiniz. Bu nedenle, Serbest Biçim Degrade için Degrade Yorumcusu gerekmez.
Ön tanımlı bir degradeyi uygulama
İlk kez bir degrade uygulamak için Degrade aracını tıklattığınızda varsayılan olarak Beyaz, Siyah degrade uygulanır. Daha önceden degrade uyguladıysanız nesneye varsayılan olarak son kullanılan degrade uygulanır.
Illustrator'da, Degrade panelini veya Renk Örnekleri panelini kullanarak ayarlayabileceğiniz ön tanımlı bir degrade grubu da bulunur. Ayrıca oluşturduğunuz bir degradeyi daha sonra kullanmak üzere Renk Örnekleri paneline kaydetmeniz de mümkündür. Degrade panelinden ön tanımlı veya kaydedilmiş bir degradeyi uygulamak için:
- Tuvalden nesneyi seçin ve Degrade panelinden Degrade açılır listesini tıklatın.
Renk örneği kitaplığından ön tanımlı veya kaydedilmiş bir degradeyi uygulamak için:
- Pencere > Renk Örnekleri'ni tıklatarak Renk Örnekleri panelini açın.
- Renk Örnekleri panelinde sağ üst köşedeki açılır listeyi tıklatın. Listeden Renk Örnekleri Kitaplıkları > Degradeler'i seçip uygulamak istediğiniz degradeyi işaretleyin.
- Renk Örnekleri panelinde yalnızca degradeleri görüntülemek için Renk Örneği Çeşitlerini Göster açılır listesini tıklatın ve Degrade Renk Örneklerini Göster'i seçin.


Doğrusal, radyal ve serbest biçim degradeler oluşturma
Gereksinimlerinize göre resminize doğrusal, radyal ve serbest biçim degrade uygulamayı tercih edebilirsiniz.
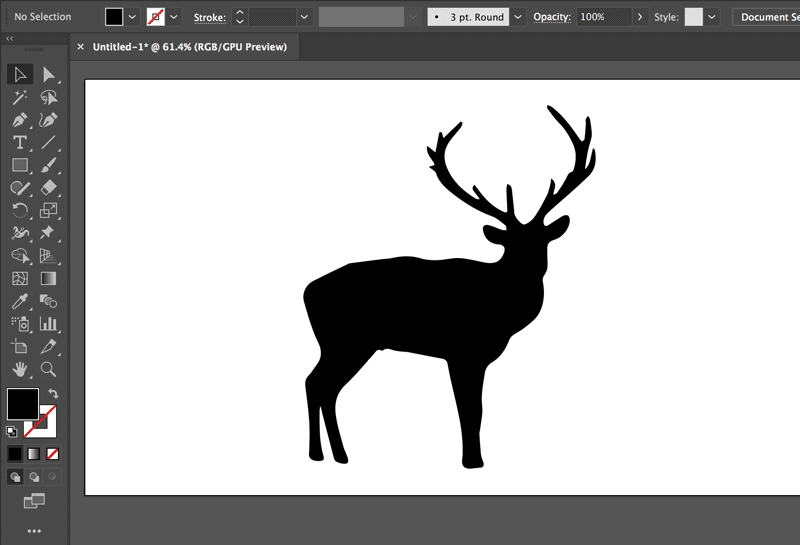
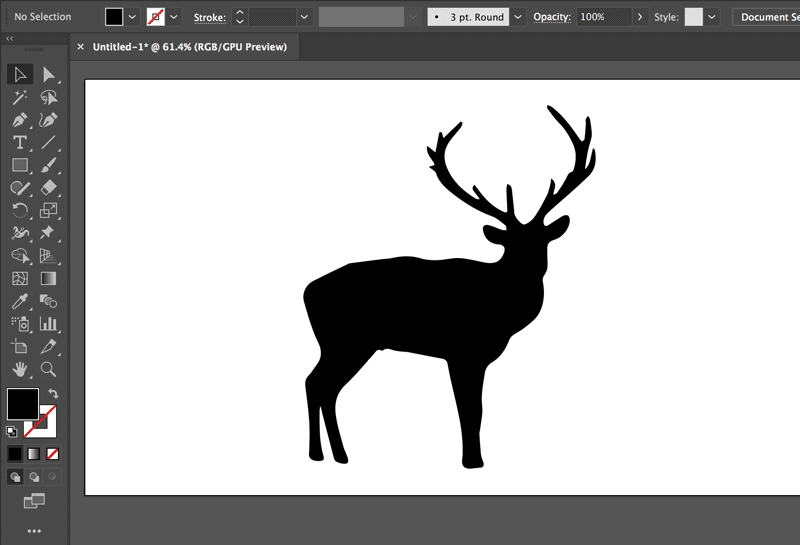
Doğrusal degrade oluşturma ve uygulama
Doğrusal degrade oluşturmak için aşağıdaki işlemlerden birini yapın:
- Degrade aracını, ardından tuval üzerindeki nesneyi tıklatın. Degrade Türü düğmeleri Kontrol panelinde veya Özellikler panelinde görüntülenir. Nesneye Doğrusal degrade uygulamak için nesne seçiliyken Doğrusal Degrade'yi tıklatın.
- Degrade panelinde, Doğrusal Degrade'yi tıklatın.
- Özellikler panelinin Degrade bölümünde Doğrusal Degrade'yi tıklatın.
Radyal degrade oluşturma ve uygulama
Radyal degrade oluşturmak veya uygulamak için aşağıdaki işlemlerden birini yapın:
- Degrade aracını, ardından tuval üzerindeki nesneyi tıklatın. Degrade Türü düğmeleri Kontrol panelinde veya Özellikler panelinde görüntülenir. Nesneye Radyal degrade uygulamak için nesne seçiliyken Radyal Degrade'yi tıklatın.
- Degrade panelinde, Radyal Degrade'yi tıklatın.
- Özellikler panelinin Degrade bölümünde Radyal Degrade'yi tıklatın.
Serbest biçim degrade oluşturma ve uygulama
Serbest biçim degrade oluşturmak ve uygulamak için aşağıdaki işlemlerden birini yapın:
- Degrade aracını, ardından tuval üzerindeki nesneyi tıklatın. Degrade Türü düğmeleri Kontrol panelinde veya Özellikler panelinde görüntülenir. Nesneye serbest biçim degrade uygulamak için nesne seçiliyken Serbest Biçim Degrade'yi tıklatın.
- Degrade panelinde Serbest Biçim Degrade'yi tıklatın.
- Özellikler panelinin Degrade bölümünde Serbest Biçim Degrade'yi tıklatın.
Serbest Biçim Degrade'yi tıklattıktan sonra, aşağıdaki iki seçenek kullanılabilir hale gelir:
- Noktalar: Nesne üzerinde bağımsız noktalar olarak renk durakları oluşturmak isterseniz bu seçeneği belirleyin.
- Çizgiler: Nesnedeki bir çizgi parçasında renk duraklarını oluşturmak istiyorsanız bu seçeneği belirleyin.
Bir nesnedeki serbest biçim degradeyi başka bir nesneye kopyalamak için araç çubuğundaki Renk Seçici aracını kullanın.
Nokta modunda serbest biçim degrade oluşturma
Nokta modunda serbest biçim degrade oluşturmak, üzerinde değişiklik yapmak veya degradeyi silmek için aşağıdaki işlemi yapın:
- Bir veya daha fazla renk durağı eklemek için nesne üzerinde herhangi bir yeri tıklatın.
- Renk duraklarının yerini değiştirmek için sürükleyerek dilediğiniz yere yerleştirin.
- Renk durağını silmek için nesne alanının dışına sürükleyin veya Degrade panelinde Sil'i tıklatın ya da Delete tuşuna basın.
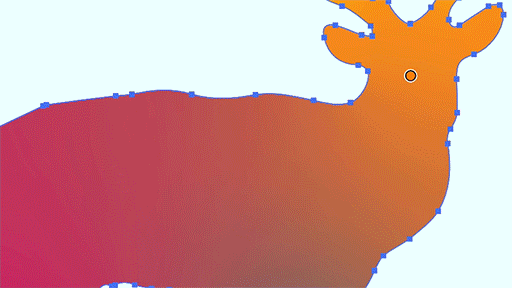
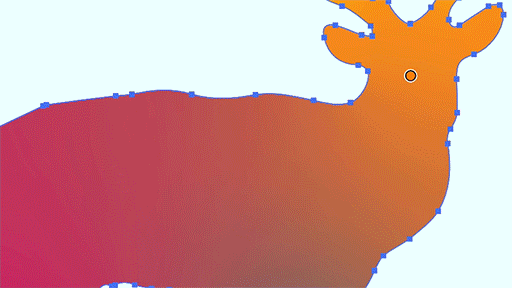
Noktalar modunda serbest biçim degradenin dağılım oranını ayarlama
Serbest biçim noktalı degradede bir renk durağının dağılım oranını ayarlayabilirsiniz. Dağılım, degradenin uygulanacağı renk durağının çevresindeki dairesel alandır. Bir renk durağının dağılımını ayarlamak için renk durağını seçip aşağıdaki işlemlerden birini yapın:
- Degrade panelinde Dağılım açılır listesinde bir değer seçin ya da yazın.
- Kontrol paneli, Özellikler paneli veya Degrade panelinde Dağılım açılır listesinde bir değer yazın. Dağılım'ı tıklattığınızda görüntülenen kaydırıcıyı da kullanabilirsiniz.
Renk duraklarının dağılım oranı, varsayılan olarak %0'dır.
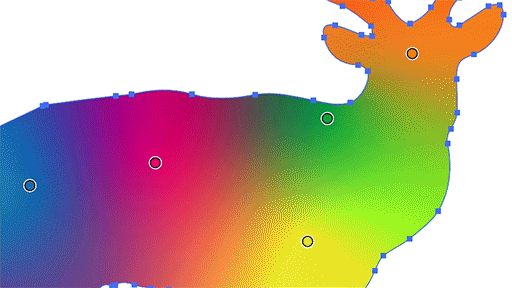
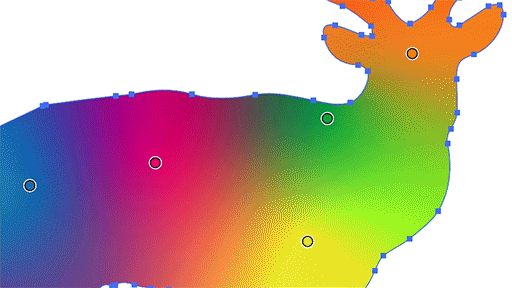
Dağılım, yalnızca nokta modunda desteklenir.
Çizgi modunda serbest biçim degrade oluşturma
Serbest biçim degradenin renk duraklarını eklemek için aşağıdaki işlemlerden birini yapın:
- Çizgi parçasının başlangıç noktasını oluşturacak ilk renk durağını oluşturmak için nesnede herhangi bir yeri tıklatın.
- Bir sonraki renk durağını oluşturmak için tıklatın. Birinci ve ikinci renk duraklarını birbirine bağlayan düz bir çizgi eklenir.
- Başka renk durakları oluşturmak için tekrar tıklatın. Düz çizgi, kavisli bir çizgiye dönüşür.
Bir nesnede birbirinden ayrı birçok çizgi parçası oluşturabilirsiniz. Yeni bir çizgi parçası oluşturmak için:
- İşaretçiyi nesnenin dışına sürükleyin ve tekrar nesneye getirip herhangi bir yeri tıklatarak çizgi parçasının ilk renk durağını oluşturun.
Not: İsterseniz çizgi parçalarını sürükleyerek birleştirebilirsiniz.
Seçilen renk duraklarını silmek için:
- Nesne alanının dışına sürükleyin veya Degrade panelinde Sil'i tıklatın.
Renk duraklarının konumunu değiştirmek için:
- Renk durağını sürükleyip istediğiniz yere yerleştirin. Bir renk durağının yerini değiştirdiğinizde çizgi parçası da daralır veya genişler. Diğer renk duraklarının yeri olduğu gibi kalır.
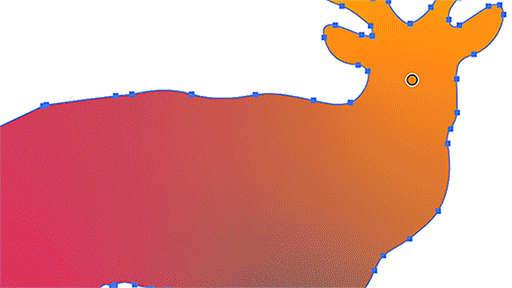
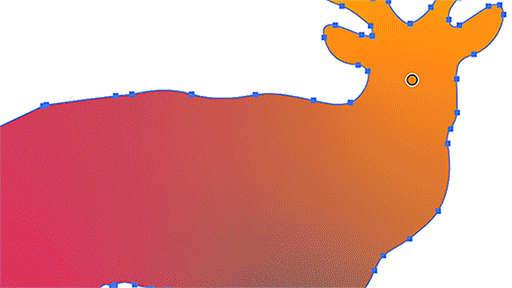
Bir degrade uyguladığınızda seçilen nesneye varsayılan deneyim uygulanır. Bu özelliği devre dışı bırakmak için Düzenle > Tercihler > Genel (Windows) veya Illustrator > Tercihler > Genel (Mac OS) menüsünden İçeriğe Uygun Varsayılanları Etkinleştir seçeneğinin işaretini kaldırabilirsiniz. Bu seçenek, Windows 32 bit makinelerde devre dışıdır.
Degradeleri değiştirme
Bir degradenin rengini, başlangıç noktasını, opaklık oranını, yerini ve açısını değiştirmek için Degrade aracını, Degrade panelini, Kontrol panelini ve Özellikler panelini kullanabilirsiniz.
Degrade panelinden doğrudan düzenleme moduna girmek için nesneyi seçin ve Degradeyi Düzenle düğmesini tıklatın. Bu şekilde, renk durakları, renk, açı, opaklık, yer, en-boy oranı gibi seçenekleri düzenleyebilirsiniz.

A. Aynı rengi gölgeleri B. İki farklı renk C. Değiştirilen açı D. Yeniden boyutlandırılan yorumcu E. Değiştirilen yer


A. İki farklı renk B. Noktalı halka içindeki değiştirilen başlangıç noktası C. Degrade Yorumcusunun değiştirilen yeri D. Değiştirilen en-boy oranı E. Orta noktanın değiştirilen yeri

Renk durakları ekleme ve değiştirme
Degrade uygulandıktan sonra Degrade Yorumcusuna farklı renk durakları ekleyebilirsiniz.
Renk durakları eklemek için:
- İşaretçiyi Degrade yorumcusunun üzerine getirin ve işaretçinin altında + sembolünü gördüğünüzde Degrade Yorumcusunu tıklatın.
Tıklattığınız noktaya bir renk durağı eklenir.
Bir renk durağını silmek için renk durağını seçip aşağıdaki işlemlerden birini yapın:
- Delete tuşuna basın.
- Degrade panelinde Sil düğmesini tıklatın.
Birden fazla renk durağı seçmek için Shift tuşuna basın ve renk duraklarını tıklatın.
Seçilen tüm renk duraklarını temizlemek için Escape tuşuna basın.
Not: Degrade için bir renk durağı seçtiğinizde Kontrol paneli ve araç çubuğunda renk duraklarının değiştirilmesine yönelik seçenekler görüntülenir. Ayrıca sağ taraftaki Renk sekmesinde renk seçenekleri görüntülenir.
Renk değiştirme
Renk durağının rengini değiştirmek için aşağıdaki işlemlerden birini yapın:
- Renk durağını çift tıklatın.
Uygulamak istediğiniz rengi seçebileceğiniz renk paneli görüntülenir. O sırada seçili olan renk durağından seçilen renk bir sonraki renk durağına uygulanır.

A. Renk durağı B. Yayılma C. Opaklık D. Renk E. Renk Örnekleri F. Renk Seçici G. Renk örneği renkleri

- Renk panelinde Renk Örnekleri düğmesini tıklatarak kullanılabilir renk örnekleri arasından bir renk seçin.
- Renk panelinde Renk Seçici'yi tıklatarak tuvalden bir renk seçip dilediğiniz yere uygulayın. Escape veya Enter tuşlarını kullanarak renk seçici modundan çıkın. Renk paneli, Degrade paneli ve Özellikler panelinde renk seçici seçeneği bulunur.
- Pencere > Renk Örnekleri'ni tıklatarak Renk Örnekleri panelini açın. Renk Örnekleri panelinde nesne dolgusunu tıklatın. Seçilen renk, seçilen renk durağına uygulanır.
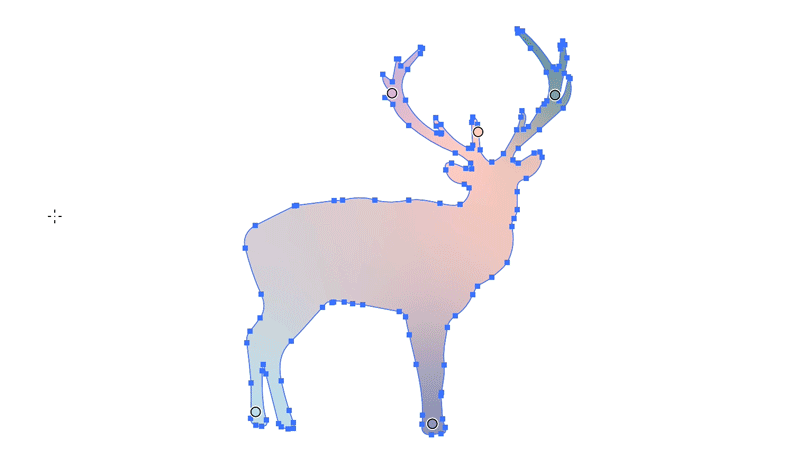
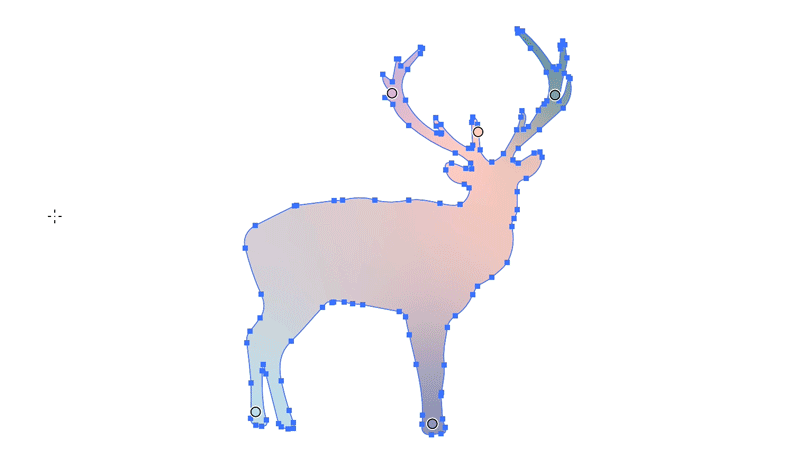
Degrade yorumcusunun başlangıç noktasını değiştirme, degrade yorumcusunu yeniden boyutlandırma ve döndürme
Degrade Yorumcusunun başladığı noktaya başlangıç noktası adı verilir.
- Başlangıç noktasını değiştirmek için işaretçiyi başlangıç noktasının üzerine yerleştirin ve sürükleyerek taşıyın.
- Degrade yorumcusunu yeniden boyutlandırmak için bitiş noktasını başlangıç noktasına yaklaştırın ya da başlangıç noktasından uzaklaştırın.
Degrade Yorumcusu, başlangıç noktası (orijin) kullanılarak yeniden boyutlandırılamaz.
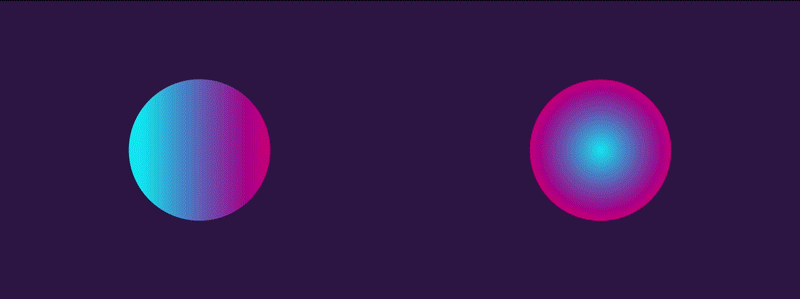
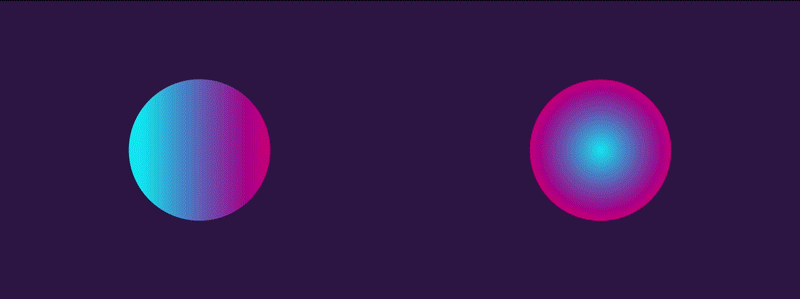
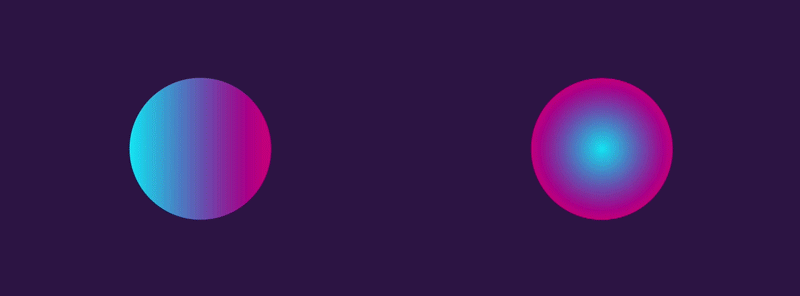
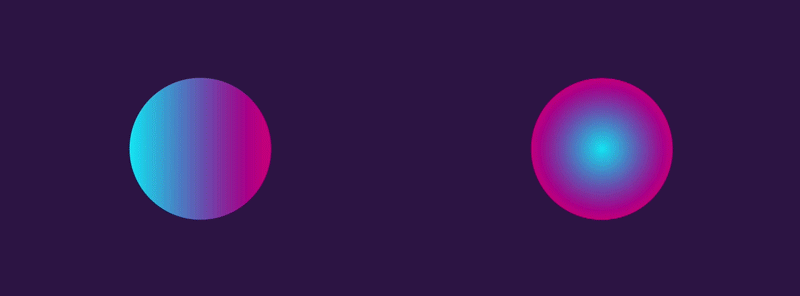
- Doğrusal degradenin degrade yorumcusunu döndürmek için degrade yorumcusunun bitiş noktasını basılı tutun. Dairesel bir ok sembolü göründüğünde yorumcuyu sürükleyerek dilediğiniz yönde döndürün. Noktalı bir dikdörtgen görüntülenir ve yorumcunun yeni yerini belirtir.
- Radyal degradelerin degrade yorumcusunu döndürmek için işaretçiyi Degrade Yorumcusunun bitiş noktasına getirin ve dairesel ok simgesi göründüğünde yorumcuyu sürükleyin.
İşaretçiyi radyal degradenin yarıçap aralığına getirdiğinizde noktalı bir halka görüntülenir. Bu halkayı ekseni boyunca döndürerek radyal degradenin açısını değiştirebilirsiniz. Ayrıca noktalı halkanın üzerinde iki nokta görüntülenir. Bu noktalardan birini tıklatarak halkanın şeklini (en-boy oranını), diğerini tıklatarak da noktalı halkanın boyutunu (degradenin dağılım oranını) değiştirebilirsiniz.
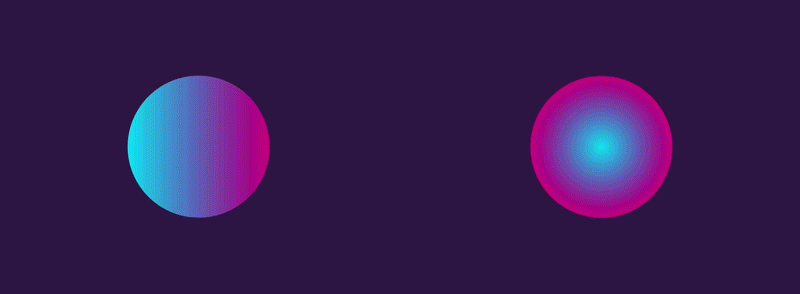
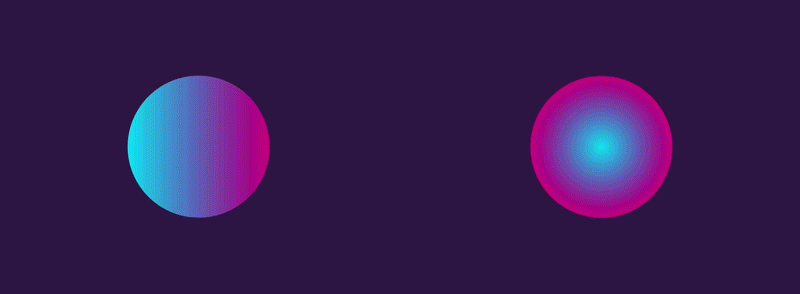
Konum değiştirme
Renk duraklarının ve bunların orta noktalarının yerini değiştirmek için:
- Bu öğeleri degrade kaydırıcısı boyunca sürükleyin.
- Değeri, Degrade panelindeki Konum kutusuna girin. (renk durağının yerinin değiştirilmesine ilişkin örnek gösterin).
Orta noktayı değiştirerek iki renk durağı arasındaki renk ayrımını ayarlayabilirsiniz.
Açı değiştirme
Degradenin açısını değiştirmek için:
- Nesne üzerindeki degrade yorumcusunu döndürün.
- Degrade panelinde Açı açılır kutusunda bir değer seçin veya yazın.
Opaklığı değiştirme
Bir renk durağının opaklık oranını ayarlamak için renk durağını tıklatıp aşağıdaki işlemlerden birini yapın:
- Degrade veya Kontrol panelinde Opaklık açılır kutusunda bir değer seçin veya yazın.
- Kontrol panelinde opaklık kaydırıcısını hareket ettirin.
Renk durağının opaklık değeri %100 değerinin altında olduğunda renk Degrade yorumcusunda damalı formda görüntülenir.


Ters degrade
Degradedeki renkleri tersine çevirmek için Degrade panelinde Ters Degrade'yi tıklatın.
Degradeleri renk örnekleri olarak kaydetme
Yeni degradeyi geçerli dosyaya renk örneği olarak kaydetmek için aşağıdaki işlemlerden birini yapın:
- Degrade Menüsünde Renk Örneklerine Ekle'yi tıklatın.
- Renk Örnekleri panelindeki renk örnekleri menüsünü tıklatın ve Yeni Renk Örneği'ni seçin.
- Degrade Panelindeki Degrade dolgu kutusunu Renk Örnekleri paneline sürükleyin.
Degradeleri sonraki oturumlarda kullanabilmek için Creative Cloud kitaplığına kaydedin.
Kontura degrade uygulama
Nesnenin konturuna degrade uygulamak için nesneyi seçip aşağıdaki işlemleri yapın:
-
-
Degrade panelinden bir degrade seçin.
-
Aşağıdaki kontur stillerinden birini seçin:
- Konturun içine degrade uygulama
- Kontur boyunca degrade uygulama
- Konturun kenarları boyunca degrade uygulama


Birden çok nesneye degrade uygulama
Birden fazla nesneye doğrusal veya radyal degrade uygulamak için aşağıdaki işlemleri yapın:
- Bir nesneye degrade uygulayın. Aynı degradeyle doldurmak istediğiniz diğer nesneleri seçin. Bu işlemi gerçekleştirmek için araç çubuğundan Seçim aracını seçin. Shift tuşunu basılı tutarak aynı degradeyle doldurmak istediğiniz nesneleri tıklatın.
- Araç çubuğundan Renk seçici aracını seçip degradeyi tıklatın. Ardından, seçilen degradenin uygulanacağı nesneleri seçin.
- Degrade paneli, araç çubuğu veya Özellikler panelinde Dolgu simgesini tıklatın.
Degrade aracını kullanarak aşağıdaki işlemlerden birini yapın:
- Tek bir degrade yorumcusuyla degrade oluşturmak için tuvalde degradenin başlamasını istediğiniz yeri tıklatın ve degradenin bitmesini istediğiniz yere sürükleyin.
- Seçili her nesne için Degrade yorumcusuyla degrade oluşturmak için resimde degradenin başlamasını istediğiniz yeri tıklatın ve Alt (Windows) veya Option (macOS) tuşunu basılı tutarak degradenin bitmesini istediğiniz yere sürükleyin. Artık farklı nesneler için farklı degrade sürgüleri ayarlayabilirsiniz. (Birden çok degrade sürgüsü yalnızca basit yollar için oluşturulur.)
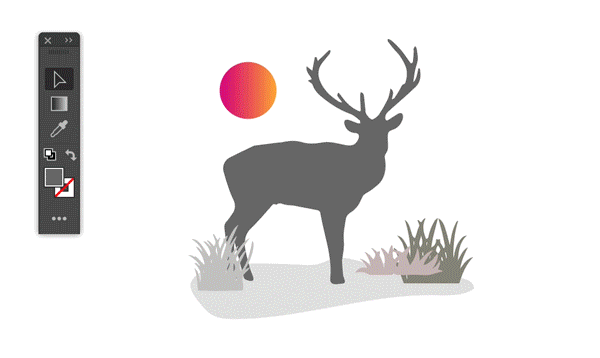
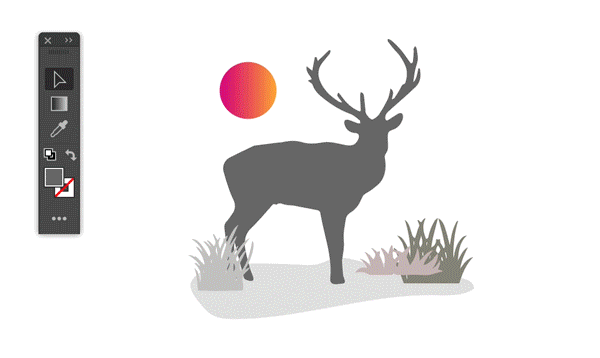
Renklerin farklı yönlerde aktığı çok renkli, tek bir nesne oluşturmak isterseniz kafes nesnesini kullanın. Ayrıntılı bilgi için Kafesler bölümüne bakın.
