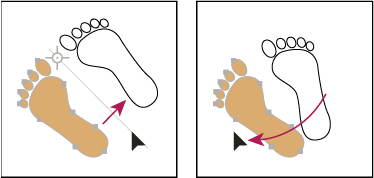Bir veya birden çok nesne seçin.
- Illustrator Kullanıcı Kılavuzu
- Illustrator’ı tanıyın
- Illustrator’a giriş
- Çalışma alanı
- Çalışma alanı ile ilgili temel bilgiler
- Illustrator'daki Keşfedin paneli ile daha hızlı öğrenin
- Belge oluşturma
- Araç çubuğu
- Varsayılan klavye kısayolları
- Klavye kısayollarını özelleştirme
- Çalışma yüzeylerine giriş
- Çalışma yüzeylerini yönetme
- Çalışma alanını özelleştirme
- Özellikler paneli
- Tercihleri ayarlama
- Dokunmatik Çalışma Alanı
- Illustrator’da Microsoft Surface Dial desteği
- Düzenlemeleri geri alma ve tasarım geçmişini yönetme
- Görünümü döndür
- Cetveller, ızgaralar ve kılavuzlar
- Illustrator’da erişilebilirlik
- Güvenli Mod
- Çizimi görüntüleme
- Illustrator’ı Touch Bar ile kullanma
- Dosyalar ve şablonlar
- Illustrator’da araçlar
- Bir bakışta araçlar
- Seçme araçları
- Gezinme araçları
- Boyama araçları
- Metin araçları
- Çizim araçları
- Değiştirme araçları
- Üretken Yapay Zeka (Çin ana karasında kullanılamamaktadır)
- Hızlı eylemler
- Web'de Illustrator (beta)
- Web'de Illustrator (beta) sürümüne genel bakış
- Web'de Illustrator (beta) hakkında SSS
- Sorun giderme hakkında SSS
- Web'de Illustrator (beta) için Klavye kısayolları
- Web'de şekil oluşturma ve şekilleri birleştirme
- Web'de sayfalara metin ekleme ve metinleri düzenleme
- Web'de renk ve degrade uygulama
- Web'de yol çizme ve yolları düzenleme
- Web'de bulut belgeleriyle çalışma
- Ortak çalışanları web'de düzenlemeye davet etme
- iPad'de Illustrator
- iPad’de Illustrator uygulamasına giriş
- Çalışma alanı
- Belgeler
- Nesneleri seçme ve düzenleme
- Çizim yapma
- Yazım
- Görüntülerle çalışma
- Renk
- Bulut belgeleri
- Temel bilgiler
- Sorun giderme
- İçerik ekleme ve düzenleme
- Çizim ve boyutlandırma
- Çizim hakkında temel bilgiler
- Yolları düzenleme
- Piksel bakımından kusursuz resimler çizme
- Kalem, Kavis veya Kurşun Kalem aracıyla çizim yapma
- Basit çizgiler ve şekiller çizme
- Dikdörtgen ve yuvarlak ızgaralar çizme
- Mercek parlamaları çizme ve düzenleme
- Görüntü İzleme
- Yolu basitleştirme
- Sembolizm araçları ve sembol kümeleri
- Yol parçalarını ayarlama
- 5 kolay adımda çiçek tasarlama
- Perspektif ızgarası oluşturma ve düzenleme
- Perspektif ızgarasında nesneler çizme ve değiştirme
- Nesneleri tekrar kullanmak üzere sembollere dönüştürme
- Web iş akışları için pikselle hizalanmış yollar çizme
- Boyutları ölçme ve çizme
- 3D nesneler ve malzemeler
- Renk
- Boyama
- Nesneleri seçme ve düzenleme
- Nesneleri seçme
- Katmanlar
- Nesneleri gruplama ve genişletme
- Nesneleri taşıma, hizalama ve dağıtma
- Nesneleri glife yaslama
- Nesneleri Japonca glife yaslama
- Nesneleri yığınlama
- Nesneleri kilitleme, gizleme ve silme
- Nesneleri kopyalama ve çoğaltma
- Nesneleri döndürme ve yansıtma
- Nesnelere örgü uygulama
- Gerçekçi resim taslakları oluşturma
- Nesneleri yeniden şekillendirme
- Görüntüleri kırpma
- Nesneleri dönüştürme
- Nesneleri birleştirme
- Nesneleri kesme, bölme ve kırpma
- Kukla Çarpıt
- Nesneleri ölçekleme, yamultma ve deforme etme
- Nesneleri karıştırma
- Zarflar kullanarak yeniden şekillendirme
- Nesneleri efektlerle yeniden şekillendirme
- Şekillendirici ve Şekil Oluşturucu araçlarını kullanarak yeni şekiller oluşturma
- Canlı Köşeler ile çalışma
- Dokunma desteği ile geliştirilmiş yeniden şekillendirme iş akışları
- Kırpma maskelerini düzenleme
- Canlı şekiller
- Şekil Oluşturucu aracını kullanarak şekiller oluşturma
- Genel düzenleme
- Yazım
- Metin ekleme ve yazım nesneleriyle çalışma
- Madde işaretli ve numaralandırılmış listeler oluşturma
- Metin alanını yönetme
- Fontlar ve tipografi
- Görüntülerdeki metinleri düzenlenebilir metne dönüştürme
- Metne temel biçimlendirme ekleme
- Metne gelişmiş biçimlendirme ekleme
- Metni içe ve dışa aktarma
- Paragrafları formatlama
- Özel karakterler
- Yola yazma oluşturma
- Karakter ve paragraf stilleri
- Sekmeler
- Eksik fontları bulma (Typekit iş akışı)
- Arapça ve İbranice fontlar
- Fontlar | SSS ve sorun giderme ipuçları
- 3D metin efekti oluşturma
- Kreatif tipografi tasarımları
- Yazımı ölçekleme ve döndürme
- Satır ve karakter aralığı
- Tireleme ve satır sonları
- Yazım ve dil sözlükleri
- Asya dillerindeki karakterleri formatlama
- Asya dillerinde metinler için oluşturucular
- Karışım nesneleri ile metin tasarımları oluşturma
- Görüntü İzleme’yi kullanarak metin posteri oluşturma
- Özel efektler oluşturma
- Web grafikleri
- Çizim ve boyutlandırma
- İçe aktarma, dışa aktarma ve kaydetme
- İçe aktarma
- Illustrator’da Creative Cloud Libraries
- Kaydetme ve dışa aktarma
- Yazdırma
- Baskıya hazırlama
- Yazdırma
- Görevleri otomatikleştirme
- Sorun giderme
- Düzeltilen sorunlar
- Bilinen sorunlar
- Çökme sorunları
- Çökmeden sonra dosyaları kurtarma
- Dosya sorunları
- Desteklenen dosya formatları
- GPU cihaz sürücüsü sorunları
- Wacom cihaz sorunları
- DLL dosyası sorunları
- Bellek sorunları
- Tercihler dosyası sorunları
- Font sorunları
- Yazıcı sorunları
- Kilitlenme raporunu Adobe ile paylaşma
- Illustrator performansını iyileştirme
- Düzeltilen sorunlar
Illustrator'da nesneleri döndürmeyi ve yansıtmayı öğrenin.
Nesneleri döndürme
Nesne döndürüldüğünde, sizin belirlediğiniz sabit bir nokta çevresinde döner. Varsayılan referans noktası, nesnenin orta noktasıdır. Seçimde birden çok nesne varsa nesneler, varsayılan değer olarak seçimin orta noktası olan tek bir referans noktası çevresinde döner. Her nesneyi kendi orta noktası çevresinde döndürmek için Her Birini Dönüştür komutunu kullanın.


Döndürme aracı ile nesneyi döndürme
-
-
Döndürme aracını
 seçin.
seçin. -
Aşağıdakilerden istediğinizi yapın:
Nesneyi orta noktasının çevresinde döndürmek için, belge penceresinde herhangi bir yerde dairesel bir hareketle sürükleyin.
Nesneyi farklı bir referans noktasının çevresinde döndürmek için belgenin içinde herhangi bir yeri bir kez tıklatıp referans noktasının yerini değiştirin. Sonra fare işaretçisini referans noktasından uzaklaştırıp dairesel bir hareketle sürükleyin.
Nesnenin kendisi yerine bir kopyasını döndürmek için, sürüklemeye başladıktan sonra Alt (Windows) veya Option (Mac OS) tuşunu basılı tutun.
Daha hassas kontrol sağlamak için sürükleme hareketini nesnenin referans noktasından daha uzakta yapın.
Sınırlayıcı kutuyu kullanarak nesneyi döndürme
-
Bir veya birden çok nesne seçin.
-
Seçim aracıyla
 fare işaretçisini, işaretçi
fare işaretçisini, işaretçi  şeklini alacak şekilde, sınırlayıcı kutunun dışına, bir sınırlayıcı kutu tutamacının yakınına götürün ve sürükleyin.
şeklini alacak şekilde, sınırlayıcı kutunun dışına, bir sınırlayıcı kutu tutamacının yakınına götürün ve sürükleyin.
Nesneyi Serbest Dönüştürme aracıyla döndürme
-
Bir veya birden çok nesne seçin.
-
Serbest Dönüştürme aracını
 seçin.
seçin. -
Fare işaretçisini, işaretçi
 şeklini alacak şekilde sınırlayıcı kutunun dışında bir yere götürüp sürükleyin.
şeklini alacak şekilde sınırlayıcı kutunun dışında bir yere götürüp sürükleyin.
Nesneyi belirli bir açıyla döndürme
Döndür komutuyla, döndürmenin kesin açısını denetleyebilirsiniz.
-
Bir veya birden çok nesne seçin.
-
Aşağıdakilerden birini yapın:
Farklı bir referans noktasının çevresinde döndürmek için Döndürme aracını seçin. Sonra, belge penceresinde referans noktasının nerede olmasını istiyorsanız o noktayı Alt (Windows) veya Option (Mac OS) tuşunu basılı tutarak tıklatın.
Orta noktanın çevresinde döndürmek için, Nesne > Dönüştür > Döndür'ü seçin veya Döndürme aracını çift tıklatın.
-
Açı metin kutusuna döndürme açısını girin. Nesneyi saat yönünün tersine döndürmek için negatif bir açı girin; nesneyi saat yönünde döndürmek için pozitif bir açı girin.
-
Nesne, desen dolgusu içeriyorsa desenleri döndürmek için Desenler'i seçin. Deseni döndürüp nesneleri döndürmek istemiyorsanız Nesneler'deki işareti kaldırın.
-
Tamam düğmesini tıklatın veya nesnelerin kopyasını ölçeklendirmek için Kopyala'yı tıklatın.
Not:Referans noktasının çevresine dairesel bir düzende nesnenin birden çok kopyasını yerleştirmek için, referans noktasını nesnenin ortasından uzağa taşıyın, Kopyala'yı tıklatın, sonra tekrar tekrar Nesne > Dönüştür > Tekrar Dönüştür'ü seçin.
Nesneyi Dönüştür paneliyle döndürme
-
Bir veya birden çok nesne seçin.
-
Aşağıdakilerden birini yapın:
Nesneyi orta noktasının çevresinde döndürmek için, panelde Açı seçeneğine bir değer girin.
Nesneyi farklı bir referans noktasının çevresinde döndürmek için, paneldeki referans noktası belirleyicide
 beyaz bir kareyi tıklatın ve Açı seçeneğine bir değer girin.
beyaz bir kareyi tıklatın ve Açı seçeneğine bir değer girin.İpucu: Dönüştür panelini, Kontrol panelinde X, Y, W veya H'yi tıklatarak da açabilirsiniz.
-
Dönüştür panelini kullanarak bir sembolü kayıt noktası etrafında döndürebilirsiniz. Daha fazla bilgi için bkz. Sembol kayıt noktası.
Birden çok nesneyi ayrı ayrı döndürme
-
Döndürülecek nesneleri seçin.
-
Nesne > Dönüştür > Her Birini Dönüştür'ü seçin.
-
İletişim kutusunun Döndür bölümünde şunlardan birini yapın:
Açı simgesini tıklatın veya açı çizgisini simgenin çevresinde sürükleyin.
Açı metin kutusuna –360° ile 360° arasında bir açı girin.
-
Tamam düğmesini tıklatın veya her nesnenin kopyasını döndürmek için Kopyala'yı tıklatın.
Belgenin x ve y eksenlerini döndürme
Varsayılan değer olarak, x ve y eksenleri, belge penceresinin yatay ve dikey kenarlarına paraleldir.
-
Düzenle > Tercihler > Genel (Windows) veya Illustrator > Tercihler > Genel (Mac OS) seçeneğini belirleyin.
-
Açıyı Koru metin kutusunda bir açı belirleyin. Pozitif açılar eksenleri saat yönünün tersine döndürür; negatif açılar eksenleri saat yönünde döndürür.
Resminiz aynı açıyla döndürülmüş öğelerden oluşuyorsa örneğin 20 derecelik açıda görüntülenen bir logo ve metin içeriyorsa eksenleri döndürmek yararlı olur. Logoya ekleyeceğiniz her öğeyi ayrı ayrı döndürmek yerine, eksenleri 20° döndürmeniz yeter. Çizeceğiniz her şey yeni eksenlere göre oluşturulur.
Varsayılan eksenlere hizalı nesne (solda) 20° döndürülmüş eksenlere hizalı nesne (sağda) Varsayılan eksenlere hizalı nesne (solda) 20° döndürülmüş eksenlere hizalı nesne (sağda) Aşağıdaki nesneler ve eylemler, yeni eksenlerden etkilenmez:
Zaten varolan nesneler
Döndürme ve karıştırma
Kurşun Kalem veya Canlı İzleme aracıyla çizim
Nesneleri yansıtma veya çevirme
Nesnenin yansıtılması o nesneyi, belirlediğiniz, görünmez bir eksen üzerinden çevirir. Serbest Dönüştürme aracını, Yansıtma aracını veya Yansıt komutunu kullanarak nesneleri yansıtabilirsiniz. Yansıtmanın yapılacağı ekseni belirtmek isterseniz Yansıtma aracını kullanın.
Nesnenin aynadaki görüntüsünü oluşturmak için, yansıtma sırasında kopyalama yapabilirsiniz.
Nesneyi Yansıtma aracıyla yansıtma
-
Nesneyi seçin.
-
Yansıtma aracını
 seçin.
seçin. -
Nesnenin, üzerinden yansıtılmasını istediğiniz görünmez ekseni çizmek için belge penceresinde herhangi bir yeri tıklatıp eksenin bir noktasını belirleyin. Fare işaretçisi ok başına dönüşür.
-
Görünmez ekseni tanımlamak için fare işaretçisini başka bir noktaya götürün veya şunlardan birini yapın:
Görünmez eksenin ikinci noktasını belirlemek için tıklatın. Tıklattığınızda, seçilen nesne, tanımlanan eksenin üzerinden çevrilir.
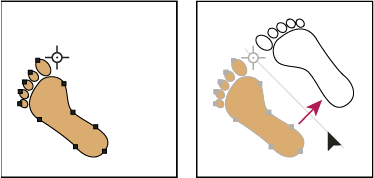
Eksenin bir noktasını belirlemek için tıklatın (solda), sonra tekrar tıklatarak eksenin diğer noktasını belirleyip nesnenin eksen üzerinden yansıtılmasını sağlayın (sağda). 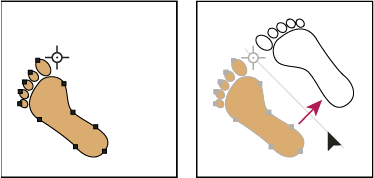
Eksenin bir noktasını belirlemek için tıklatın (solda), sonra tekrar tıklatarak eksenin diğer noktasını belirleyip nesnenin eksen üzerinden yansıtılmasını sağlayın (sağda). Nesnenin bir kopyasını yansıtmak için, Alt (Windows) veya Option (Mac OS) tuşunu basılı tutarak görünmez eksenin ikinci noktasını ayarlamak üzere tıklatın.
Yansıtma eksenini, tıklatmak yerine sürükleyerek ayarlayın. Açıyı 45 dereceyle sınırlandırmak için sürüklerken Shift tuşunu basılı tutun. Sürüklediğiniz sırada, görünmez eksen, 3. adımda tıklattığınız noktanın çevresinde döner ve nesnenin yansıtılmış görüntüsünün anahatları görüntülenir. Anahatlar istediğiniz konuma geldiğinde, fare düğmesini bırakın.

Yansıtma eksenini döndürmek için eksenin ikinci noktasını sürükleme 
Yansıtma eksenini döndürmek için eksenin ikinci noktasını sürükleme
Nesneyi Serbest Dönüştürme aracıyla yansıtma
-
Yansıtılacak nesneyi seçin.
-
Serbest Dönüştürme aracını
 seçin.
seçin. -
Aşağıdakilerden birini yapın:
Sınırlayıcı kutunun bir tutamacını, nesne istenen yansıtma düzeyine ulaşana kadar, karşı kenarı veya tutamacı geçecek şekilde sürükleyin.
Nesnenin oranlarını korumak için, bir köşe tutamacını karşı tutamacı geçecek şekilde sürüklerken Shift tuşunu basılı tutun.
Daha hassas kontrol sağlamak için, sürükleme hareketini nesnenin referans noktasından daha uzakta yapın.
Eksen belirleyerek yansıtma
-
Yansıtılacak nesneyi seçin.
Nesneyi, nesnenin orta noktasının çevresinde yansıtmak için, Nesne > Dönüştür > Yansıt'ı seçin veya Yansıtma aracını çift tıklatın
 .
.Nesneyi farklı bir referans noktasının çevresinde yansıtmak için, Alt (Windows) veya Option (Mac OS) tuşunu basılı tutarak, belge penceresi içinde herhangi bir yeri tıklatın.
-
Yansıt iletişim kutusunda, nesnenin hangi eksen üzerinden yansıtılacağını seçin. Nesneyi, yatay, dikey veya açılı bir eksen üzerinden yansıtabilirsiniz.
-
Nesne desenler içeriyorsa ve desenlerin yansıtılmasını istiyorsanız Desenler'i seçin. (Sadece desenleri yansıtmak için Nesneler'deki işareti kaldırın.)
-
Uygulamadan önce efektin önizlemesini görüntülemek için, Önizleme'yi seçin.
-
Aşağıdakilerden birini yapın:
Nesneyi yansıtmak için, Tamam düğmesini tıklatın.
Nesnenin bir kopyasını yansıtmak için, Kopyala düğmesini tıklatın.
Üzerinde çalışırken nesnelerin canlı görünümünü geliştirmek için Gerçek Zamanlı Çizim ve Düzenleme özelliğini etkinleştirebilirsiniz. Bu özelliği etkinleştirmek için:
[Windows] Düzenle > Tercihler > Performans > Gerçek Zamanlı Çizim ve Düzenleme seçeneğini belirleyin.
[macOS] Illustrator > Tercihler > Performans > Gerçek Zamanlı Çizim ve Düzenleme seçeneğini belirleyin.
Benzer konular
Bir sorunuz ya da fikriniz mi var?


Sormak istediğiniz bir sorunuz veya paylaşmak istediğiniz bir fikriniz varsa Adobe Illustrator Topluluğu'na katılın. Görüşlerinizi almak ve çalışmalarınızı görmek isteriz.