Sormak istediğiniz bir sorunuz veya paylaşmak istediğiniz bir fikriniz varsa Adobe Illustrator Topluluğu'na katılın. Görüşlerinizi almak isteriz.
- Illustrator Kullanıcı Kılavuzu
- Illustrator’ı tanıyın
- Illustrator’a giriş
- Çalışma alanı
- Çalışma alanı ile ilgili temel bilgiler
- Illustrator'daki Keşfedin paneli ile daha hızlı öğrenin
- Belge oluşturma
- Araç çubuğu
- Varsayılan klavye kısayolları
- Klavye kısayollarını özelleştirme
- Çalışma yüzeylerine giriş
- Çalışma yüzeylerini yönetme
- Çalışma alanını özelleştirme
- Özellikler paneli
- Tercihleri ayarlama
- Dokunmatik Çalışma Alanı
- Illustrator’da Microsoft Surface Dial desteği
- Düzenlemeleri geri alma ve tasarım geçmişini yönetme
- Görünümü döndür
- Cetveller, ızgaralar ve kılavuzlar
- Illustrator’da erişilebilirlik
- Güvenli Mod
- Çizimi görüntüleme
- Illustrator’ı Touch Bar ile kullanma
- Dosyalar ve şablonlar
- Illustrator’da araçlar
- Bir bakışta araçlar
- Seçme araçları
- Gezinme araçları
- Boyama araçları
- Metin araçları
- Çizim araçları
- Değiştirme araçları
- Üretken Yapay Zeka (Çin ana karasında kullanılamamaktadır)
- Hızlı eylemler
- Web'de Illustrator (beta)
- Web'de Illustrator (beta) sürümüne genel bakış
- Web'de Illustrator (beta) hakkında SSS
- Sorun giderme hakkında SSS
- Web'de Illustrator (beta) için Klavye kısayolları
- Web'de şekil oluşturma ve şekilleri birleştirme
- Web'de sayfalara metin ekleme ve metinleri düzenleme
- Web'de renk ve degrade uygulama
- Web'de yol çizme ve yolları düzenleme
- Web'de bulut belgeleriyle çalışma
- Ortak çalışanları web'de düzenlemeye davet etme
- iPad'de Illustrator
- iPad’de Illustrator uygulamasına giriş
- Çalışma alanı
- Belgeler
- Nesneleri seçme ve düzenleme
- Çizim yapma
- Yazım
- Görüntülerle çalışma
- Renk
- Bulut belgeleri
- Temel bilgiler
- Sorun giderme
- İçerik ekleme ve düzenleme
- Çizim ve boyutlandırma
- Çizim hakkında temel bilgiler
- Yolları düzenleme
- Piksel bakımından kusursuz resimler çizme
- Kalem, Kavis veya Kurşun Kalem aracıyla çizim yapma
- Basit çizgiler ve şekiller çizme
- Dikdörtgen ve yuvarlak ızgaralar çizme
- Mercek parlamaları çizme ve düzenleme
- Görüntü İzleme
- Yolu basitleştirme
- Sembolizm araçları ve sembol kümeleri
- Yol parçalarını ayarlama
- 5 kolay adımda çiçek tasarlama
- Perspektif ızgarası oluşturma ve düzenleme
- Perspektif ızgarasında nesneler çizme ve değiştirme
- Nesneleri tekrar kullanmak üzere sembollere dönüştürme
- Web iş akışları için pikselle hizalanmış yollar çizme
- Boyutları ölçme ve çizme
- 3D nesneler ve malzemeler
- Renk
- Boyama
- Nesneleri seçme ve düzenleme
- Nesneleri seçme
- Katmanlar
- Nesneleri gruplama ve genişletme
- Nesneleri taşıma, hizalama ve dağıtma
- Nesneleri glife yaslama
- Nesneleri Japonca glife yaslama
- Nesneleri yığınlama
- Nesneleri kilitleme, gizleme ve silme
- Nesneleri kopyalama ve çoğaltma
- Nesneleri döndürme ve yansıtma
- Nesnelere örgü uygulama
- Gerçekçi resim taslakları oluşturma
- Nesneleri yeniden şekillendirme
- Görüntüleri kırpma
- Nesneleri dönüştürme
- Nesneleri birleştirme
- Nesneleri kesme, bölme ve kırpma
- Kukla Çarpıt
- Nesneleri ölçekleme, yamultma ve deforme etme
- Nesneleri karıştırma
- Zarflar kullanarak yeniden şekillendirme
- Nesneleri efektlerle yeniden şekillendirme
- Şekillendirici ve Şekil Oluşturucu araçlarını kullanarak yeni şekiller oluşturma
- Canlı Köşeler ile çalışma
- Dokunma desteği ile geliştirilmiş yeniden şekillendirme iş akışları
- Kırpma maskelerini düzenleme
- Canlı şekiller
- Şekil Oluşturucu aracını kullanarak şekiller oluşturma
- Genel düzenleme
- Yazım
- Metin ekleme ve yazım nesneleriyle çalışma
- Madde işaretli ve numaralandırılmış listeler oluşturma
- Metin alanını yönetme
- Fontlar ve tipografi
- Görüntülerdeki metinleri düzenlenebilir metne dönüştürme
- Metne temel biçimlendirme ekleme
- Metne gelişmiş biçimlendirme ekleme
- Metni içe ve dışa aktarma
- Paragrafları formatlama
- Özel karakterler
- Yola yazma oluşturma
- Karakter ve paragraf stilleri
- Sekmeler
- Eksik fontları bulma (Typekit iş akışı)
- Arapça ve İbranice fontlar
- Fontlar | SSS ve sorun giderme ipuçları
- 3D metin efekti oluşturma
- Kreatif tipografi tasarımları
- Yazımı ölçekleme ve döndürme
- Satır ve karakter aralığı
- Tireleme ve satır sonları
- Yazım ve dil sözlükleri
- Asya dillerindeki karakterleri formatlama
- Asya dillerinde metinler için oluşturucular
- Karışım nesneleri ile metin tasarımları oluşturma
- Görüntü İzleme’yi kullanarak metin posteri oluşturma
- Özel efektler oluşturma
- Web grafikleri
- Çizim ve boyutlandırma
- İçe aktarma, dışa aktarma ve kaydetme
- İçe aktarma
- Illustrator’da Creative Cloud Libraries
- Kaydetme ve dışa aktarma
- Yazdırma
- Baskıya hazırlama
- Yazdırma
- Görevleri otomatikleştirme
- Sorun giderme
- Düzeltilen sorunlar
- Bilinen sorunlar
- Çökme sorunları
- Çökmeden sonra dosyaları kurtarma
- Dosya sorunları
- Desteklenen dosya formatları
- GPU cihaz sürücüsü sorunları
- Wacom cihaz sorunları
- DLL dosyası sorunları
- Bellek sorunları
- Tercihler dosyası sorunları
- Font sorunları
- Yazıcı sorunları
- Kilitlenme raporunu Adobe ile paylaşma
- Illustrator performansını iyileştirme
- Düzeltilen sorunlar
iPad'de Illustrator uygulamasında Yazım aracını kullanarak metin oluşturup düzenlemeyi ve Adobe Fonts'u etkinleştirmeyi öğrenin.
iPad'de Illustrator uygulamasında reklamlardan sokak sanatına ve kitap kapağından logoya kadar, harika tipografi çalışmaları oluşturabilirsiniz. Zengin bir font seti ve gelişmiş tipografik özellikler, benzersiz tipografi tasarımlarını hızlı bir şekilde oluşturmanıza yardımcı olur. Daha fazla hassasiyet ve daha sorunsuz bir deneyim için klavyenizi bağlayabilir veya Apple Pencil'ı kullanabilirsiniz.


Metin nesnesi oluşturma
- Yatay yönde bir metin nesnesi oluşturmak için soldaki araç çubuğunda Yazım aracına (
 ) dokunun.
) dokunun.
- Dikey yönde bir metin nesnesi oluşturmak için soldaki araç çubuğundaki araç seçeneklerinde Dikey Metin aracını (
 ) görüntülemek üzere yazım aracına çift dokunun veya uzun basın.
) görüntülemek üzere yazım aracına çift dokunun veya uzun basın.
Nokta ve alan metni oluşturma
- Nokta metni, dokunduğunuz yerden başlayan ve karakterleri yazdıkça genişleyen bir metin satırıdır. Siz düzenledikçe satır genişler veya daralır ancak sonraki satıra kaydırmaz. Nokta metni oluşturmak için Yazım aracına dokunun. Nokta metni çerçevesi oluşturulur.
- Alan metni (paragraf metni olarak da adlandırılır), karakterlerin yatay veya dikey olarak akışını kontrol etmek için bir nesnenin sınırlarını kullanır. Metin bir sınıra ulaştığında, tanımlanan alana sığacak şekilde otomatik olarak sarılır.
Alan metni oluşturmak için Yazım aracını sürükleyerek tuval üzerinde bir metin çerçevesi çizin.
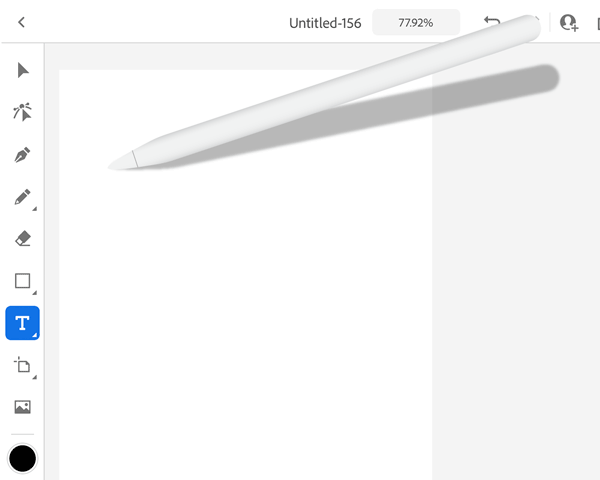
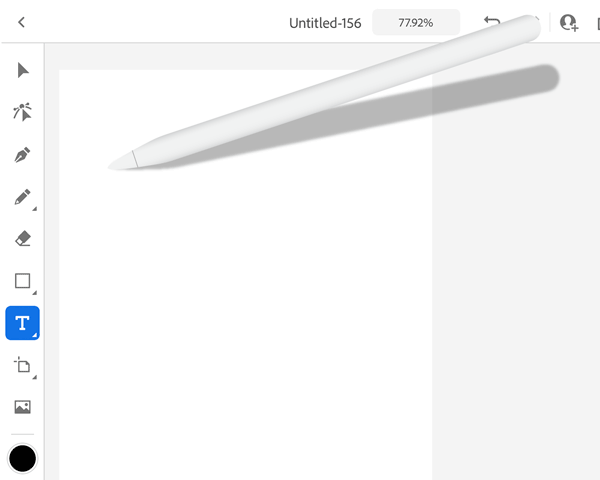
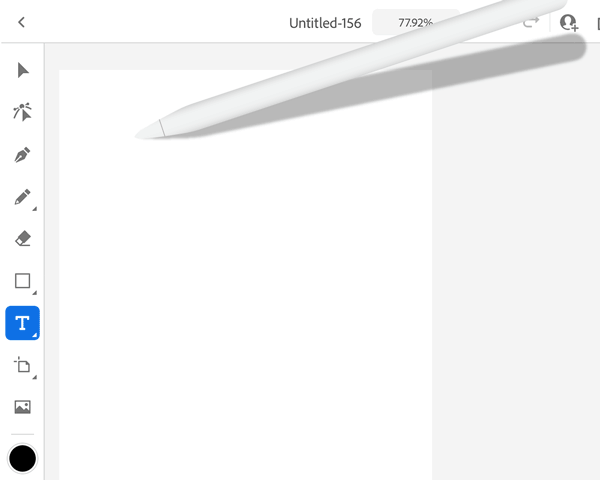
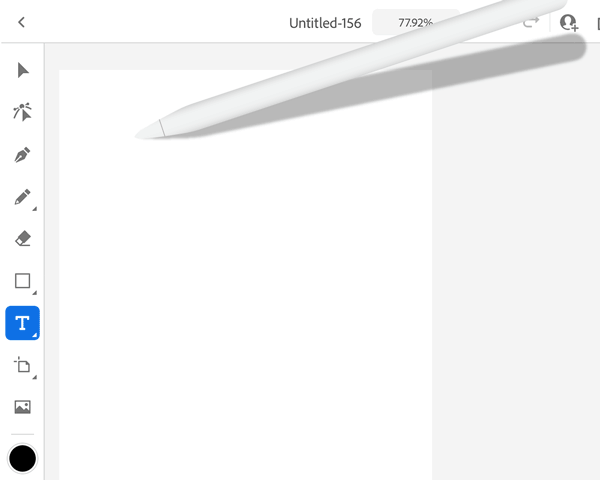
Bağlamsal bileşen kullanarak metni düzenleme
Metin nesnesi oluşturulduktan sonra, metni değiştirmek için kullandığınız bazı kullanışlı metin kontrollerinin bulunduğu bağlamsal bileşenleri görüntülemek için metin çerçevesini seçin.

- Klavye: Ekrandaki sanal klavyeyi kullanmak için dokunun. Metin yazmanız gerektiğinde bu klavyeyi açabilirsiniz. Metni kopyalamak ve yapıştırmak için sanal klavyede görünen Kes, Kopyala ve Yapıştır simgelerini kullanabilirsiniz.
- Harf aralığı: Metninizdeki harfler arasında olmasını istediğiniz aralığı yazın veya değeri ayarlamak için sürgüyü kullanın.
- Satır aralığı: Metninizdeki satırlar arasında olmasını istediğiniz aralığı yazın veya değeri ayarlamak için sürgüyü kullanın.
Metin özelliklerini görüntüleme ve düzenleme
Özellikler panelinin Metin bölümünde sunulan metin özelliklerini kullanarak metni ve fontu formatlayabilirsiniz.


- Font adı: Açılır listeden bir font seçin. Creative Cloud aboneliğinizin bir parçası olarak sunulan Adobe Fonts'taki binlerce fonta göz atabilirsiniz. Ayrıntılar için bkz. Fontları etkinleştirme.
Font listesine göz atmak için oka dokunun. Doğru fontu hızlı bir şekilde seçmenize yardımcı olmak için font adının yanında fontun önizlemesi görüntülenir. En son kullandığınız fontlar hızlı erişim için En Son bölümünde görüntülenir.
Bir fonta dokunduğunuzda font seçili metne veya metin çerçevesine uygulanır. Font aramak için, font arama alanına font adını (zaten biliyorsanız) yazabilirsiniz.
- Font stili: Seçili font için font stili seçeneklerini görüntülemek ve değiştirmek üzere dokunun.
- Font ölçeği: Sürgüleri kullanarak fontun yatay ve dikey ölçeklendirmesini değiştirmek için dokunun.
- Font boyutu: Fontun boyutunu belirtin.
- Satır aralığı: İki metin satırı arasındaki boşluğu belirtin.
- Harf aralığı: Metindeki harfler arasındaki aralığı belirtin.
- Tümü büyük harf: Metindeki tüm harfleri büyük harfe dönüştürmek için dokunun. Önceki metin boyutuna dönmek için tekrar dokunun.
- Küçük büyük harfler: Metindeki tüm harfleri küçük harfe dönüştürmek için dokunun. Önceki metin boyutuna dönmek için tekrar dokunun.
- Altını Çiz ve Üstünü Çiz
Ayrıca bkz. Yazımı formatlama.
Metin çerçevesini değiştirme
Nokta veya alan metni seçiliyken metin çerçevesini bir noktadan alana veya tersi şekilde değiştirebilirsiniz. Özellikler panelindeki metin seçeneklerinin altında, Metin Kapsayıcı bölümünden metin çerçevesini seçin.
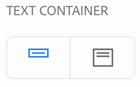
Paragraftaki metni hizalama
Paragraf altında, metninizi hizalamak ve yaslamak için uygun bir seçenek belirleyebilirsiniz.
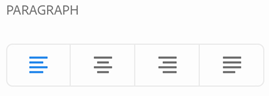
Adobe Fonts'u etkinleştirme ve kullanma
iPad'de Illustrator, çiziminiz için doğru fontu bulmanıza yardımcı olan kapsamlı bir tipografi özellik kümesi sağlar. Doğrudan iPad'de Illustrator uygulamasından binlerce fonta erişebilir ve kendi fontlarınızı ekleyebilirsiniz. Fontlar, Creative Cloud kitaplığınıza eklenir ve Creative Cloud uygulamalarında kullanılabilir hale gelir.
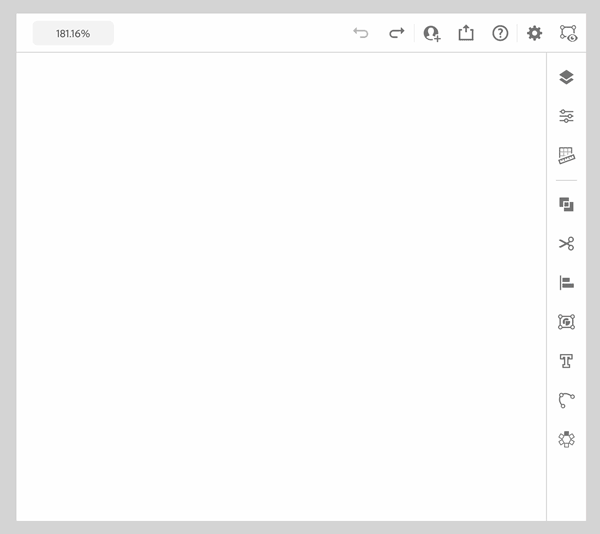
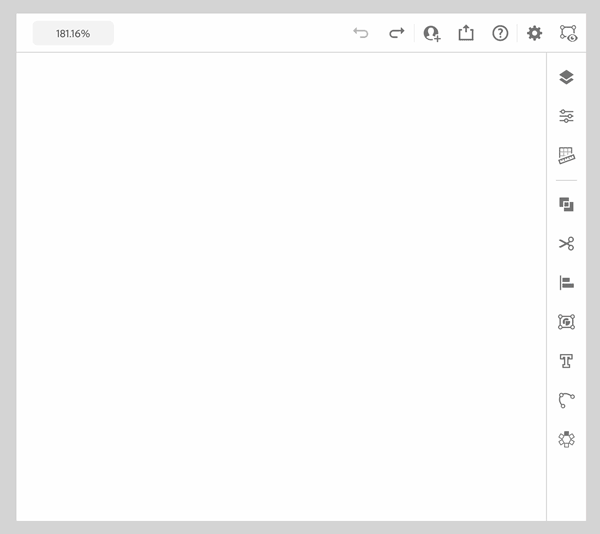
Adobe'nin abonelik tabanlı çevrimiçi font kitaplığı (Adobe Fonts), çoğu Creative Cloud aboneliğinde ücretsiz olarak bulunan yüzlerce font kaynağından sınırsız sayıda yüksek kaliteli font sunar. Bu fontlara iPad'de Illustrator uygulaması içinden göz atın ve fontları anında etkinleştirin ya da fonts.adobe.com adresine gidin. Etkinleştirilmiş fontlar, masaüstü ve mobil cihazlardaki tüm Creative Cloud uygulamalarında kullanılabilir hale gelir.
En son font teknolojilerini kullanarak metninizi tasarlamak için değişken fontları ve renkli fontları da kullanabilirsiniz (renkler, desenler ve degradeler ile gömülüdür). Daha fazla bilgi için Masaüstünde Illustrator'da Fontlar ve tipografi konusuna bakın.
Ayrıca bkz. Creative Cloud Mobil uygulamasında fontları etkinleştirme
Eksik font sorununu çözme
Belgenizde kullanılan bir font iPad'inizde yoksa Illustrator, eksik fontu otomatik olarak iPad'inizde bulunan en yakın eşleşen fontla değiştirir. Cihazında şu anda kullanılamayan fontları içeren bir bulut belgesini açtığınızda iPad'de Illustrator arka planda Adobe Fonts'u otomatik olarak etkinleştirir ve eksik fontu aynı bir fontla değiştirir.
Font dosyasına erişebiliyorsanız eksik fontu anında Illustrator uygulamasına ekleyebilirsiniz. Daha ayrıntılı bilgi için bkz. Eksik fontları hızlıca ekleme.
Ayrıca bkz. Masaüstü uygulamalarında eksik font sorununu çözme.
Doğu Asya font seçeneklerini görüntüleme
Özellikler panelinde Doğu Asya karakterlerinin formatlama seçeneklerini görüntülemek için aşağıdakileri yapın:
- Uygulama Ayarlarını Yönet > Genel bölümüne gidin.
- Doğu Asya font seçeneklerini etkinleştir onay kutusunu işaretleyin.
- Yer Tutucu Metin açılır listesinde, örnek metin olarak Japonca (onay kutusu etkinleştirildiğinde otomatik olarak seçilir), Maru-Maru veya Lorem Ipsum seçeneğini belirleyin.
İlgili konular
- Yol üzerinde metin tasarımları oluşturma
- Masaüstünde Illustrator uygulamasında Fontlar ve tipografi
- Fontlar | SSS ve sorun giderme ipuçları
- Illustrator'da font sorunlarını giderme
Bir sorunuz ya da fikriniz mi var?
