- Illustrator Kullanıcı Kılavuzu
- Illustrator’ı tanıyın
- Illustrator’a giriş
- Çalışma alanı
- Çalışma alanı ile ilgili temel bilgiler
- Illustrator'daki Keşfedin paneli ile daha hızlı öğrenin
- Belge oluşturma
- Araç çubuğu
- Varsayılan klavye kısayolları
- Klavye kısayollarını özelleştirme
- Çalışma yüzeylerine giriş
- Çalışma yüzeylerini yönetme
- Çalışma alanını özelleştirme
- Özellikler paneli
- Tercihleri ayarlama
- Dokunmatik Çalışma Alanı
- Illustrator’da Microsoft Surface Dial desteği
- Düzenlemeleri geri alma ve tasarım geçmişini yönetme
- Görünümü döndür
- Cetveller, ızgaralar ve kılavuzlar
- Illustrator’da erişilebilirlik
- Güvenli Mod
- Çizimi görüntüleme
- Illustrator’ı Touch Bar ile kullanma
- Dosyalar ve şablonlar
- Illustrator’da araçlar
- Bir bakışta araçlar
- Seçme araçları
- Gezinme araçları
- Boyama araçları
- Metin araçları
- Çizim araçları
- Değiştirme araçları
- Üretken Yapay Zeka (Çin ana karasında kullanılamamaktadır)
- Hızlı eylemler
- Web'de Illustrator (beta)
- Web'de Illustrator (beta) sürümüne genel bakış
- Web'de Illustrator (beta) hakkında SSS
- Sorun giderme hakkında SSS
- Web'de Illustrator (beta) için Klavye kısayolları
- Web'de şekil oluşturma ve şekilleri birleştirme
- Web'de sayfalara metin ekleme ve metinleri düzenleme
- Web'de renk ve degrade uygulama
- Web'de yol çizme ve yolları düzenleme
- Web'de bulut belgeleriyle çalışma
- Ortak çalışanları web'de düzenlemeye davet etme
- iPad'de Illustrator
- iPad’de Illustrator uygulamasına giriş
- Çalışma alanı
- Belgeler
- Nesneleri seçme ve düzenleme
- Çizim yapma
- Yazım
- Görüntülerle çalışma
- Renk
- Bulut belgeleri
- Temel bilgiler
- Sorun giderme
- İçerik ekleme ve düzenleme
- Çizim ve boyutlandırma
- Çizim hakkında temel bilgiler
- Yolları düzenleme
- Piksel bakımından kusursuz resimler çizme
- Kalem, Kavis veya Kurşun Kalem aracıyla çizim yapma
- Basit çizgiler ve şekiller çizme
- Dikdörtgen ve yuvarlak ızgaralar çizme
- Mercek parlamaları çizme ve düzenleme
- Görüntü İzleme
- Yolu basitleştirme
- Sembolizm araçları ve sembol kümeleri
- Yol parçalarını ayarlama
- 5 kolay adımda çiçek tasarlama
- Perspektif ızgarası oluşturma ve düzenleme
- Perspektif ızgarasında nesneler çizme ve değiştirme
- Nesneleri tekrar kullanmak üzere sembollere dönüştürme
- Web iş akışları için pikselle hizalanmış yollar çizme
- Boyutları ölçme ve çizme
- 3D nesneler ve malzemeler
- Renk
- Boyama
- Nesneleri seçme ve düzenleme
- Nesneleri seçme
- Katmanlar
- Nesneleri gruplama ve genişletme
- Nesneleri taşıma, hizalama ve dağıtma
- Nesneleri glife yaslama
- Nesneleri Japonca glife yaslama
- Nesneleri yığınlama
- Nesneleri kilitleme, gizleme ve silme
- Nesneleri kopyalama ve çoğaltma
- Nesneleri döndürme ve yansıtma
- Nesnelere örgü uygulama
- Gerçekçi resim taslakları oluşturma
- Nesneleri yeniden şekillendirme
- Görüntüleri kırpma
- Nesneleri dönüştürme
- Nesneleri birleştirme
- Nesneleri kesme, bölme ve kırpma
- Kukla Çarpıt
- Nesneleri ölçekleme, yamultma ve deforme etme
- Nesneleri karıştırma
- Zarflar kullanarak yeniden şekillendirme
- Nesneleri efektlerle yeniden şekillendirme
- Şekillendirici ve Şekil Oluşturucu araçlarını kullanarak yeni şekiller oluşturma
- Canlı Köşeler ile çalışma
- Dokunma desteği ile geliştirilmiş yeniden şekillendirme iş akışları
- Kırpma maskelerini düzenleme
- Canlı şekiller
- Şekil Oluşturucu aracını kullanarak şekiller oluşturma
- Genel düzenleme
- Yazım
- Metin ekleme ve yazım nesneleriyle çalışma
- Madde işaretli ve numaralandırılmış listeler oluşturma
- Metin alanını yönetme
- Fontlar ve tipografi
- Görüntülerdeki metinleri düzenlenebilir metne dönüştürme
- Metne temel biçimlendirme ekleme
- Metne gelişmiş biçimlendirme ekleme
- Metni içe ve dışa aktarma
- Paragrafları formatlama
- Özel karakterler
- Yola yazma oluşturma
- Karakter ve paragraf stilleri
- Sekmeler
- Eksik fontları bulma (Typekit iş akışı)
- Arapça ve İbranice fontlar
- Fontlar | SSS ve sorun giderme ipuçları
- 3D metin efekti oluşturma
- Kreatif tipografi tasarımları
- Yazımı ölçekleme ve döndürme
- Satır ve karakter aralığı
- Tireleme ve satır sonları
- Yazım ve dil sözlükleri
- Asya dillerindeki karakterleri formatlama
- Asya dillerinde metinler için oluşturucular
- Karışım nesneleri ile metin tasarımları oluşturma
- Görüntü İzleme’yi kullanarak metin posteri oluşturma
- Özel efektler oluşturma
- Web grafikleri
- Çizim ve boyutlandırma
- İçe aktarma, dışa aktarma ve kaydetme
- İçe aktarma
- Illustrator’da Creative Cloud Libraries
- Kaydetme ve dışa aktarma
- Yazdırma
- Baskıya hazırlama
- Yazdırma
- Görevleri otomatikleştirme
- Sorun giderme
- Düzeltilen sorunlar
- Bilinen sorunlar
- Çökme sorunları
- Çökmeden sonra dosyaları kurtarma
- Dosya sorunları
- Desteklenen dosya formatları
- GPU cihaz sürücüsü sorunları
- Wacom cihaz sorunları
- DLL dosyası sorunları
- Bellek sorunları
- Tercihler dosyası sorunları
- Font sorunları
- Yazıcı sorunları
- Kilitlenme raporunu Adobe ile paylaşma
- Illustrator performansını iyileştirme
- Düzeltilen sorunlar
Belge Ayarları seçeneklerini belirtme
Ölçü birimleri, saydamlık ızgara görüntüsü, arka plan rengi ve yazım ayarlarıyla (dil, tırnak stili, üst ve alt simge boyutu, taşma payı, dışa aktarılabilirlik gibi) ilgili belgeye ait varsayılan ayar seçeneklerini herhangi bir noktada değiştirebilirsiniz. Çalışma Yüzeylerini Düzenle düğmesi, bu iletişim kutusunu kapatıp Çalışma Yüzeyi aracını etkinleştirir.
-
Dosya > Belge Ayarları’nı seçin ya da Kontrol panelinde Belge Ayarları düğmesini tıklatın. (Bu düğme, hiçbir şey seçili olmadığında kullanılabilir.)
-
Seçenekleri istediğiniz şekilde belirleyin.
-
Çalışma yüzeylerini düzenlemek isterseniz (örneğin, dikeyden yatay yönlendirmeye değiştirme), çalışma yüzeyi düzenleme moduna girmek için Çalışma Yüzeylerini Düzenle’yi tıklatın.
Not:Renkli Kağıda Benzet seçeneği, belgeyi renkli kağıda yazdırmayı planlıyorsanız yararlıdır. Örneğin, sarı bir arka plan üstüne mavi bir nesne çizdiğinizde nesne yeşil görünür. Benzetme yalnızca saydamlık ızgarası gösterilmediğinde uygulanır.
Baskı döşeme hakkında
Illustrator, varsayılan olarak her çalışma yüzeyini ayrı bir kağıda yazdırır. Ancak çizim, yazıcınızda kullanılabilen kağıt boyutlarından daha büyükse birden çok kağıda yazdırabilirsiniz.
Çalışma yüzeyini yazıcının mevcut sayfa boyutlarına sığacak şekilde bölmeye döşeme adı verilir. Yazdır iletişim kutusunun Genel bölümünden bir döşeme seçeneği belirleyebilirsiniz. Baskı döşeme sınırlarını çalışma yüzeyinde görüntülemek için Görünüm > Baskı Döşemesini Göster’i seçin.


Çalışma yüzeyini birden çok döşemeye böldüğünüzde sayfalar, 1. sayfadan başlayarak, soldan sağa ve yukarıdan aşağıya doğru numaralandırılır. Bu sayfa numaraları, referans amaçlı olarak sadece ekranda görünür ve yazdırılmaz. Numaralar, dosyadaki bütün sayfaları yazdırmanıza veya yazdırılacak belirli sayfaları belirlemenize olanak verir.
Resmi yakınlaştırma veya uzaklaştırma
Çiziminizi yakınlaştırmanın veya uzaklaştırmanın birkaç yolu vardır.
- Yakınlaştırma aracını
 seçin. Fare işaretçisi, ortasında artı işareti bulunan bir büyütece dönüşür. Büyütmek istediğiniz alanın ortasını tıklatın veya küçültmek istediğiniz alanın ortasını Alt (Windows) veya Option (macOS) tuşunu basılı tutarak tıklatın. Her tıklatma, görünümü bir önceki hazır ayar yüzdesine göre büyütür veya küçültür.
seçin. Fare işaretçisi, ortasında artı işareti bulunan bir büyütece dönüşür. Büyütmek istediğiniz alanın ortasını tıklatın veya küçültmek istediğiniz alanın ortasını Alt (Windows) veya Option (macOS) tuşunu basılı tutarak tıklatın. Her tıklatma, görünümü bir önceki hazır ayar yüzdesine göre büyütür veya küçültür.
Illustrator’da çizim üzerinde çalışırken çizimi yakınlaştırdığınızda veya uzaklaştırdığınızda, Yakınlaştırma aracını ya da aracın klavye kısayollarını kullanarak seçilen çizimi görünümün merkezine taşıyabilirsiniz. Seçimde bağlantı noktaları veya parçaları bulunuyorsa yakınlaştırma ve uzaklaştırma yaptığınızda Illustrator, bu bağlantı noktalarını görünümün merkezine getirir. Seçimi büyütme işlevini devre dışı bırakmak için Tercihler > Seçim ve Bağlantı Ekranı alanına giderek Seçimi Büyütme seçeneğinin işaretini kaldırın.
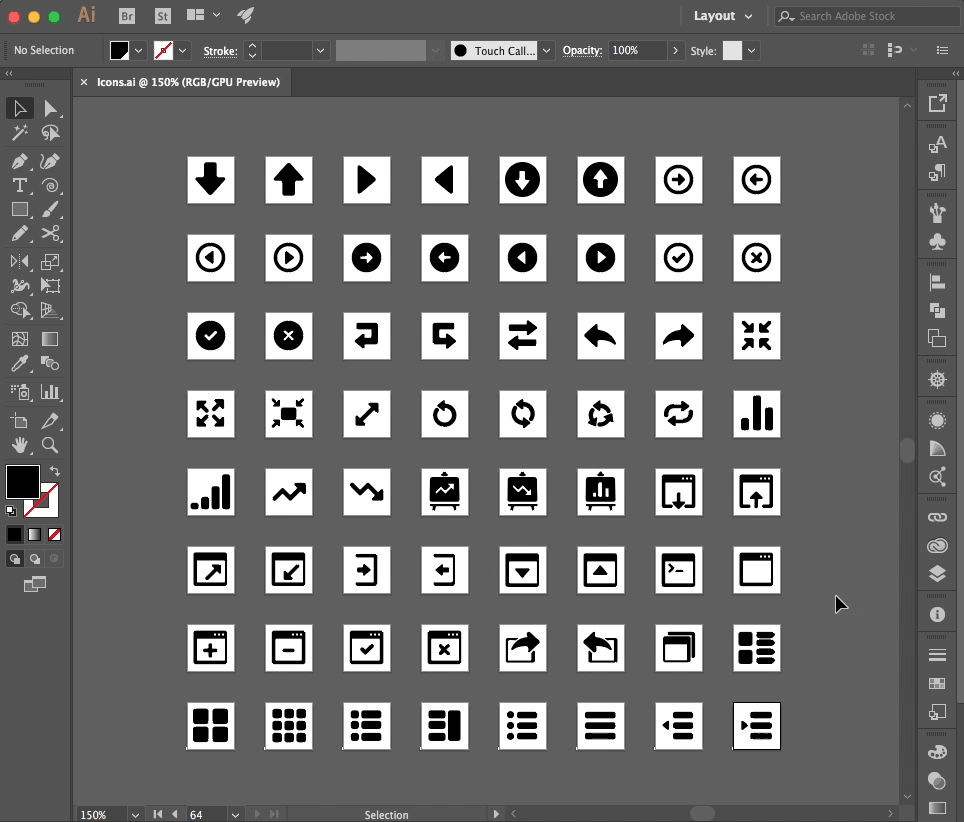
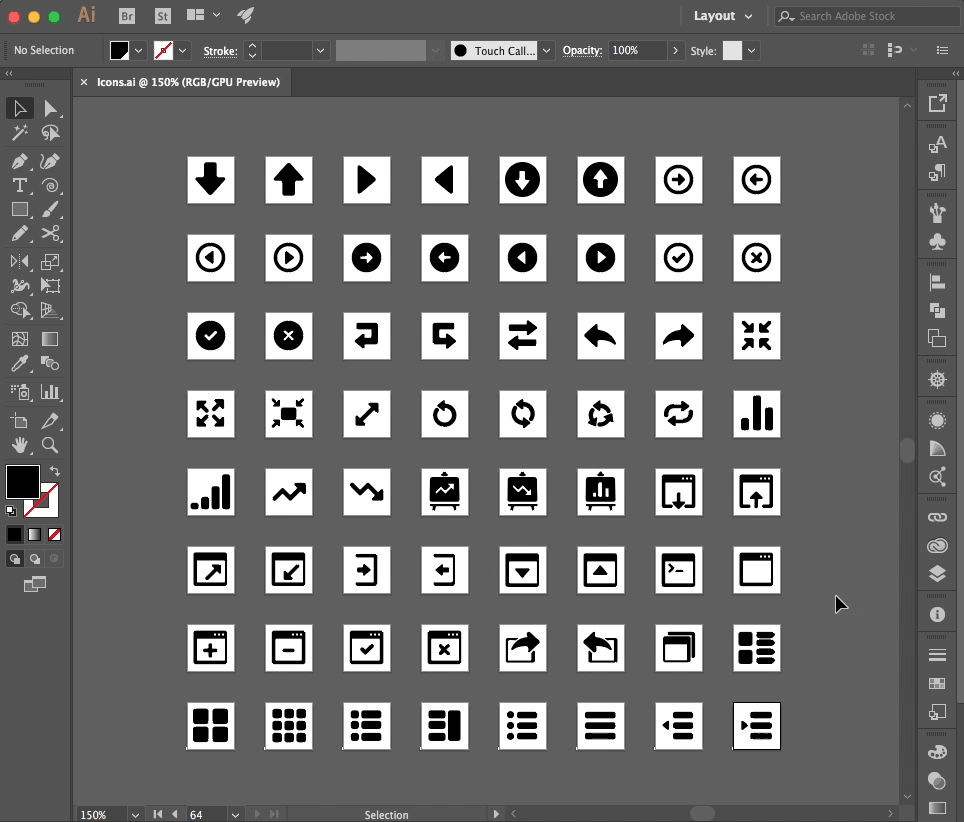
- Yakınlaştırma aracını seçin ve büyütmek istediğiniz alanın çevresine sürükleyerek seçim çerçevesi adı verilen kesikli bir dikdörtgen çizin. Seçim alanını resmin içinde hareket ettirmek için boşluk çubuğunu basılı tutun ve sürüklemeye devam ederek seçim çerçevesini yeni bir konuma taşıyın.
- Görünüm > Yakınlaştır veya Görünüm >Uzaklaştır’ı seçin. Her tıklatma, görünümü bir sonraki hazır ayar yüzdesine göre büyütür veya küçültür.
- Yakınlaştırma düzeyini, ana pencerenin sol alt köşesindeki veya Gezgin panelindeki yakınlaştırma düzeyini ayarlayın.
- Dosyayı %100 boyutta görüntülemek için Görünüm > Gerçek Boyut’u seçin veya Yakınlaştırma aracını çift tıklatın.
- Pencereyi seçili çalışma yüzeyiyle doldurmak için Görünüm > Çalışma Yüzeyini Pencereye Sığdır’ı seçin veya El aracını çift tıklatın.
- Her şeyi pencerede görüntülemek için Görünüm > Tümünü Pencereye Sığdır’ı seçin.
Gerçek boyutta önizleme
Baskı tasarımcısı olarak baskıdan önce resminizi önizlemek ve gerçek baskı boyutunda nasıl göründüğünü kontrol etmek isteyebilirsiniz. Bu işlem için %100 yakınlaştırma yaparak belgenin gerçek baskı boyutunda bir baskı önizlemesini oluşturabilirsiniz.
Görünüm> Gerçek Boyut’u seçerek görüntülenen öğelerinizi monitörünüzün çözünürlüğünden bağımsız olarak gerçek baskı boyutunda görüntüleyebilirsiniz. Artık bir belgeyi %100 oranında yakınlaştırdığınızda belgedeki her nesnenin boyutu, nesnenin gerçek fiziksel boyutunu gösterir. Örneğin, A4 boyutunda yeni bir çalışma yüzeyi açıp Gerçek Boyut’u tıklattığınızda çalışma yüzeyinin boyutu gerçek bir A4 sayfasına dönüşür.
Gerçek boyut özelliği; piksel önizleme haricinde tüm çözünürlükler, ölçek faktörleri ve görüntüleme modlarında çalışır.
Birden fazla monitör kullanıyorsanız gerçek boyut özelliği yalnızca birincil monitörde çalışır.
Gerçek Boyut seçeneği varsayılan olarak etkindir; bu da belgenin %100 yakınlaştırıldığında daima gerçek boyutunda gösterileceği anlamına gelir. Ancak belge görünümünüzün %100 yakınlaştırma işleminden etkilenmemesini istiyorsanız Gerçek Boyut seçeneğini devre dışı bırakabilirsiniz. Bunun için aşağıdaki adımları uygulayın:
- Düzenle > Tercihler > Genel (Windows) seçeneğini veya Illustrator > Tercihler > Genel (macOS) seçeneğini belirleyin.
- %100 Yakınlaştırıldığında Yazdırma Boyutunu Görüntüle seçeneğinin işaretini kaldırın.
Baskı belgelerini ayarlama hakkında daha fazla bilgi için Belgeleri yazdırma için ayarlama bölümüne bakın.
Görünüm alanını değiştirme
Aşağıdakilerden birini yaparak çalışma yüzeyinin farklı bir alanını görüntüleyebilirsiniz:
- Görüntüyü uzaklaştırarak tüm çalışma yüzeylerini ekranda göstermek için Görünüm > Tümünü Pencereye Sığdır’ı seçin.
- Etkin çalışma yüzeyini yakınlaştırmak için Görünüm > Çalışma Yüzeyini Pencereye Sığdır’ı seçin.
- Gezgin panelinde, ekran minik resmini illüstrasyon penceresinde görüntülemek istediğiniz alanını tıklatın. Bunun yerine, temsil görüntüleme alanını (renkli kutu) ekran minik resminin farklı bir alanına sürükleyebilirsiniz.
- El aracını
 seçin ve çalışma yüzeyinin hareket etmesini istediğiniz yönde sürükleyin.
seçin ve çalışma yüzeyinin hareket etmesini istediğiniz yönde sürükleyin.
Çiziminizin görünümünü, bir ekran minik resminden yararlanarak kolayca değiştirmek için Gezgin panelini (Pencere > Gezgin) kullanabilirsiniz. Gezgin’deki (temsil görüntüleme alanı adı verilen) renkli kutu, illüstrasyon penceresinde o sırada görünür durumda olan alana karşılık gelir.

A. Resim ekranı minik resmi B. Panel menüsü düğmesi C. Yakınlaştırma kutusu D. Uzaklaştırma Düğmesi E. Temsil önizleme alanı F. Yakınlaştırma kaydırıcısı G. Yakınlaştırma Düğmesi

Gezgin panelini şu yollarla özelleştirebilirsiniz:
- Gezgin panelinde, çalışma yüzeyinin sınırları dışındaki çizimi görüntülemek için panel menüsünde Yalnızca Çalışma Yüzeyi İçeriğini Görüntüle seçeneğini tıklatıp seçimini kaldırın.
- Temsil görüntüleme alanının rengini değiştirmek için panel menüsünde Panel Seçenekleri’ni seçin. Renk menüsünde bir hazır ayar seçin veya renk kutusunu çift tıklatıp özel bir renk seçin.
- Belgedeki kesikli çizgileri Gezgin panelinde düz çizgiler olarak görüntülemek için panel menüsünde Panel Seçenekleri’ni seçin ve Kesikli Çizgileri Düz Çizgi Olarak Çiz’i işaretleyin.
Varsayılan değer olarak, Adobe Illustrator resmin tamamının önizlemesi renkli olarak yapılacak bir görünüm kullanır. Ancak, resmi sadece anahatları (veya yolları) görünür olacak şekilde görüntülemeyi seçebilirsiniz. Resmin boyama nitelikleri olmaksızın görüntülenmesi, karmaşık resimlerle çalışırken ekranın yeniden çizilme süresini kısaltır.
Anahat modunda bağlantılı dosyalar, varsayılan değer olarak, içlerinde bir X bulunan, anahat kutuları olarak görüntülenir. Bağlantılı dosyaların içeriğini görüntülemek için önce Dosya > Belge Ayarları’nı, ardından da Görüntüleri Anahat Modunda Göster’i seçin.
Genişliği veya yüksekliği 2000 piksel veya daha yüksek çözünürlükte olan ekranlarda, resminizi Illustrator’daki GPU Önizleme modunda anahatlar olarak görüntüleyebilirsiniz. Resim GPU Anahat modunda görüntülendiğinde daha düzgün yollar görüntülenir ve yoğunluk değerleri yüksek ekranlarda karmaşık resimler daha hızlı yeniden çizilir.
- Tüm resimleri anahat olarak görüntülemek için Görünüm > Anahat seçeneğini işaretleyin veya Ctrl+E (Windows) ya da Command+E (macOS) tuşlarına basın. Tekrar renkli resim önizlemesine geri dönmek için Görünüm > Önizleme’yi seçin.
- Katmandaki bütün resimleri anahatlar olarak görüntülemek için Katmanlar panelinde söz konusu katmanın göz simgesini Ctrl (Windows) veya Command (macOS) tuşunu basılı tutarak tıklatın. Tekrar renkli resim önizlemesine geri dönmek için yine Ctrl (Windows) veya Command (macOS) tuşunu basılı tutup tıklatın. Anahat görünümü etkinleştirildiğinde göz simgesinin gözbebeği
 boştur; Önizleme etkinleştirildiğinde doludur
boştur; Önizleme etkinleştirildiğinde doludur  .
. - Seçili olmayan katmanlardaki bütün öğeleri anahatlar olarak görüntülemek için seçili katmanın göz simgesini Alt+Ctrl (Windows) veya Option+Command (macOS) tuşlarını basılı tutarak tıklatın. Bunun yerine Katmanlar paneli menüsünde Diğerlerinin Anahattını Oluştur’u da seçebilirsiniz.
İpucu: Katmanlar paneli menüsünde Tüm Katmanları Önizle’yi seçerek Katmanlar panelindeki bütün öğeleri Önizleme moduna geri döndürebilirsiniz.
Birden çok pencere ve görünüm kullanma
Tek bir belgeyi aynı anda birden çok pencerede açabilirsiniz. Her pencerenin farklı görünüm ayarları olabilir. Örneğin, bazı nesneler üzerinde yakın plan çalışmak için çok büyütülmüş bir pencere ayarlayabilir ve sayfada öteki nesnelerin yerleşimini ayarlamak için daha az büyütülmüş başka bir pencere oluşturabilirsiniz.
(Windows) Pencere menüsündeki seçenekleri kullanarak, açık durumdaki birden çok pencereyi ihtiyaçlarınıza göre düzenleyebilirsiniz. Basamakla komutu, pencereleri, ekranın sol üst kısmından sağ alt kısmına doğru azalan sırayla üst üste dizili olarak görüntüler. Döşe komutu, pencereleri kenarları birbirine yapışacak şekilde yan yana görüntüler. Simgeleri Yerleştir komutu, program penceresi içindeki simge durumuna küçültülmüş pencereleri düzenler.
Birden çok pencere oluşturmanın alternatifi, birden çok görünüm oluşturmaktır. Her belge için en çok 25 görünüm oluşturabilir ve kaydedebilirsiniz.
Birden çok pencereyle birden çok görünüm birbirlerinden şu bakımdan farklıdır:
Birden çok görünüm, belgeyle birlikte kaydedilir; birden çok pencere kaydedilmez.
Aynı anda birden çok pencere görüntülenebilir.
Birden çok görünüm sadece içinde görüntülenecekleri birden çok pencere açılırsa aynı anda görüntülenebilir. Görünüm değiştirildiğinde yeni bir görünüm açılmaz, mevcut pencereler değiştirilir.
Yeni pencere oluşturma
-
Pencere > Yeni Pencere’yi seçin.
Yeni görünüm oluşturma
-
Görünümü istediğiniz şekilde ayarlayın, sonra Görünüm > Yeni Görünüm’ü seçin, yeni görünüm için ad girin ve Tamam'ı tıklatın.
Görünümü yeniden adlandırma veya silme
-
Görünüm > Görünümleri Düzenle’yi seçin.
Görünümler arasında geçiş
-
Görünüm menüsünün alt kısmından bir görünüm adı seçin.
Çizimi son çıktı ortamında önizleme
Illustrator, resmin belli özelliklerinin basıldığında ya da Web’de veya bir mobil aygıtta görüntülendiğinde nasıl görüneceğinin önizlemesini yapmak için aşağıdaki yolları sunar:
Üst Baskı Önizleme (Görünüm > Üst Baskı Önizleme)
Renk ayrımı yapılan çıktıda karıştırma, saydamlık ve üst baskının nasıl görüneceğini tahmini olarak gösteren bir "mürekkep önizlemesi" sunar.
Piksel Önizleme (Görünüm > Piksel Önizleme)
Resminizin rasterleştirilip bir Web tarayıcısında görüntülendiğinde tahminen nasıl görüneceğinin benzetimini yapar.
Kırpma Görünümü Modu (Görünüm > Kırpma Görünümü)
Görünümü, resmin sınırlarına kadar kırpar. Bu modda ızgaralar, kılavuzlar ve çalışma yüzeyinin dışında kalan öğeler gibi tuval üzerindeki yazdırılmayan tüm nesnelere sahip resimler gizlenir. Çalışma yüzeyinin dışında kalan tüm resimler kırpılır. Resminizi bu ekran modunda oluşturup düzenlemeye devam edebilirsiniz.
Bu mod, poster gibi resimleri önizlemek için kullanışlıdır.


Düzleştirici Önizlemesi paneli (Pencere > Düzleştirici Önizlemesi)
Çizimin, kaydedilirken veya yazdırılırken uygulanacak düzleştirme için belirli ölçütlere uyan alanlarını vurgular.
Yazılımla prova
Belgenizin renklerinin, belirli bir monitör veya çıktı aygıtı türünde tahminen nasıl görüneceğinin benzetimini yapar.
Kenar Yumuşatma
Vektör nesnelerine ekranda daha yumuşak bir görünüm kazandırır ve vektörel çizimlerin bir PostScript® yazıcıda yazdırıldığında nasıl görüneceği hakkında daha iyi fikir verir. Ekran çözünürlüğü görece sınırlı olduğundan kenar yumuşatma yararlıdır ancak vektörel çizimler çoğunlukla yüksek çözünürlükte yazdırılır. Kenar yumuşatmayı açmak için Düzenle > Tercihler > Genel (Windows) veya Illustrator > Tercihler > Genel’i (Mac OS) seçin, Kenarları Yumuşatılmış Resim’i seçin ve Tamam'ı tıklatın.
Device Central (Dosya > Device Central)
Belgenizin belirli bir cep telefonunda veya mobil aygıtta görünümünün önizlemesini yapmanızı sağlar.
Resmi sunum modunda görüntüleme
Sunum modunda, geçerli Illustrator belgesinin etkin çalışma yüzeyi tüm ekranı kaplar. Bu modda uygulama menüsü, paneller, kılavuzlar, ızgaralar ve tüm seçimler gizlenir. Bu düzenlenebilir bir mod değildir, yalnızca çalışma yüzeyindeki resim görüntülenir. Bu mod tasarım fikirlerini sunarken kullanışlıdır.
Sunum moduna girmek için aşağıdaki işlemlerden birini yapın:
- Görünüm > Sunum Modu’nu seçin.
- Shift + F tuşlarına basın.
- Araç çubuğundaki
 simgesini tıklatın ve açılır listeden Sunum Modu’nu seçin.
simgesini tıklatın ve açılır listeden Sunum Modu’nu seçin. - (Yalnızca macOS) Dokunma panelindeki Gezinme düğmesine basın. Önceki ve sonraki çalışma yüzeyleri arasında geçiş yapmak için ok kontrollerini tıklatın.
Çalışma yüzeyleri arasında gezinmek için sol veya sağ oka basarak sırasıyla önceki veya sonraki çalışma yüzeyine geçin. Alternatif olarak, bir sonraki çalışma yüzeyine geçmek için herhangi bir yeri de tıklatabilirsiniz.
Esc tuşuna basarak bu moddan çıkabilirsiniz.
Sunum modundayken başka hiçbir klavye kısayolu çalışmaz.
